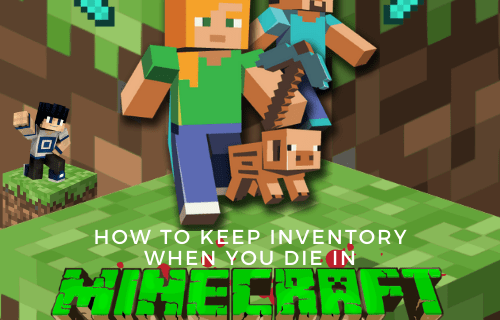Eszközhivatkozások
A Smartsheet részfeladatai olyan feladatokat jelentenek, amelyeket el kell végezni egy átfogó feladat befejezéséhez. Más szóval, minden részfeladat egy szülőfeladathoz tartozik. Így a részfeladatok létrehozása és elvégzése elengedhetetlen a projekt befejezéséhez. Sajnos sokan küzdöttek ezzel az egyszerű vállalkozással.

Ez a cikk a problémával foglalkozik a folyamat lépésenkénti útmutatójával a legnépszerűbb eszközökön. Ezenkívül válaszolunk néhány gyakran ismételt kérdésre a témával kapcsolatban.
hogyan lehet megakadályozni a videók automatikus lejátszását
Alfeladatok hozzáadása a Smartsheetben
A feladatokat hihetetlenül egyszerű létrehozni – ezek képezik a Smartsheet funkcionalitás gerincét.
Részfeladatok hozzáadásához kövesse az alábbi lépéseket:
Mac rendszeren
- Navigáljon a megfelelő projekthez. Görgessen ahhoz a részhez, ahol részfeladatot szeretne létrehozni.

- Nyomja meg a vezérlőgombot, és kattintson a görgetőpaddal (jobb gombbal kattintson az egérrel) a szülőfeladat sorszámára, és válassza ki a sor beszúrását lent. Alternatív megoldásként egyszerűen megnyomhatja a Control és az i billentyűket egy új sor létrehozásához.

- Írja be a részfeladat címét az új sor feladatoszlopába, és kattintson a részfeladat sorszámára.

- Navigáljon a szűrőgomb melletti felső szalagok egyikén található behúzás gombra, és kattintson rá, úgy néz ki, mint néhány sor, jobbra mutató nyíllal. Alternatív megoldásként nyomja meg a Command és a ] (jobb zárójel) gombot a sor behúzásához.

- A legjobb gyakorlat, ha azonnal a létrehozás után győződjön meg arról, hogy megfelelően hozta létre a részfeladatot. Ehhez tegye a következőket:
- Navigáljon a szülő feladathoz.
- Nyomja meg a mellette lévő kis mínusz jelet.
- Ha a részfeladat eltűnik, akkor sikeresen létrehozott egy részfeladatot.

Windows rendszeren
- Navigáljon a megfelelő projekthez. Görgessen ahhoz a részhez, ahol részfeladatot szeretne létrehozni.

- Kattintson jobb gombbal a szülőfeladat sorszámára, és válassza ki a sor beszúrását lent. Alternatív megoldásként egyszerűen megnyomhatja a Beszúrás gombot a billentyűzeten.

- Írja be a részfeladat címét az új sor feladatoszlopába, és kattintson a részfeladat sorszámára.

- Navigáljon a szűrő gomb melletti felső szalagok egyikén található behúzás gombra, és kattintson rá (jobbra mutató nyíl). Alternatív megoldásként nyomja meg a Control és a ] gombot (jobb zárójel) a sor behúzásához.

- A legjobb gyakorlat, ha azonnal a létrehozás után győződjön meg arról, hogy megfelelően hozta létre a részfeladatot. Ehhez tegye a következőket:
- Navigáljon a szülő feladathoz.
- Nyomja meg a mellette lévő kis mínusz jelet.
- Ha a részfeladat eltűnik, akkor sikeresen létrehozott egy részfeladatot.

iPhone-on
- Keresse meg a megfelelő projektet.

- Helyezze a lapot Rács nézetbe. Ez a gomb a jobb felső sarokban, a második bal oldalon. Elég sok lehetőség lesz különböző felhasználási módokkal. Ennek az oktatóanyagnak a céljaira helyezze a lapot Rács nézetbe.

- Görgessen ahhoz a szakaszhoz, ahol részfeladatot szeretne létrehozni, és érintse meg a szülőfeladat sorszámát.

- Görgessen le a beszúráshoz, és koppintson a Row Below elemre.

- Érintse meg a feladat oszlopot a létrehozott új sorban. Ezután érintse meg a kék billentyűzet gombot a képernyő bal alsó sarkában.

- Írja be a feladat címét az új sorba. Ha a szülőfeladatnak az imént létrehozotttól eltérő részfeladatai is vannak, akkor kész. Az alkalmazás automatikusan létrehozott egy részfeladatot a hierarchia megértése miatt.

- Koppintson a kék pipa gombra.

- Érintse meg a részfeladat sorszámát. Görgessen le a módosítás szakaszig, és érintse meg a sor behúzás gombját.

- A legjobb gyakorlat, ha azonnal a létrehozás után győződjön meg arról, hogy megfelelően hozta létre a részfeladatot. Annak ellenőrzéséhez, hogy megtette-e, nyomja meg a feladat melletti kis mínusz gombot. Ha a részfeladat eltűnik, sikeresen létrehozott egy részfeladatot.

Androidon
- Keresse meg a megfelelő projektet.

- Helyezze a lapot Rács nézetbe. Ez a gomb a jobb felső sarokban, a második bal oldalon. Elég sok lehetőség lesz különböző felhasználási módokkal. Ennek az oktatóanyagnak a céljaira helyezze a lapot Rács nézetbe.

- Görgessen ahhoz a szakaszhoz, ahol részfeladatot szeretne létrehozni, és érintse meg a szülőfeladat sorszámát.

- Görgessen le a beszúráshoz, és koppintson a Row Below elemre.

- Érintse meg a feladat oszlopot a létrehozott új sorban. Ezután érintse meg a kék billentyűzet gombot a képernyő bal alsó sarkában.

- Írja be a feladat címét az új sorba. Ha a szülőfeladatnak az imént létrehozotttól eltérő részfeladatai is vannak, akkor kész. Az alkalmazás automatikusan létrehozott egy részfeladatot a hierarchia megértése miatt.

- Koppintson a kék pipa gombra.

- Koppintson a részfeladat sorszámára. Görgessen le a módosítás szakaszig, és érintse meg a sor behúzás gombját.

- A legjobb gyakorlat, ha azonnal a létrehozás után győződjön meg arról, hogy megfelelően hozta létre a részfeladatot. Annak ellenőrzéséhez, hogy megtette-e, nyomja meg a feladat melletti kis mínusz gombot. Ha a részfeladat eltűnik, sikeresen létrehozott egy részfeladatot.

Hogyan jelöljünk meg egy részfeladatot készként a Smartsheetben
A projekt részfeladatának létrehozása után átfogó ismeretekkel kell rendelkeznie arról, hogyan működik a hierarchia a Smartsheetben, és hogyan befolyásolja a hierarchia a projekt munkafolyamatát. Vagyis hogyan vezet a részfeladatok teljesítése a feladatok teljesítéséhez. Sajnos azonban sokan nem tudják, hogyan jelöljenek meg egy részfeladatot befejezettként.
Íme, hogyan történik:
Mac rendszeren
- Keresse meg a megfelelő projektet, és görgessen a befejezett részfeladathoz.

- Jelölje ki, és mutasson rá, hogy a sor kék színnel legyen kiemelve.

- Óvatosan mozgassa a kurzort jobbra az oszlopokon, amíg meg nem jelenik egy doboz körvonala.

- Kattintson a dobozra. Egy kék pipa jelenik meg, jelezve, hogy sikeresen megjelölte a részfeladatot befejezettként.

Windows rendszeren
- Navigáljon a megfelelő projekthez. Görgessen az elvégzett részfeladathoz.

- Jelölje ki, és mutasson rá, hogy a sor kék színnel legyen kiemelve.

- Óvatosan mozgassa a kurzort jobbra az oszlopokon, amíg meg nem jelenik egy doboz körvonala.

- Kattintson a dobozra. Egy kék pipa jelenik meg, jelezve, hogy sikeresen megjelölte a részfeladatot befejezettként.

iPhone-on
- Keresse meg a megfelelő projektet.

- Helyezze a lapot Mobil nézetbe. Ez a gomb a jobb felső sarokban, a második bal oldalon. Elég sok lehetőség lesz különböző felhasználási módokkal. Ennek az oktatóanyagnak a céljaira helyezze a lapot Mobil nézetbe.

- Görgessen a befejezettként megjelölni kívánt részfeladathoz. Ellenőrizze, hogy a részfeladat neve félkövéren van-e szedve, és a felette lévő szülőfeladat szürkén jelenik-e meg.

- Koppintson a fehér négyzetre a kész szöveg felett, hogy befejezettként jelölje meg a projektet.
Androidon
- Keresse meg a megfelelő projektet.
- Helyezze a lapot Mobil nézetbe. Ez a gomb a jobb felső sarokban, a második bal oldalon. Elég sok lehetőség lesz különböző felhasználási módokkal. Ennek az oktatóanyagnak a céljaira helyezze a lapot Mobil nézetbe.
- Görgessen a befejezettként megjelölni kívánt részfeladathoz. Ellenőrizze, hogy a részfeladat neve félkövéren van-e szedve, és a felette lévő szülőfeladat szürkén jelenik-e meg.
- Koppintson a fehér négyzetre a kész szöveg felett, hogy befejezettként jelölje meg a projektet.
Az oktatóanyag megjelölése befejezettként
A részfeladatok hozzáadása és befejezése létfontosságú a projekt sikeres befejezéséhez. Az időgazdálkodást és a munkaelosztást abszolút gyerekjátékká teszi, valamint csökkenti a csapata által elkövetett hibák számát. Ennek a technológiának a sikeres alkalmazása lehetővé teszi a munkafolyamat egyszerűsítését és a projektek rekordidő alatt történő befejezését.
hogyan készítsünk bumeránt a snapchat-en
Hozzáadott már részfeladatot a Smartsheetben? Használtad a cikkben leírt tanácsokat? Ossza meg tapasztalatait az alábbi megjegyzések részben.