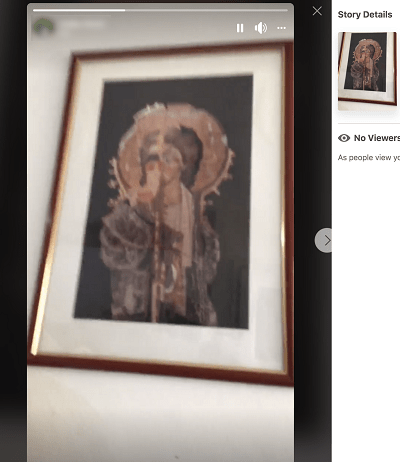A Windows 10 asztali számítógép rendkívül konfigurálható hely, és lenyűgöző az a mód, ahogyan megváltoztathatja annak megjelenését és hangulatát, hogy digitális otthonná alakítsa. Megváltoztathatja a színt, az átlátszóságot, a háttérképet, a mappa színét, méretét, alakját, megjelenését, hangját és hangulatát.
Ezeknek a változásoknak nem csak esztétikusaknak kell lenniük. Ezek praktikusak is lehetnek, mivel a Windows 10 asztali ikonokat is hozzáadhatja, akár parancsikonként a telepített programokból, akár olyan ikoncsomagokból, amelyek az összes alapértelmezett ikont egyénire cserélik.
Egyes felhasználók előnyben részesíthetik, hogy az asztalukat tisztán és ikonoktól mentesen tartsák, míg másoknak csak néhány kattintásra van szükségük a leggyakrabban használt opciókra. Ha ez utóbbi csoportba tartozik, akkor néhány módon hozzáadhatja ezeket a kattintható szimbólumokat az asztalra.
Ez az oktatóanyag végigvezeti Önt a Windows 10 asztali ikonok hozzáadásán, valamint azok cseréjén.
Mi van egy ikonban?
Az ikonok a Windows ablakát jelentik, és gyors hozzáférést biztosítanak a leggyakrabban használt programjainkhoz és szolgáltatásainkhoz. Van azonban egy egyensúly, amelyet meg kell találni. Túl sok hivatkozás teszi rendetlenné az asztalt, miközben arra kényszeríti, hogy keresse meg a szükséges parancsikont. Ekkor nem igazán igazságos parancsikonnak nevezni. Túl sok asztali ikon, és ezek kissé értelmetlenek, mivel valószínűleg még így is elég sok időt fog eltölteni a szükséges programok vadászatával.
hogyan tisztázhatjuk a csevegést a viszályon
Adja hozzá a telepített programok Windows 10 asztali ikonjait
Több lehetősége van, ha hozzá szeretné adni a Windows 10 asztali ikonokat a már telepített programokhoz. Tudsz:
- Húzza át a futtatható fájlt közvetlenül a telepített mappából.
- Kattintson a jobb gombbal, és válassza a Küldés, Asztal parancsot (parancsikon létrehozása).
- Húzza az ikont a Windows Start menüjéből
- Húzza az ikont a Windows tálcájáról
Általában a programok automatikusan telepítenek egy ikont, de ez nem mindig így van. Ennek ellenére, amint láthatja, ez nem nehéz folyamat.
A telepítés során adjon hozzá egy Windows 10 asztali parancsikont
Amikor alkalmazásokat és programokat telepít a számítógépére, az utolsó lehetőség, amelyet választani szokott, Parancsikon hozzáadása az Asztalhoz . ’Az opciót általában egy jelölőnégyzet opció kíséri, amelyet hagyhat bejelölve az ikon hozzáadásához, vagy törölje a jelölést, ha nem akarja elrontani az asztalt.
Azoknál a alkalmazásoknál szoktam hagyni a jelölőnégyzetet, amelyekről tudom, hogy sokat fogok használni, és nincs bejelölve azokhoz a programokhoz, amelyeket nem fogok annyira használni. Boldog közeget teremt a könnyű hozzáférhetőség és a használható asztal között. Mindig használhatom a Cortanát vagy a Windows Start menüt, hogy parancsikon nélkül elérhessek egy programot.
Telepítés után adja hozzá a Windows 10 Asztal ikonját
Lehet, hogy van egy általánosan használt alkalmazása vagy funkciója, amely nem adja meg a parancsikon hozzáadásának lehetőségét, vagy a rendszer alapértelmezett alkalmazása, amelyet hozzá szeretne adni. Ebben az esetben kövesse ezeket az utasításokat az asztali ikon hozzáadásához.
Ebben a forgatókönyvben a Snipping eszközt fogjuk használni, mert ez nagyon hasznos, de képesnek kell lennie a következő lépések végrehajtására bármely programhoz.
1. lépés
Kattintson a jobb gombbal a Windows háttér bármely üres helyére, és válassza a lehetőséget Új azután Parancsikon .![]()
2. lépés
A dobozban, amely azt mondja Írja be az elem helyét: írja be a program nevét. Ebben a példában a snippingtool.exe, de használhatja a Tallózás opciót a hozzáadni kívánt program megkereséséhez. Kattintson a gombra Következő amikor kész.
3. lépés
Nevezze el a parancsikont, majd kattintson Befejez .
A kattintható ikon most az asztalon van. Nyugodtan tegye bárhová, ahová egyszerűen hozzáférhet. Vagy kattintson ismét a jobb egérgombbal az asztalra, és kattintson a ’Rendezés’ funkcióra, hogy szépen elhelyezze azt a többi ikonjának megfelelően.
Módosítsa az alapértelmezett ikont a Windows 10 rendszerben
Manuálisan módosíthatja az adott Windows-szolgáltatás vagy egy harmadik fél programjának alapértelmezett ikonját. Ha nem tetszik a séma megjelenése, akkor folytassa és változtassa meg. Ez egyszerű.
1. lépés
Kattintson a jobb gombbal a módosítani kívánt ikonra, és válassza ki Tulajdonságok .
2. lépés
Válassza a lehetőséget Ikon módosítása a következő ablakban.
3. lépés
Válasszon egy ikont a bemutatott listából, vagy válassza a ikont Tallózás hogy másokat találjon.
4. lépés
Kattintson a gombra rendben kétszer a változás alkalmazásához.
Az ikon mostantól véglegesen a kiválasztottra változik. Ha nem tetszik a bemutatott lehetőségek, letölthet ikonokat az internetről, hogy az asztala valóban személyes megjelenést kölcsönözzen.
amikor valakit felvesz a snapchat-be
Távolítsa el a parancsikon nyílját a Windows 10 asztali ikonjairól
Egy másik ügyes trükk az asztal vonzóbbá tételéhez az, ha eltávolítja a parancsikont jelölő kis nyílot. Tényleg nem tudom, miért használja a Windows még mindig a kis nyilat, mivel a legtöbb felhasználónak mindegy, hogy közvetlenül használ-e parancsikont vagy a futtatható fájlt, és a végeredmény ugyanaz. Ennek ellenére könnyen eltávolítható.
A módosításhoz a rendszerleíró adatbázis bejegyzésének módosítása szükséges, ezért célszerű először Windows visszaállítási pontot létrehozni. Jobb, ha túlságosan óvatos, nem pedig eléggé óvatos. Azután:
- Nyomja meg a Windows billentyűt + R, majd írja be a „regedit” parancsot, és nyomja meg az Enter billentyűt.

- Keresse meg a „HKEY_LOCAL_MACHINESOFTWAREMicrosoftWindowsCurrentVersionExplorer” mappát

- Kattintson a jobb gombbal az Explorer mappára, és válassza az Új, Kulcs lehetőséget, és nevezze el „Héj ikonok” néven.

- Kattintson a jobb gombbal az új „Shell Icons” kulcsra, és válassza az Új és a String érték lehetőséget. Nevezzük ’29 -nek.
- Kattintson a jobb gombbal a 29-re, és válassza a Módosítás lehetőséget.
- Illessze be a ‘% windir% System32shell32.dll, -50’ elemet az Érték mezőbe, és kattintson az OK gombra a módosítás mentéséhez.
- Indítsa újra a számítógépet, hogy a változás életbe lépjen.
Amikor a Windows újraindul, az asztal sokkal jobban fog kinézni anélkül, hogy mindenhol ott lennének a kis nyilak!
Hozzon létre egy asztali ikont egy Windows-funkcióhoz
Létrehozhat saját Windows 10 asztali ikont is. Összekapcsolhatja egy olyan Windows-funkcióval, amelyet gyakran használ, például kezdeményezheti a zárolási képernyőt vagy beléphet a Repülő üzemmódba. Ez a fajta egyéni parancsikon nagyon hasznos lehet, ha van olyan beállítása, amelyet gyakran használ.
- Kattintson a jobb gombbal egy üres helyre a Windows asztalon.

- Válassza az Új és a Parancsikon lehetőséget.

- Írja be a beállító kódot a beviteli mezőbe innen: az elérhető kódok ezen listája .

- Kattintson a Tovább gombra, nevezze el a parancsikont, és kattintson a Befejezés gombra.

A fenti példákban a zárolási képernyő elindításához be kell illesztenie az „ms-settings: lockscreen” elemet a beviteli mezőbe. A Repülős üzemmód elindításához be kell illesztenie az „ms-settings: network-airplanemode” mezőbe. Megkapja az ötletet. Ezután kattintson duplán az ikonra a parancs végrehajtásához. Könnyen!
Az ikonok hihetetlenül fontosak a Windows-felhasználók számára, és azok mozgatásának, hozzáadásának vagy megváltoztatásának képessége nagy különbséget jelenthet a Windows küllemében és érzésében, és ezért az operációs rendszer kényelmes használatában. Most már legalább tudja, hogyan szabhatja testre a Windows 10 asztali ikonjait. További testreszabási útmutatókért tekintse meg a TechJunkie többi Windows 10 oktatóanyagát!