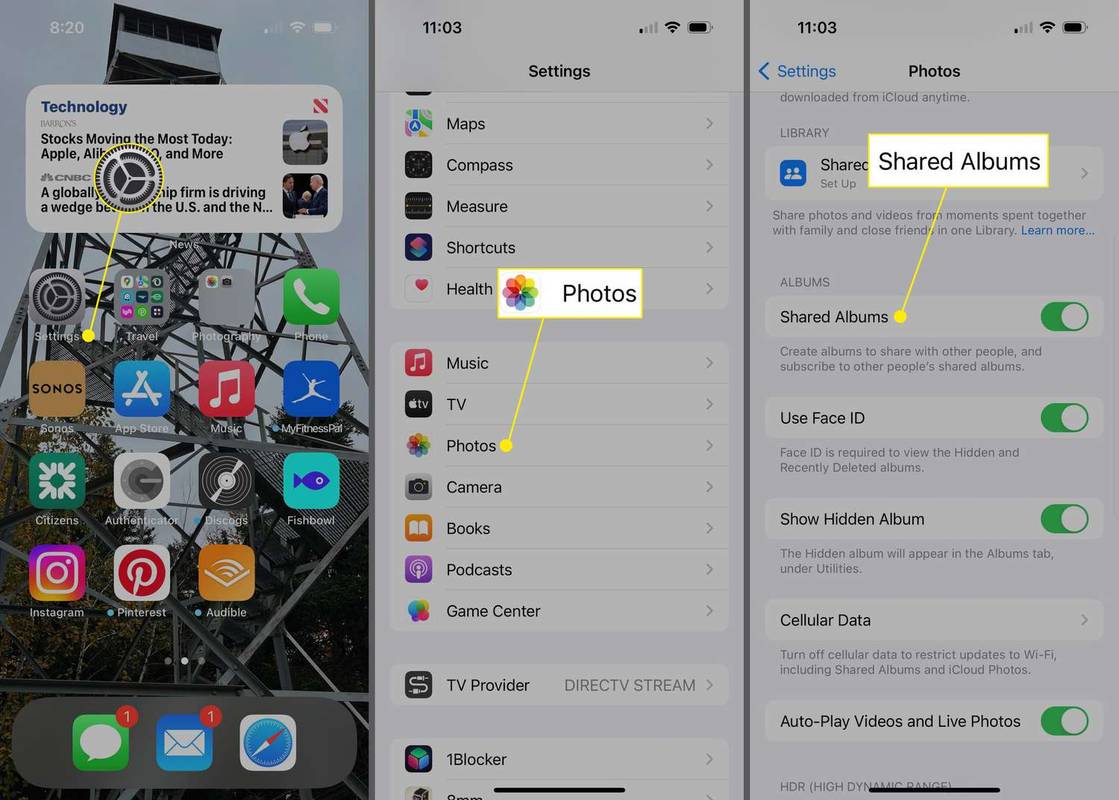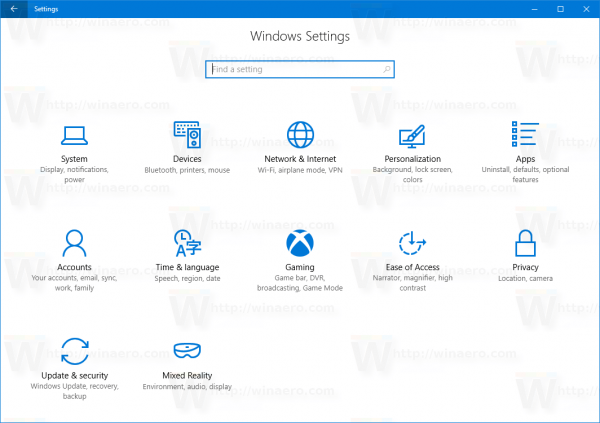A Windows 10 asztali számítógép egy rendkívül konfigurálható hely, és lenyűgöző, hogy milyen sokféle módon változtathatja meg a megjelenését és hangulatát, hogy digitális otthonává varázsolja. Módosíthatja a színt, az átlátszóságot, a háttérképet, a mappa színét, a méretét, alakját, megjelenését, hangját és érzetét.
Ezeknek a változtatásoknak nem csak esztétikainak kell lenniük. Praktikusak is lehetnek, mivel Windows 10 asztali ikonokat is hozzáadhat, akár a telepített programok parancsikonjaként, akár az összes alapértelmezett ikont egyéni ikonra cserélő ikoncsomagból.
Egyes felhasználók inkább tisztán és ikonoktól mentesen szeretnék tartani az asztalukat, míg másoknak csak néhány, leggyakrabban használt opcióra van szükségük, amelyek egyetlen kattintással elérhetők. Ha az utóbbi csoportba tartozik, van néhány módja annak, hogy ezeket a kattintható szimbólumokat hozzáadja az asztalhoz.
Ez az oktatóanyag végigvezeti Önt a Windows 10 asztali ikonok hozzáadásával és újakkal való helyettesítésével.
Mi van egy ikonban?
Az ikonok a Windowsba vezető ablakunk, és gyors hozzáférést biztosítanak a leggyakrabban használt programjainkhoz és szolgáltatásainkhoz. Van azonban egy egyensúly, amit meg kell találni. A túl sok parancsikon miatt az asztal rendezetlennek tűnik, miközben arra kényszeríti, hogy megkeresse a szükséges parancsikont. Ezen a ponton nem igazán fair ezt parancsikonnak nevezni. Túl sok az asztali ikon, és ezek némileg értelmetlenek, mivel valószínűleg még mindig elég sok időt fog tölteni a szükséges programok keresésével.
Adja hozzá a telepített programok Windows 10 asztali ikonjait
Számos lehetőség közül választhat, ha Windows 10 asztali ikonokat szeretne hozzáadni a már telepített programokhoz. Tudsz:
- Húzza át a végrehajtható fájlt közvetlenül abból a mappából, amelybe telepítve van.
- Kattintson a jobb gombbal, és válassza a Küldés, Asztal (parancsikon létrehozása) lehetőséget.
- Húzza el az ikont a Windows Start menüjéből
- Húzza el az ikont a Windows tálcájáról
Általában a programok automatikusan telepítenek egy ikont, de ez nem mindig van így. Ennek ellenére, amint látja, ez nem nehéz folyamat.
Adjon hozzá egy Windows 10 asztali parancsikont a telepítés során
Amikor alkalmazásokat és programokat telepít a számítógépére, az egyik utolsó választási lehetőség általában a következő: Parancsikon hozzáadása az Asztalhoz .’ Az opciót általában egy jelölőnégyzet opció kíséri, amelyet bejelölve hagyva hozzáadhatja az ikont, vagy törölheti a pipát, ha nem akarja túlzsúfolni az asztalt.
Hajlamos vagyok bejelölve hagyni a jelölőnégyzetet azoknál az alkalmazásoknál, amelyekről tudom, hogy sokat fogok használni, és kihagyva azoknál a programoknál, amelyeket nem fogok annyira használni. Boldog közeget talál a könnyű hozzáférhetőség és a használható asztal között. A Cortanával vagy a Windows Start menüjével bármikor elérhetek egy programot parancsikon nélkül.
cs megy, hogyan kell botokat rúgni
A Windows 10 asztali ikon hozzáadása a telepítés után
Előfordulhat, hogy van egy gyakran használt alkalmazás vagy funkció, amely nem ad lehetőséget parancsikon hozzáadására, vagy ez egy rendszer alapértelmezett alkalmazás, amelyet szeretne hozzáadni. Ha ez a helyzet, kövesse ezeket az utasításokat az asztali ikon hozzáadásához.
Ebben a forgatókönyvben a Snipping eszközt fogjuk használni, mert nagyon hasznos, de a következő lépéseket bármelyik programhoz használhatja.
1. lépés
Kattintson jobb gombbal bármely üres helyre a Windows hátterében, és válassza ki Új azután Parancsikon .![]()
2. lépés
A dobozban, amelyen az áll Írja be az elem helyét: írja be a program nevét. Ebben a példában ez a snippingtool.exe, de használhatja a Tallózás lehetőséget, hogy megtalálja a hozzáadni kívánt programot. Kattintson Következő amikor kész.
3. lépés
Nevezze el a parancsikont, és kattintson Befejez .
A kattintható ikon most az asztalon van. Nyugodtan helyezze el bárhová, ahol könnyen elérhető. Vagy kattintson a jobb gombbal ismét az asztalra, és kattintson a „Rendezés” funkcióra, hogy szépen elhelyezze azt a többi ikonnak megfelelően.
Módosítsa az alapértelmezett ikont a Windows 10 rendszerben
Manuálisan módosíthatja bármely adott Windows-szolgáltatás vagy harmadik féltől származó program alapértelmezett ikonját. Ha nem tetszik a rendszer kinézete, akkor folytassa és változtassa meg. Ez egyszerű.
1. lépés
Kattintson a jobb gombbal a módosítani kívánt ikonra, és válassza ki Tulajdonságok .
2. lépés
Válassza ki Ikon módosítása a következő ablakban.
3. lépés
Válasszon egy ikont a megjelenített listából, vagy válassza a lehetőséget Tallózás másokat találni.
4. lépés
Kattintson rendben kétszer a változtatás alkalmazásához.
Az ikon most véglegesen az Ön által kiválasztottra változik. Ha nem tetszenek a bemutatott lehetőségek, letölthet ikonokat az internetről, hogy igazán személyes megjelenést kölcsönözhessen asztalának.
kötegelt konvertálni video fájlokat MP4
Távolítsa el a parancsikon nyilat a Windows 10 asztali ikonjai közül
Egy másik ügyes trükk az asztal vonzóbbá tételéhez, hogy távolítsa el a parancsikont jelölő kis nyilat. Igazán nem tudom, hogy a Windows miért használja még mindig a kis nyilat, mivel a legtöbb felhasználót nem érdekli, hogy parancsikont vagy közvetlenül a végrehajtható fájlt használja, és a végeredmény ugyanaz. Ennek ellenére könnyen eltávolítható.
A módosításhoz módosítani kell egy beállításjegyzék-bejegyzést, ezért érdemes lehet először létrehozni egy Windows visszaállítási pontot. Jobb túl óvatosnak lenni, mint nem elég óvatosnak. Azután:
- Nyomja meg a Windows + R billentyűt, majd írja be a „regedit” parancsot, és nyomja meg az Enter billentyűt.

- Lépjen a „HKEY_LOCAL_MACHINESOFTWAREMicrosoftWindowsCurrentVersionExplorer” oldalra

- Kattintson a jobb gombbal az Intéző mappára, és válassza az Új, Kulcs menüpontot, és nevezze el „Shell Icons”-nak.

- Kattintson a jobb gombbal az új „Shell Icons” kulcsra, és válassza az Új és a Karakterlánc értéke lehetőséget. Nevezzük „29-nek”.
- Kattintson a jobb gombbal a 29-re, és válassza a Módosítás lehetőséget.
- Illessze be a „%windir%System32shell32.dll,-50” elemet az Érték mezőbe, és kattintson az OK gombra a módosítás mentéséhez.
- Indítsa újra a számítógépet, hogy a változtatás érvénybe lépjen.
Amikor a Windows újraindul, az asztal sokkal jobban fog kinézni anélkül, hogy ezek a kis nyilak mindenhol megjelennének!
Hozzon létre egy asztali ikont egy Windows-funkcióhoz
Létrehozhatja saját Windows 10 asztali ikonját is. Összekapcsolhatja egy gyakran használt Windows-funkcióval, például a lezárási képernyő elindításával vagy a Repülőgép módba lépéssel. Ez a fajta egyéni parancsikon nagyon hasznos lehet, ha gyakran használt beállítást használ.
- Kattintson jobb gombbal egy üres helyre a Windows asztalon.

- Válassza az Új és a Parancsikon lehetőséget.

- Írjon be egy beállítási kódot a beviteli mezőbe innen az elérhető kódok listája .

- Kattintson a Tovább gombra, nevezze el a parancsikont, majd Finish.

A fenti példákban a lezárási képernyő elindításához illessze be az „ms-settings:lockscreen” elemet a beviteli mezőbe. A Repülőgép mód elindításához illessze be a mezőbe az „ms-settings:network-airplanemode” elemet. Érted az ötletet. Ezután egyszerűen kattintson duplán az ikonra a parancs végrehajtásához. Könnyen!
Az ikonok rendkívül fontosak a Windows-felhasználók számára, és az áthelyezésük, hozzáadhatóságuk vagy módosításuk nagyban befolyásolhatja a Windows megjelenését és érzését, és ezáltal azt, hogy mennyire kényelmesen használjuk az operációs rendszert. Most már legalább tudja, hogyan szabhatja testre a Windows 10 asztali ikonjait. További testreszabási útmutatókért tekintse meg a TechJunkie többi Windows 10 oktatóanyagát!