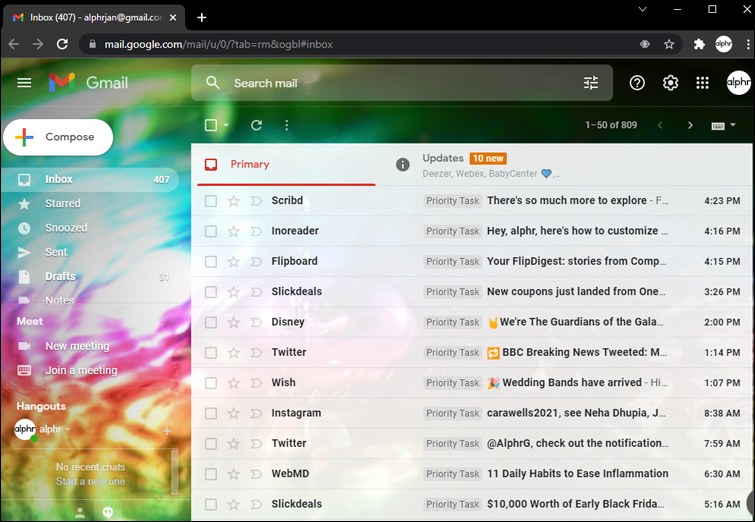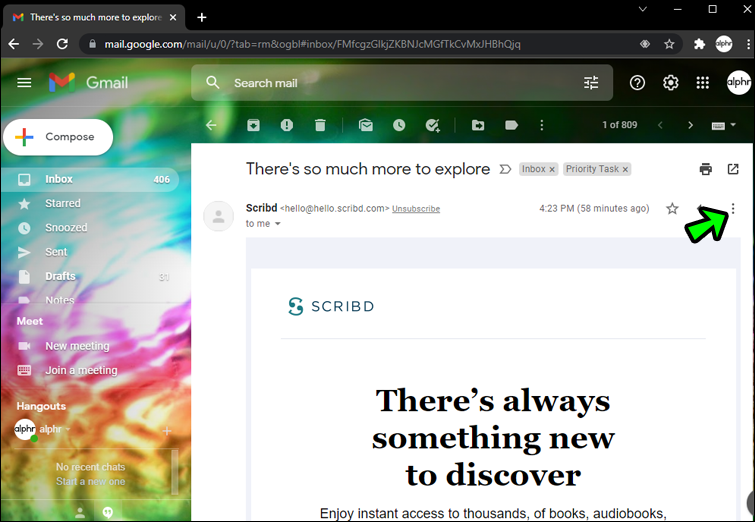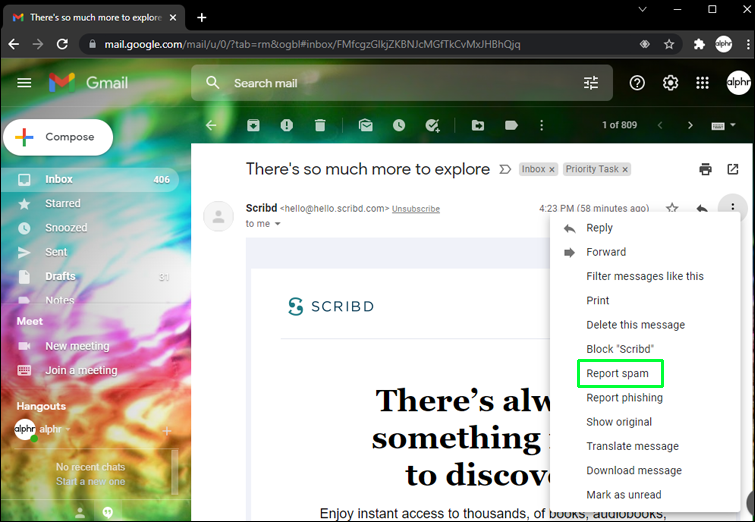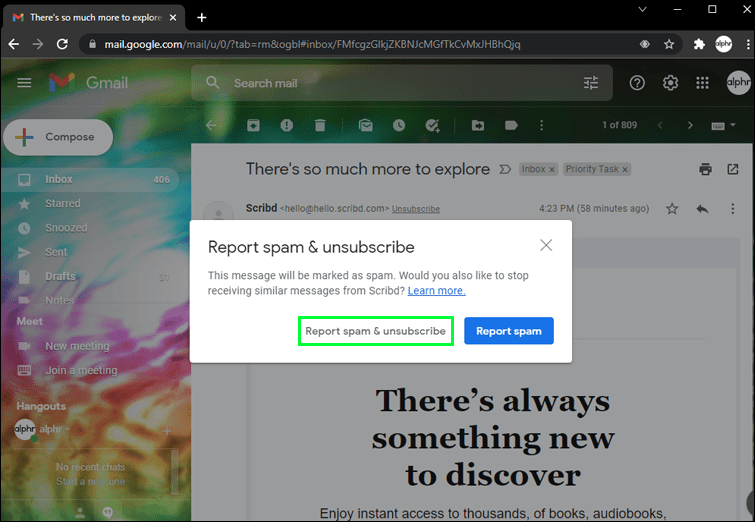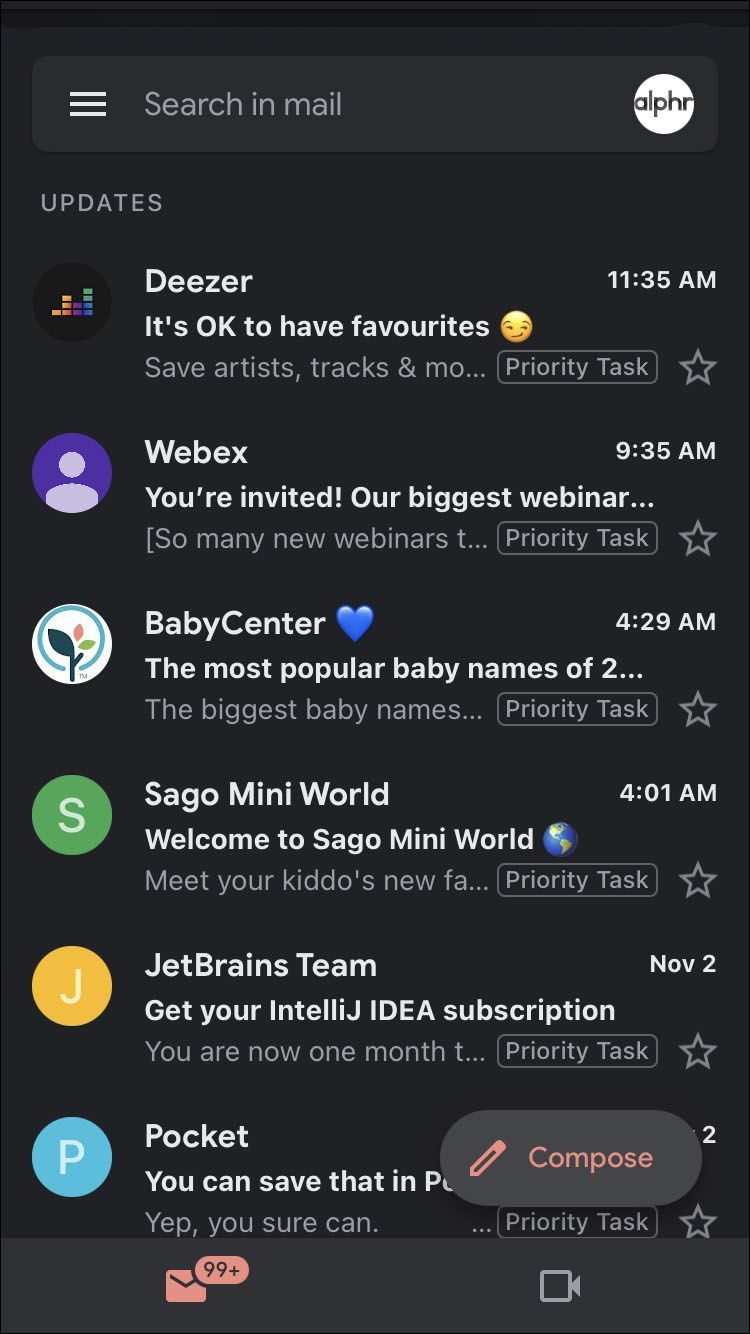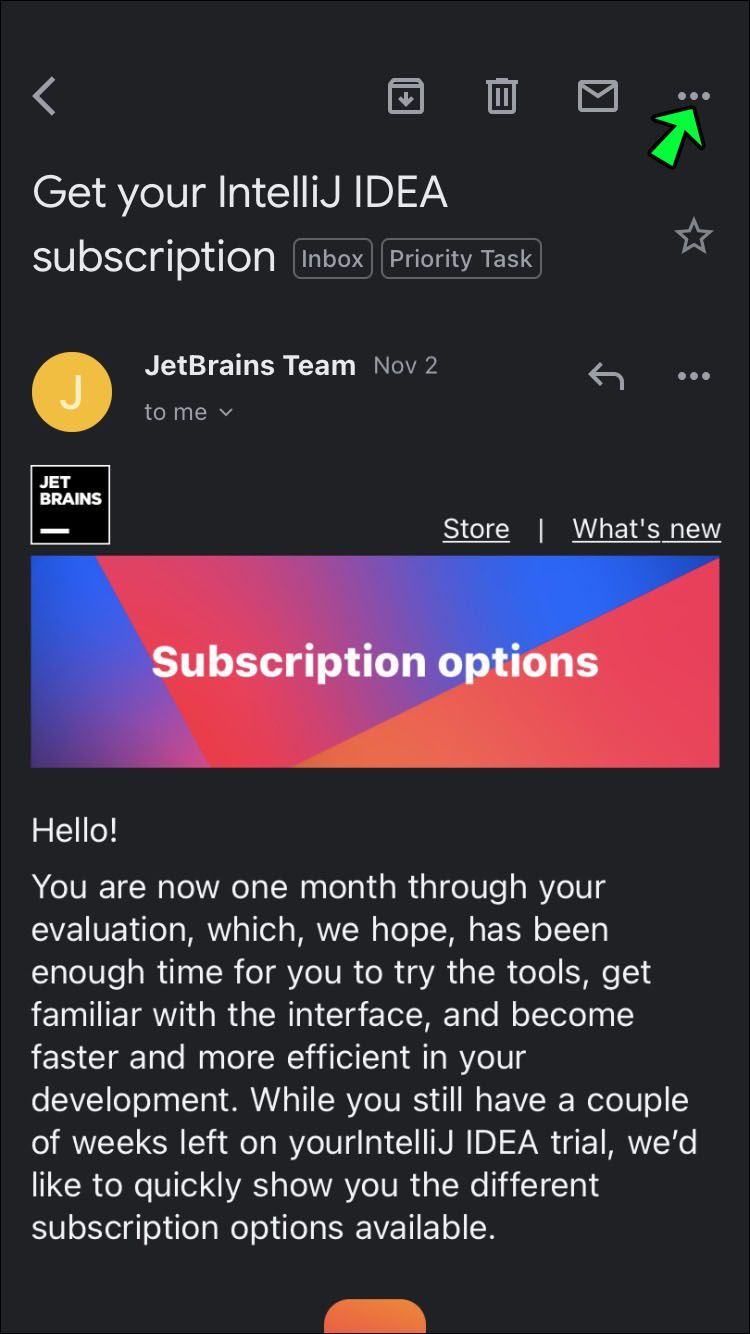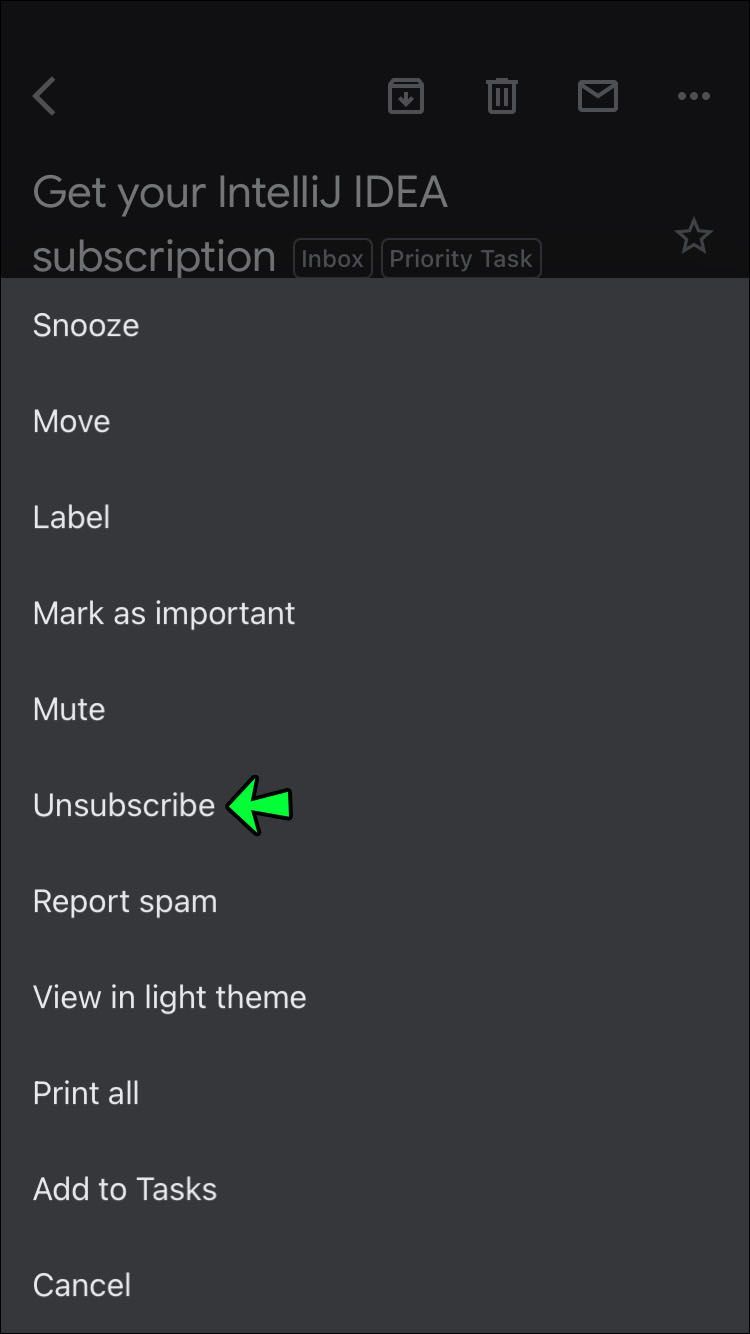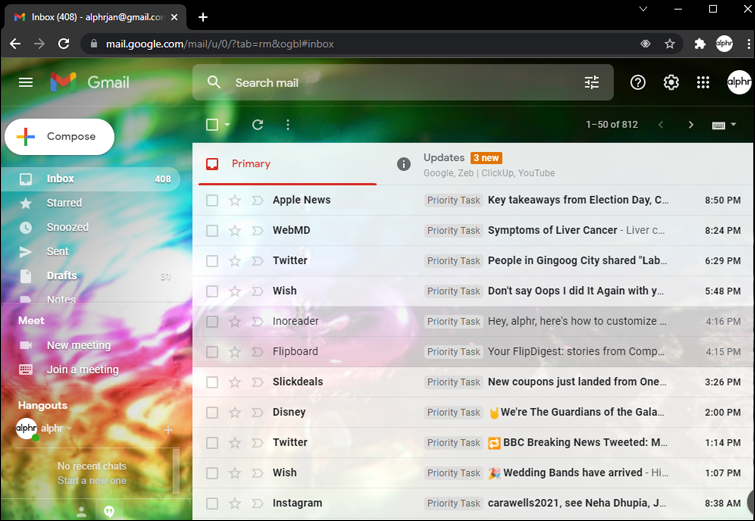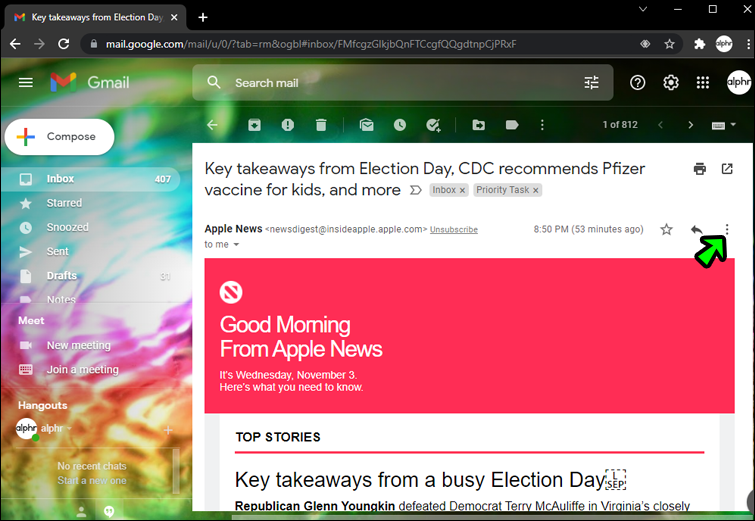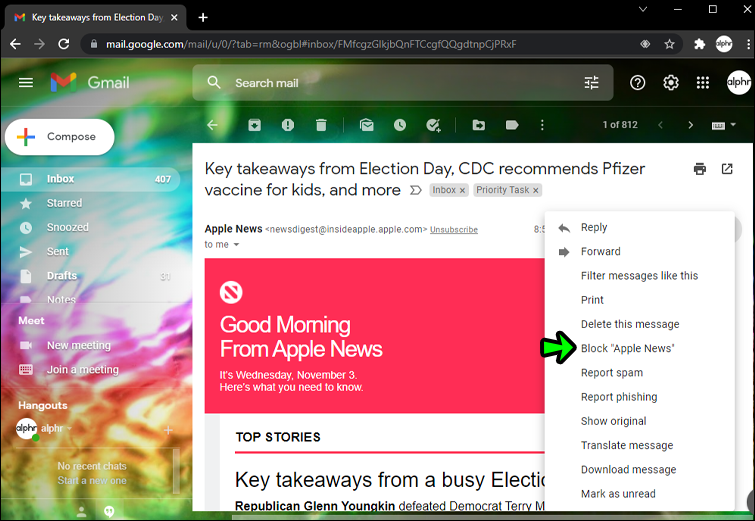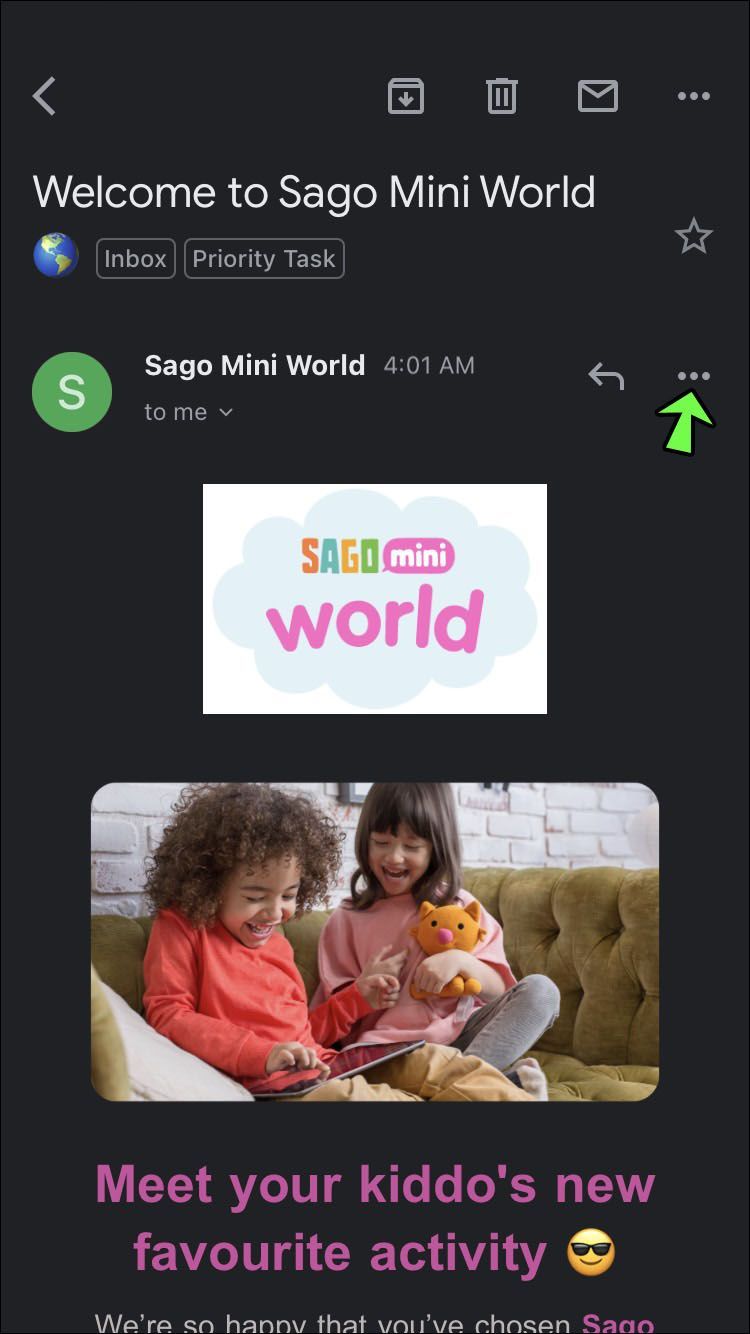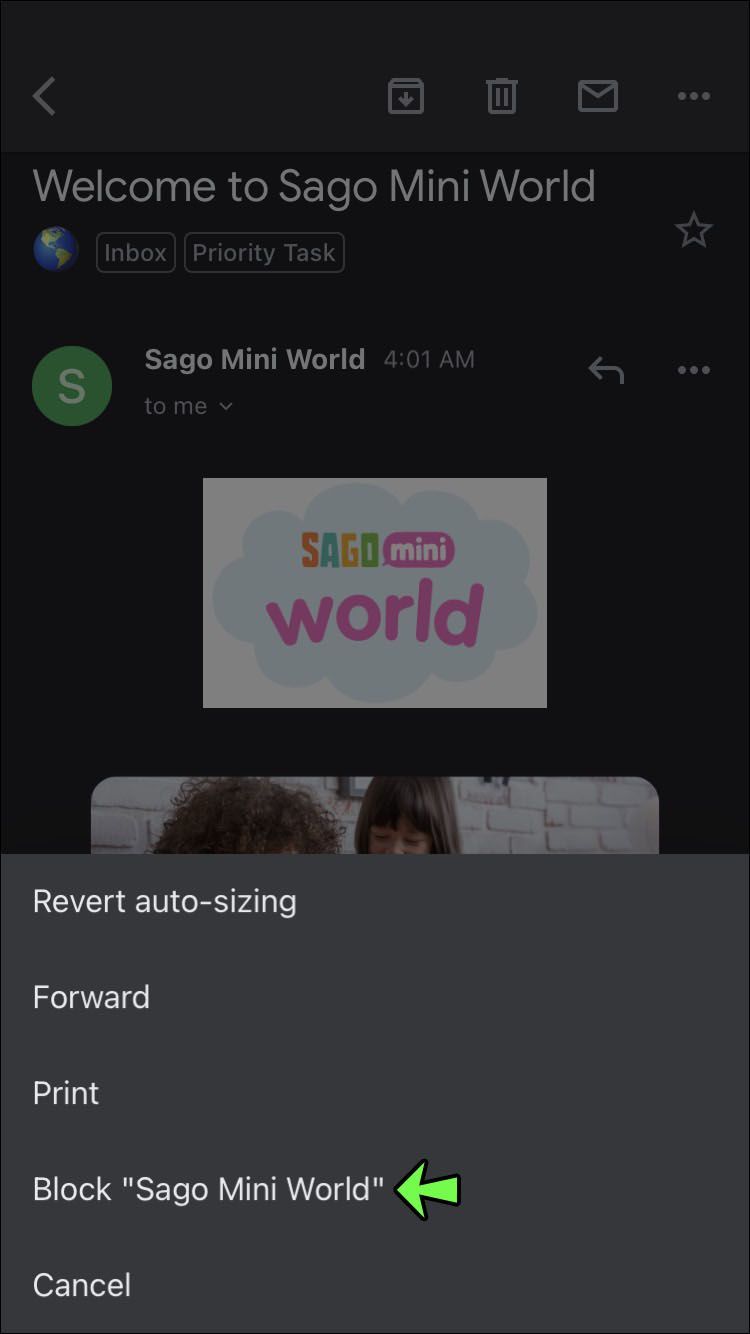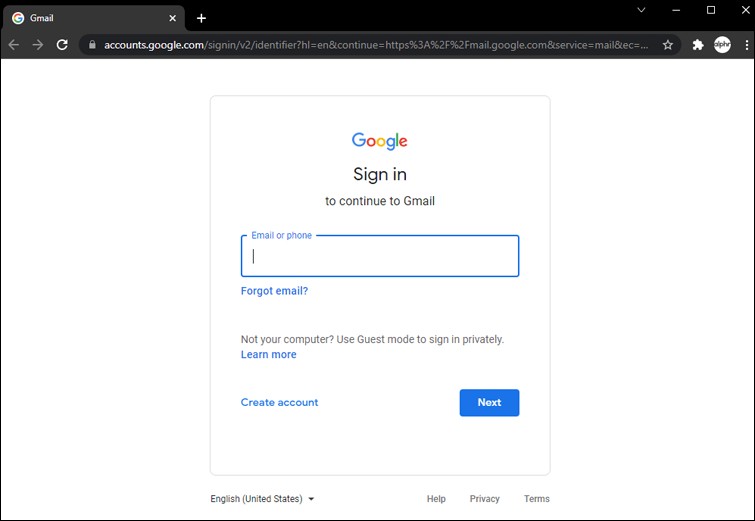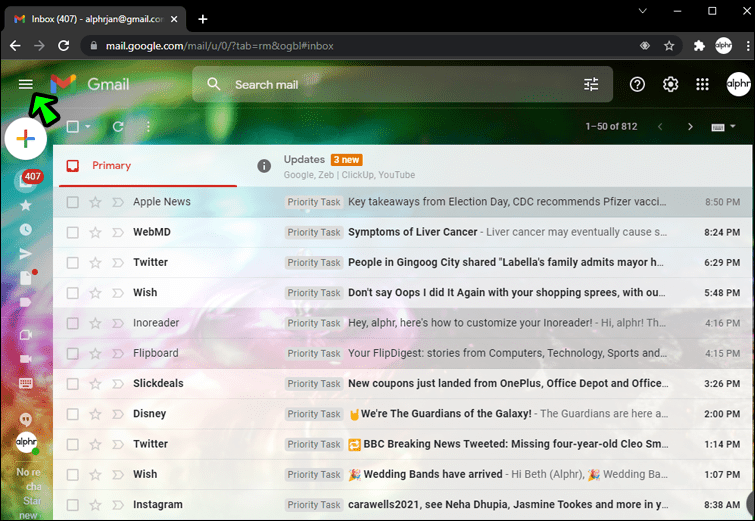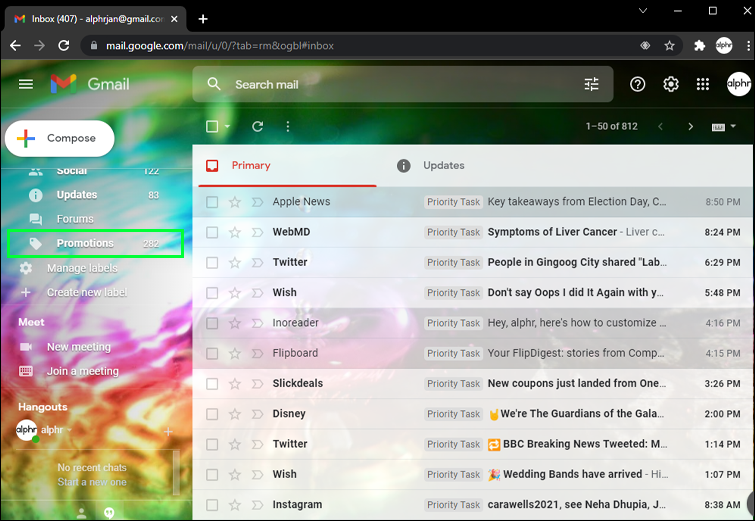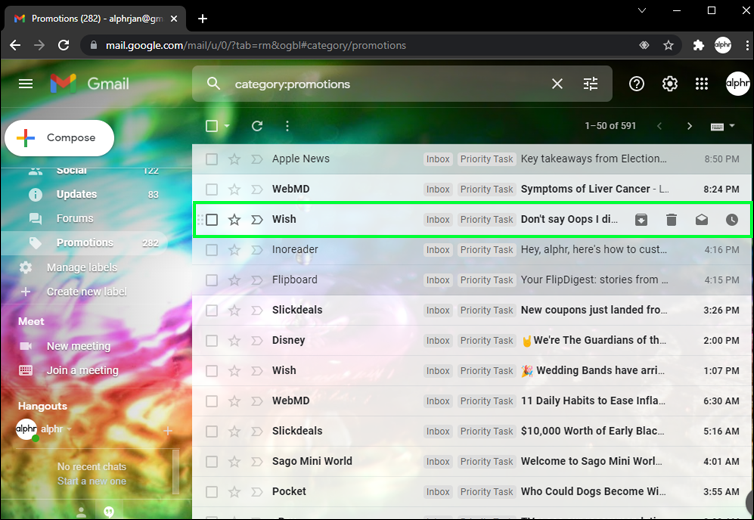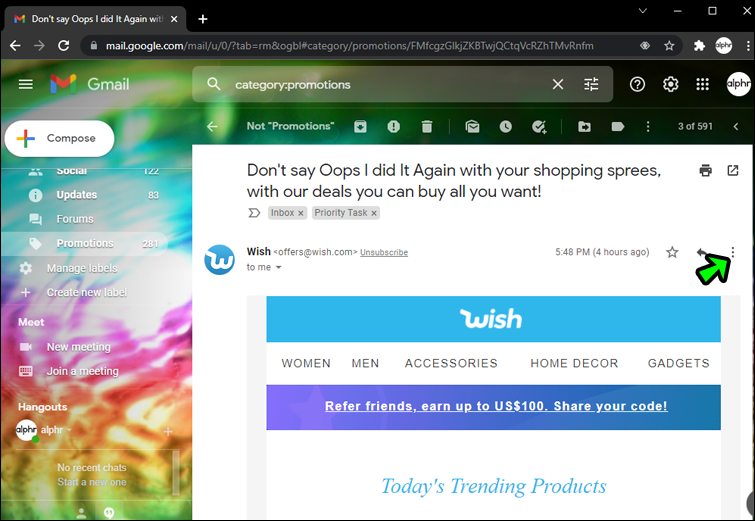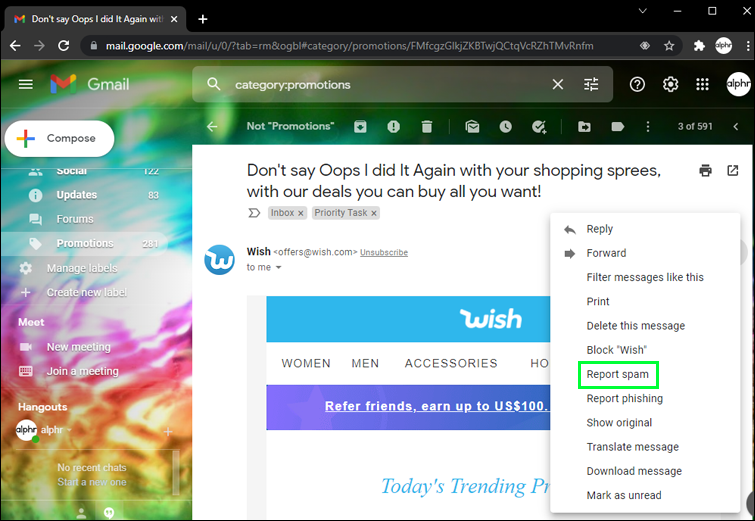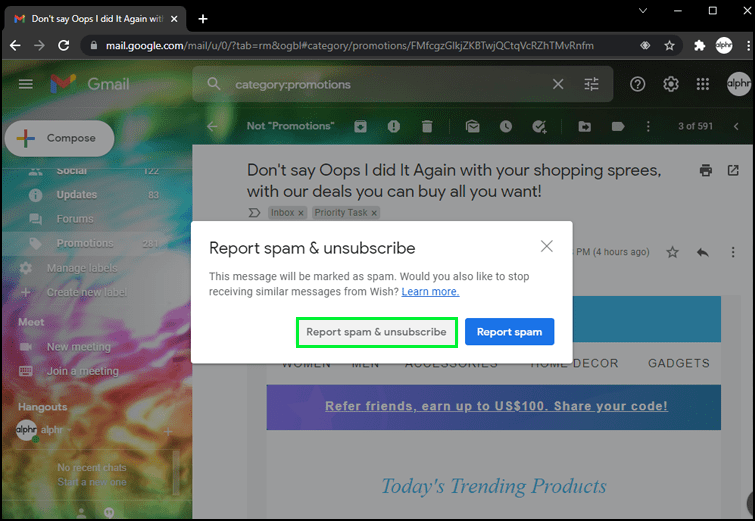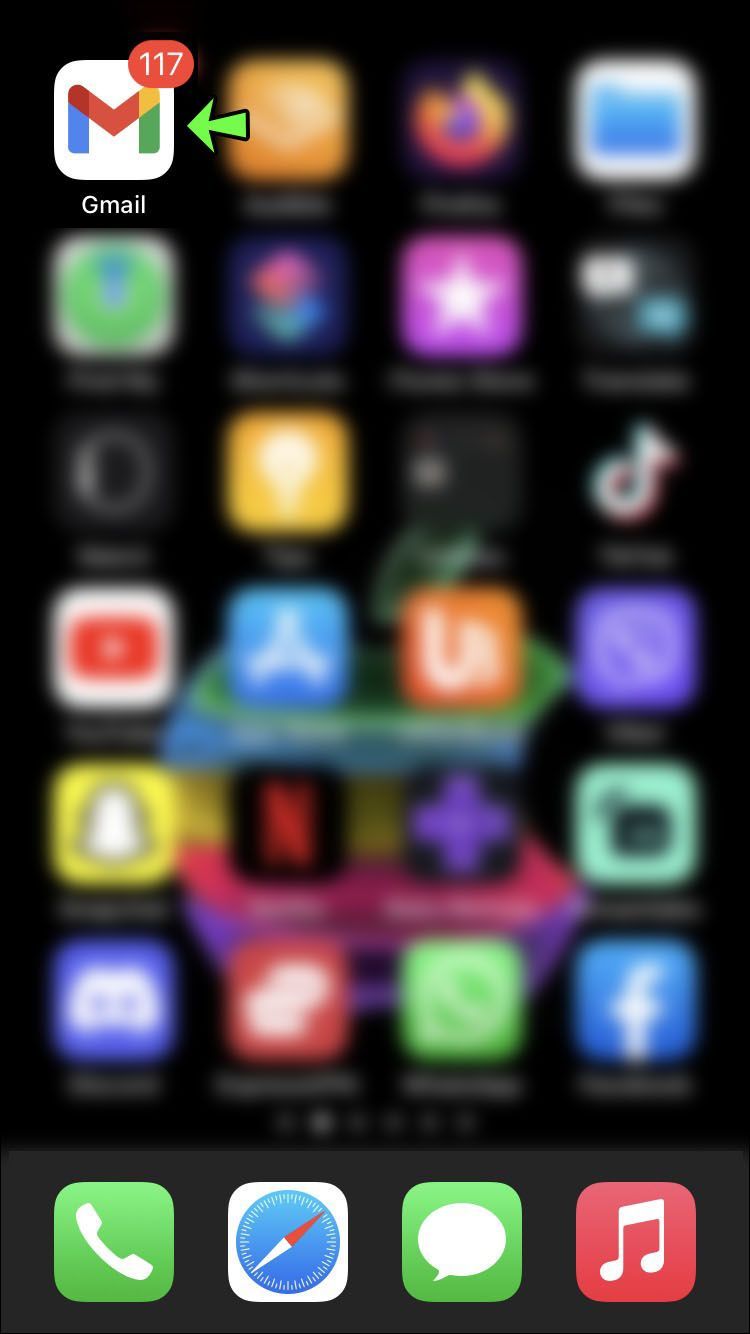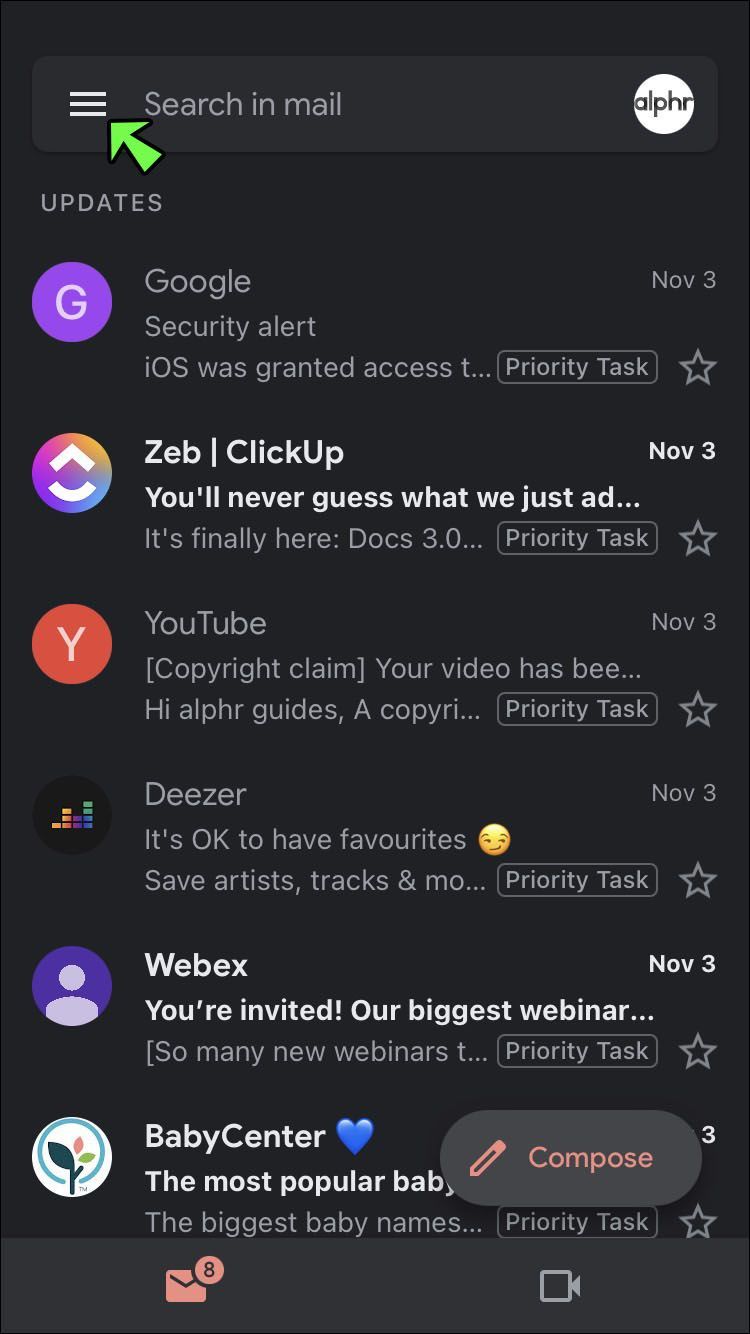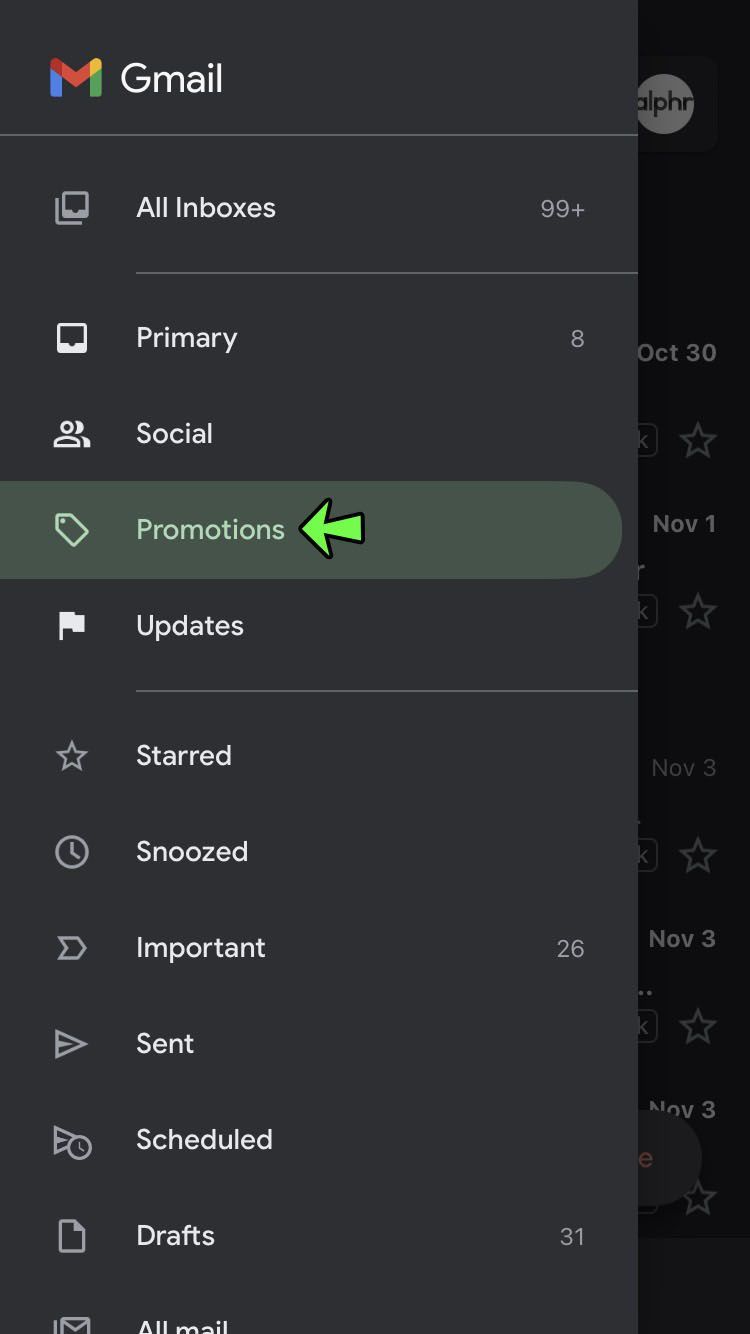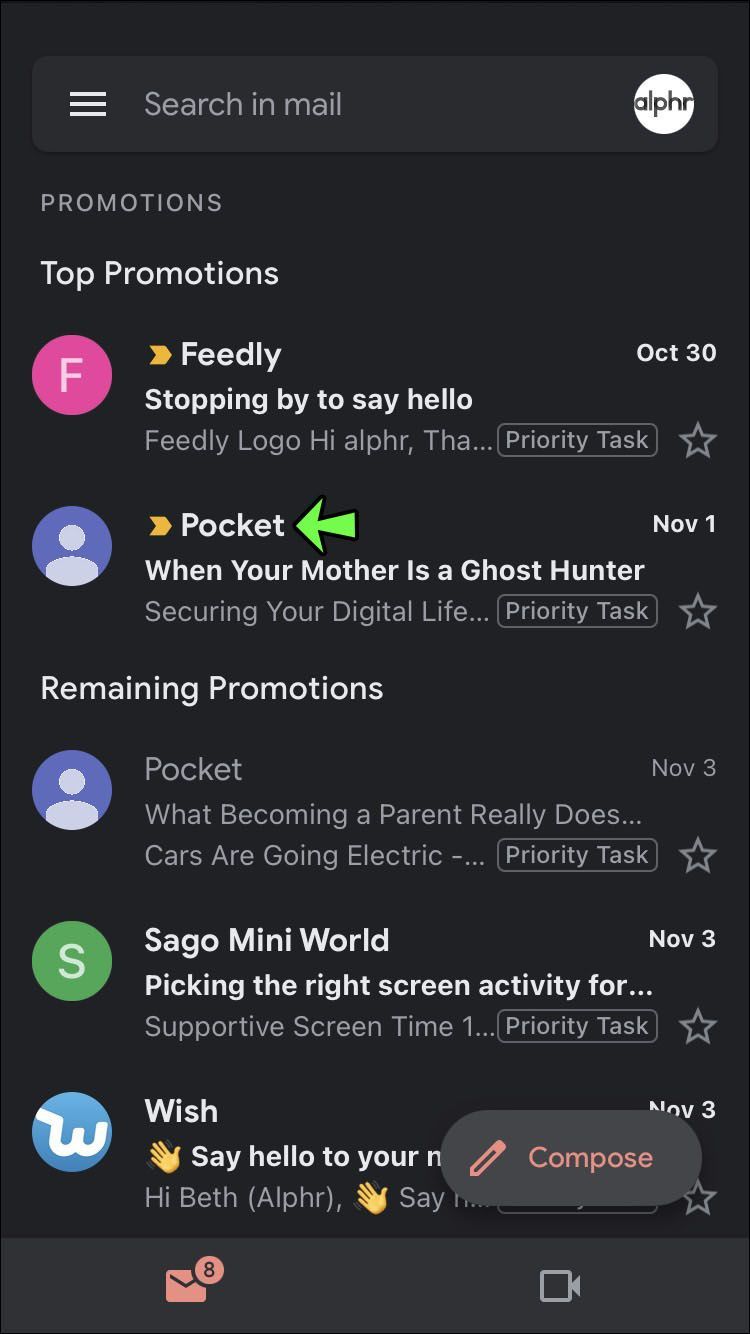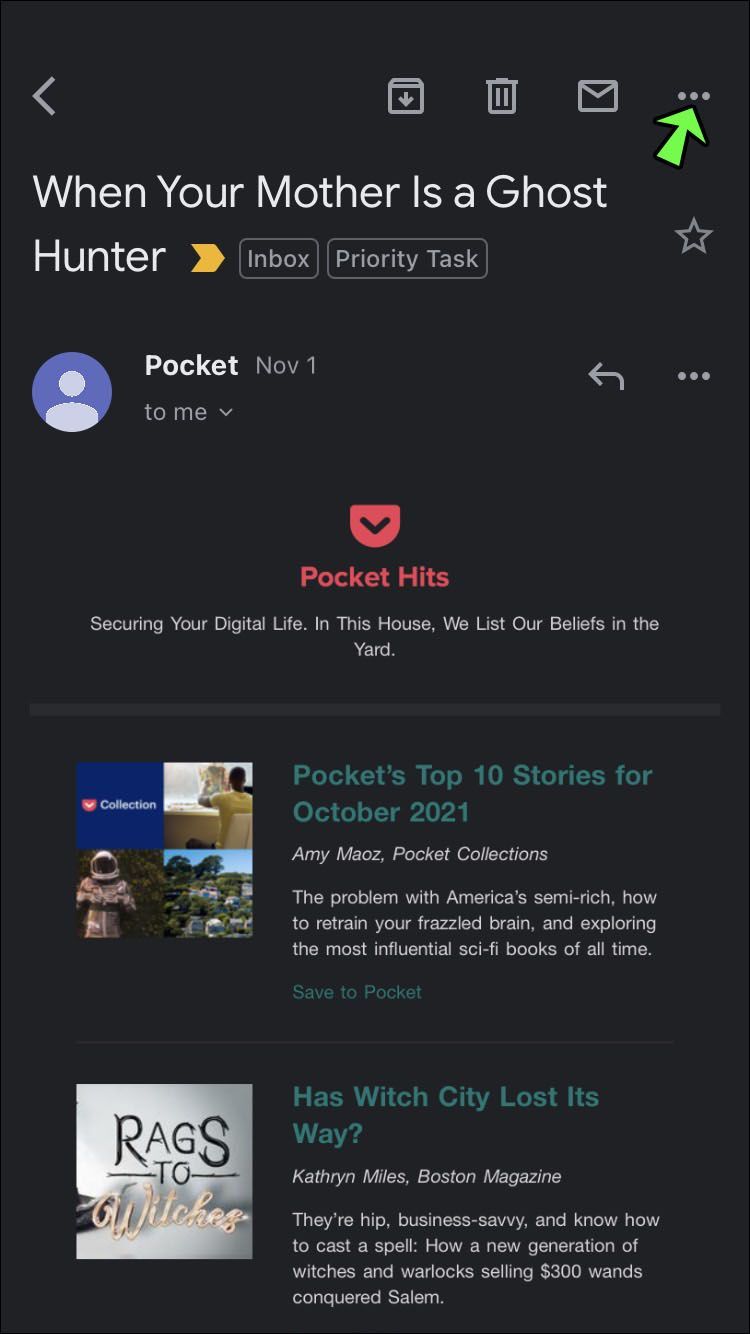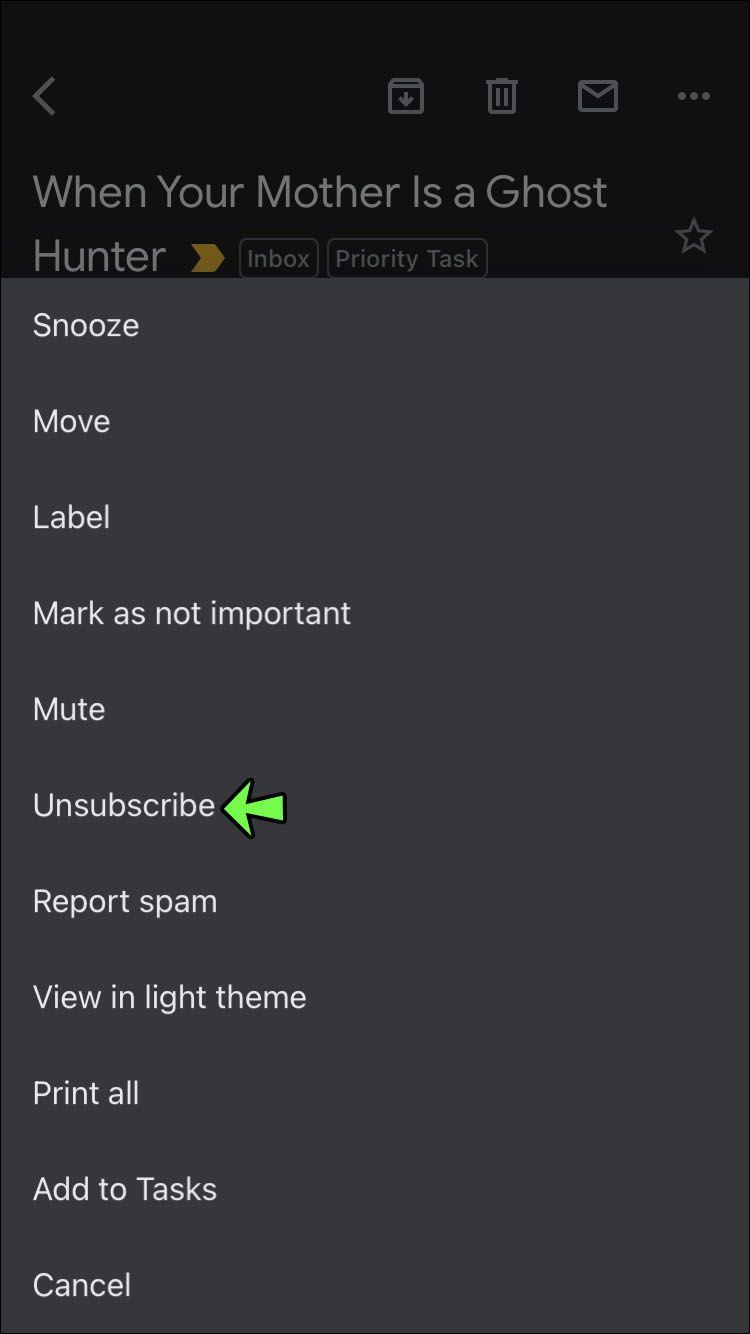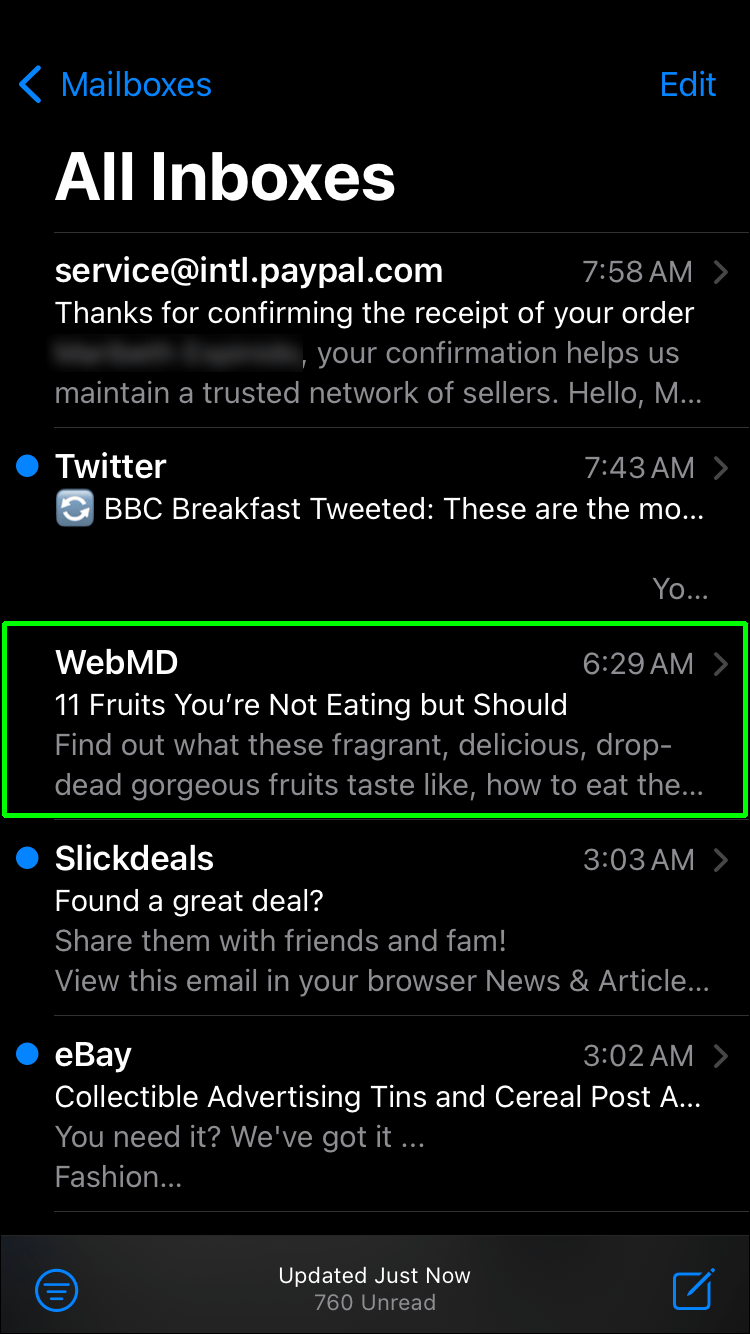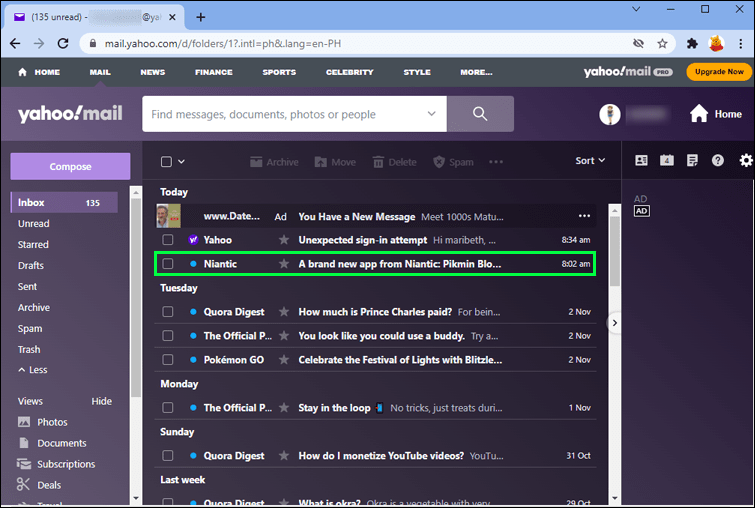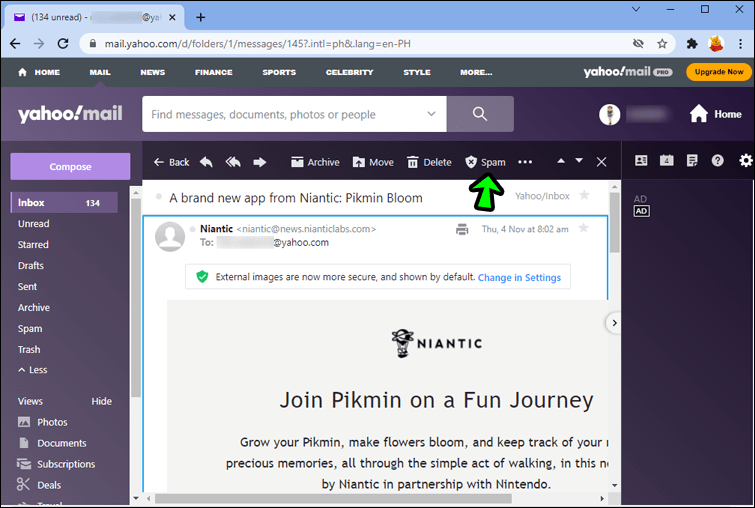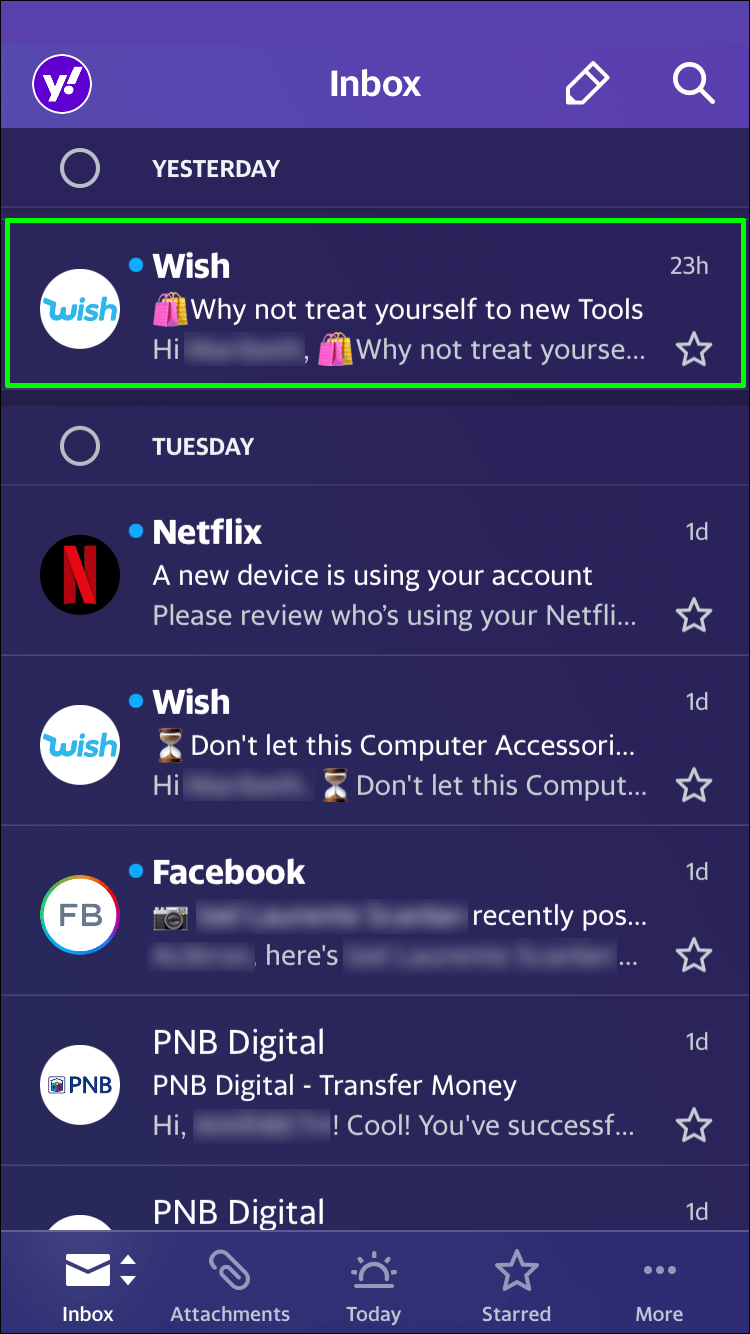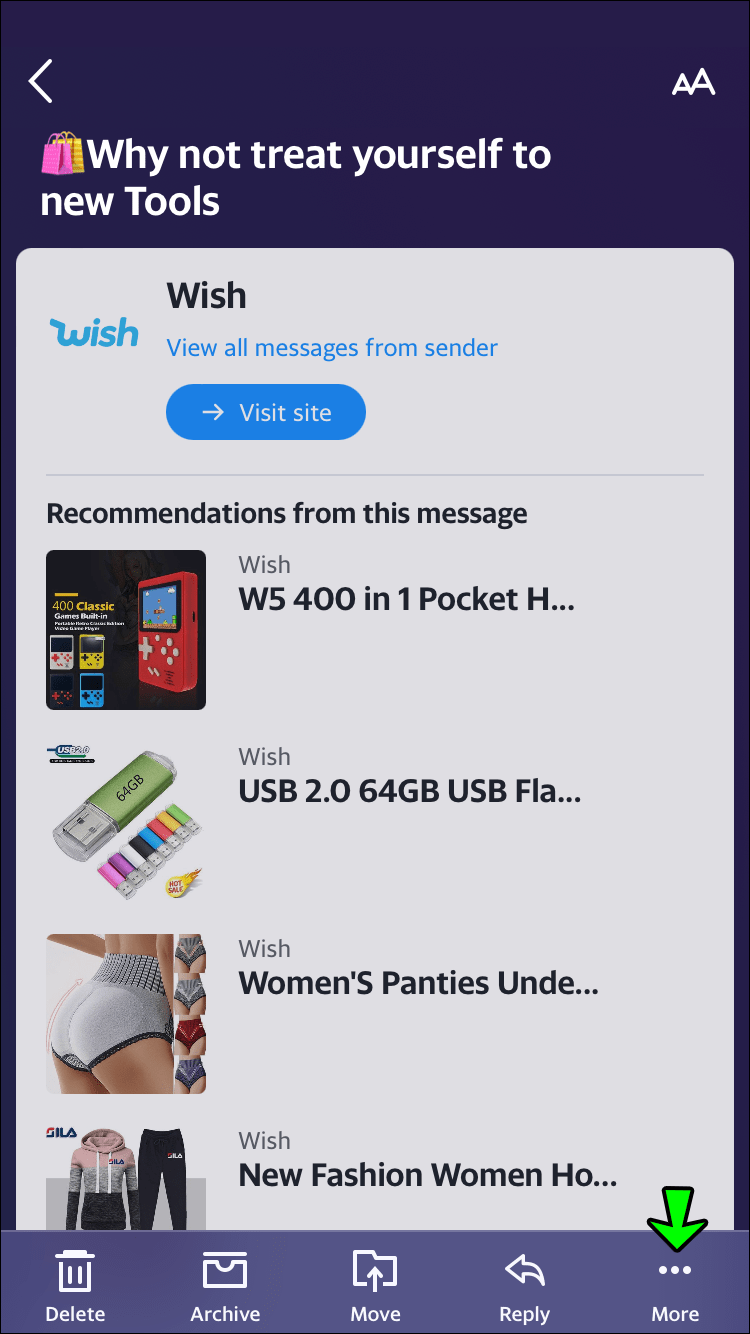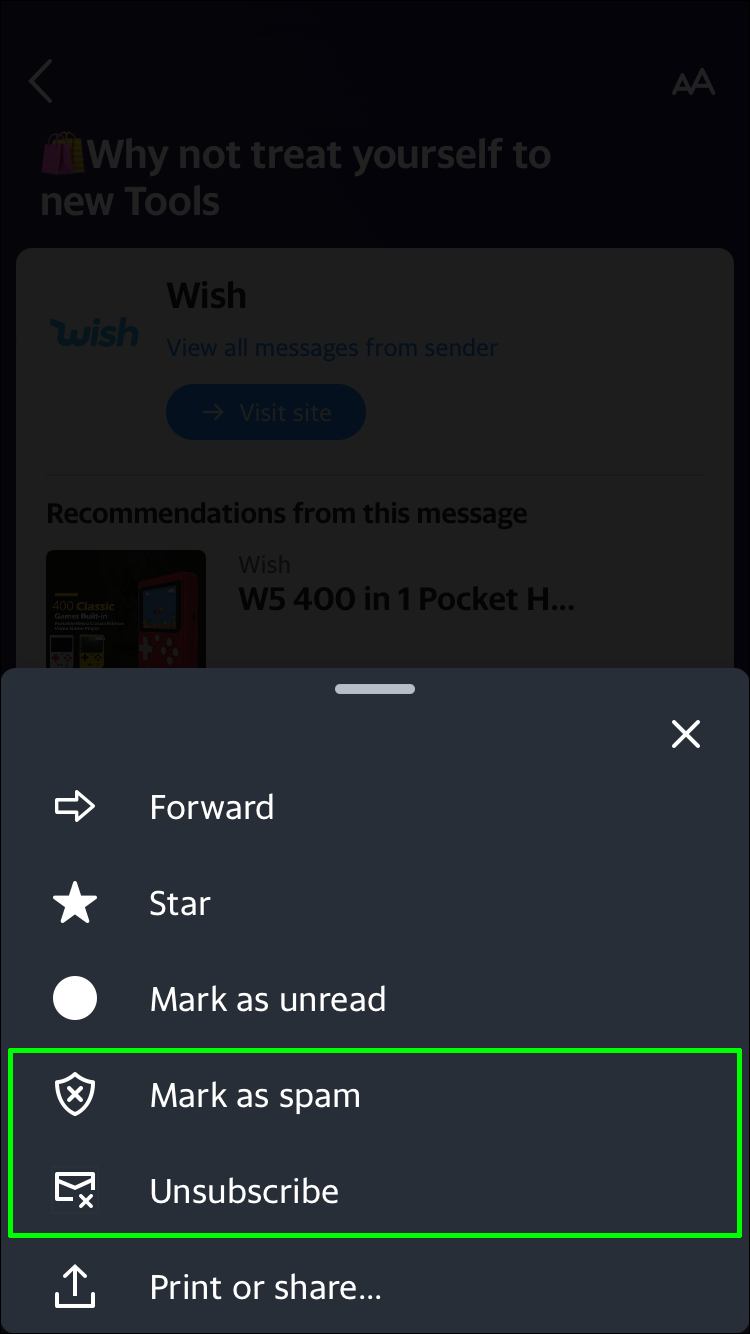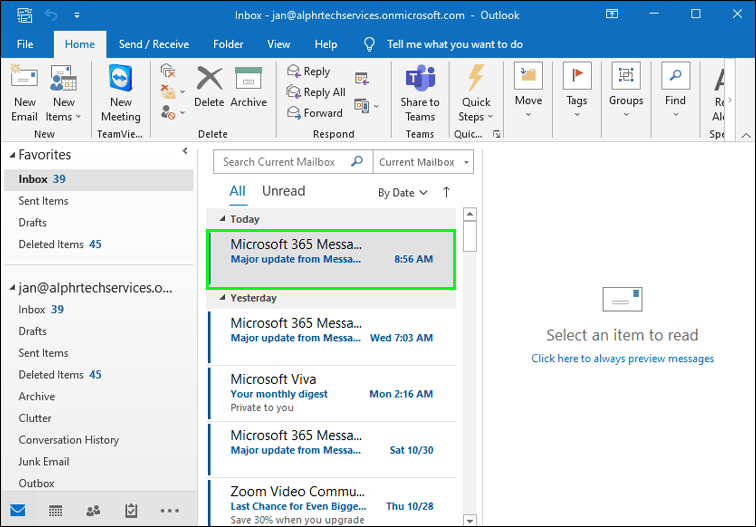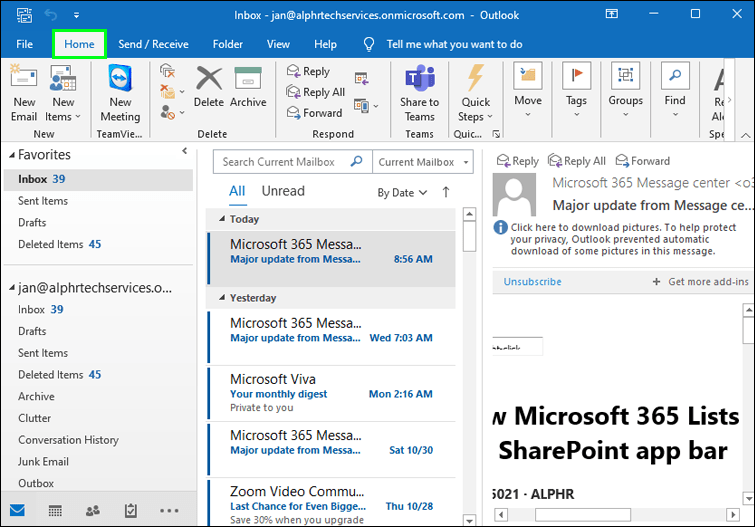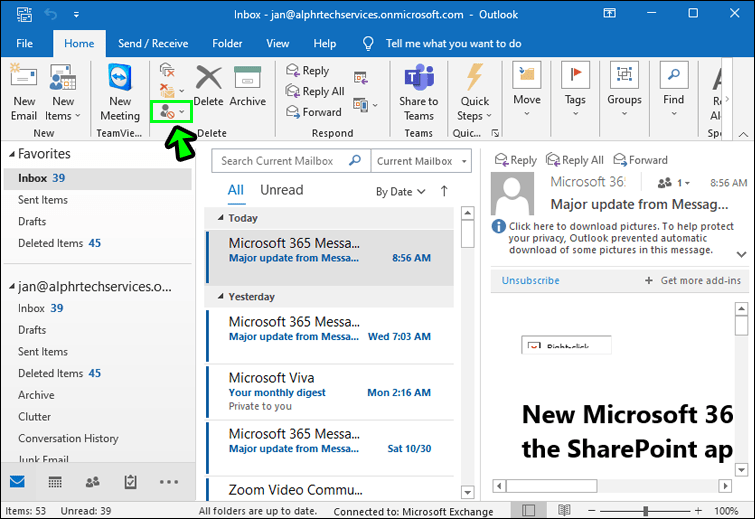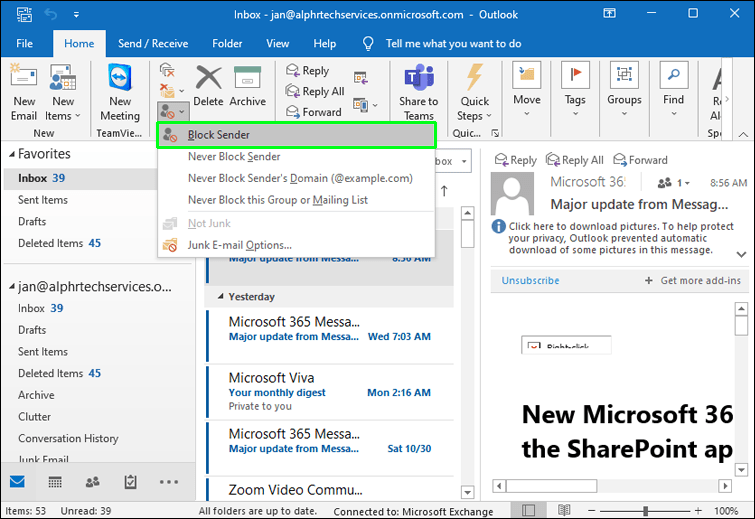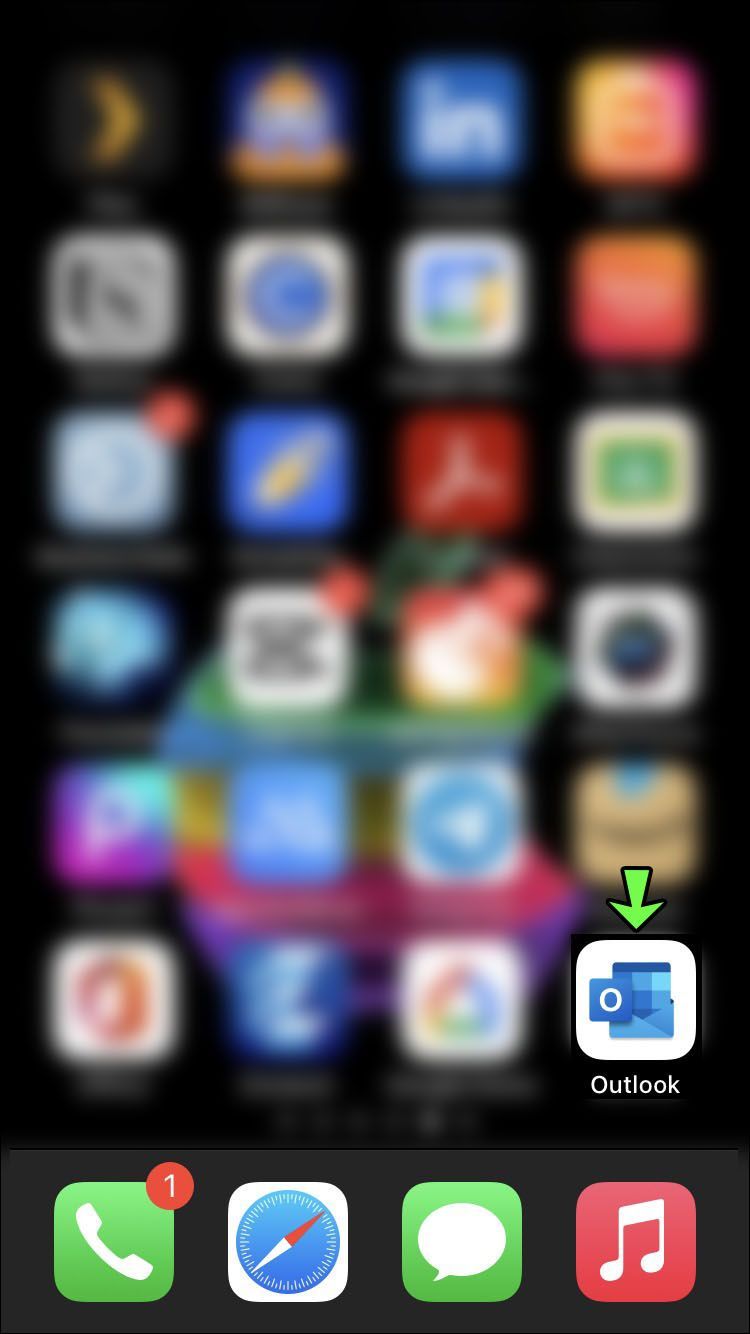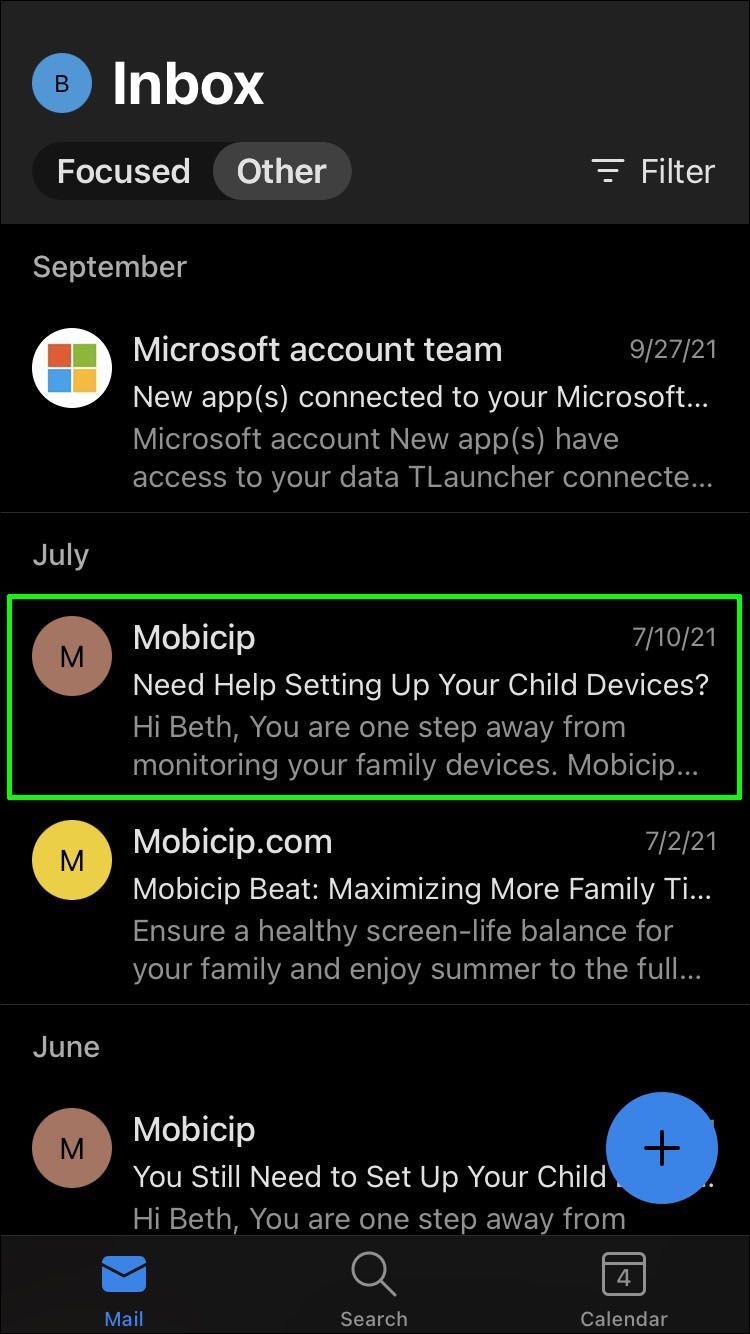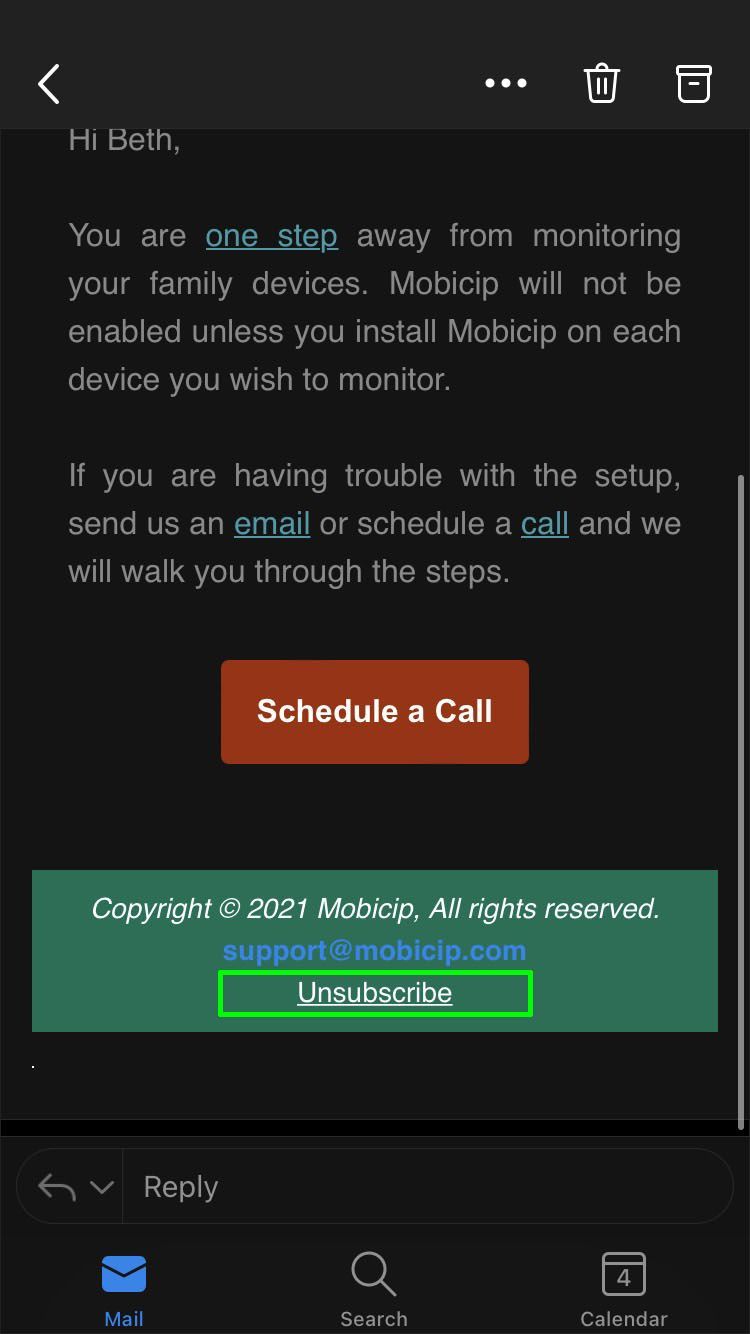Az e-mail áldás és átok is lehet. Segítségével a világ bármely pontjáról kommunikálhat barátaival és rokonaival, közvetlenül a laptopjára viszi a híreket, és értesítheti a nagyszerű vásárlási ajánlatokról. De az e-mail is megterhelő lehet. Ha a beérkezett üzenetek túl sok marketinges e-mailt zsúfoltak, akkor lemaradhatnak a fontos üzenetek, egy állásajánlat vagy egy számlázási értesítés, miközben megpróbálja törölni a szemetet.

Ha feliratkozott olyan e-mailekre, amelyek már nem érdeklik Önt, vagy megfullad a spam üzenetek özönében, olvassa el, hogyan lehet leiratkozni az e-mailekről, és megtisztítani a beérkező leveleket.
Hogyan lehet automatikusan leiratkozni az e-mailekről a Gmailben
Ha töröl egy üzenetet a Gmailben, az a kuka mappába kerül. De nem iratkozik le automatikusan a feladó levelezőlistájáról. Mindaddig megkapja e-mailjeit, amíg el nem végzi az alábbi feladatok egyikét.
Az automatikus leiratkozás használata a Gmailben asztali számítógépen:
- Nyissa meg az e-mail üzenetet.
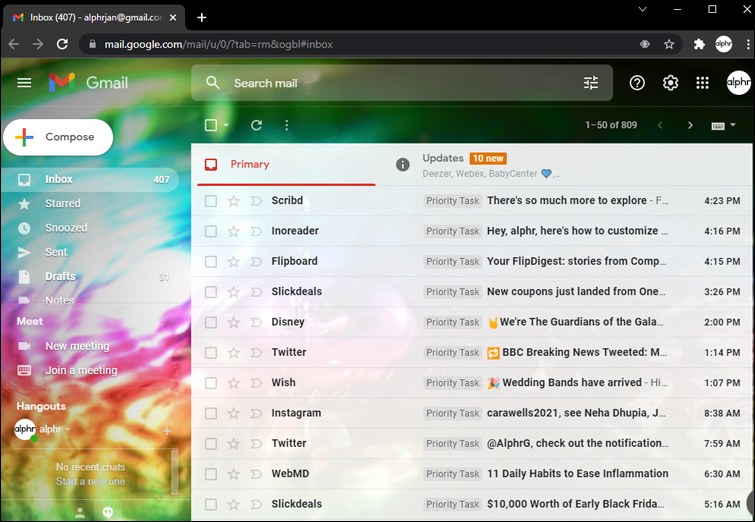
- Nyissa meg a feladó címének jobb oldalán található menüt (három függőleges pont).
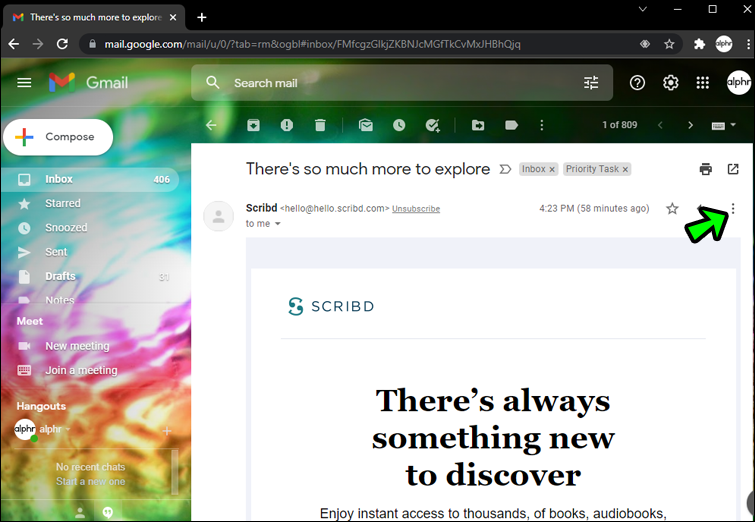
- Görgessen le, és válassza a Spam bejelentése lehetőséget.
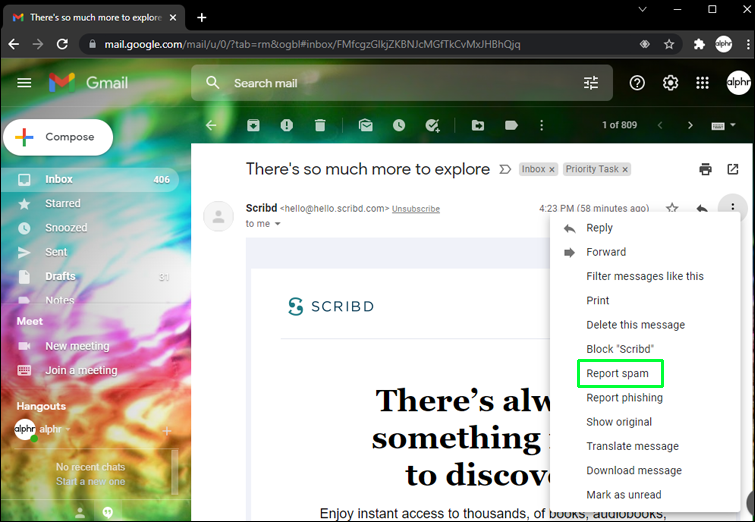
- A Gmail megkérdezi, hogy le szeretne-e iratkozni. Válassza az Igen lehetőséget.
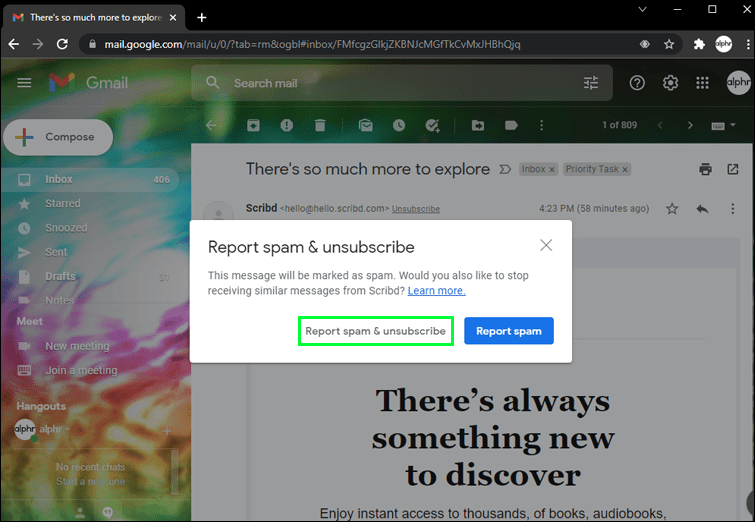
Az automatikus leiratkozás a Gmailben mobileszközön:
- Nyissa meg az e-mailt.
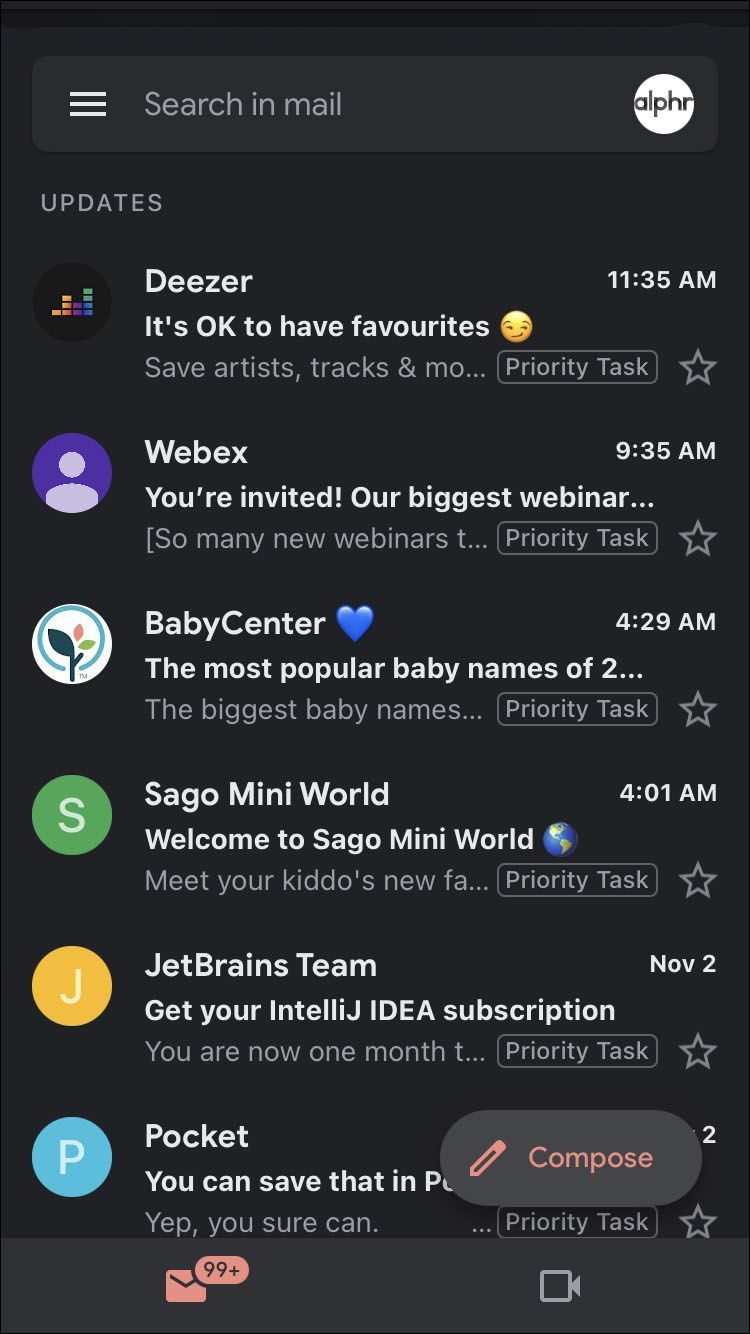
- Érintse meg a menüt (három függőleges pont) a tárgysor felett.
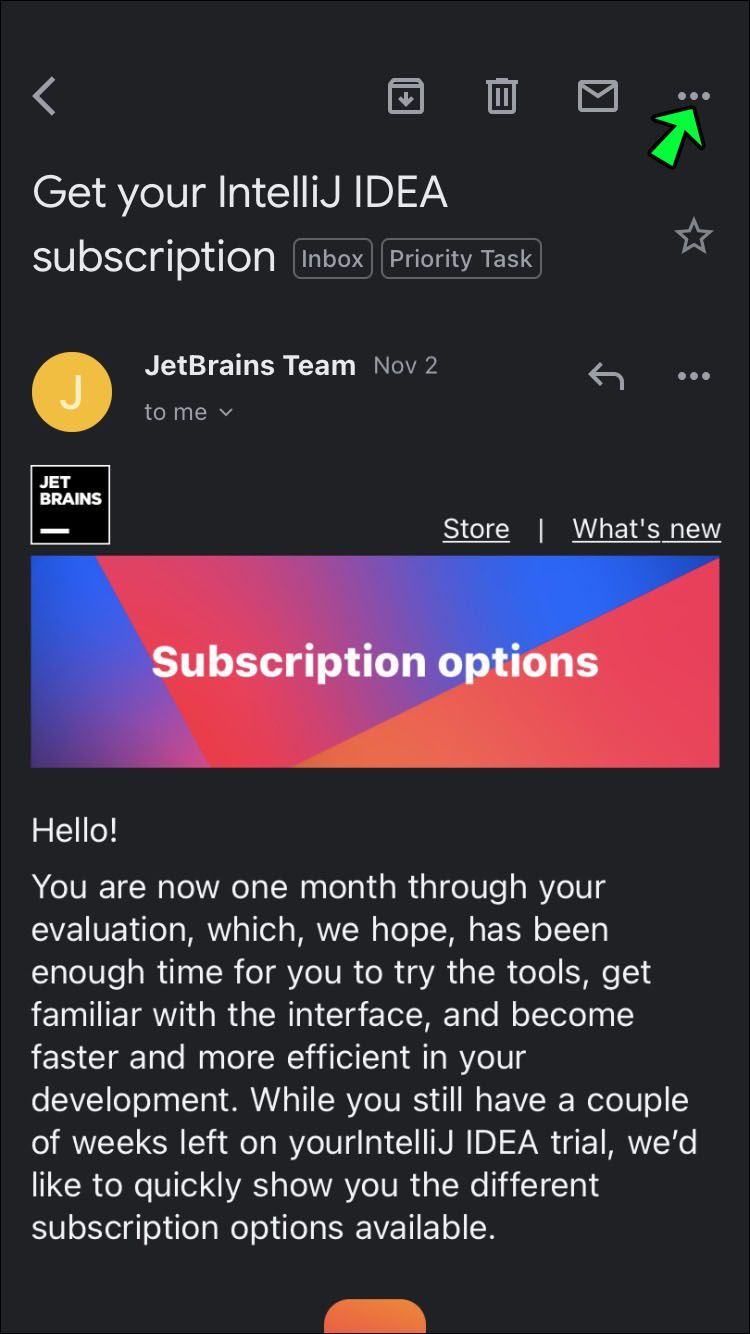
- Válassza a Leiratkozás lehetőséget.
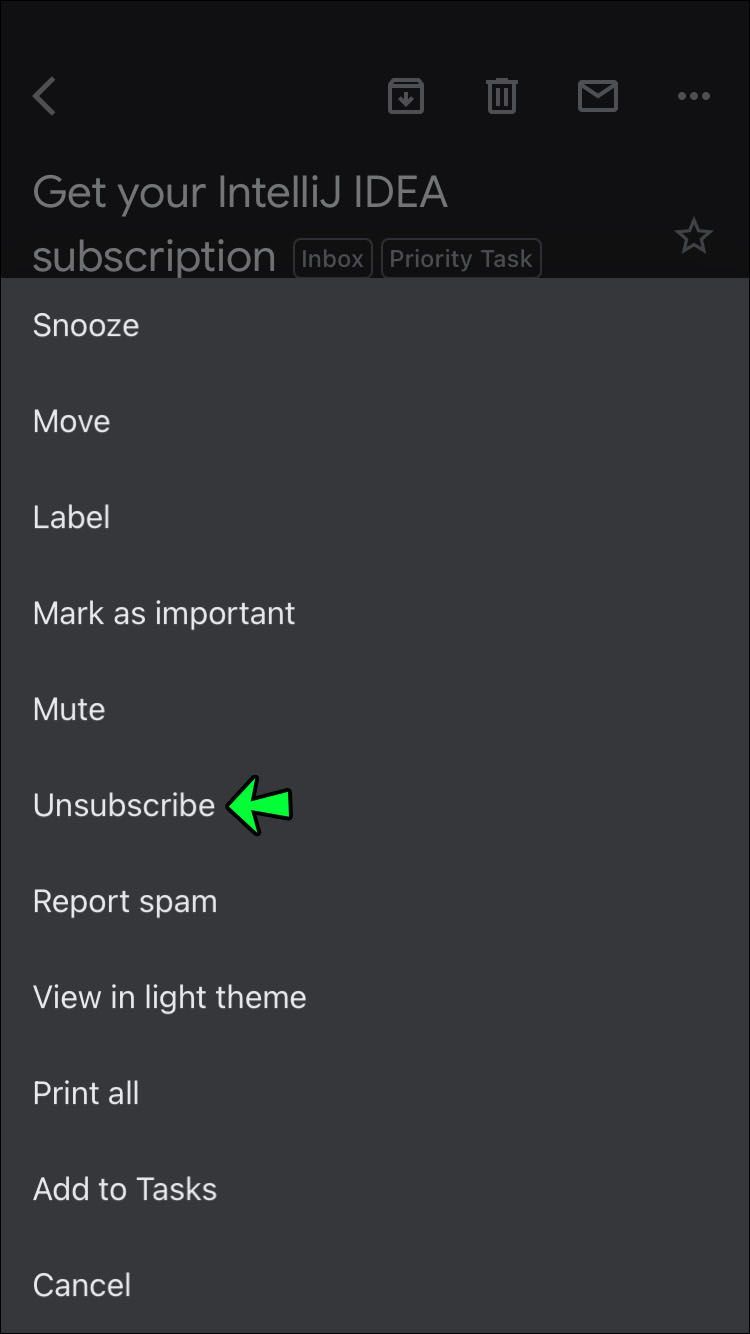
A Gmail automatikus leiratkozást kínál iOS és Android alkalmazásokhoz. Értesítést kap arról, hogy a folyamat néhány napig tarthat. Miután leiratkozott, többé nem fog e-maileket kapni a feladótól. Ha később meggondolja magát, felkeresheti a feladó webhelyét, és újra előfizethet.
Dönthet úgy is, hogy leiratkozik az adott feladótól származó bármilyen típusú e-mail fogadásáról. Használja a blokkoló funkciót, ha azt szeretné, hogy soha ne kapjon e-maileket a webhelyük egyik oldaláról sem.
Feladó blokkolása asztali eszközön:
- Nyissa meg az e-mailt.
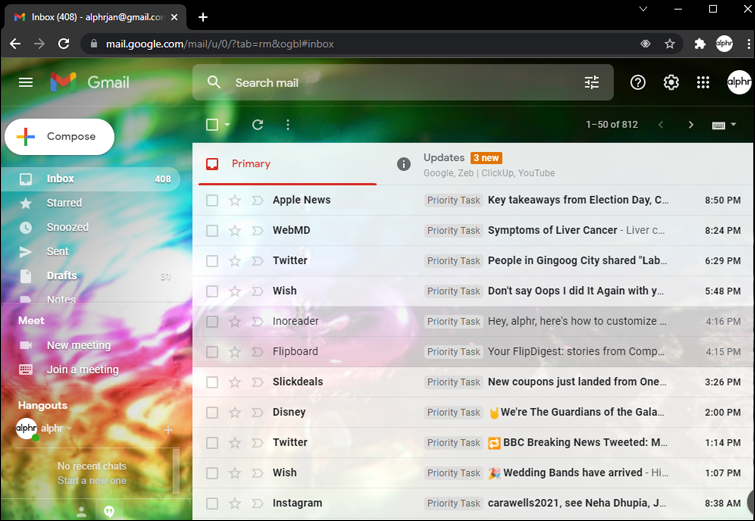
- Érintse meg a feladó címének jobb oldalán található menüt (három függőleges pont).
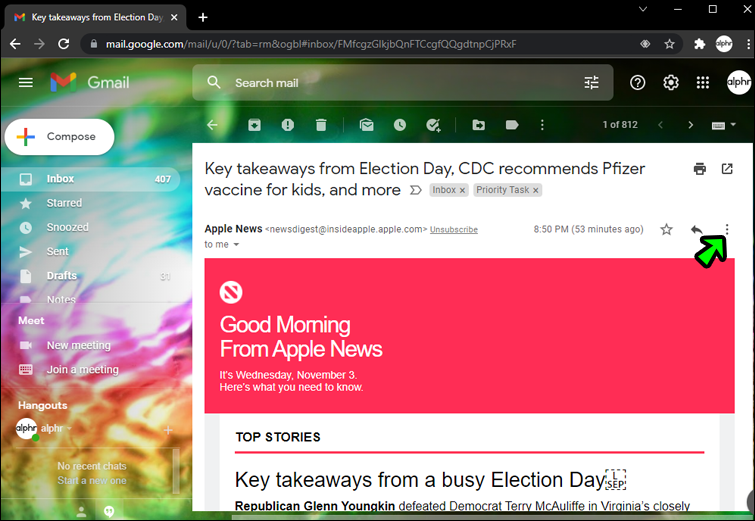
- Válassza a Blokkolás opciót (megjelenik a feladó címe).
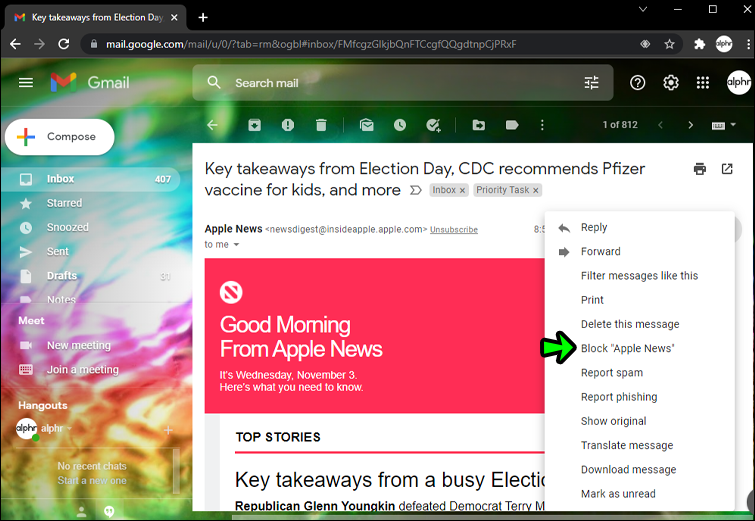
Feladó blokkolása mobileszközön:
- Érintse meg a menüt (három függőleges pont) a tárgysor felett.
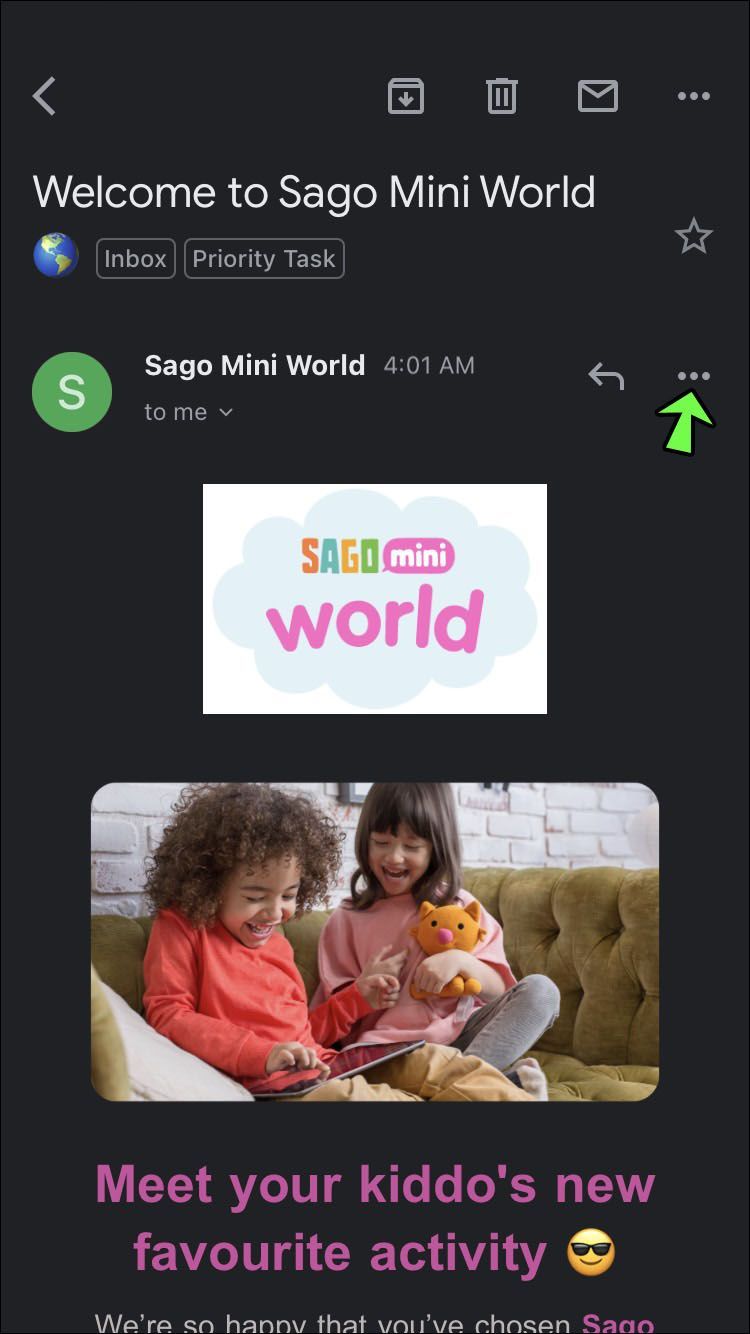
- Válassza a Blokkolás opciót (megjelenik a feladó neve).
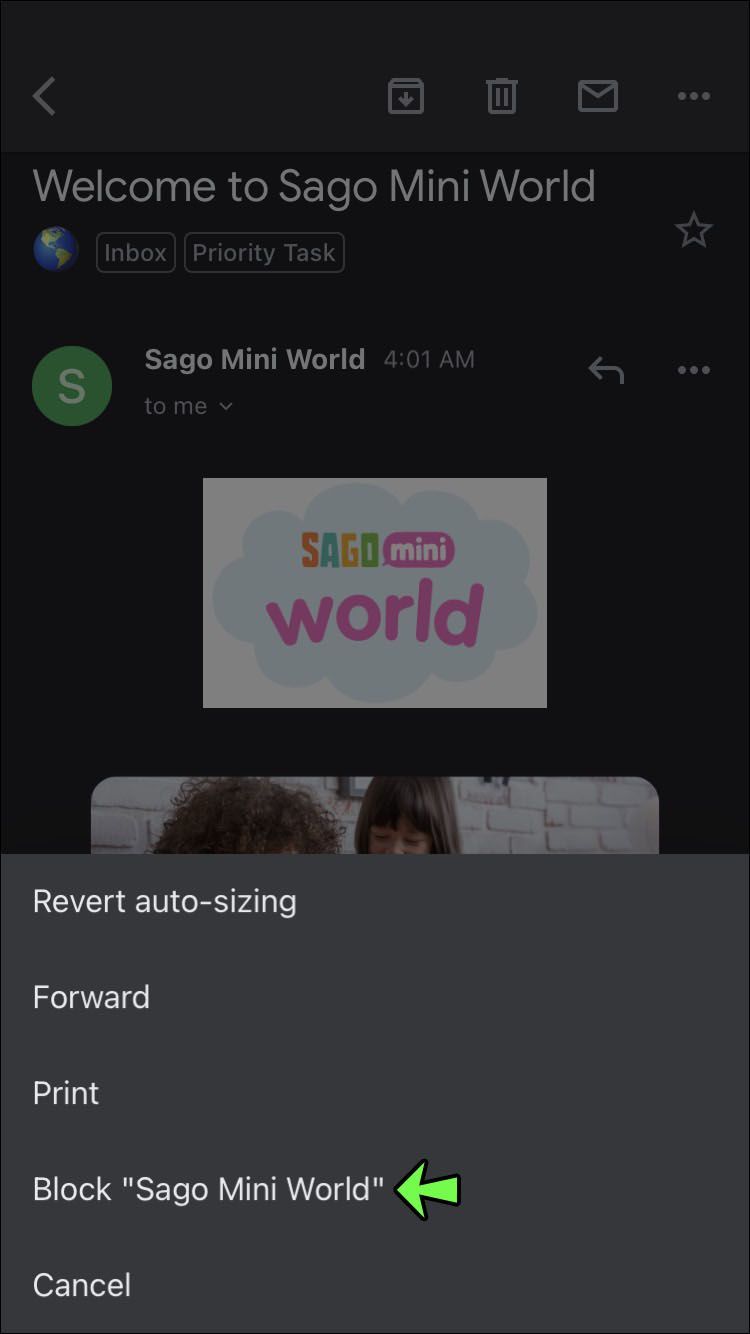
A Gmail platformja felismeri a működő leiratkozási linkeket az asztali beérkező levelek mappájába küldött üzenetekben. A feladó általában az üzenet aljára temeti a leiratkozási linkeket. A Gmail automatikusan létrehoz egy leiratkozási linket az üzenet tetején. Könnyen leiratkozhat a jól látható linkre koppintva.
A Gmail külön lapokat kínál a bejövő e-mailek kategorizálására. Amikor a Gmail felismeri a marketinget vagy promóciót tartalmazó e-maileket, automatikusan elküldi azokat a Promóciók lapra. Ez a lap rengeteg tömeges e-mailt távolít el a szokásos postaládájából. Azonban nem jelöli meg spamként az üzenetet, és nem blokkolja a feladót.
Ha le szeretne iratkozni az e-mailekről a Promóciók lapon asztali számítógépen:
hogyan mondhatom le a youtube tv-t
- Jelentkezzen be Gmail-fiókjába.
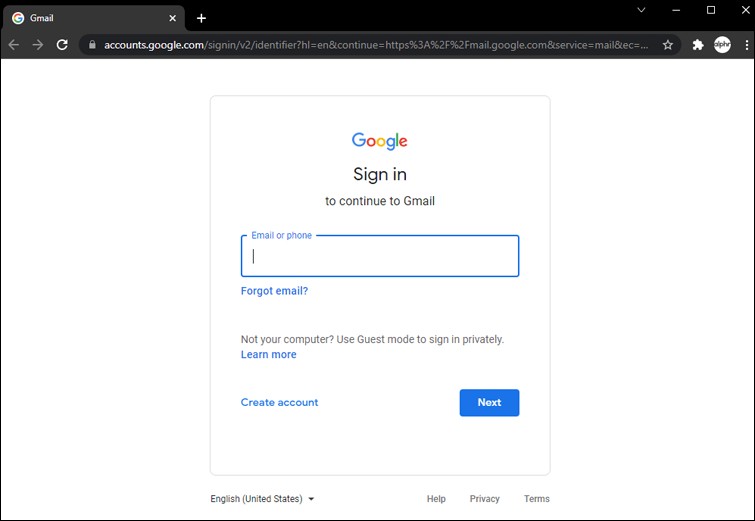
- Görgessen le a címke menüben a képernyő bal oldalán. Koppintson a Továbbiak elemre, ha további címkéket szeretne látni.
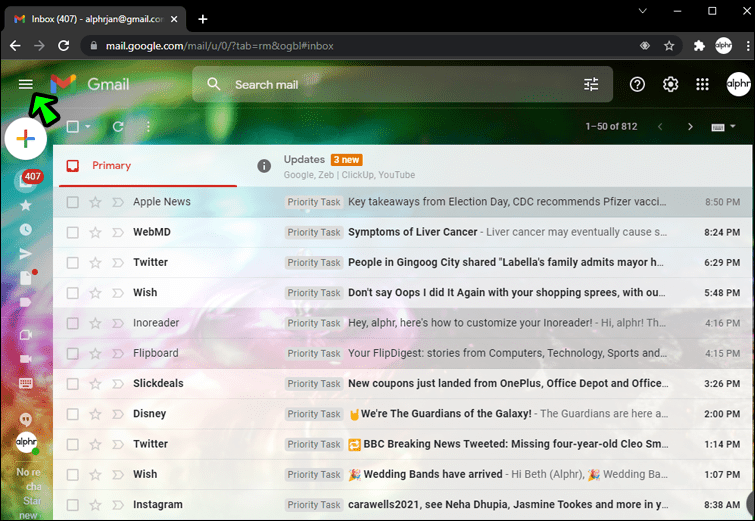
- Koppintson a Promóciók címkére.
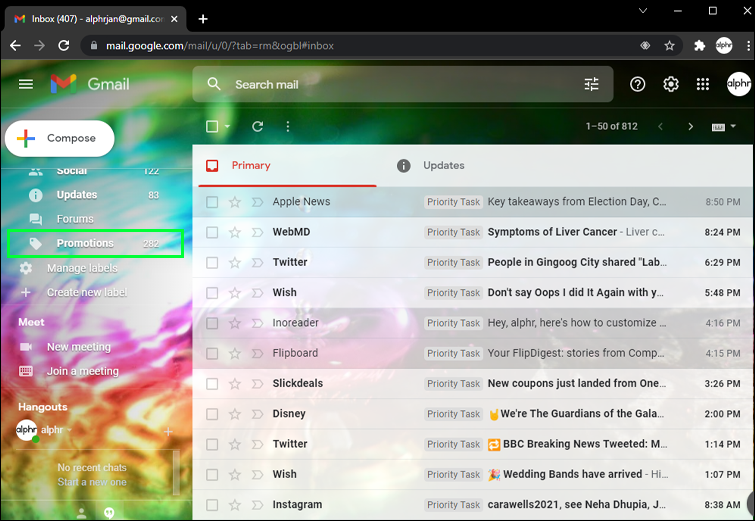
- Nyissa meg a feladótól kapott e-mail üzenetet, amelyről le szeretne iratkozni.
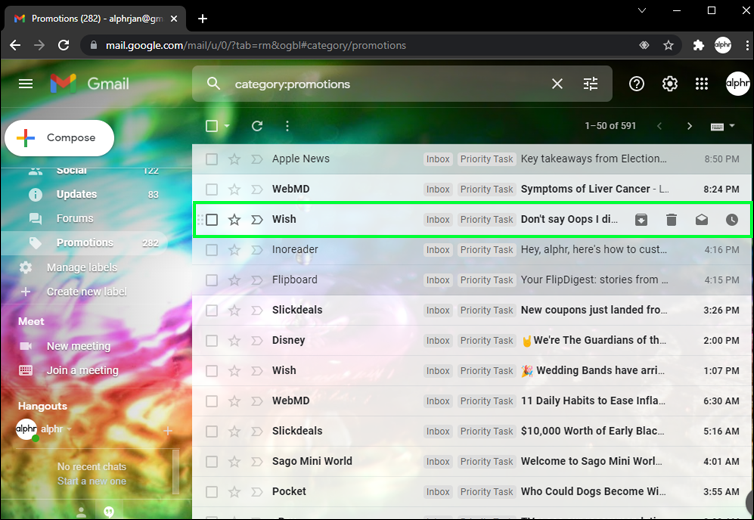
- Nyissa meg a feladó címének jobb oldalán található menüt (három függőleges pont).
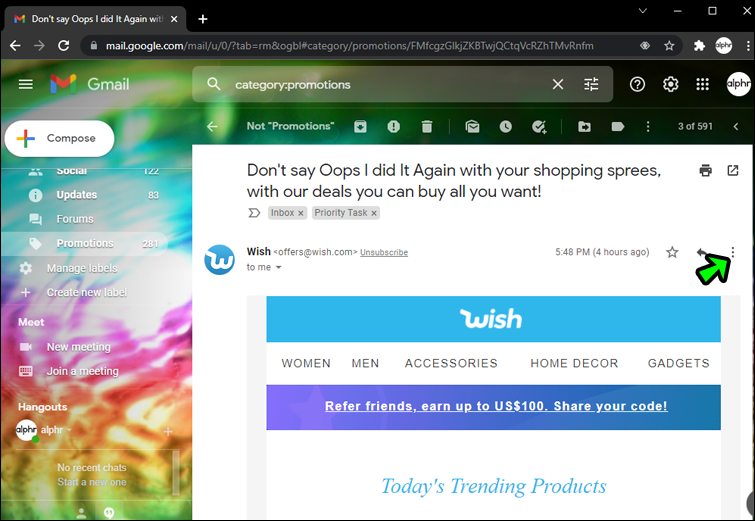
- Görgessen le, és válassza a Spam bejelentése lehetőséget.
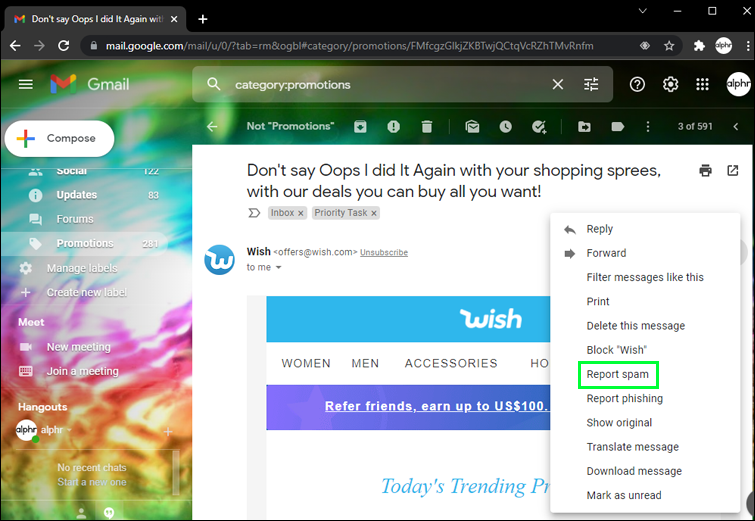
- A Gmail megkérdezi, hogy le szeretne-e iratkozni. Válassza az Igen lehetőséget.
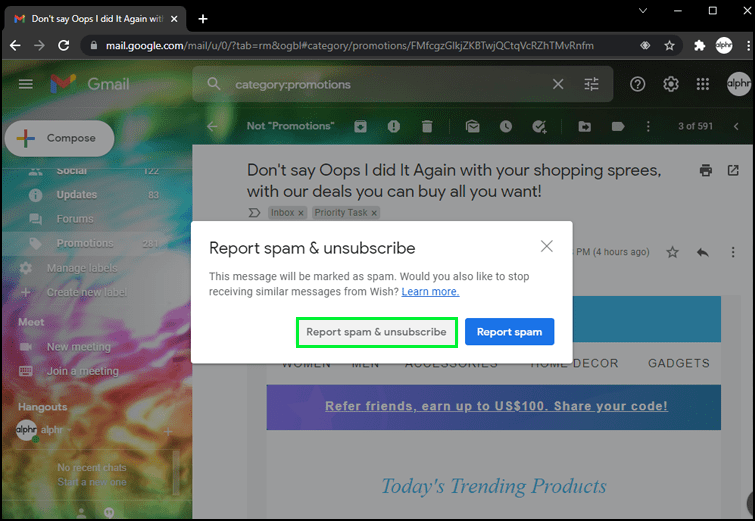
Az e-mailekről való leiratkozás a Promóciók lapon mobileszközről:
- Nyissa meg Gmail-fiókját.
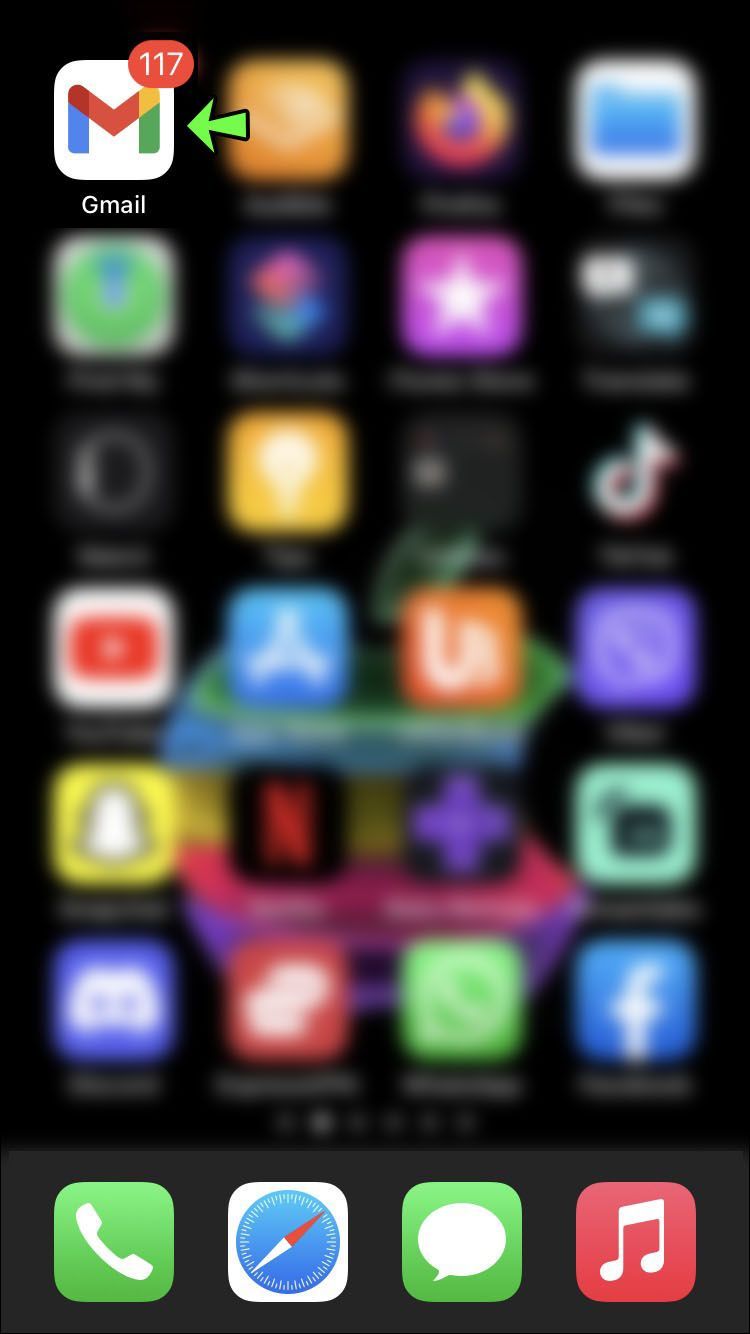
- A címkék menü megnyitásához érintse meg a bal felső sarokban lévő három sort.
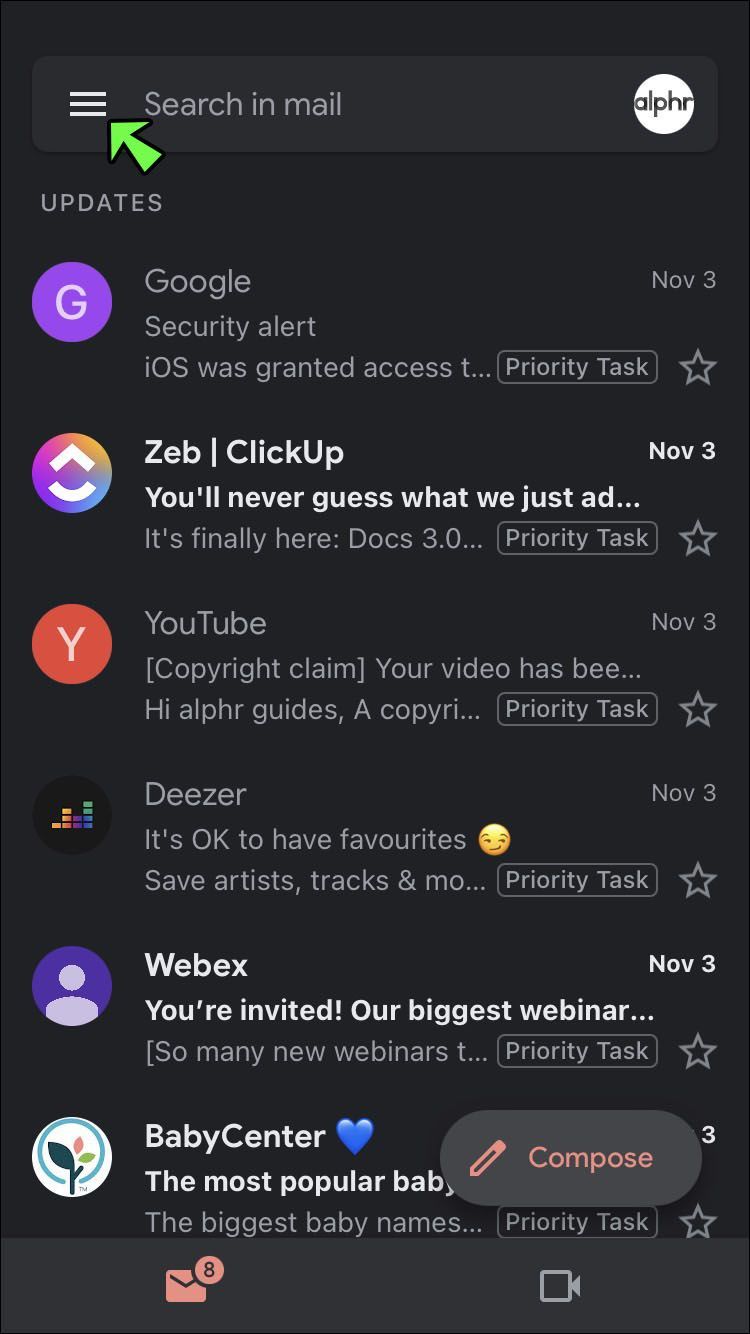
- Keresse meg a Promóciók címkét a képernyő bal oldalán található menüben.
- Válassza ki a Promóciók kategóriát.
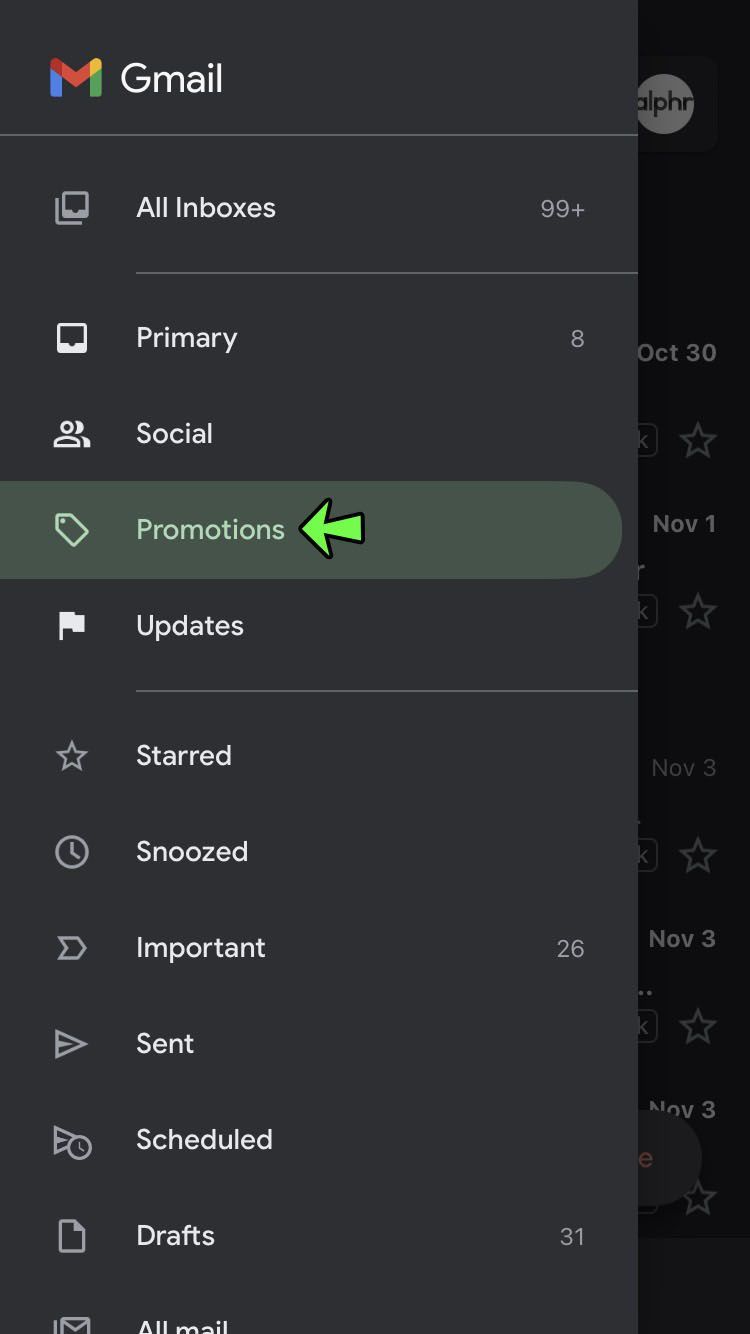
- Nyissa meg azon feladó(k) e-mailjét, amely(ek)től törölni szeretné az e-maileket.
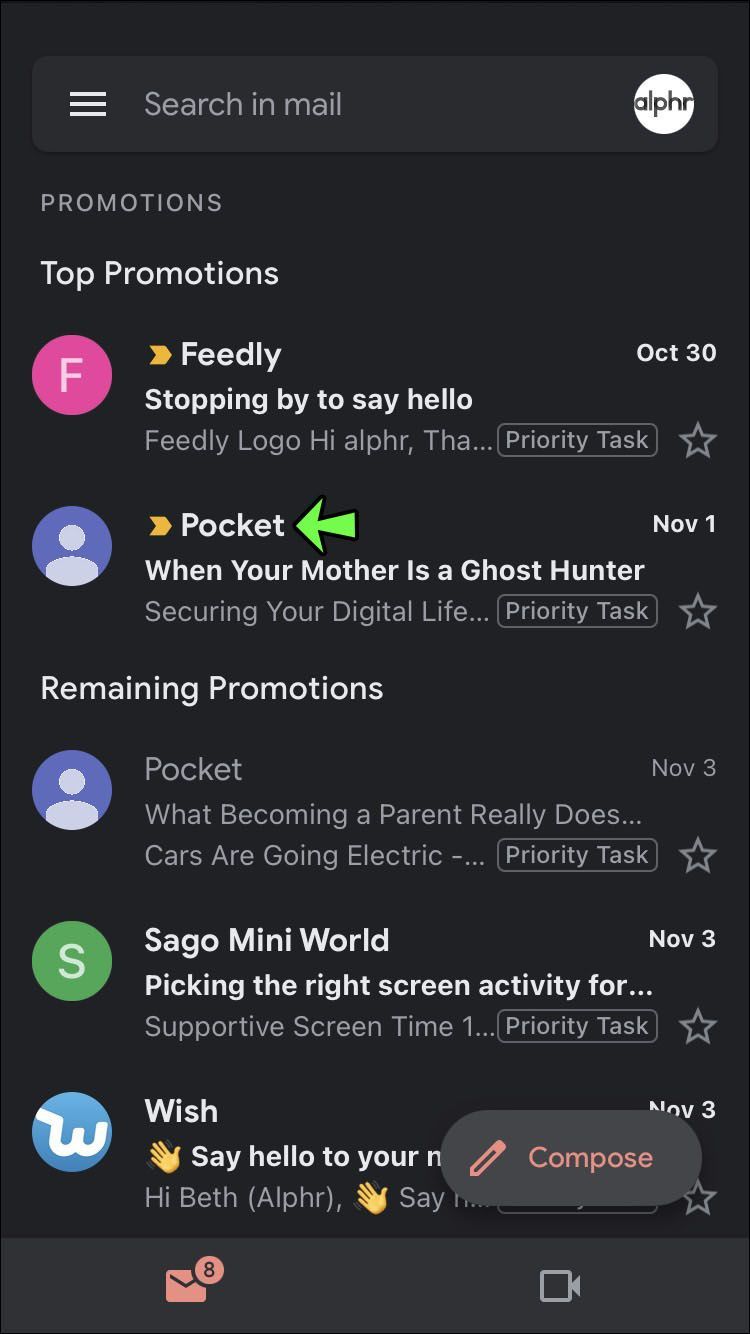
- Érintse meg a menüt (három függőleges pont) a tárgysor felett.
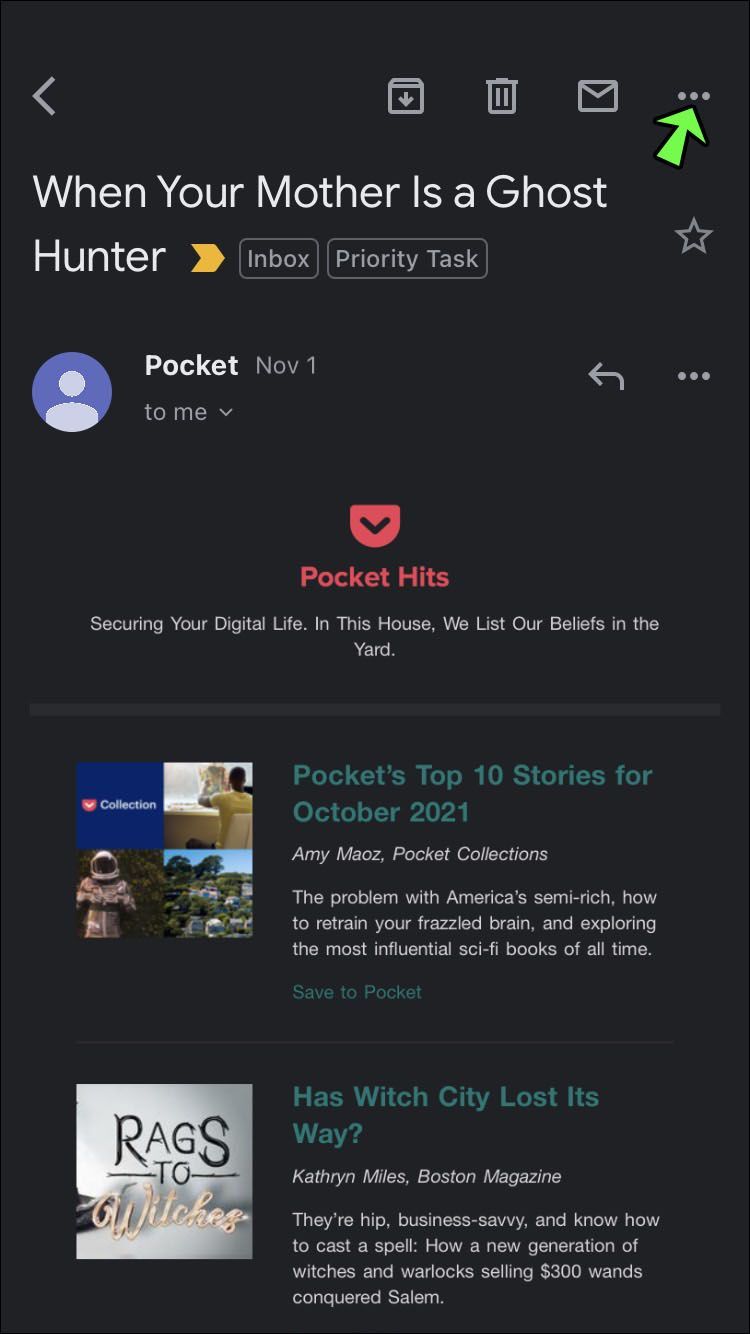
- Válassza a Leiratkozás lehetőséget.
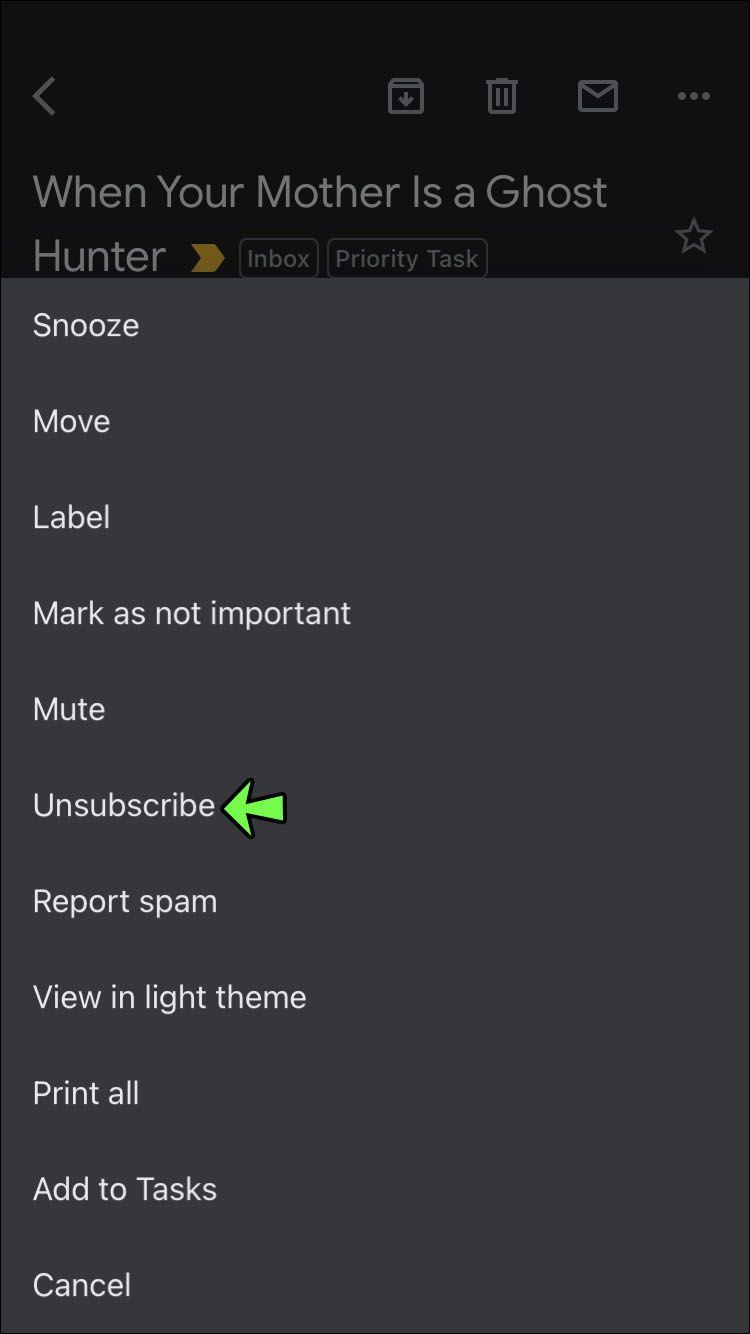
Hogyan lehet automatikusan leiratkozni más szolgáltatók e-mailjeiről
Almák iOS Mail alkalmazás a hírlevelek vagy marketing üzenetek automatikus törlését kínálja. Ez a funkció megakadályozza, hogy az e-mail üzenetekben a leiratkozási hivatkozást kelljen keresnie.
A Mac számítógépen lévő levelezőlistáról való eltávolításhoz:
- Válassza ki azt az e-mail feladót, akitől a továbbiakban nem szeretne információkat kapni.
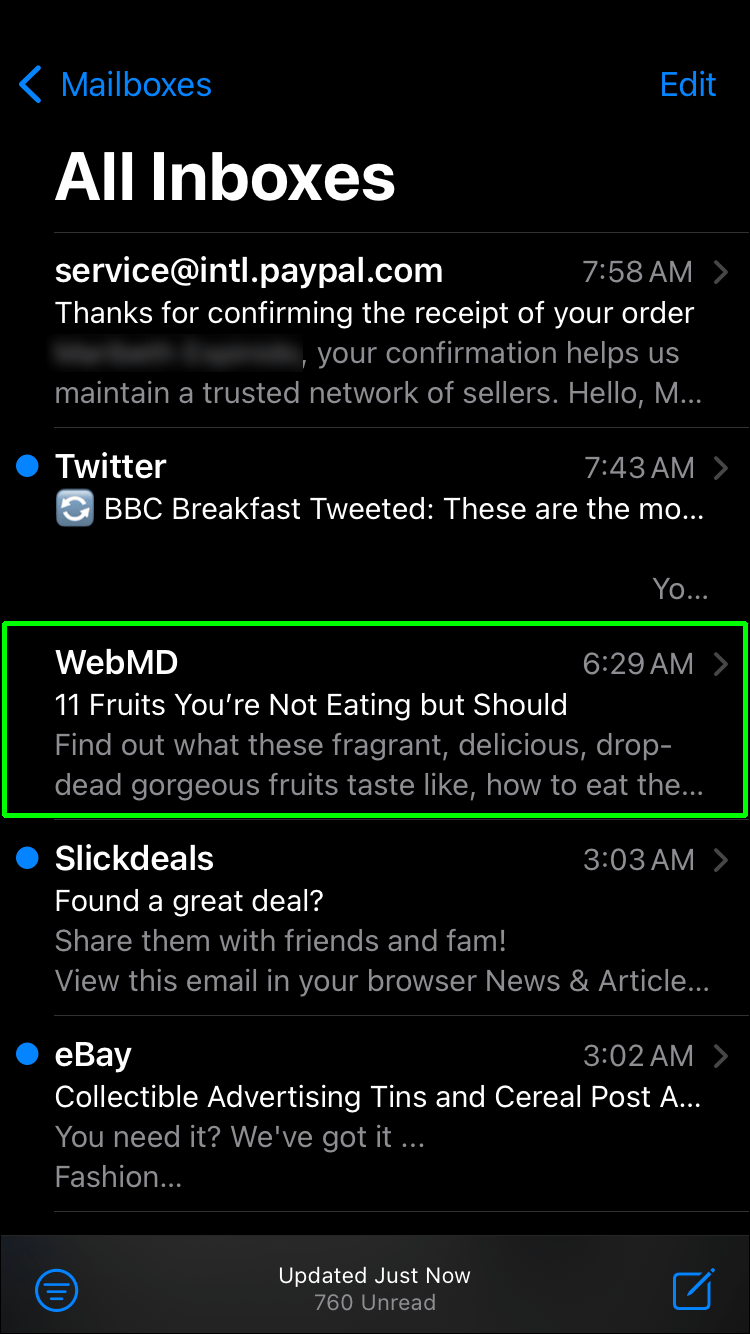
- Válassza a Leiratkozás lehetőséget az üzenet alatti szalaghirdetésben.

- Érintse meg az OK gombot a figyelmeztető ablakban.
Az e-mailekről való leiratkozás iPhone és iPad készülékén:
- Válassza ki a törölni kívánt e-mailt.
- A levelezőalkalmazás egy levelezőlista üzenetet jelenít meg, ha ez a lehetőség elérhető.
- Válassza a Leiratkozás lehetőséget. A feladónak e-mailt küldünk a leiratkozási kérelmével.

A feladó megkapja kérését, és eltávolítja e-mail címét a listáról. Látogassa meg közvetlenül a feladó webhelyét, hogy egy későbbi időpontban ismét feliratkozzon a levelezőlistára.
A Yahoo e-mail a nem kívánt e-mailekről való leiratkozásban is segít. Kövesse ezeket az utasításokat, ha le szeretne iratkozni asztali számítógépéről vagy mobileszközéről.
Vegye figyelembe, hogy a Yahoo csak azt a lehetőséget kínálja, hogy blokkolja a feladókat az asztalon. Itt van, hogyan:
- Nyissa meg a feladó e-mailjét.
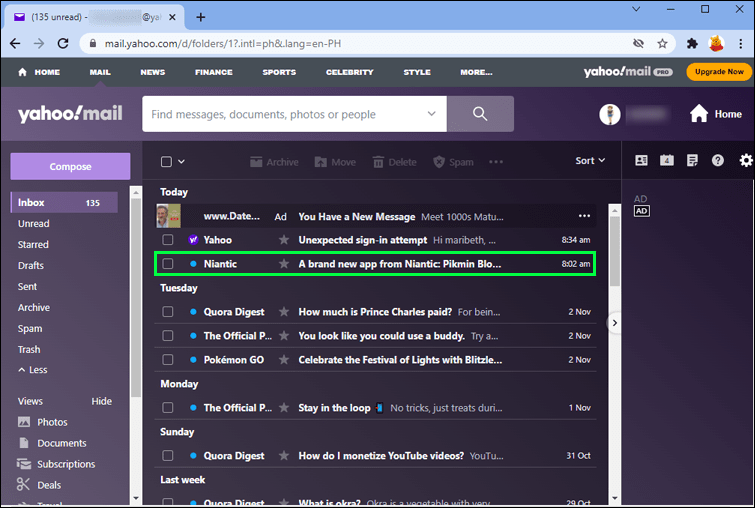
- Válassza a Spam lehetőséget a törlés gomb mellett.
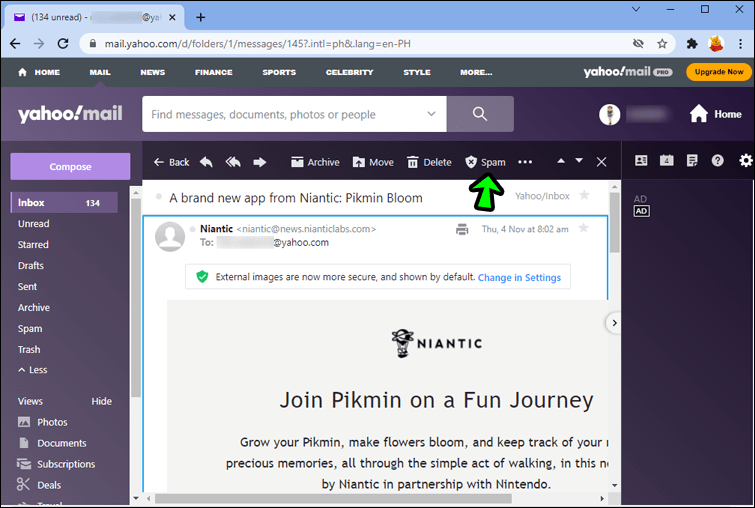
- Erősítse meg választását.
A menüben (három pont) megérintheti a Feladó blokkolása lehetőséget is. Közvetlenül a feladó webhelyén keresztül is újra előfizethet.
Leiratkozáshoz a Yahoo mobilalkalmazás :
- Nyissa meg a feladó e-mailjét.
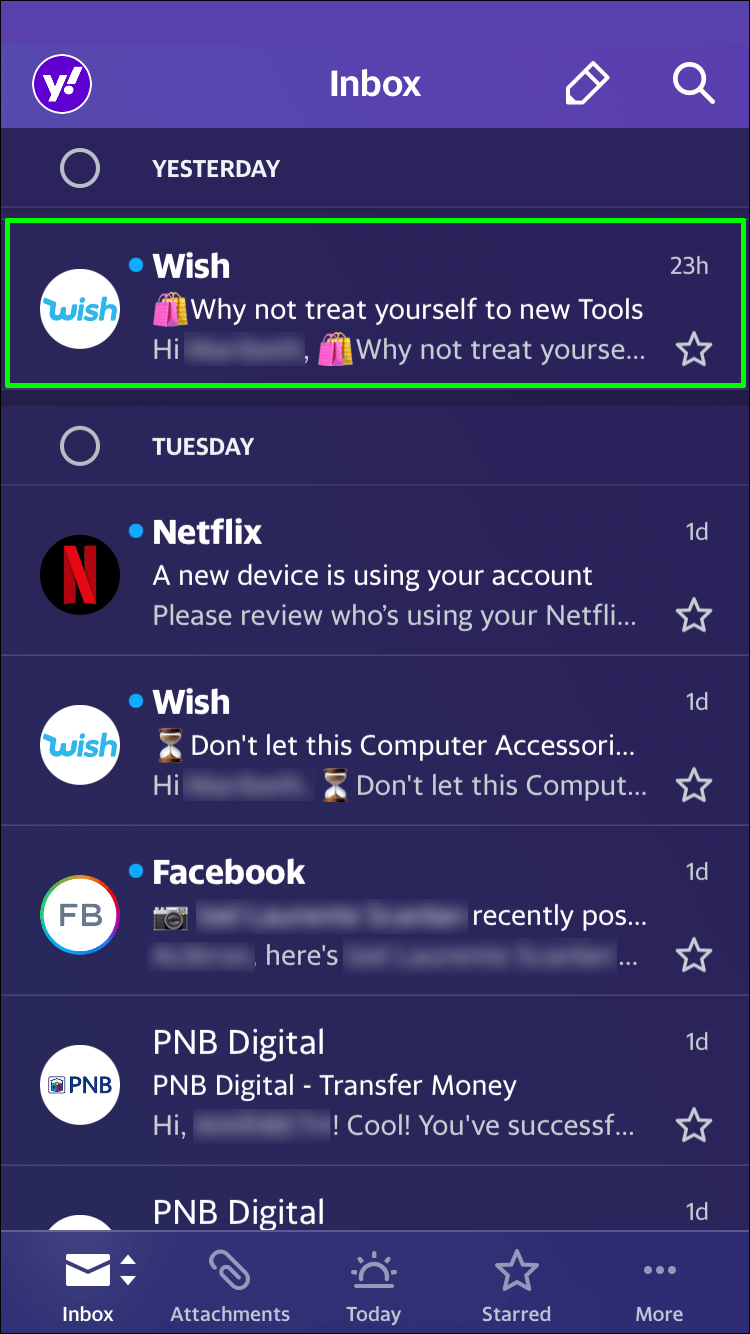
- Lépjen a menübe a pontozott vonallal.
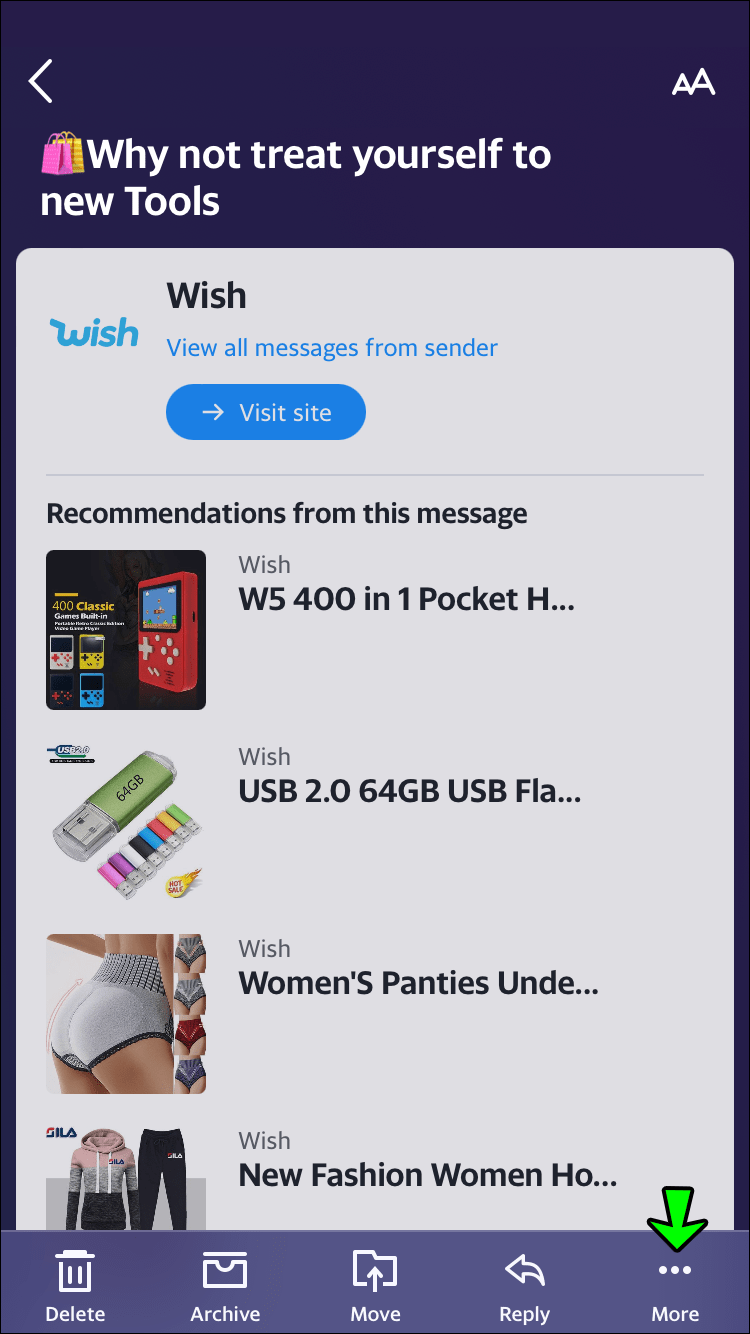
- Válassza a Megjelölés levélszemétként lehetőséget, hogy elhagyja a levelezőlistát. A feladó letiltásához válassza a Leiratkozás a Levélszemétről lehetőséget.
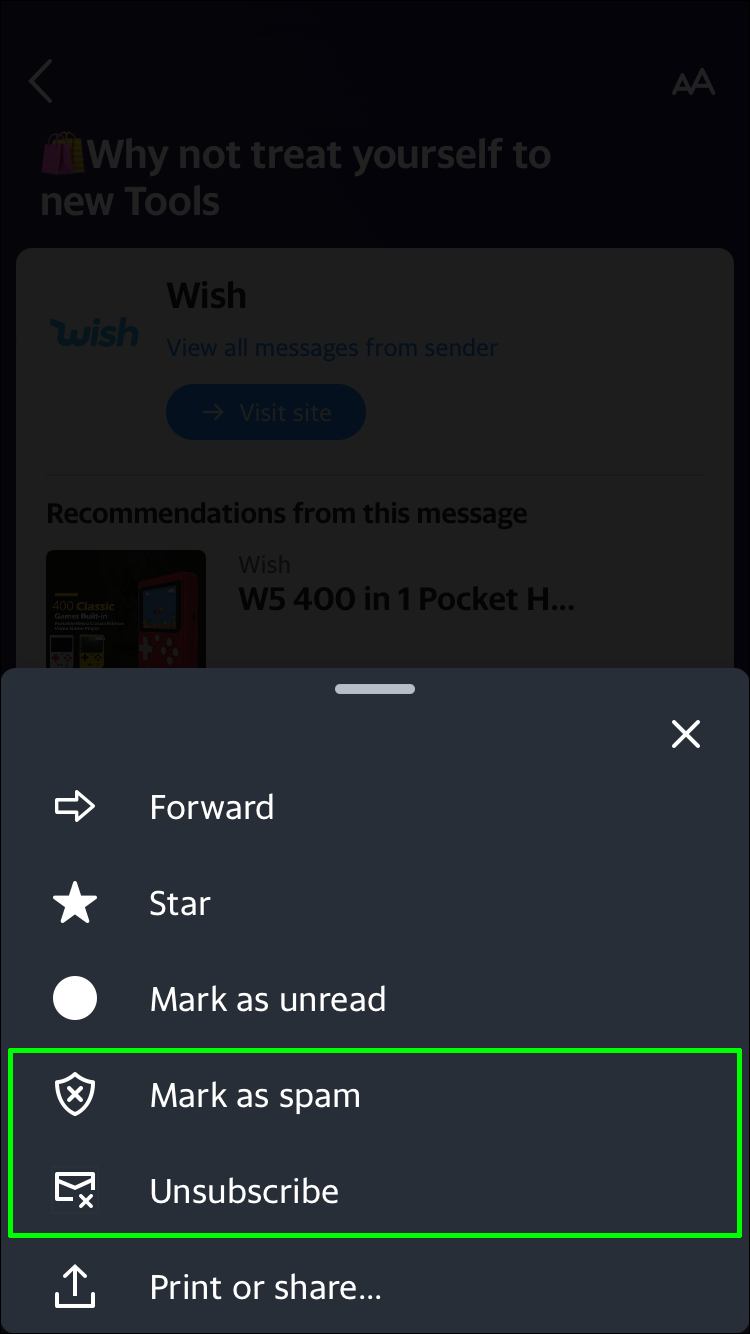
Leiratkozhat a nem kívánt e-mailek fogadásáról is a Microsoft Outlook alkalmazásban. A leiratkozási lehetőség asztali és mobilalkalmazásokban érhető el.
Az e-mailekről való leiratkozás az Outlook asztali verziójában:
- Nyissa meg a feladótól kapott üzenetet.
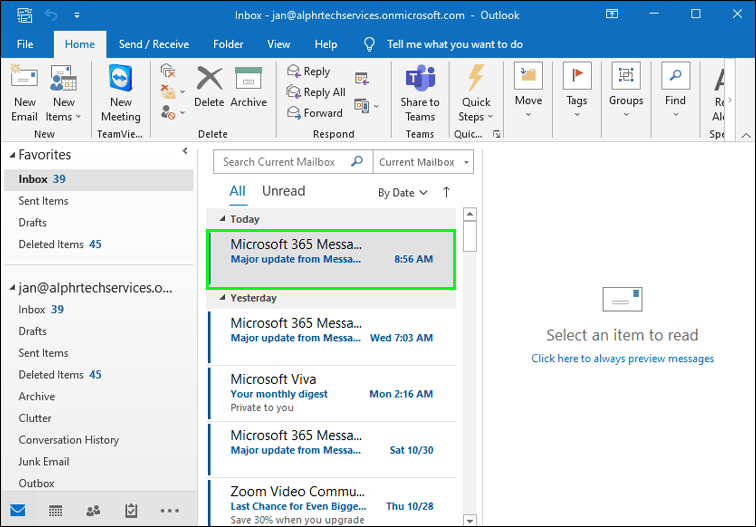
- Nyissa meg a Kezdőlap lapot.
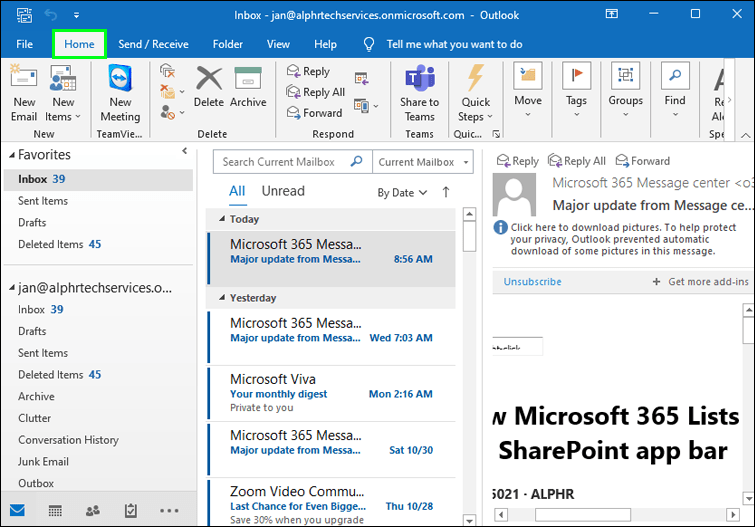
- Koppintson a Levélszemét lehetőségre.
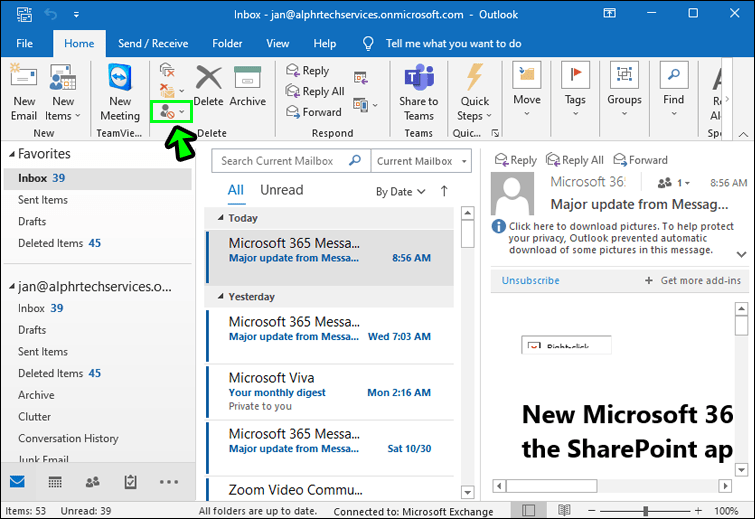
- Az előugró ablakban válassza a Feladó blokkolása lehetőséget.
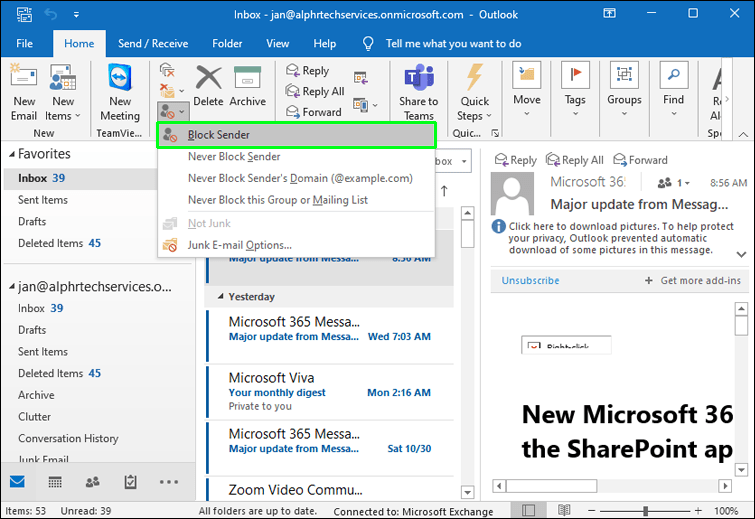
Az Outlook asztali verziója nem kínál lehetőséget a felhasználóknak a leiratkozásra. Az e-mailek fogadásának leállításához le kell tiltania a feladót.
Az üzenetek letiltásához a Outlook Mobile alkalmazás :
- Indítsa el a mobilalkalmazást.
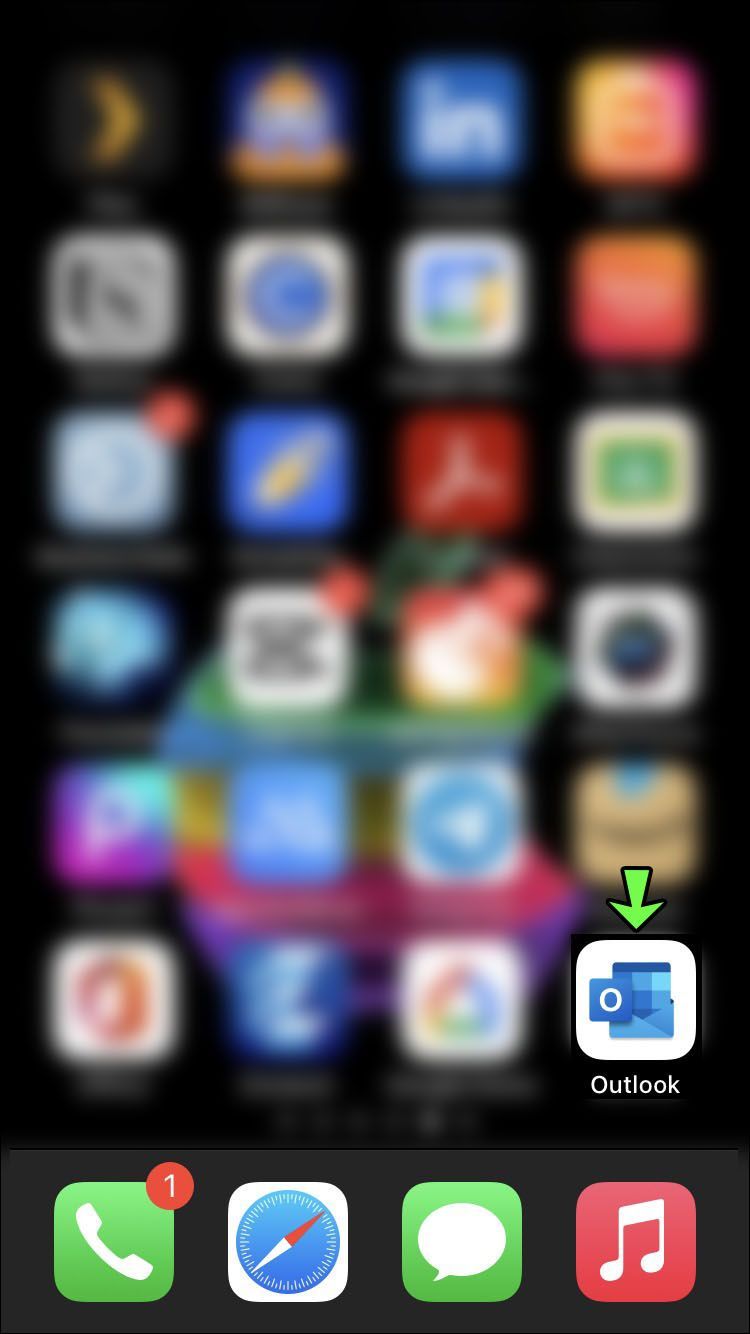
- Nyissa meg azt az üzenetet, amelynek fogadását le szeretné állítani.
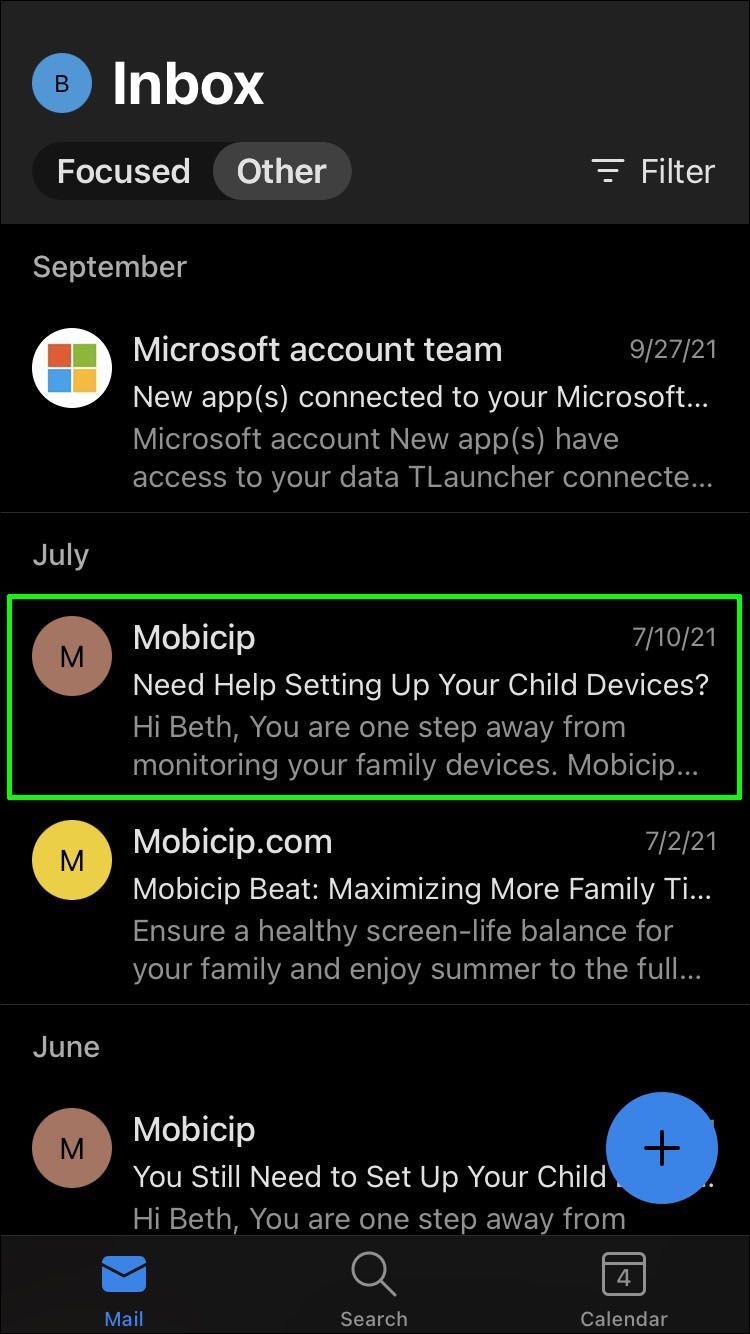
- Koppintson a Leiratkozás lehetőségre az üzenet tetején.
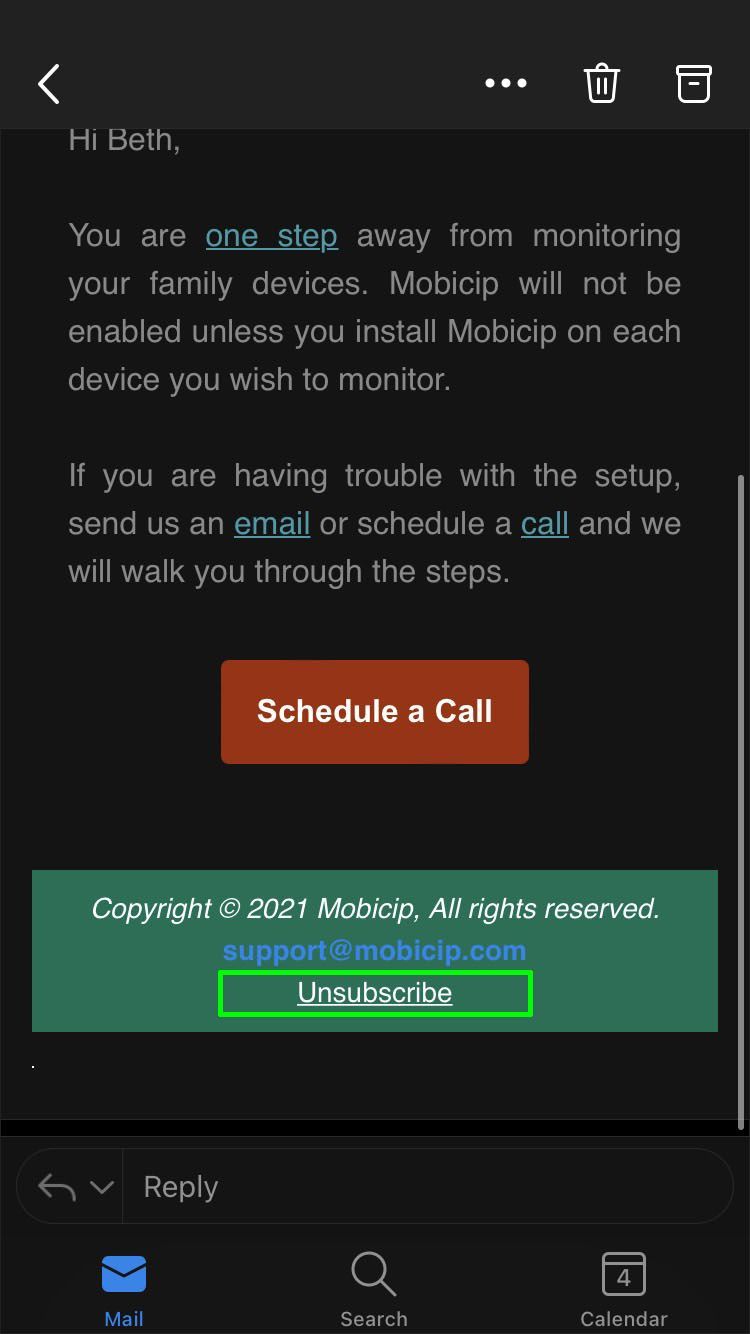
- Erősítse meg választását.
A leiratkozási lehetőség nem mindig jelenik meg az üzeneteken. Egyes marketingszakemberek eltakarják a leiratkozási linkeket az üzeneteikben, nehogy a címzettek leiratkozhassanak a levelezőlistájáról. Csak harmadik féltől származó leiratkozási vagy letiltási alkalmazás használatával iratkozhat le ezekről a feladókról.
A leiratkozás és az alkalmazások letiltása hasznos lehet, ha az összes e-mail fiókja tele van marketing e-mailekkel. Ez akkor fordulhat elő, ha e-mail címét más cégeknek adják el. Ezek az alkalmazások lehetővé teszik, hogy egyszerre több e-mail szolgáltató levelezőlistájáról is leiratkozzon.
Tartsuk tisztán
Van egy mondás, hogy a zsúfolt íróasztal zsúfolt elmét eredményez. Nehéz összpontosítani, ha a beérkező levelek tele vannak különféle üzenetekkel. Leiratkozhat azokról az e-mailekről, amelyekre nincs szüksége, mert az e-mailek rendszerezése növeli a termelékenységet. Ennél is fontosabb, hogy a nem kívánt e-mailek gyakran tartalmazhatnak rosszindulatú programokat, rosszindulatú webhelyeket és csalásokat. E-mailje olyan, mint a digitális otthona, ezért tartsa a lehető legtisztábban.
Vannak, akik minden reggel először ellenőrzik az e-maileiket, és törlik a nem kívánt üzeneteket. Mások hónapokig hagyják az olvasatlan e-maileket a beérkező levelükben. Milyen gyakran ellenőrzi az e-mailjeit? Meséljen nekünk az e-mail rutinjáról az alábbi megjegyzések részben.