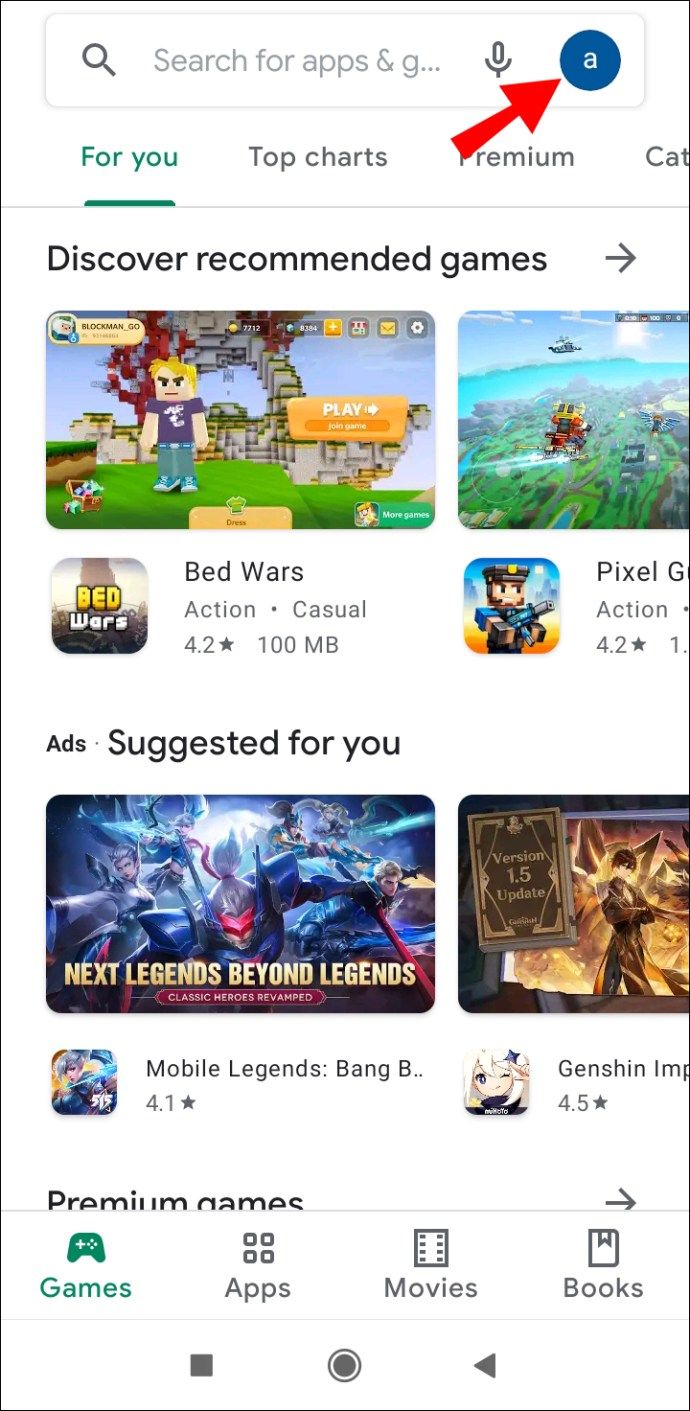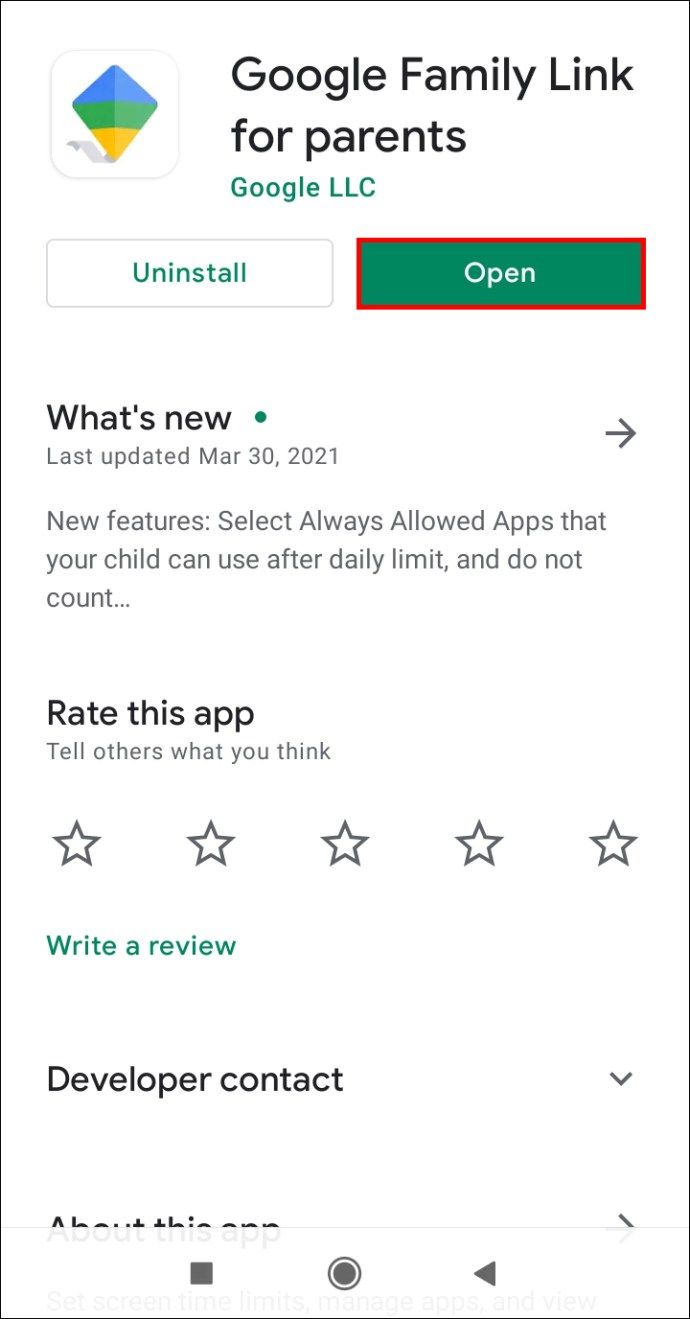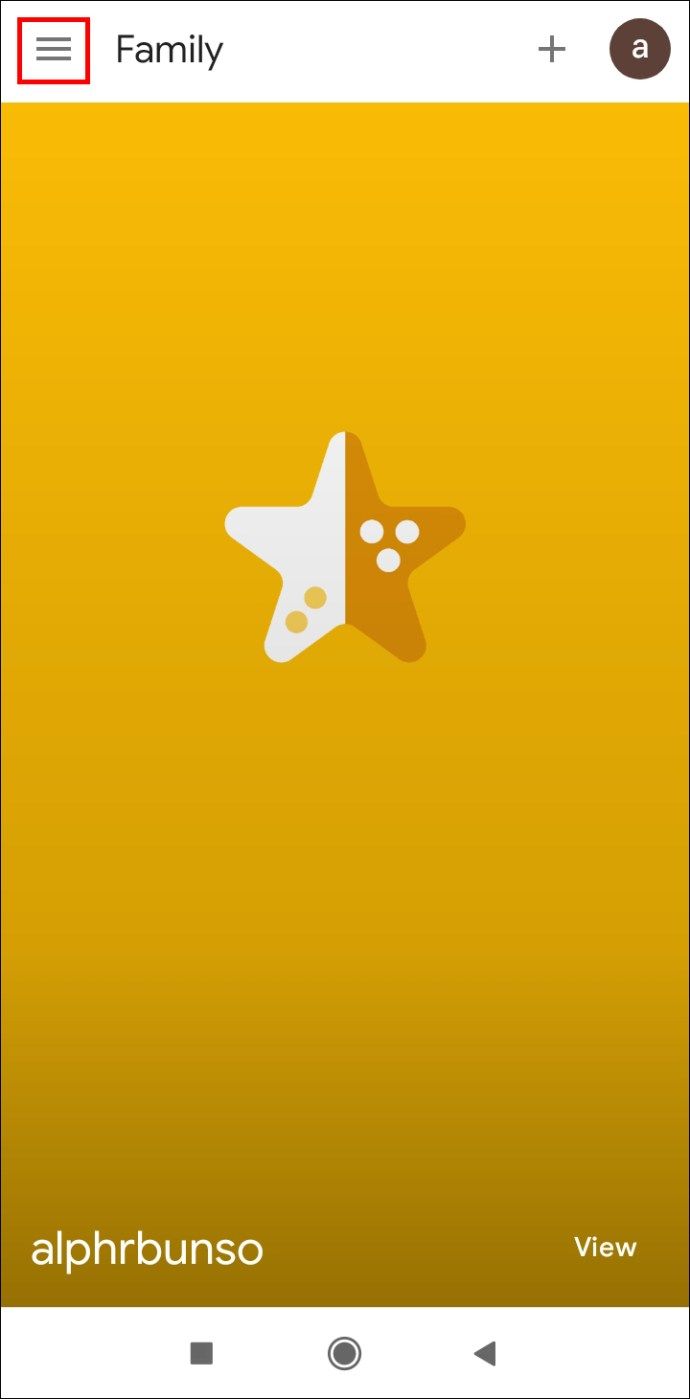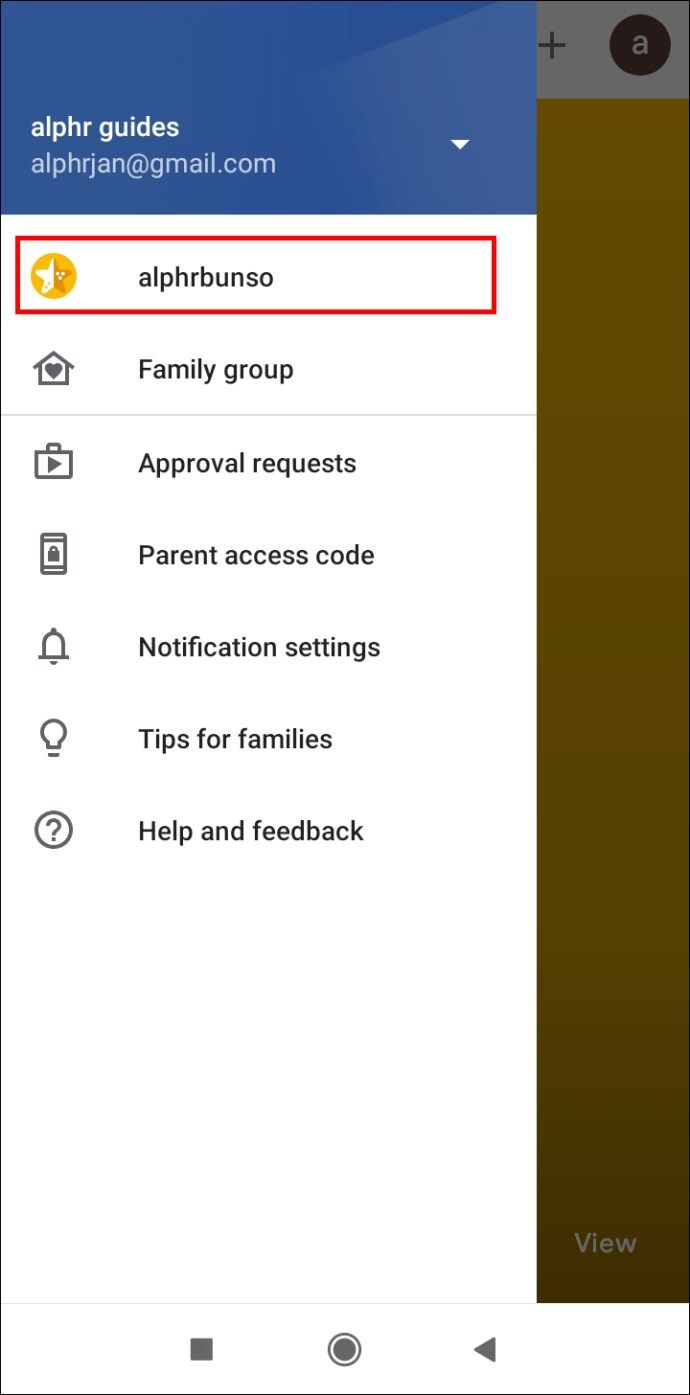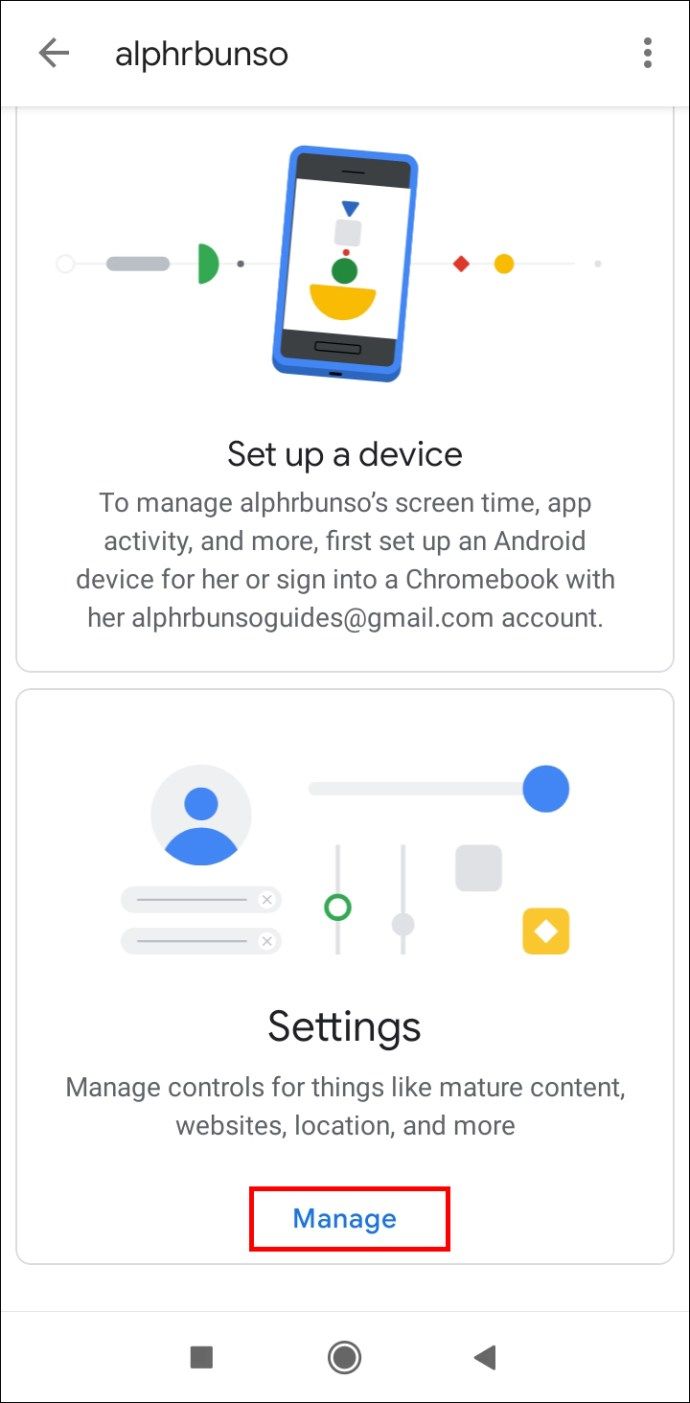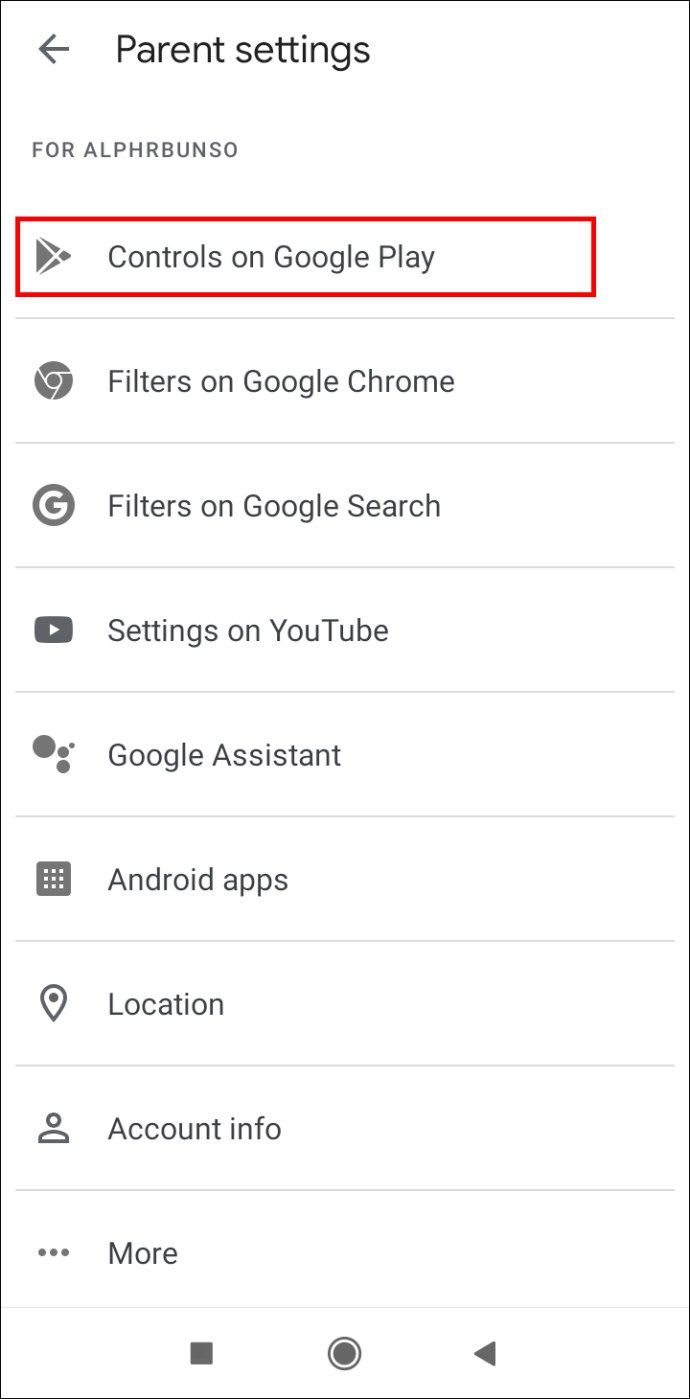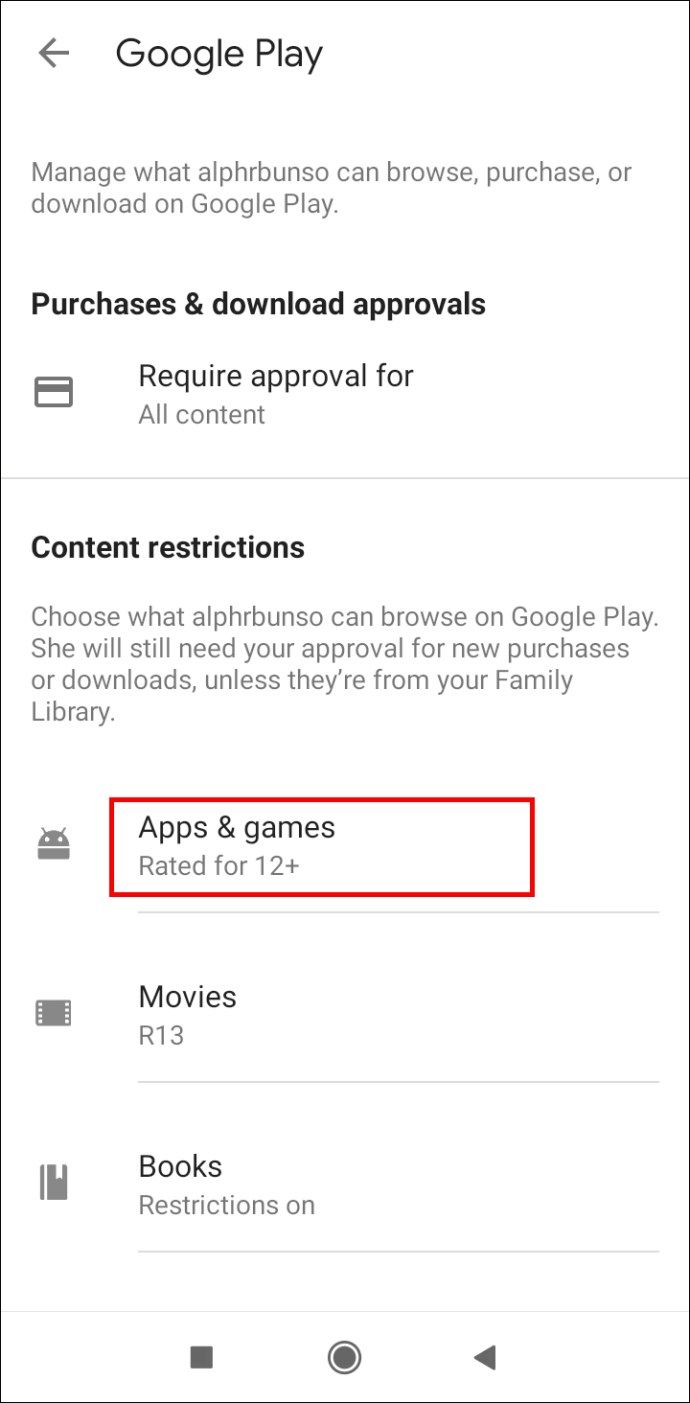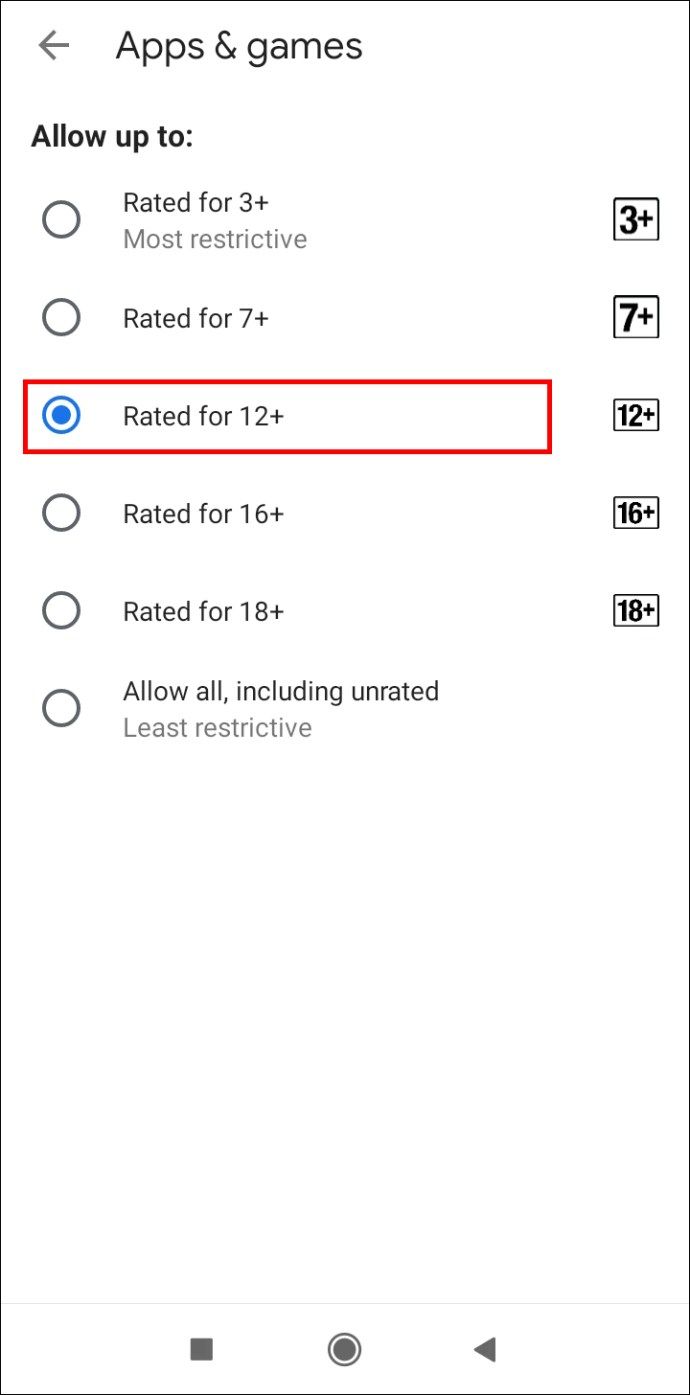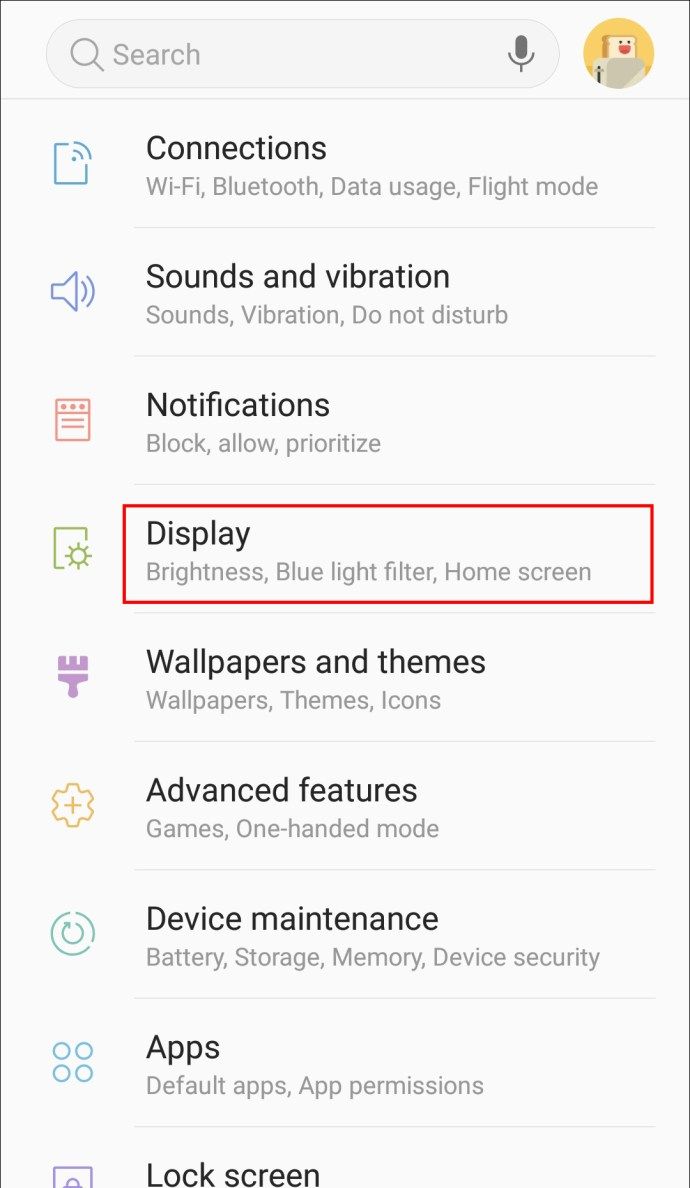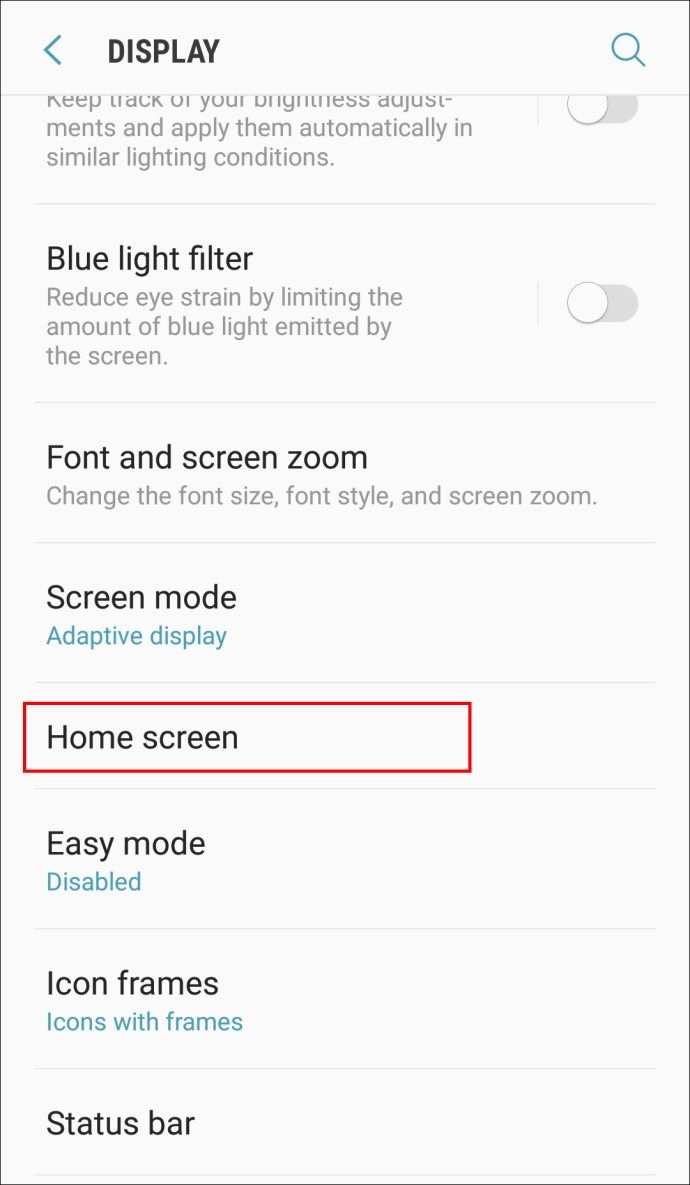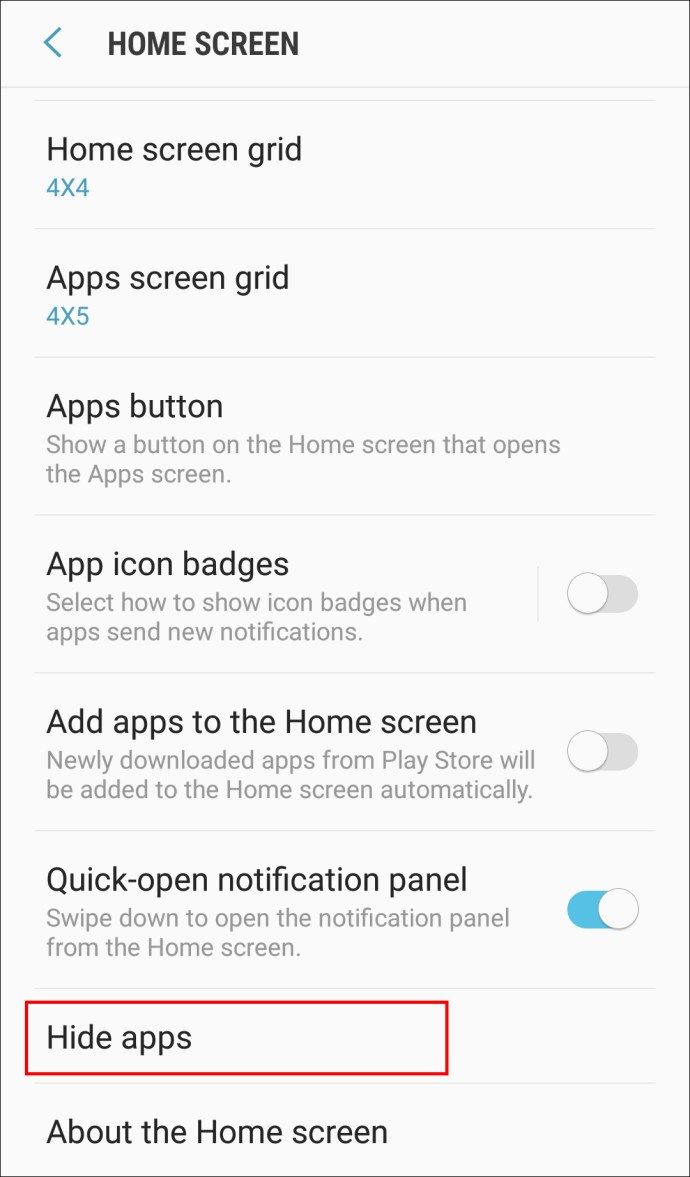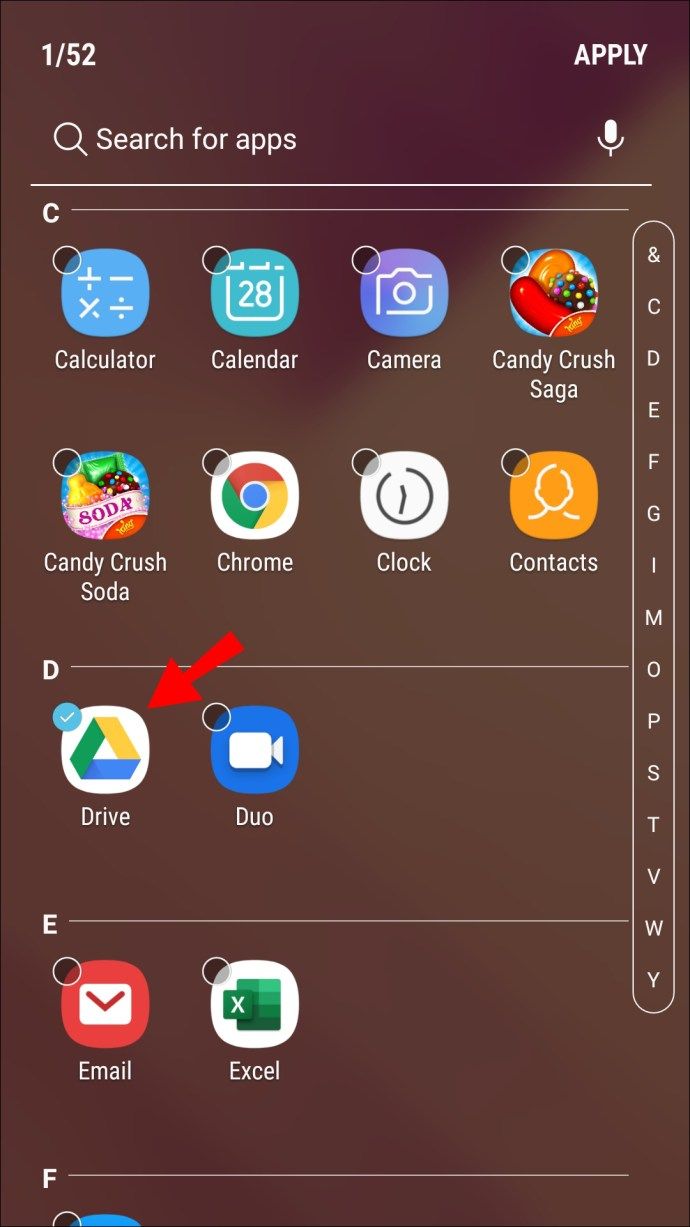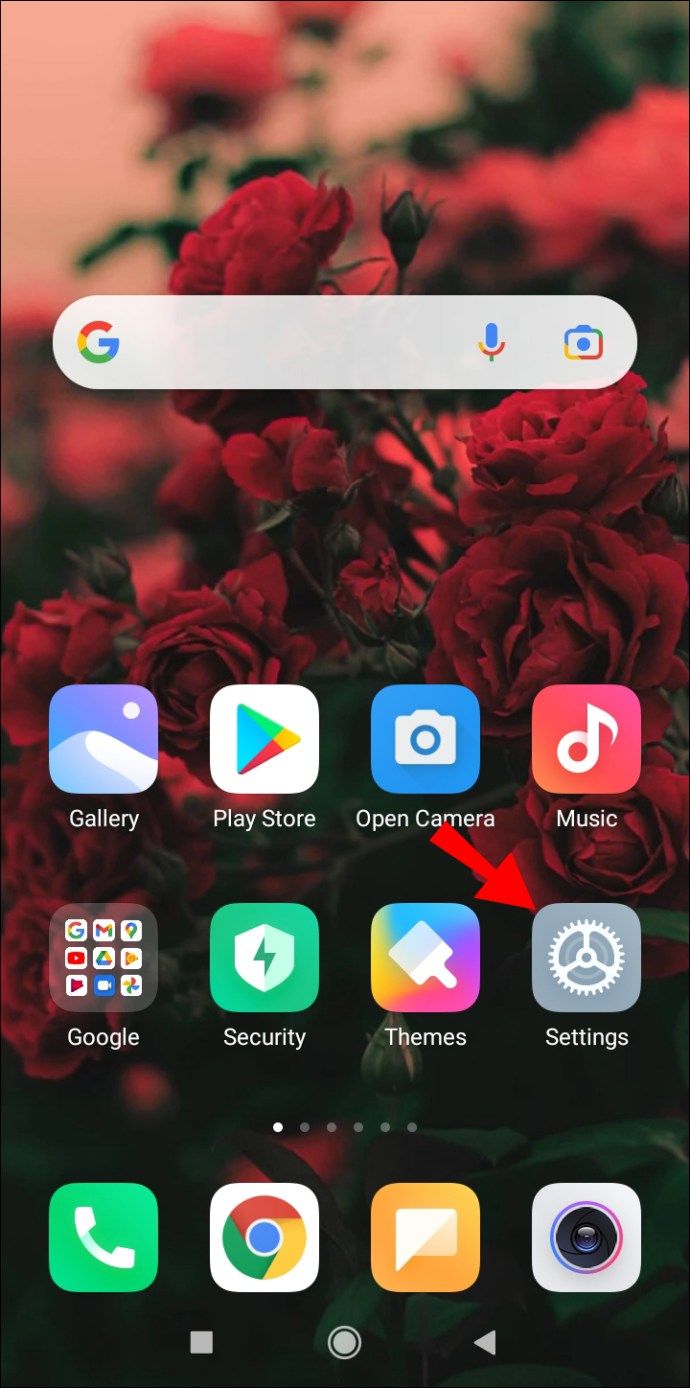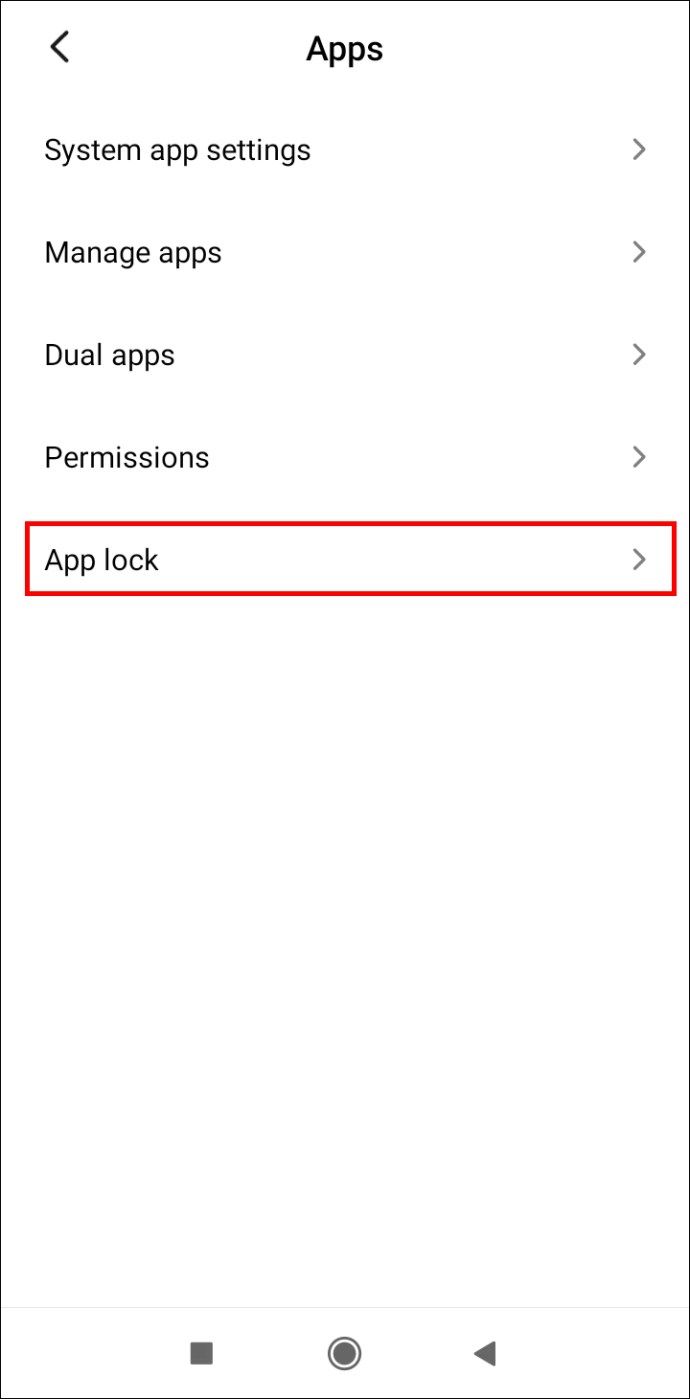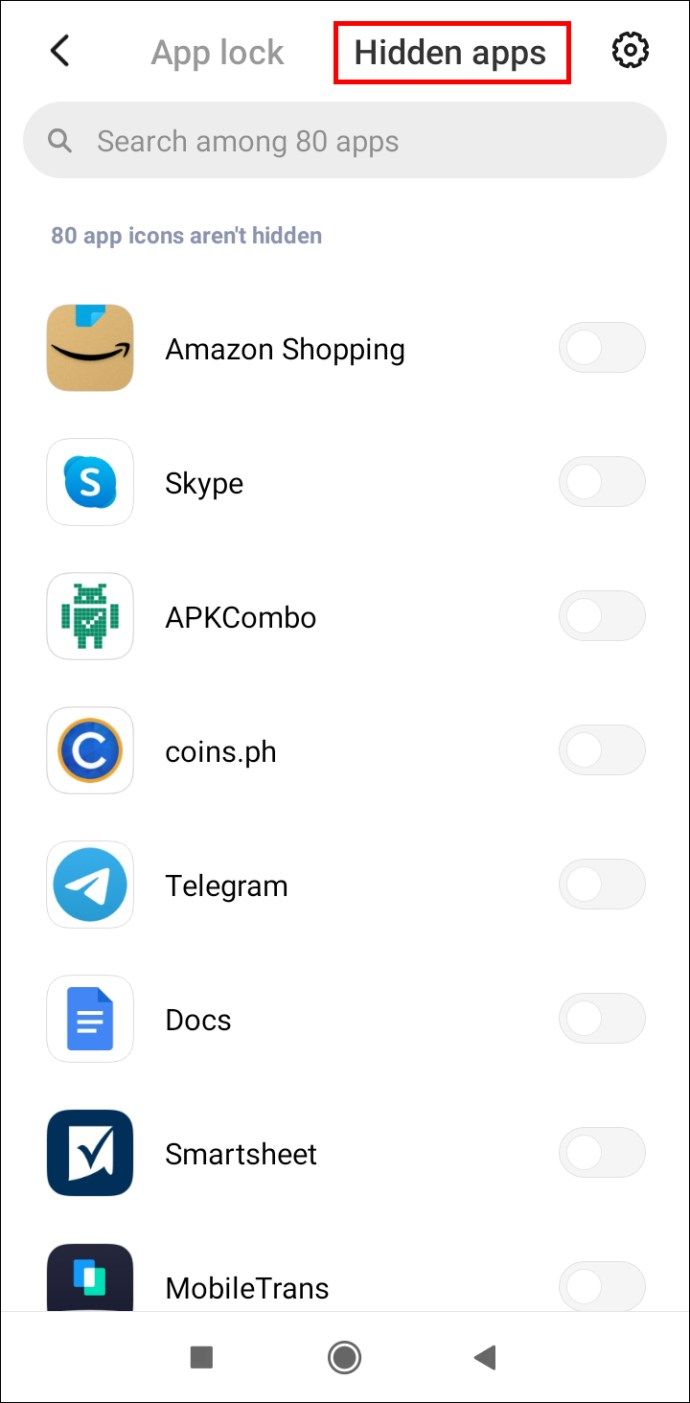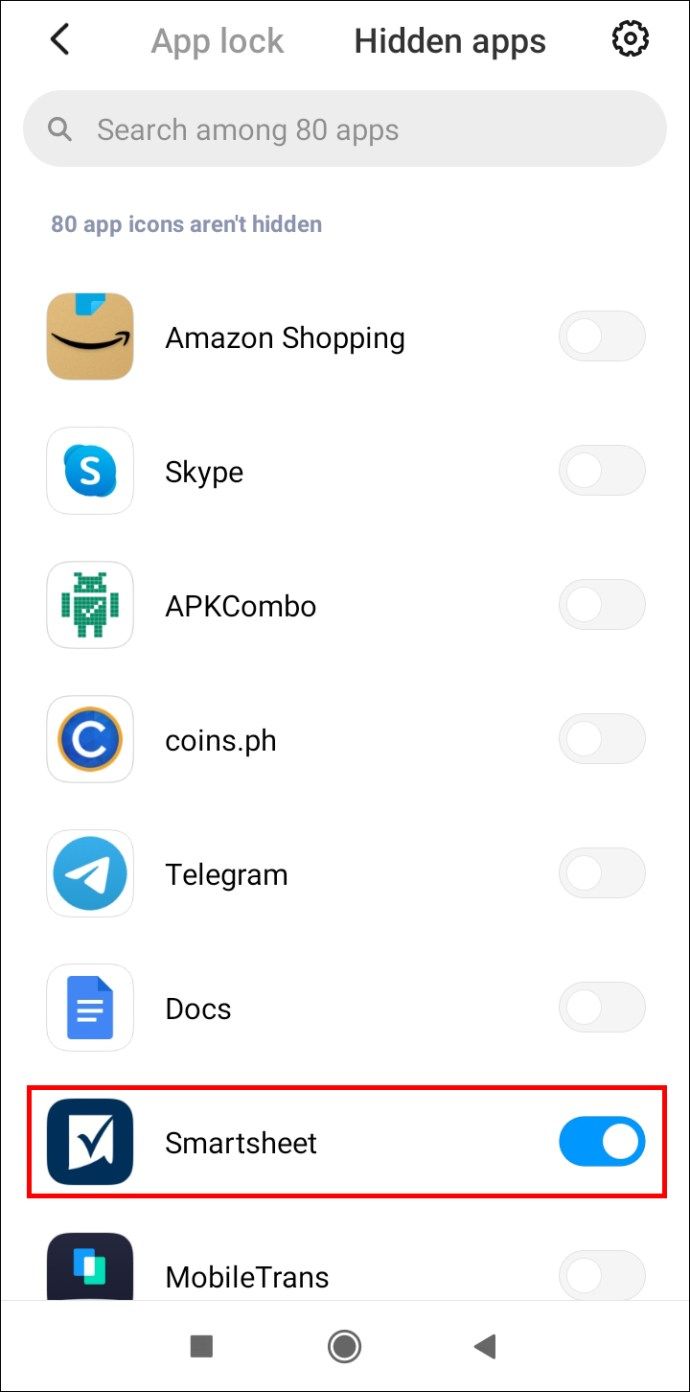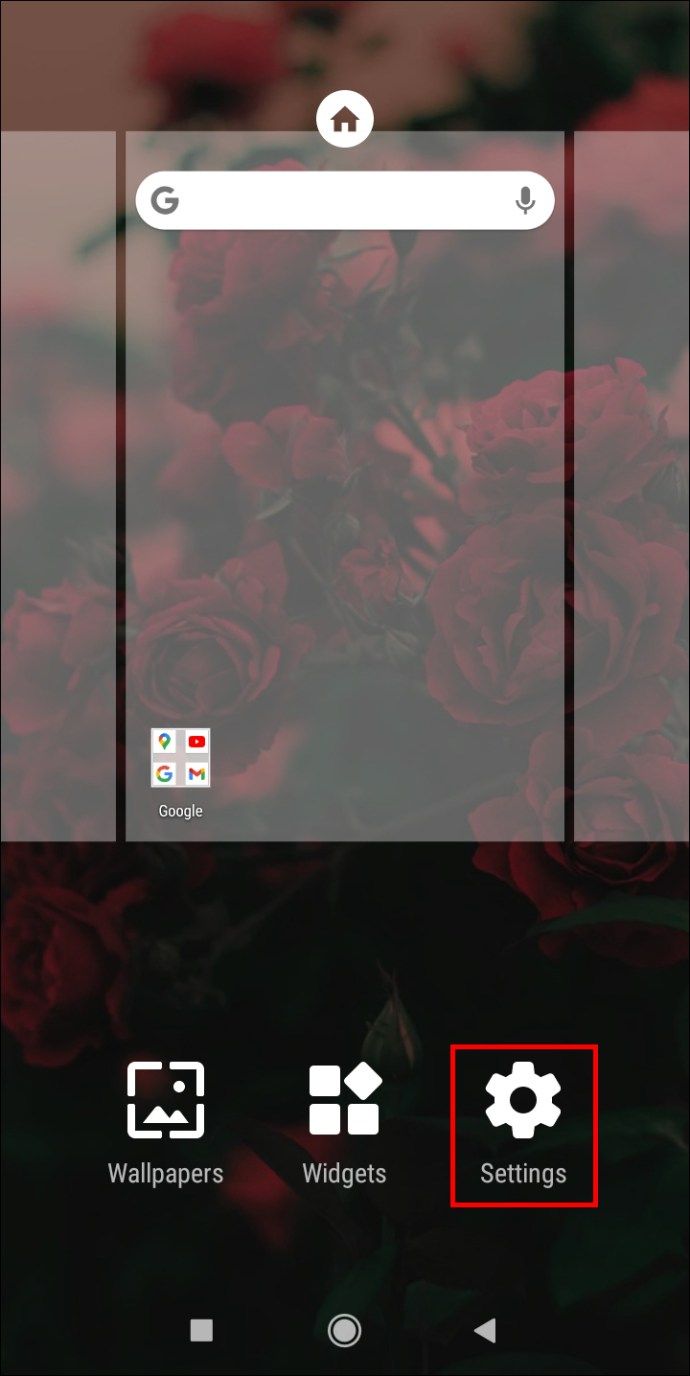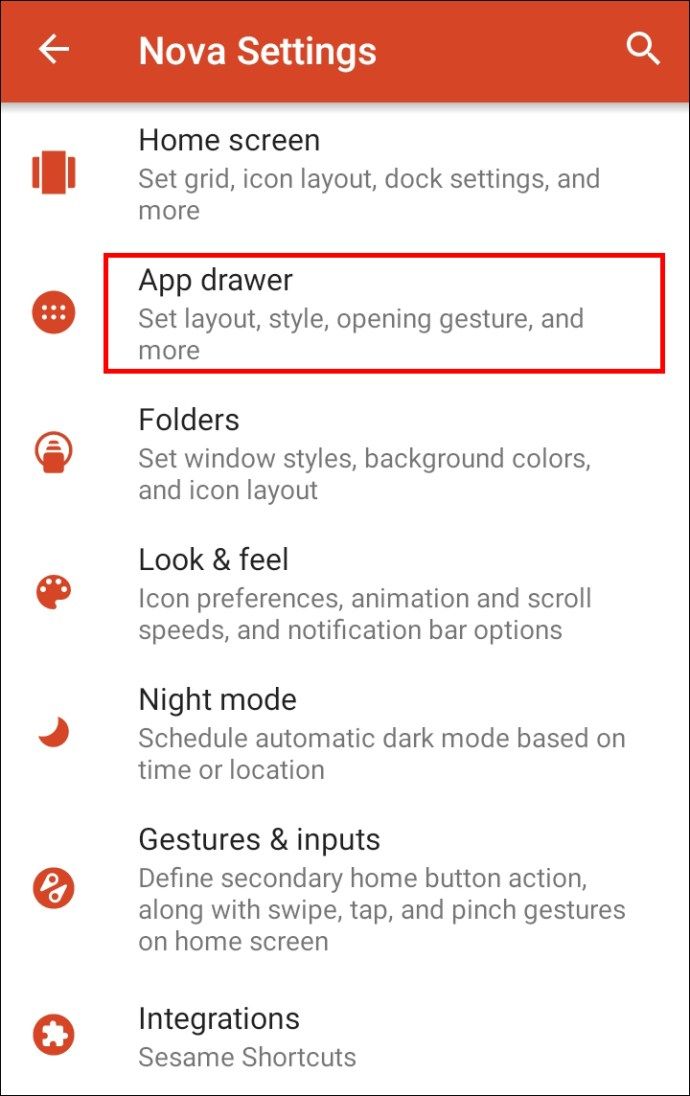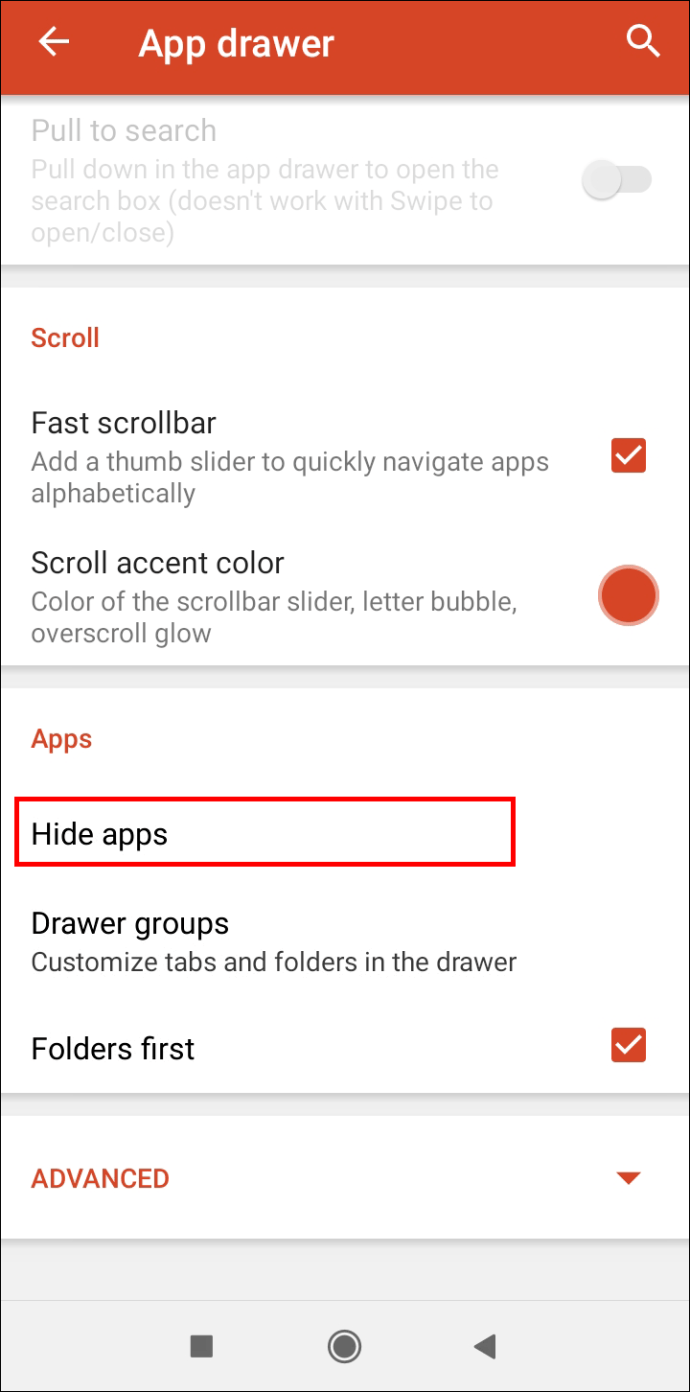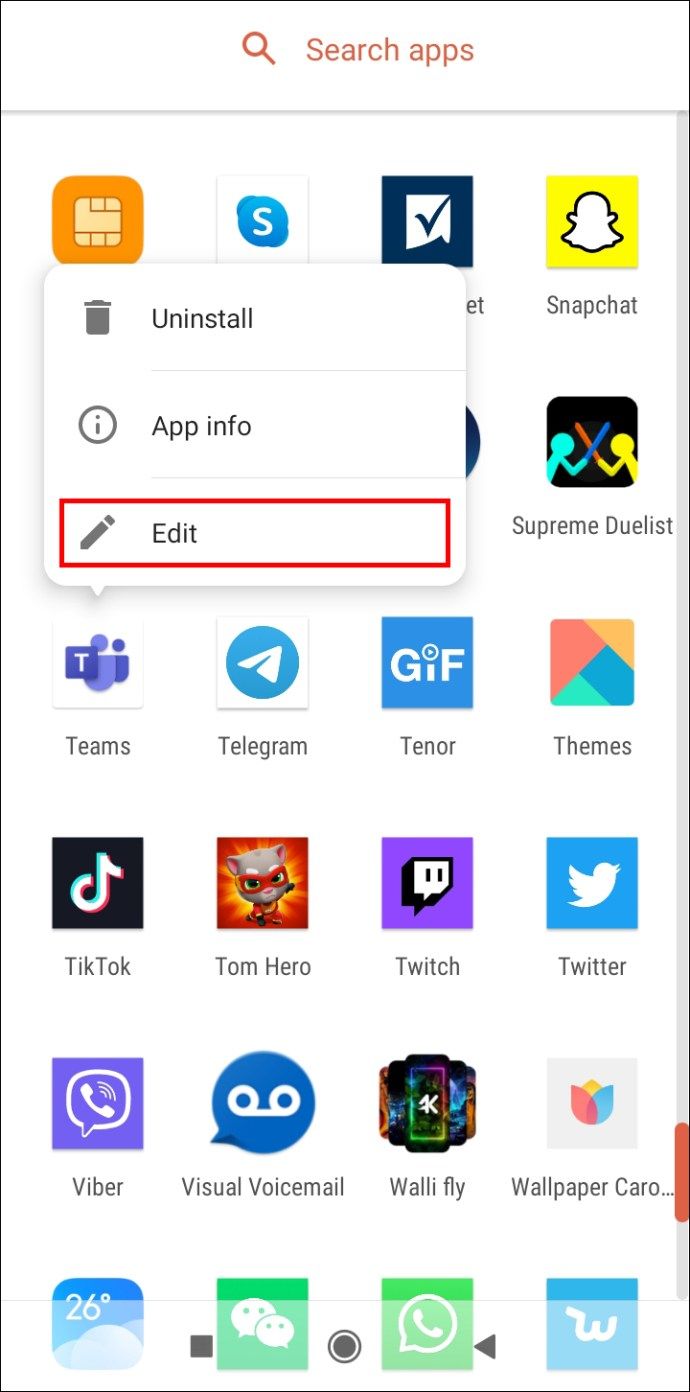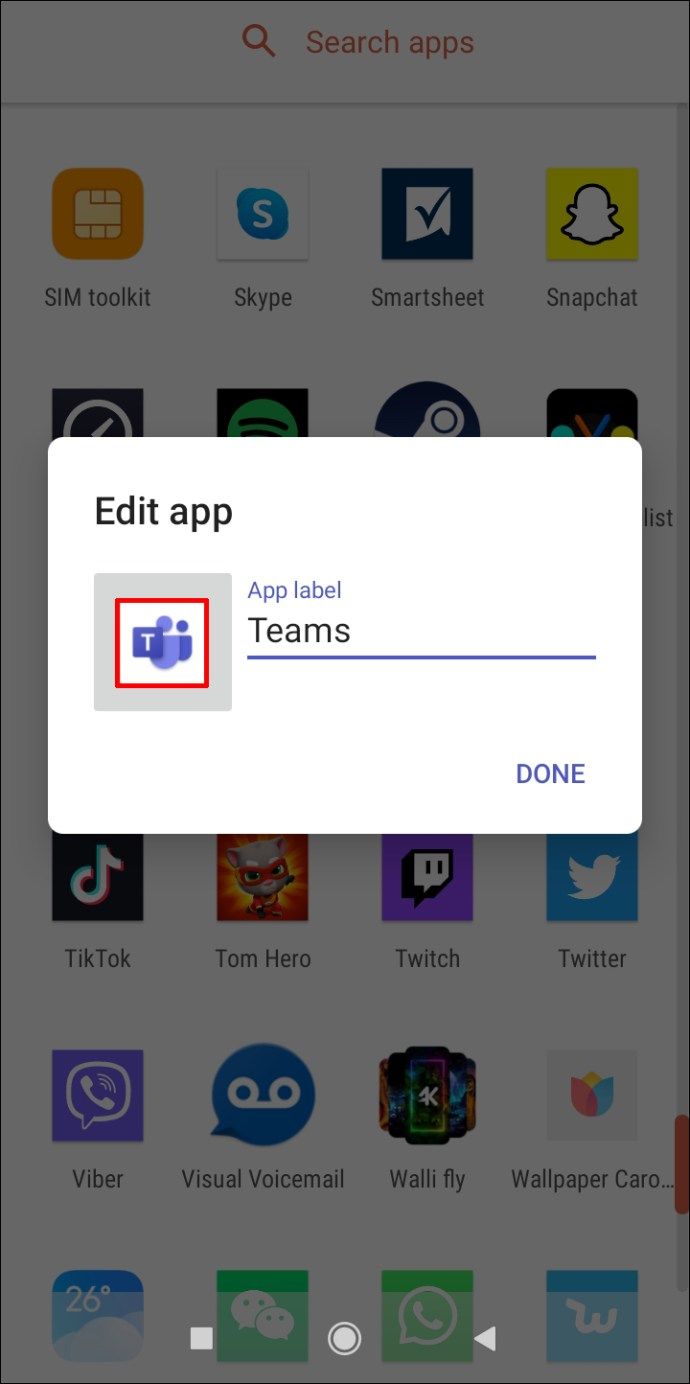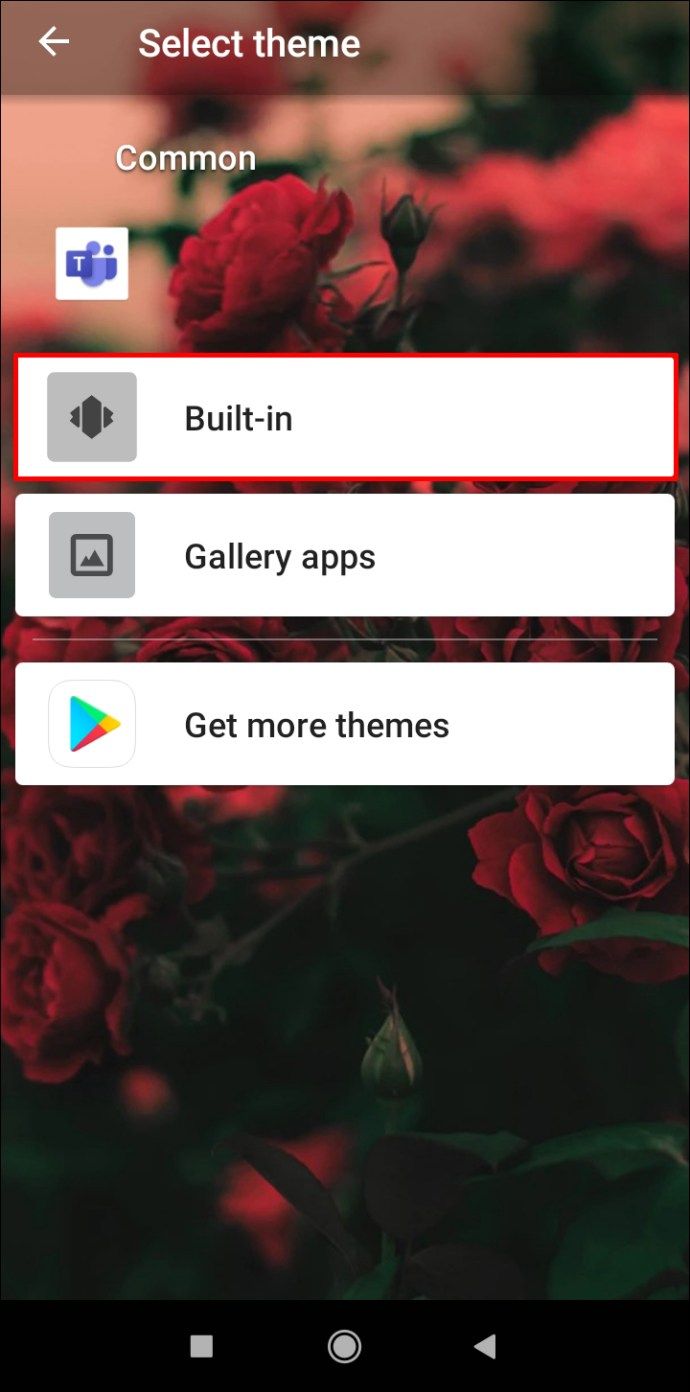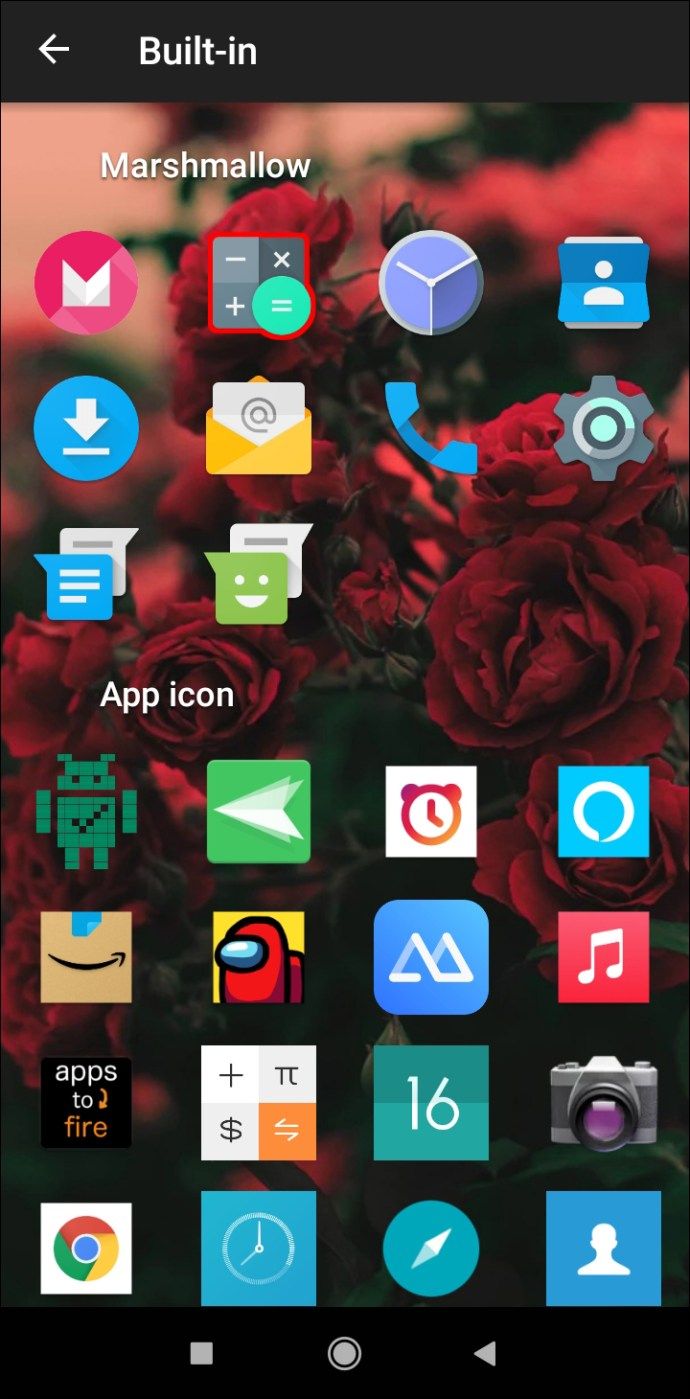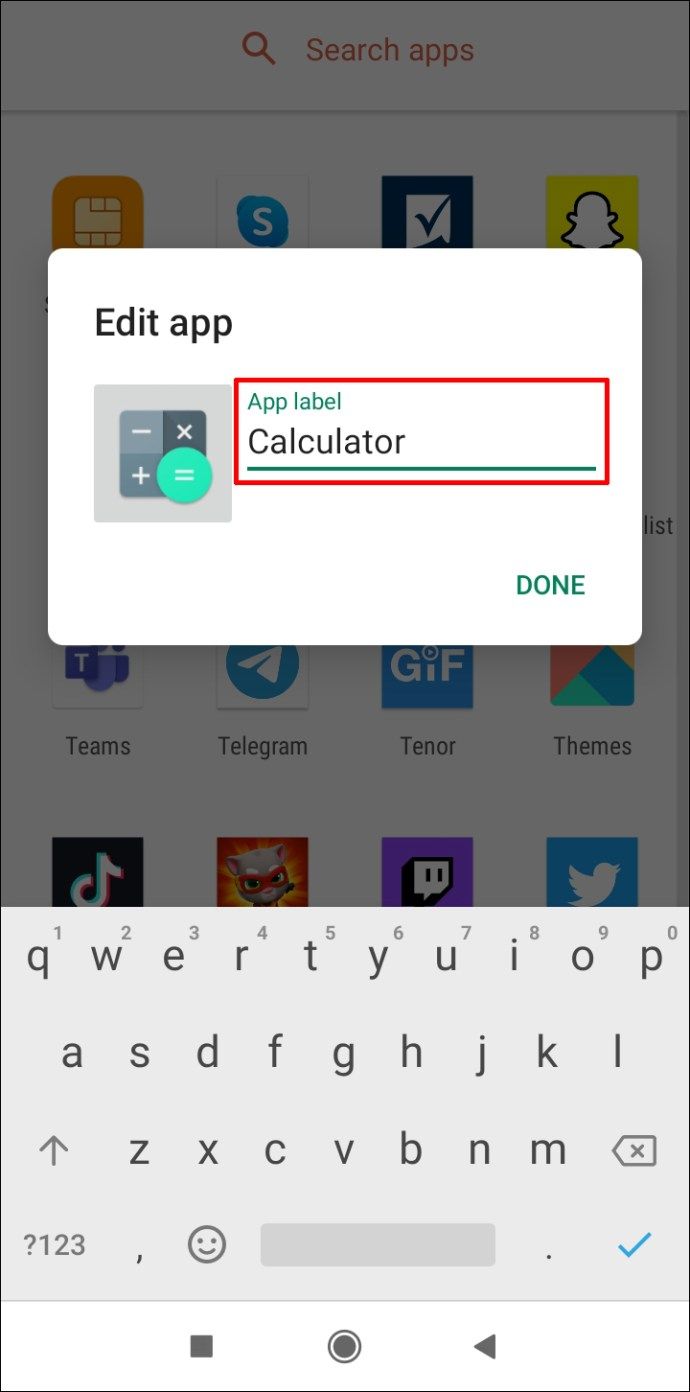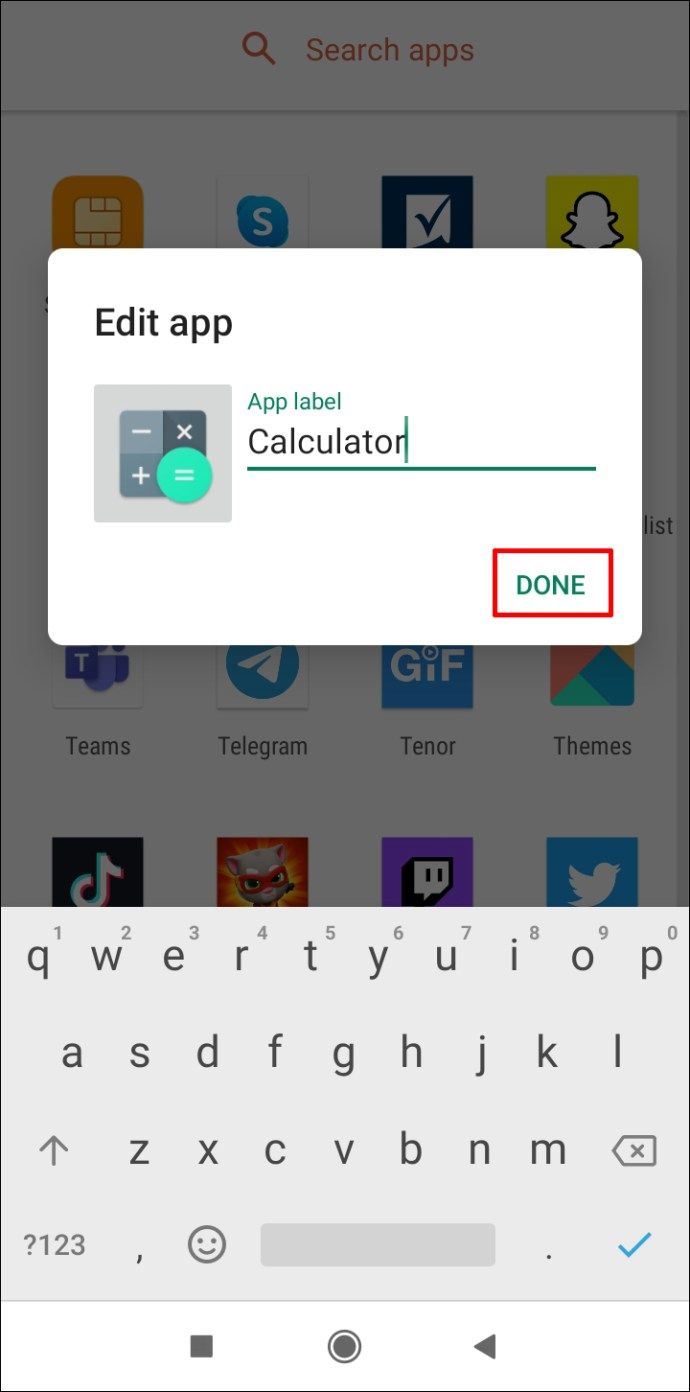Hányszor adta meg gyermekének a mobiltelefonját, hogy lássa, ahogy egy csomó felesleges alkalmazással érkezik vissza? Vagy attól tart, hogy életkorának nem megfelelő alkalmazásokat töltenek le?

Ebben a cikkben különböző módokat mutatunk be az alkalmazások letöltésének letiltására az Android rendszeren. Ez megakadályozza, hogy gyermeke nem kívánt alkalmazásokat töltsön le az eszközére, valamint sajátjait is.
Hogyan blokkolhatjuk az alkalmazások letöltését Androidon?
Az alkalmazások többségének van olyan életkori besorolása, amely meghatározza azt az életkort, amelyre az alkalmazás a legmegfelelőbb. A Google Play Áruház szülői felügyeletének használatával letilthat egy bizonyos korhatárt meghaladó alkalmazások letöltését.
- Indítsa el a Google Play Áruházat.

- Koppintson a képernyő jobb felső sarkában a profil ikonra.
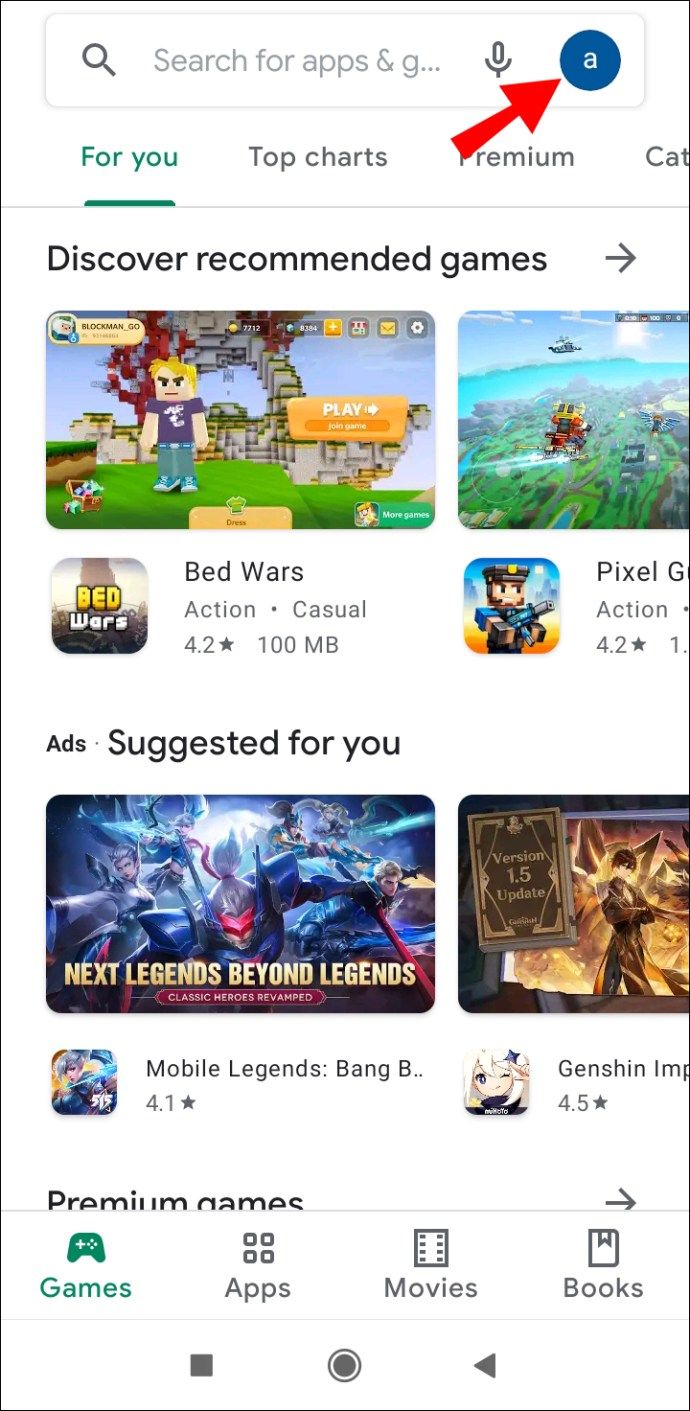
- Koppintson a Beállítások elemre.

- Görgessen le a Felhasználói vezérlések szakaszig, és koppintson a Szülői felügyelet elemre.

- Kapcsolja be a Szülői felügyelet lehetőséget.

- Hozzon létre egy PIN-kódot, és koppintson az OK gombra.

- Erősítse meg PIN-kódját, és koppintson az OK gombra.

- Koppintson az Alkalmazások és játékok elemre.

- Válassza ki a korhatárt.

- Koppintson a Mentés elemre.

Az Ön által meghatározott korhatárnál magasabb besorolású alkalmazásokat nem lehet letölteni.
Jegyzet: A szülői felügyelet beállítása előtt letöltött alkalmazásai a telefonon életkoruk ellenére elérhetők.
Hogyan kell használni a Google Play Family Link szolgáltatást?
A Google Play Family Link egy olyan alkalmazás, amely lehetővé teszi gyermeke digitális jólétének kezelését és nyomon követését. Beállíthat bizonyos korlátozásokat a gyermek mobiltelefon-használatára vonatkozóan, például az alkalmazásletöltésekre, az alkalmazáson belüli vásárlásokra és a képernyőidőre.
Ehhez meg kell szereznie Google Play Family Link szülőknek androidos eszközén és Google Play Family Link gyermekek és tizenévesek számára a gyermek eszközén. Ezután végezze el a telepítési folyamatot mindkét eszközön. Miután összekapcsolta gyermeke Google-fiókját a sajátjával, az eszközén keresztül kezelheti mobiltelefon-használatát.
Most, hogy korlátozza a gyermeket bizonyos alkalmazások letöltésével az eszközére, tegye a következőket:
- Nyissa meg a szülőknek szóló Google Play Family Link szolgáltatást.
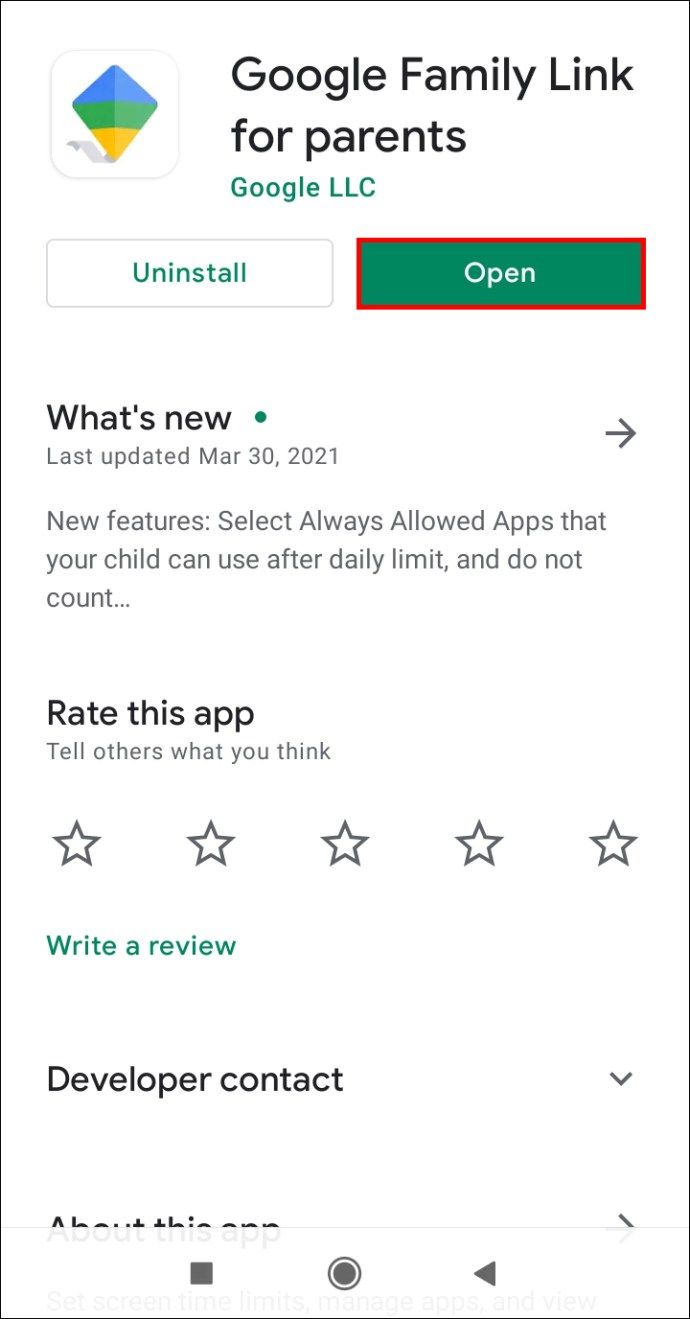
- Koppintson a képernyő bal felső sarkában a három vízszintes vonalra.
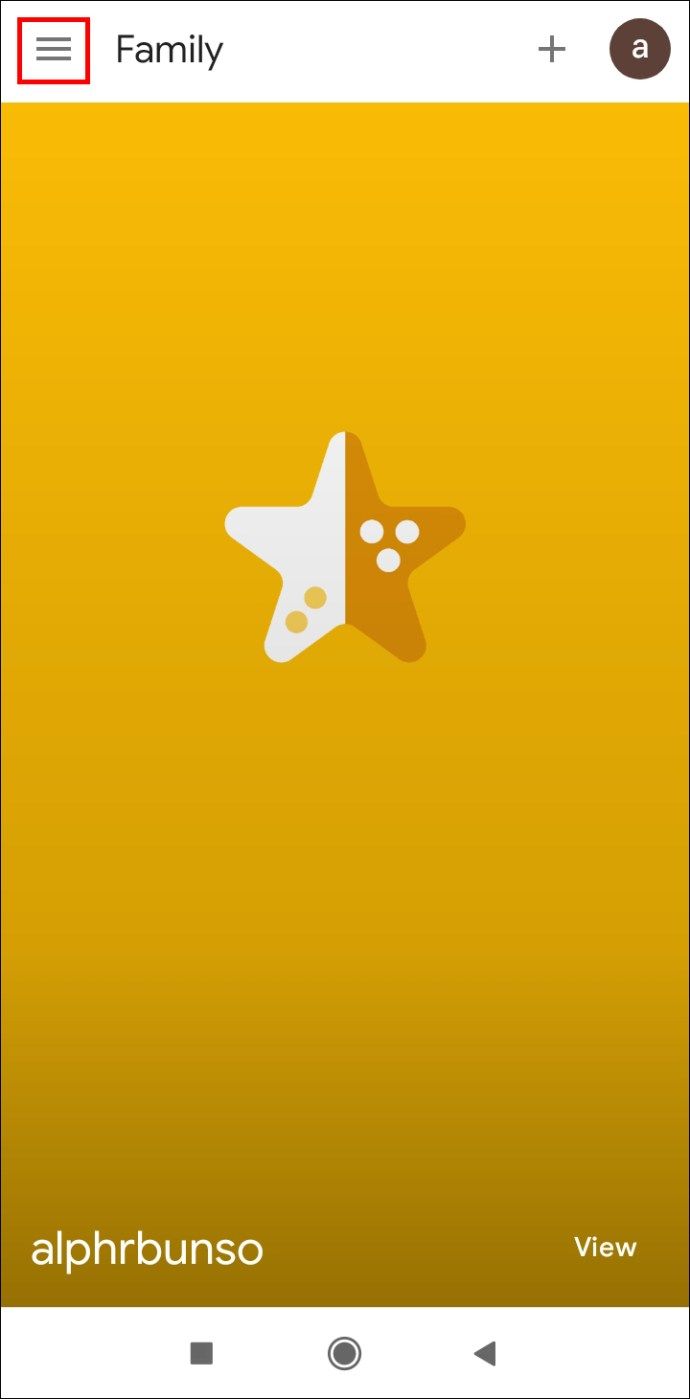
- Érintse meg gyermeke fiókját.
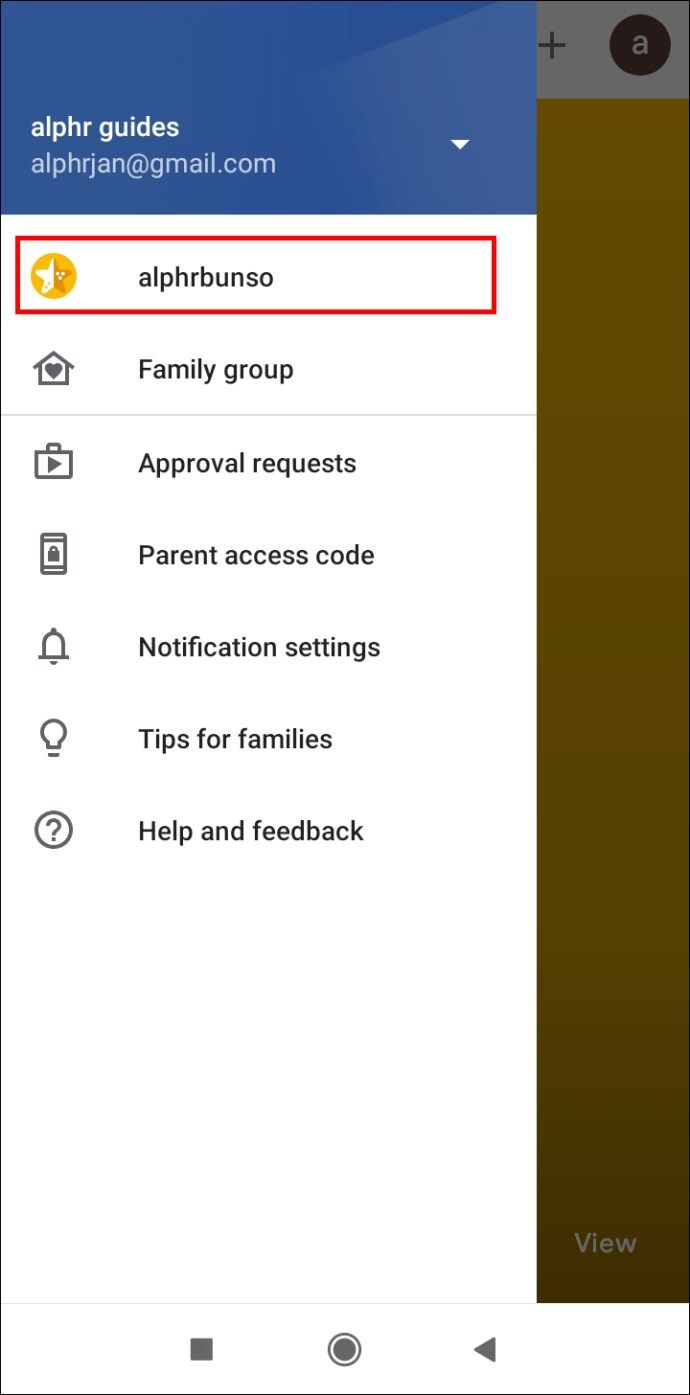
- Koppintson a Kezelés elemre.
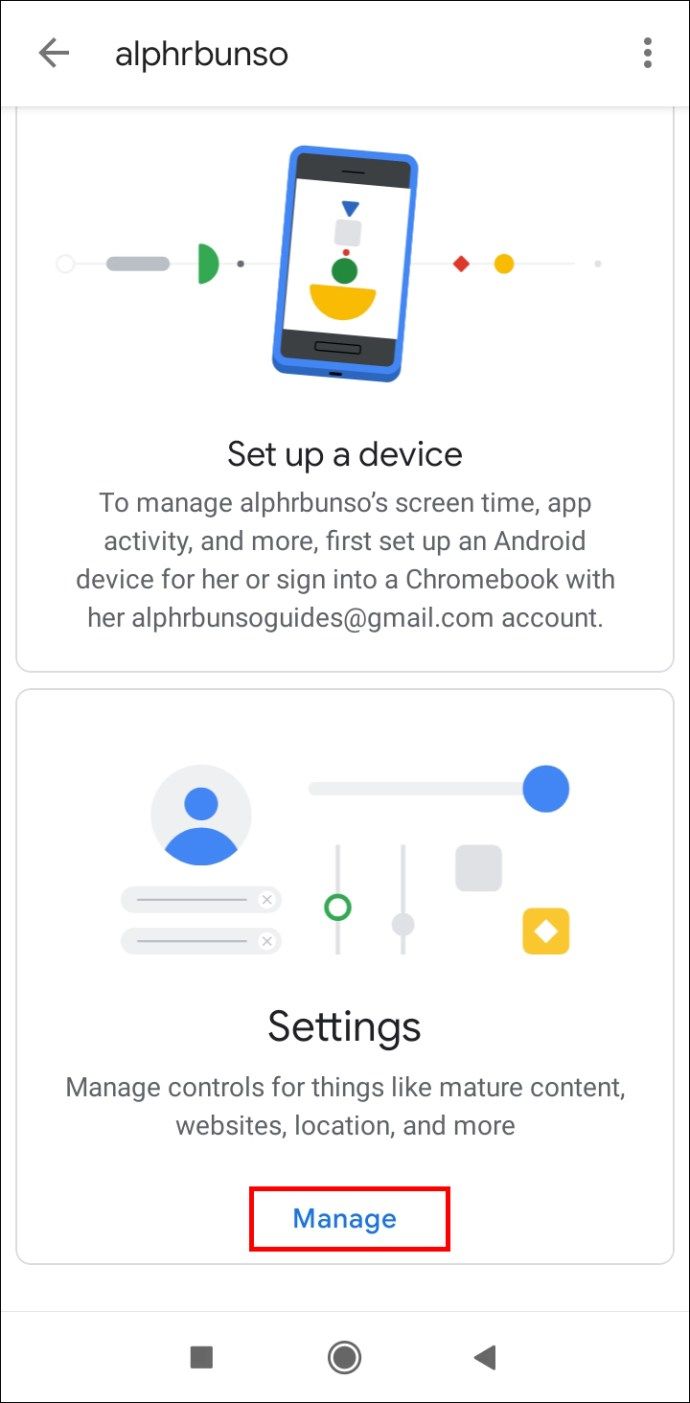
- Lépjen a Vezérlők oldalra a Google Playen.
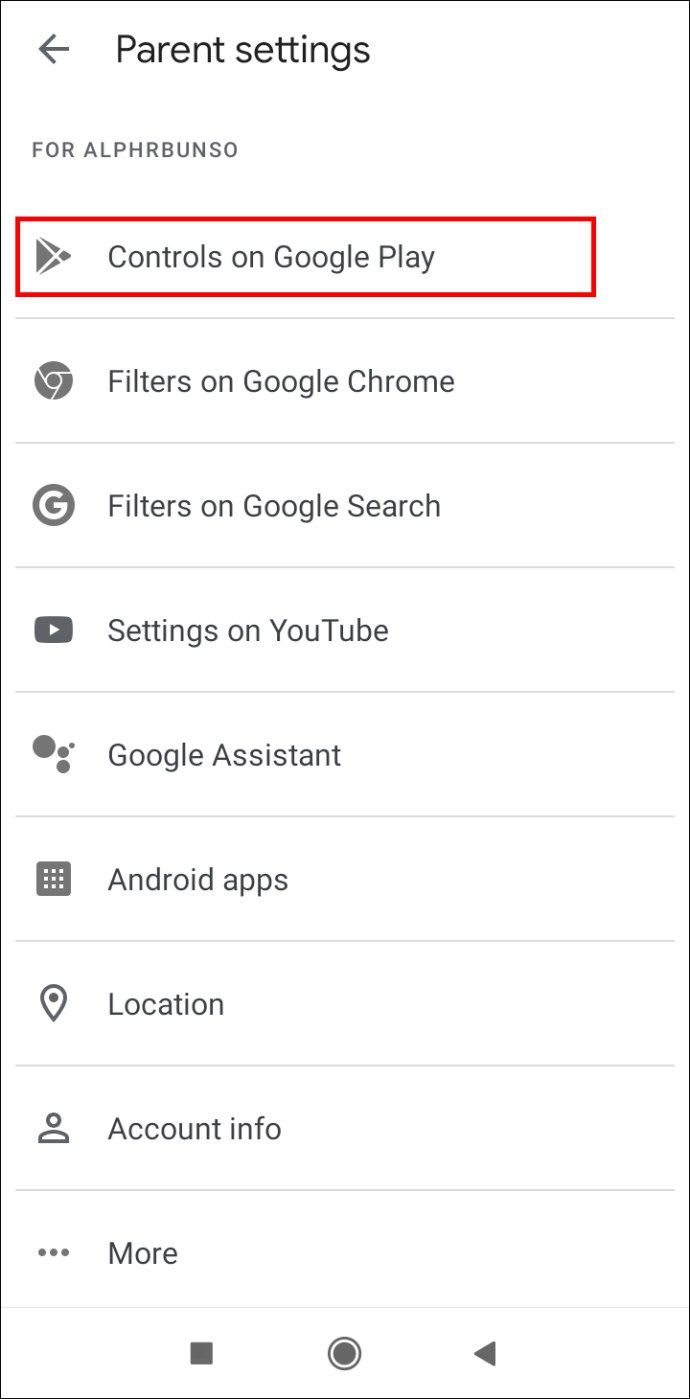
- Koppintson az Alkalmazások és játékok elemre.
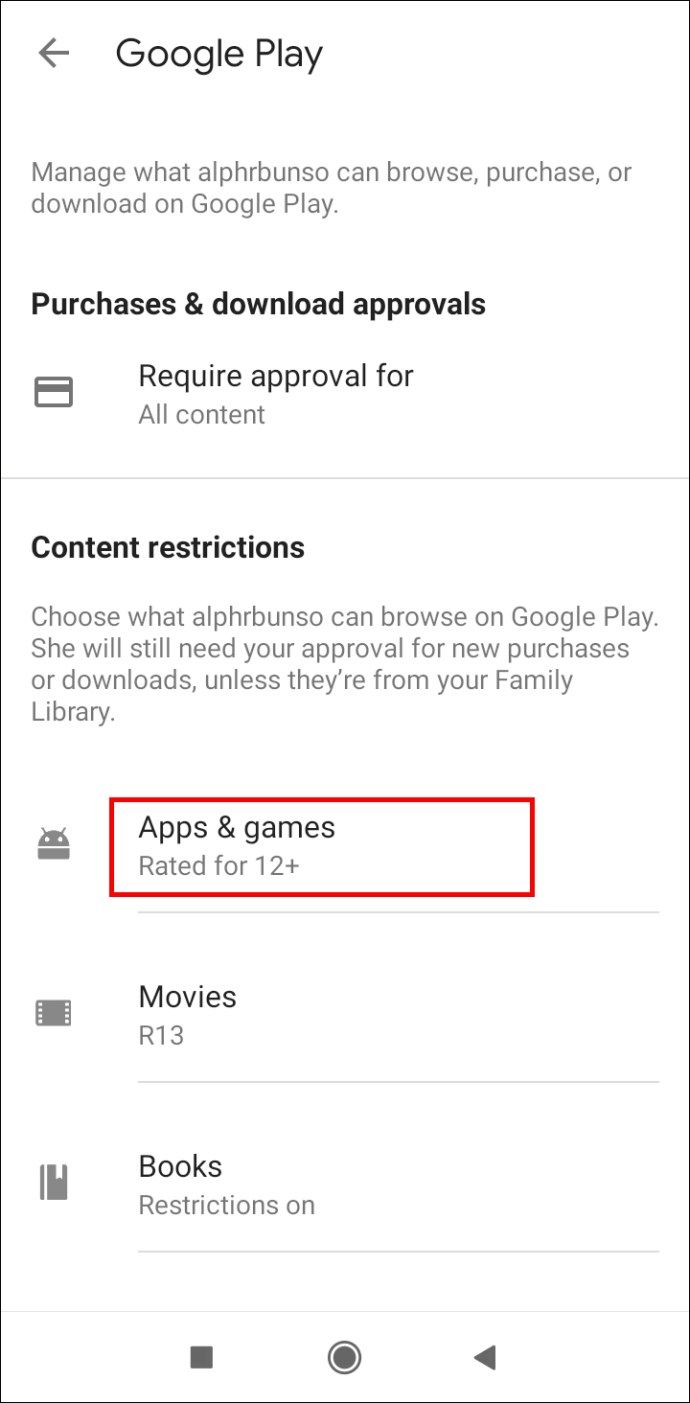
- Válassza ki a korhatárt.
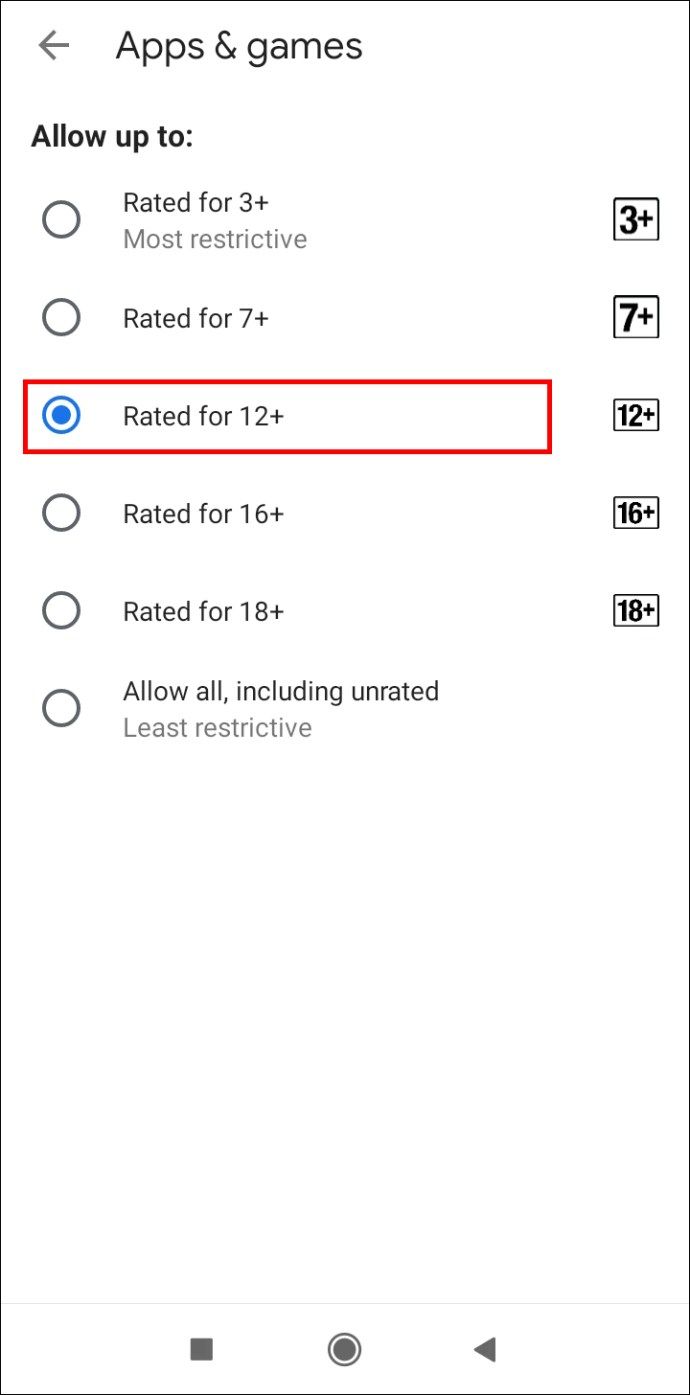
Hogyan lehet elrejteni az alkalmazásokat az Android rendszeren?
Néha nem szeretne törölni egy alkalmazást, de azt sem, hogy más felhasználók is lássák. A megoldás az alkalmazás elrejtése.
Bizonyos okostelefon-márkák beépített lehetőséggel rejthetik el az alkalmazásokat.
- Samsung
- Menj a beállításokhoz.
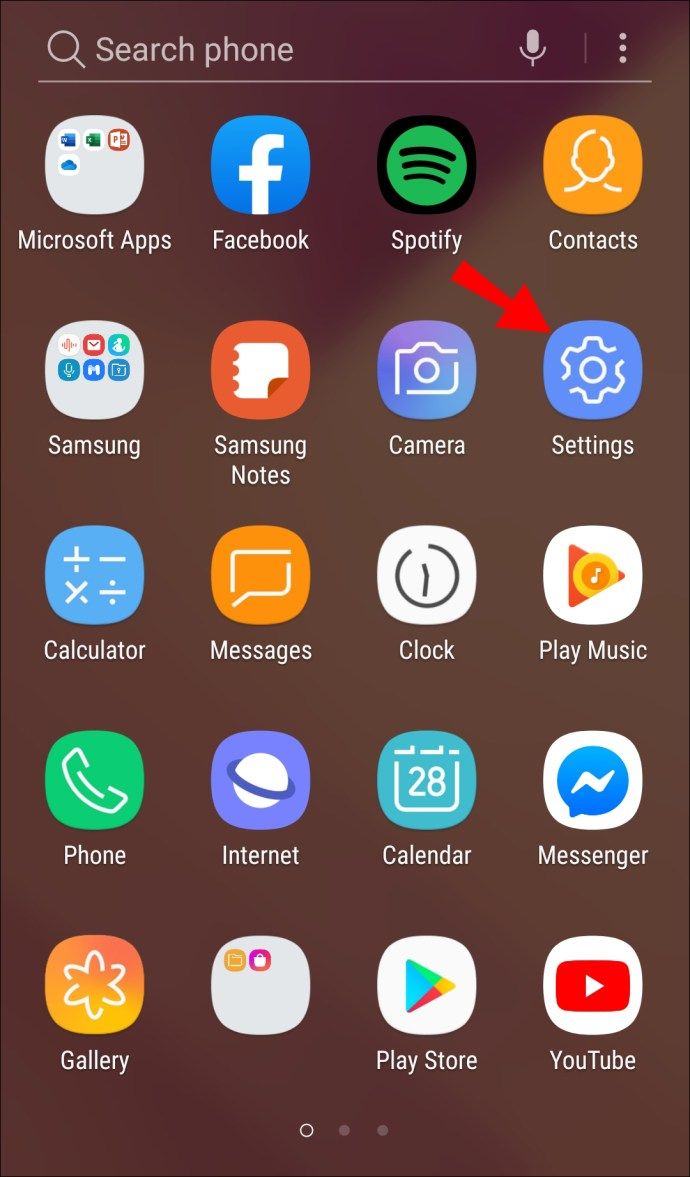
- Koppintson a Megjelenítés elemre.
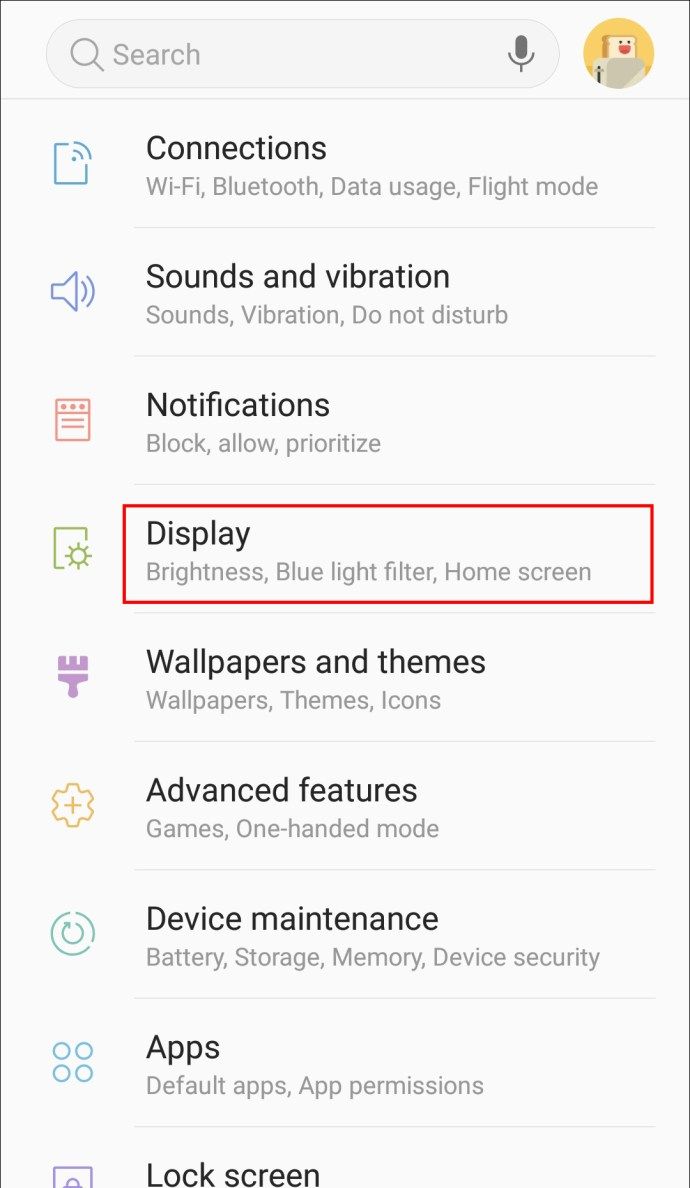
- Válassza a Kezdőképernyő lehetőséget.
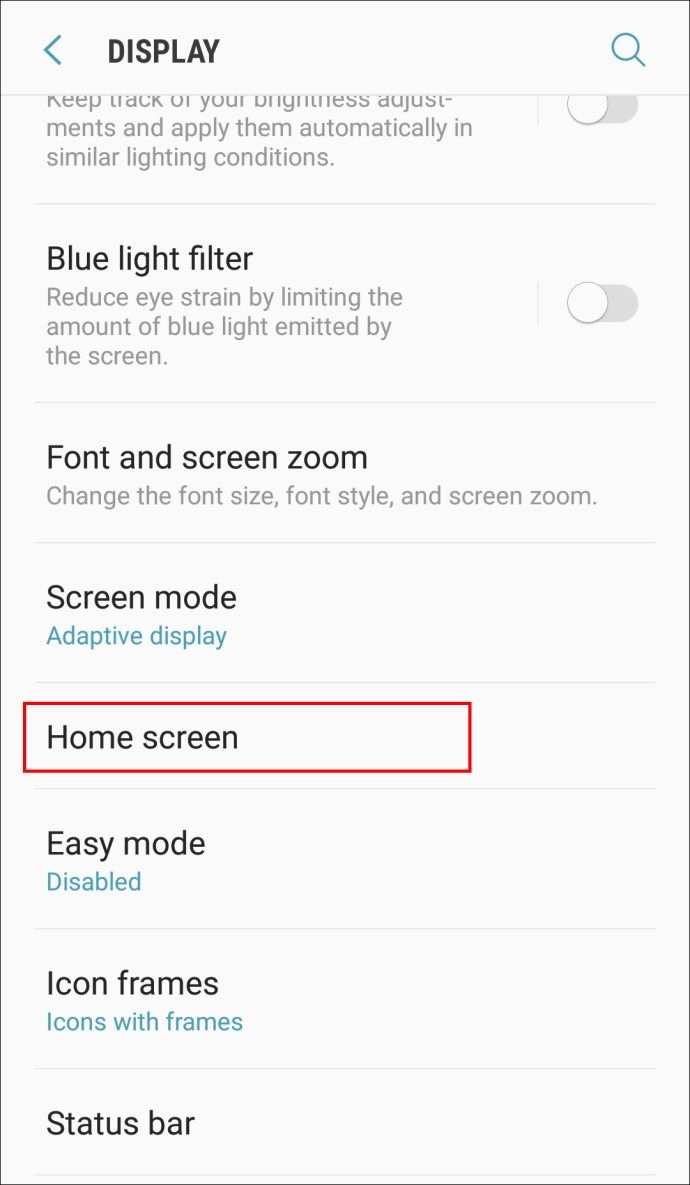
- Érintse meg az Alkalmazások elrejtése elemet a menü alján.
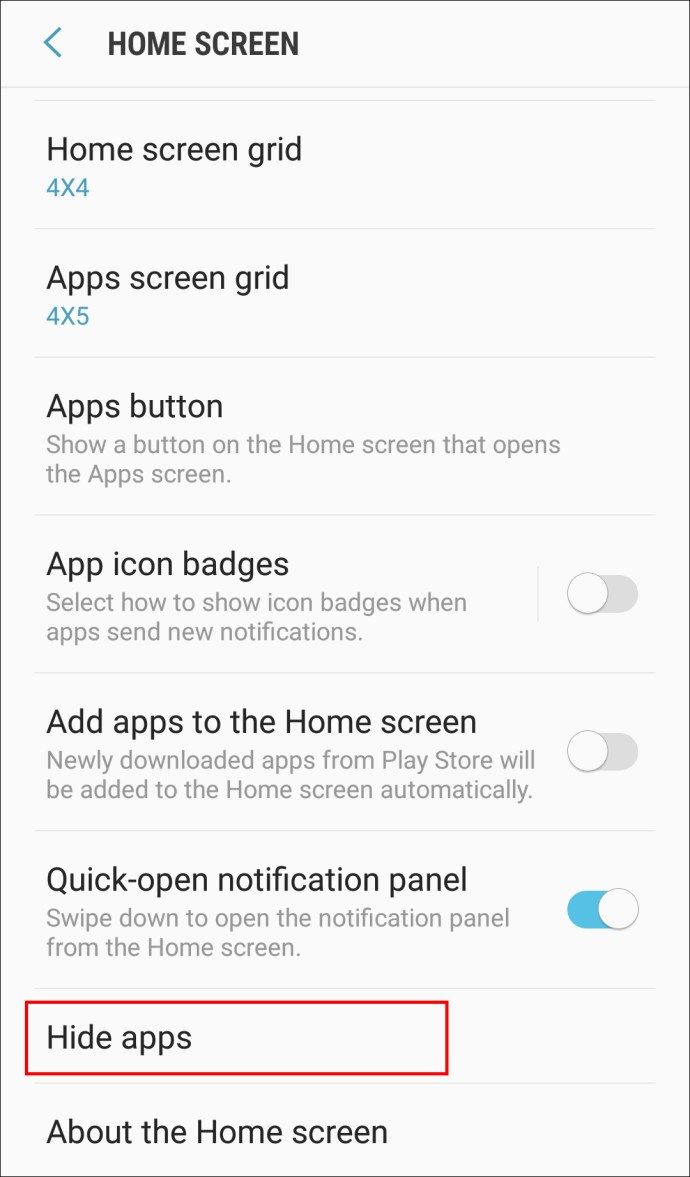
- Válassza ki az elrejteni kívánt alkalmazás (oka) t, és koppintson a Kész gombra.
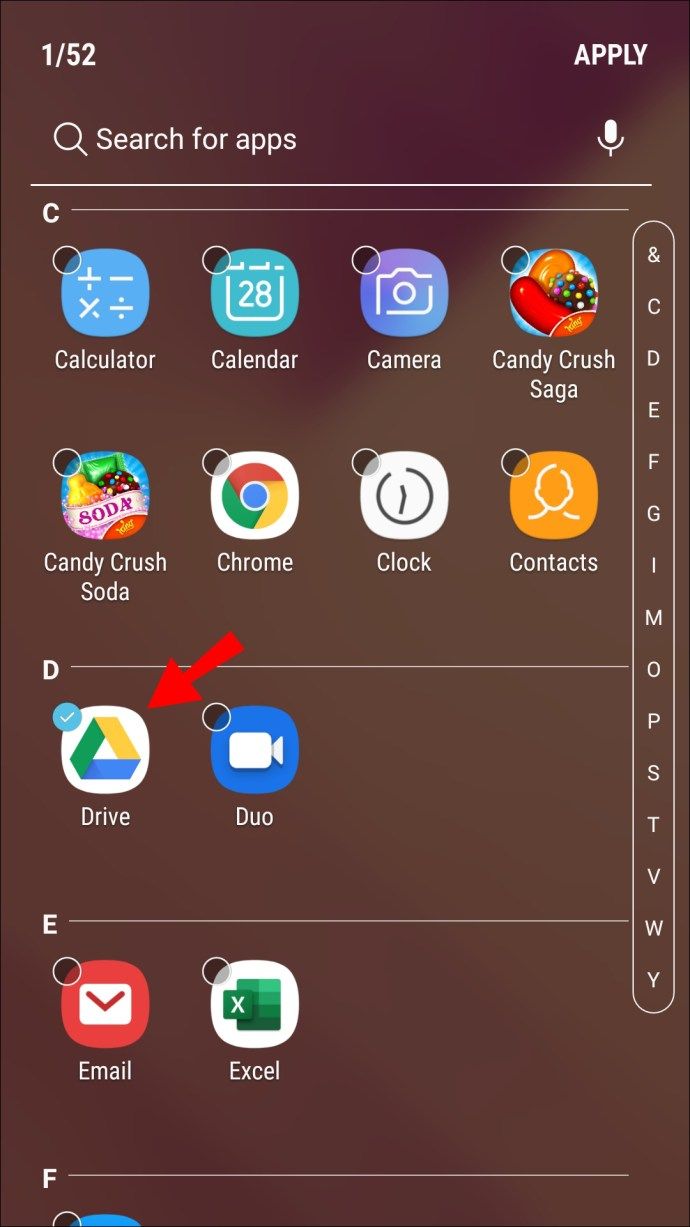
- Menj a beállításokhoz.
Jegyzet: Alkalmazás elrejtéséhez lépjen ismét az Alkalmazások elrejtése szakaszba, és törölje az alkalmazás kijelölését.
- Huawei
- Menj a beállításokhoz.
- Keresse meg az Adatvédelem lehetőséget.
- Koppintson a PrivateSpace elemre.
- Koppintson az Engedélyezés elemre, és hozza létre a PrivateSpace PIN-kódját vagy jelszavát.
- Írja be PrivateSpace-jét az előző lépésben létrehozott PIN-kód vagy jelszó segítségével a képernyő feloldásához.
Ha PrivateSpace módban van, letölthet olyan alkalmazásokat, amelyek automatikusan el vannak rejtve, miután visszatér a MainSpace-be.
Jegyzet: A MainSpace-be való visszatéréshez használja a szokásos PIN-kódot vagy jelszót a képernyő feloldásához.
- OnePlus
- Húzza ujját felfelé a kezdőképernyőn az App fiók megnyitásához.
- Menjen a Hidden Space mappába jobbra csúsztatva.
- A képernyő jobb felső sarkában koppintson a + ikonra.
- Válassza ki az elrejteni kívánt alkalmazásokat.
- Koppintson a pipára.
Jegyzet: Koppintson a képernyő jobb felső sarkában lévő három függőleges pontra, és válassza a Jelszó engedélyezése lehetőséget, hogy megakadályozza, hogy más felhasználók megtekinthessék a Rejtett tér mappát.
- LG
- A kezdőképernyőn érintse meg és tartsa lenyomva egy üres helyet.
- A felugró menüben koppintson a Kezdőképernyő beállításai elemre.
- Koppintson az Alkalmazások elrejtése lehetőségre.
- Válassza ki az elrejteni kívánt alkalmazásokat.
- Koppintson a Kész elemre.
Ha engedélyezte az alkalmazásfiókját, akkor másik módszert kell használnia.
- Nyissa meg az alkalmazásfiókot.
- A képernyő jobb felső sarkában koppintson a három függőleges pontra.
- Koppintson az Alkalmazások elrejtése elemre.
- Válassza ki az elrejteni kívánt alkalmazásokat.
- Koppintson a Kész elemre.
- Xiaomi
- Menj a beállításokhoz.
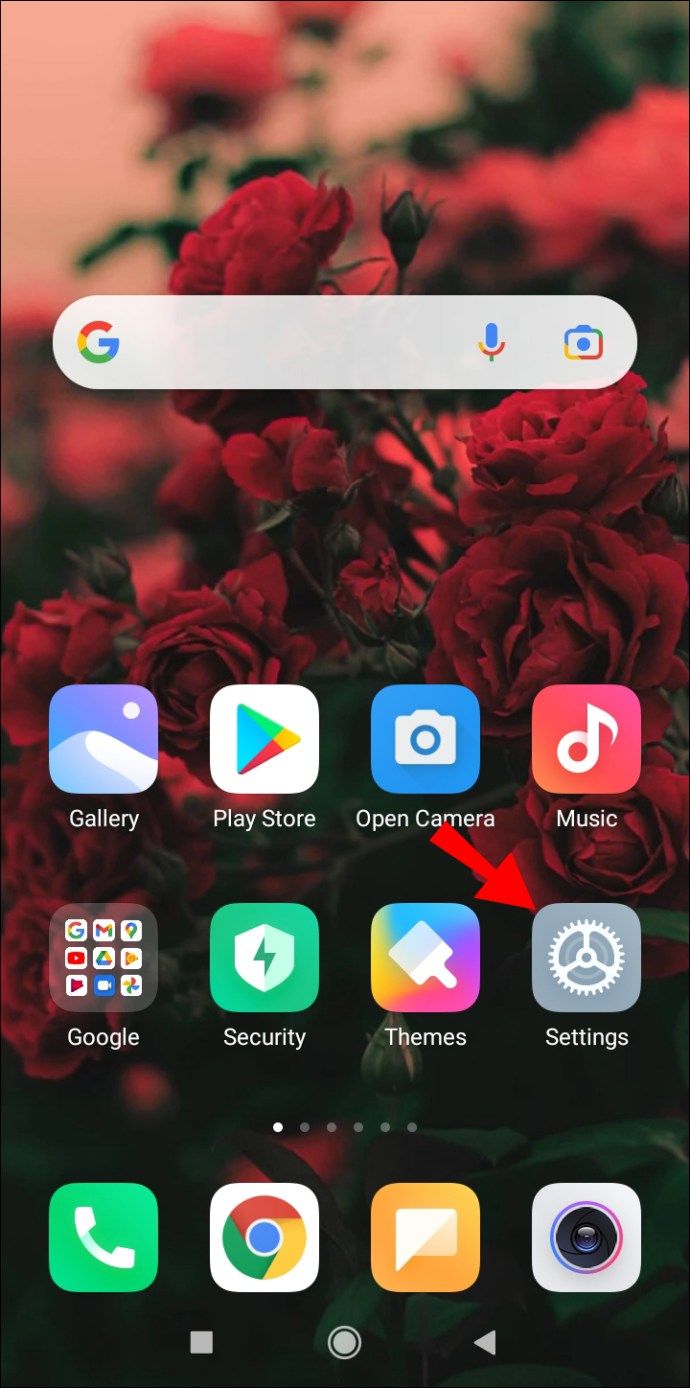
- Görgessen lefelé, és érintse meg az Alkalmazás zárolása elemet.
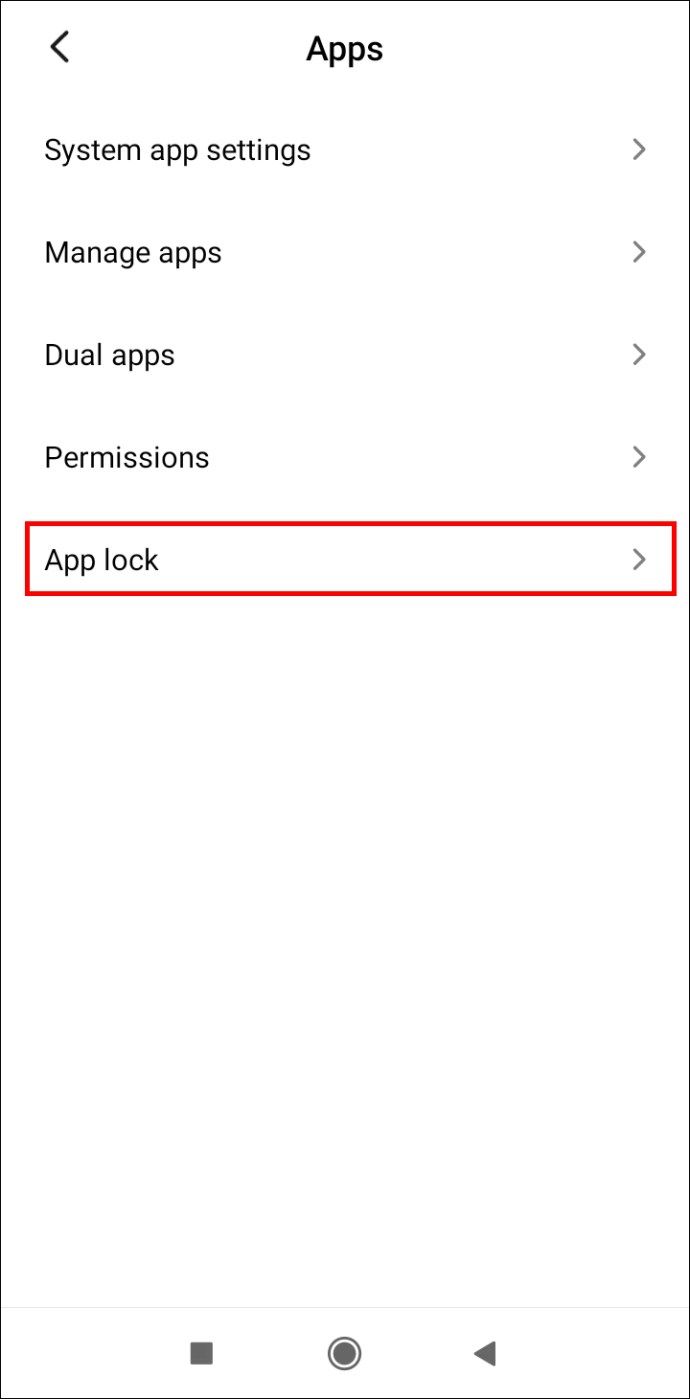
- Koppintson a képernyő jobb felső sarkában a fogaskerék ikonra.

- Engedélyezze a Rejtett alkalmazások lehetőséget.
- Lépjen a Rejtett alkalmazások kezelése oldalra.
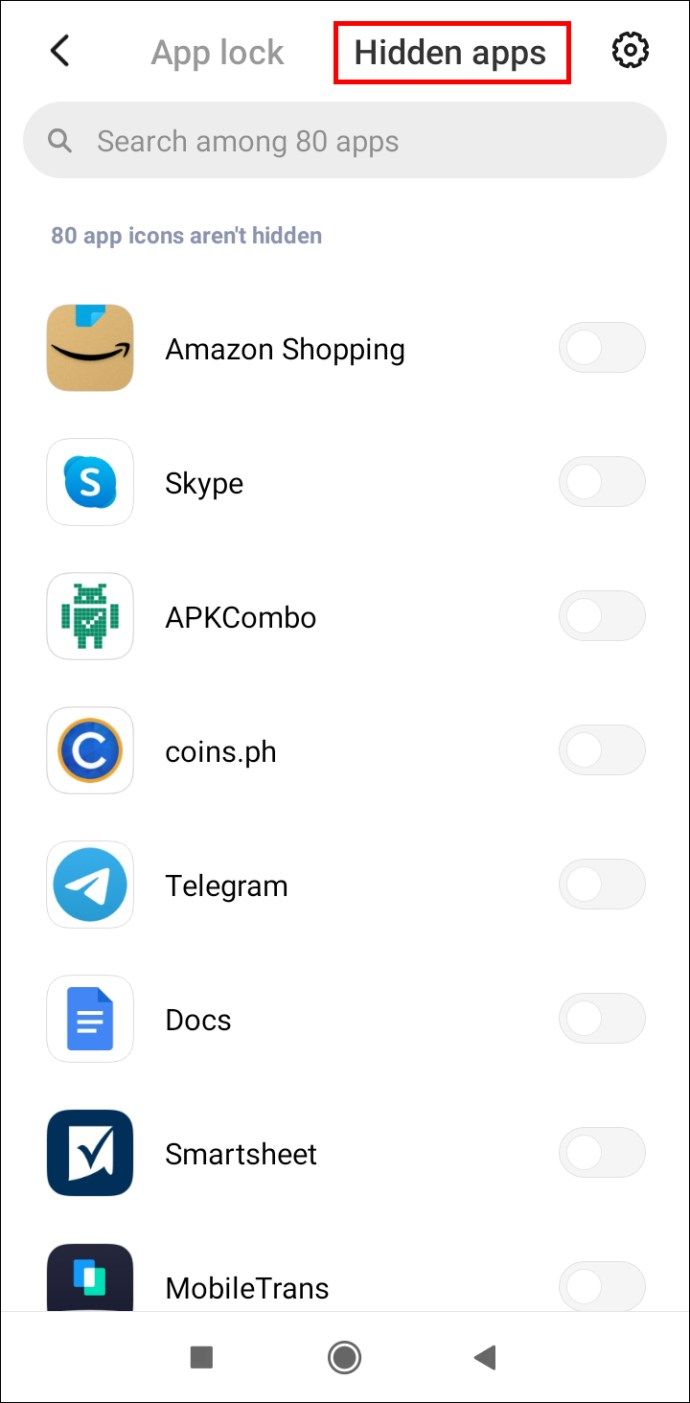
- Válassza ki az elrejteni kívánt alkalmazásokat.
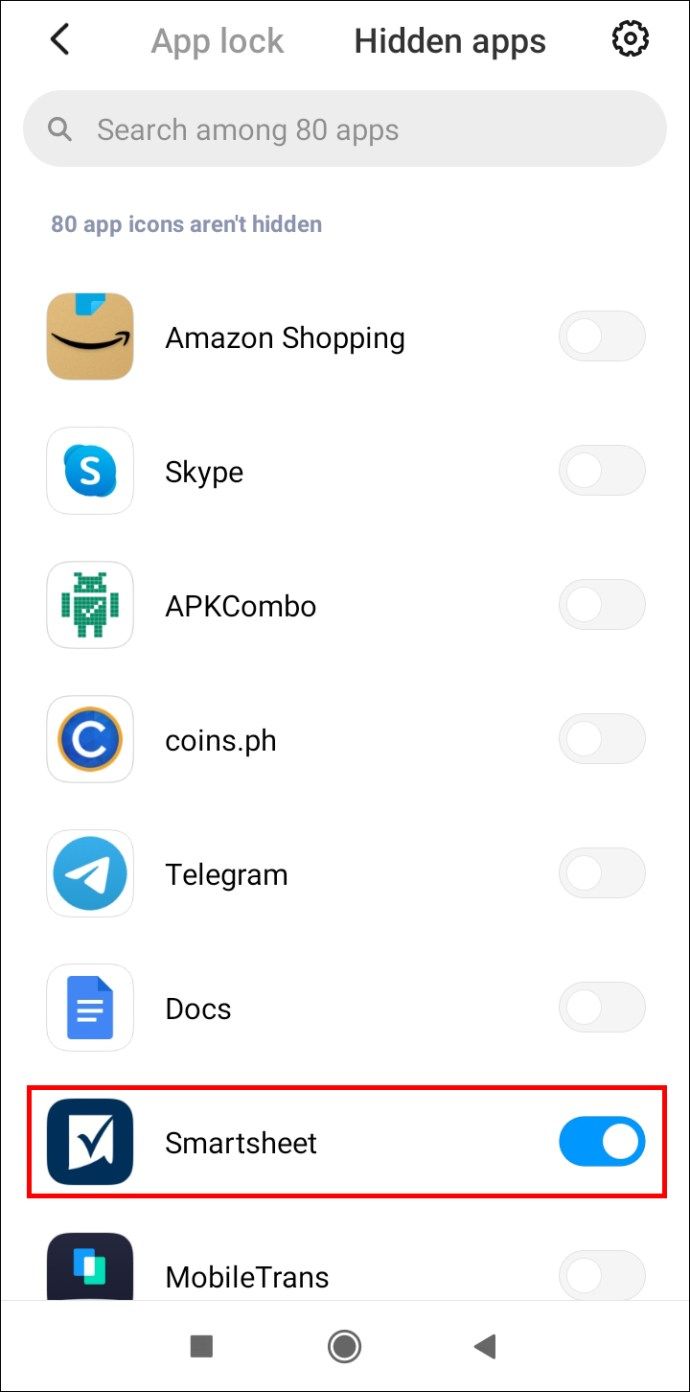
- Menj a beállításokhoz.
Jegyzet: Az alkalmazászár funkció csak a MIUI 10 vagy újabb verzió esetén érhető el.
Használjon harmadik féltől származó alkalmazást
Ha Android-eszközén nincs beépített lehetőség az alkalmazások elrejtésére, használhat egy harmadik féltől származó alkalmazást, például a Nova Launcher alkalmazást.
- Töltse le és nyissa meg a Nova launcher .

- A kezdőképernyőn tartsa az ujját egy üres helyen.
- Koppintson a Beállítások elemre.
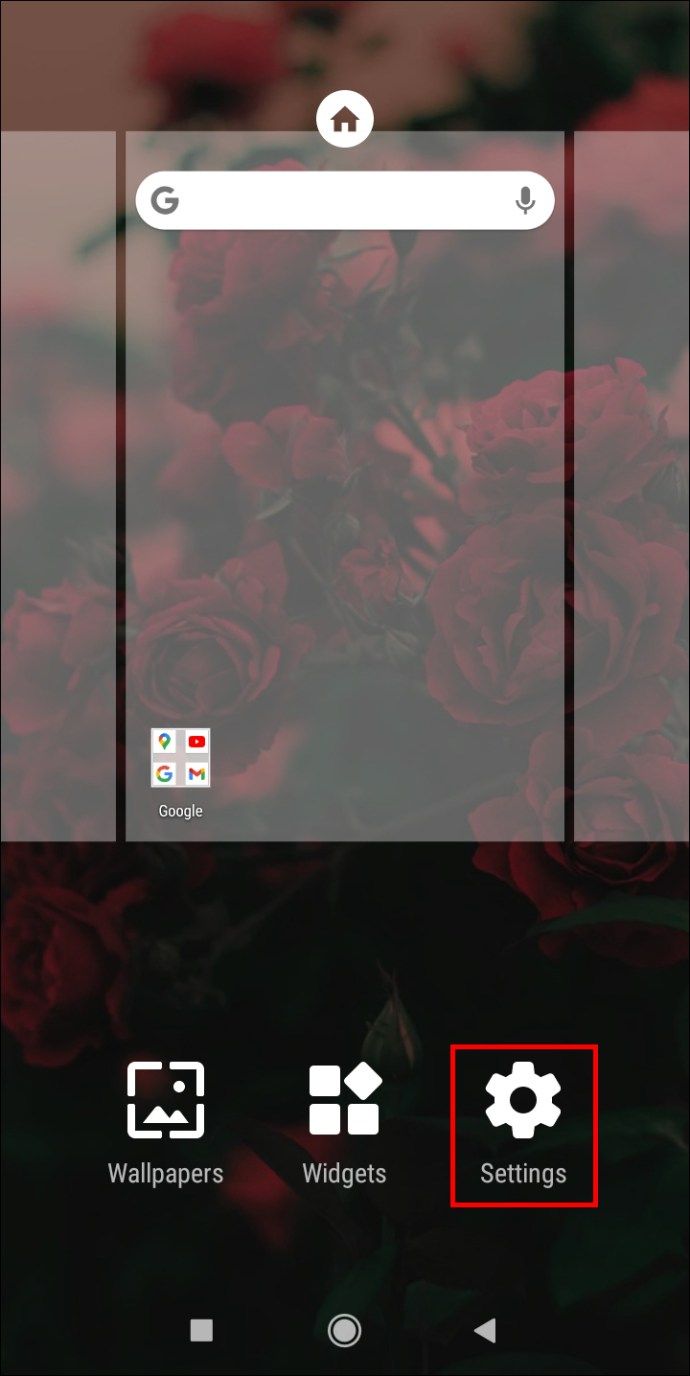
- Lépjen az App fiókba.
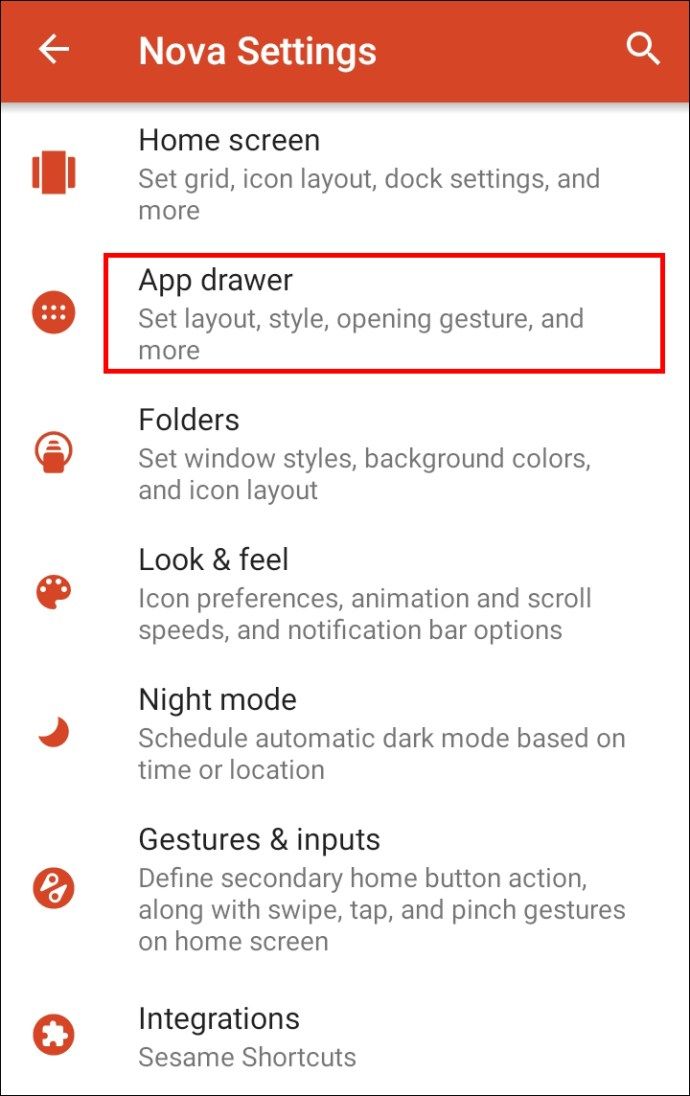
- Koppintson az Alkalmazások elrejtése lehetőségre. Megjegyzés: Frissítenie kell a Nova Launcher programot Nova Launcher Prime programra. Ha nem akarja ezt megtenni, ugorjon az alábbi megoldásra.
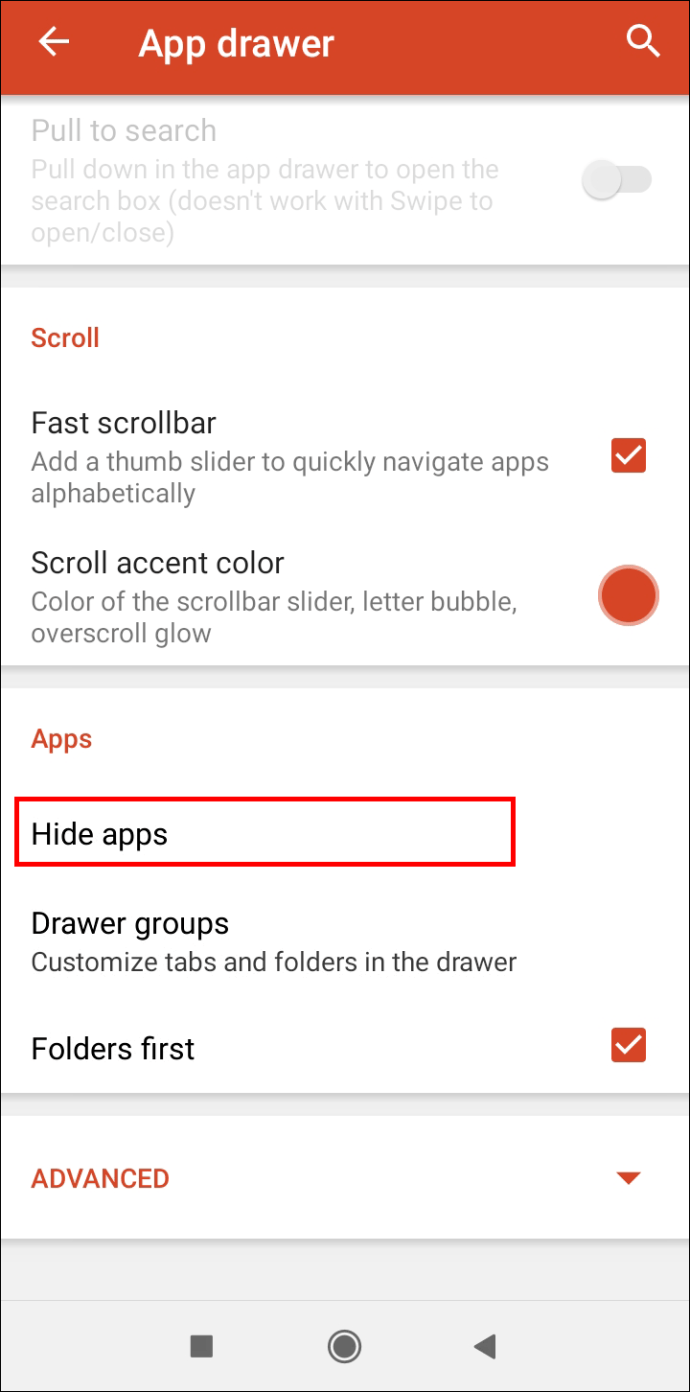
- Jelölje be az elrejteni kívánt elemeket, és azok automatikusan el lesznek rejtve.
Ha nem szeretné megvásárolni a Nova Launcher Prime alkalmazást, akkor egy megoldás segítségével elrejtheti az elrejteni kívánt alkalmazásokat.
- Nyissa meg a Nova launcher programot.

- Érintse meg és tartsa lenyomva az elrejteni kívánt alkalmazás ikont.
- A felugró menüben koppintson a Szerkesztés elemre. Megjegyzés: Egyes eszközökön meg kell koppintania a kis ceruza ikont.
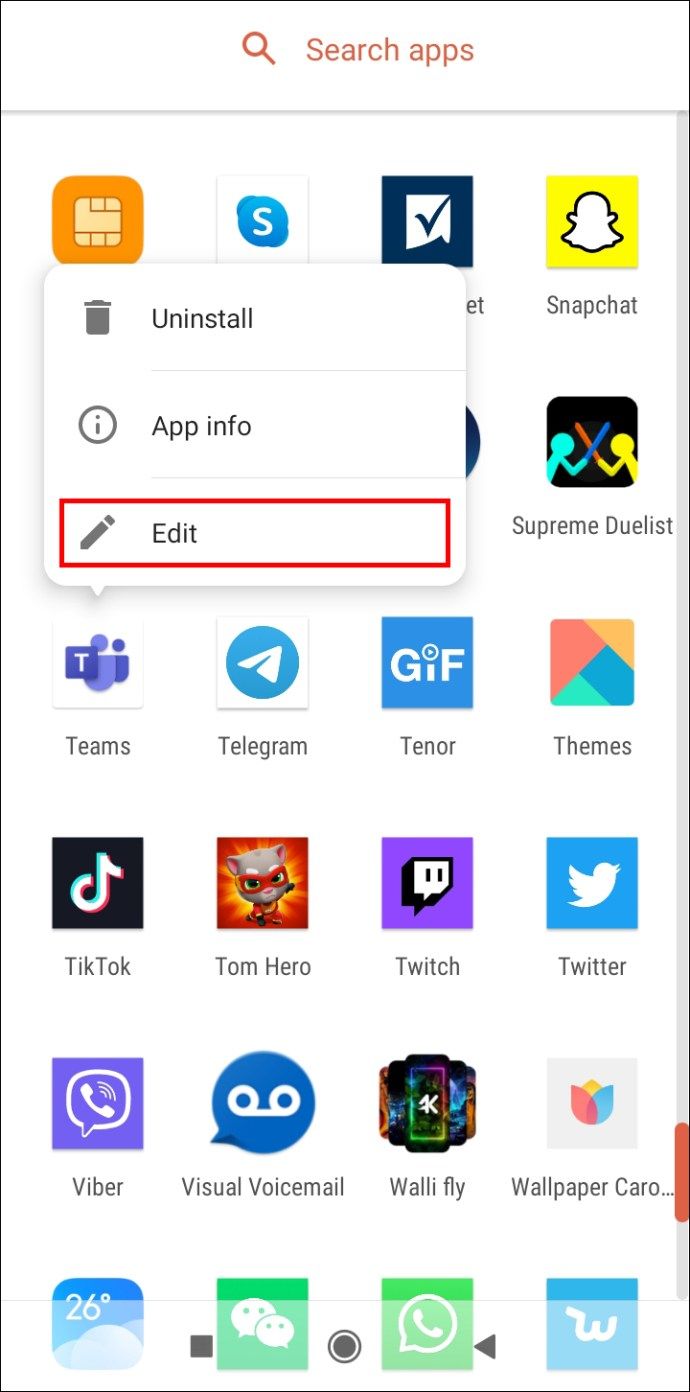
- Koppintson az alkalmazás ikonjára.
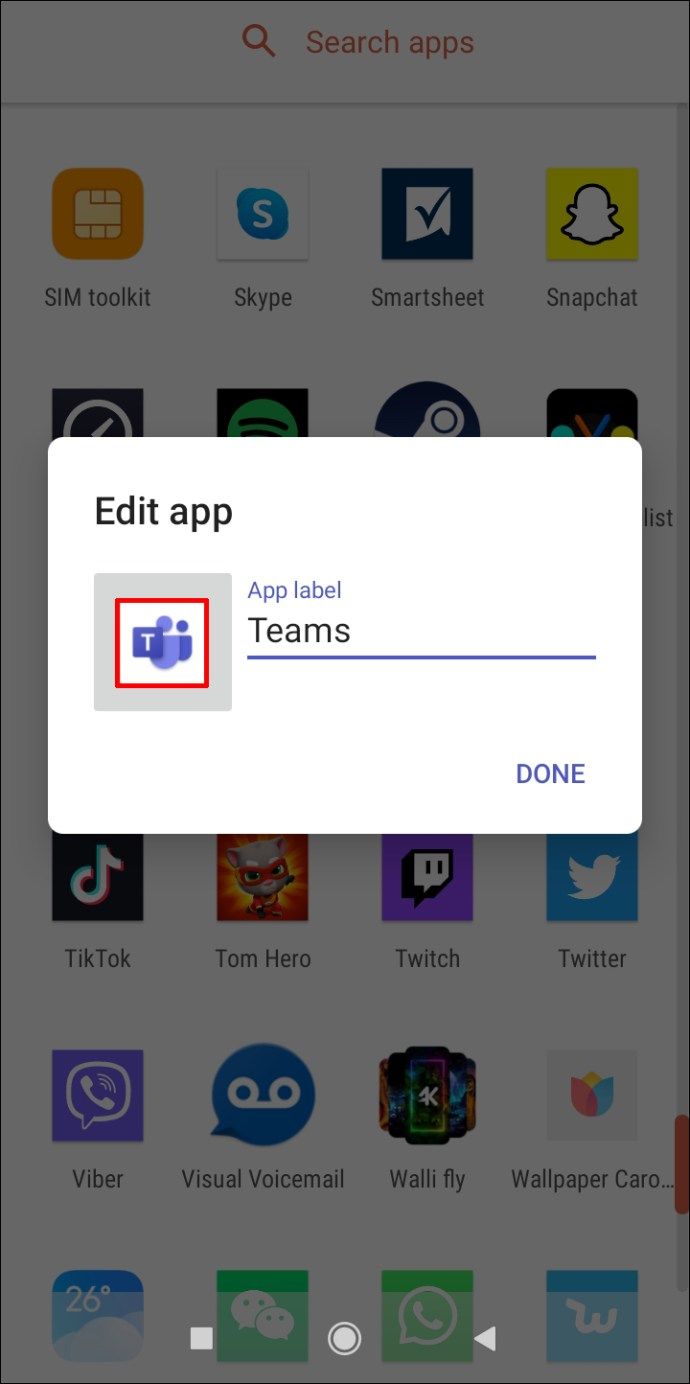
- Koppintson a Beépített elemre.
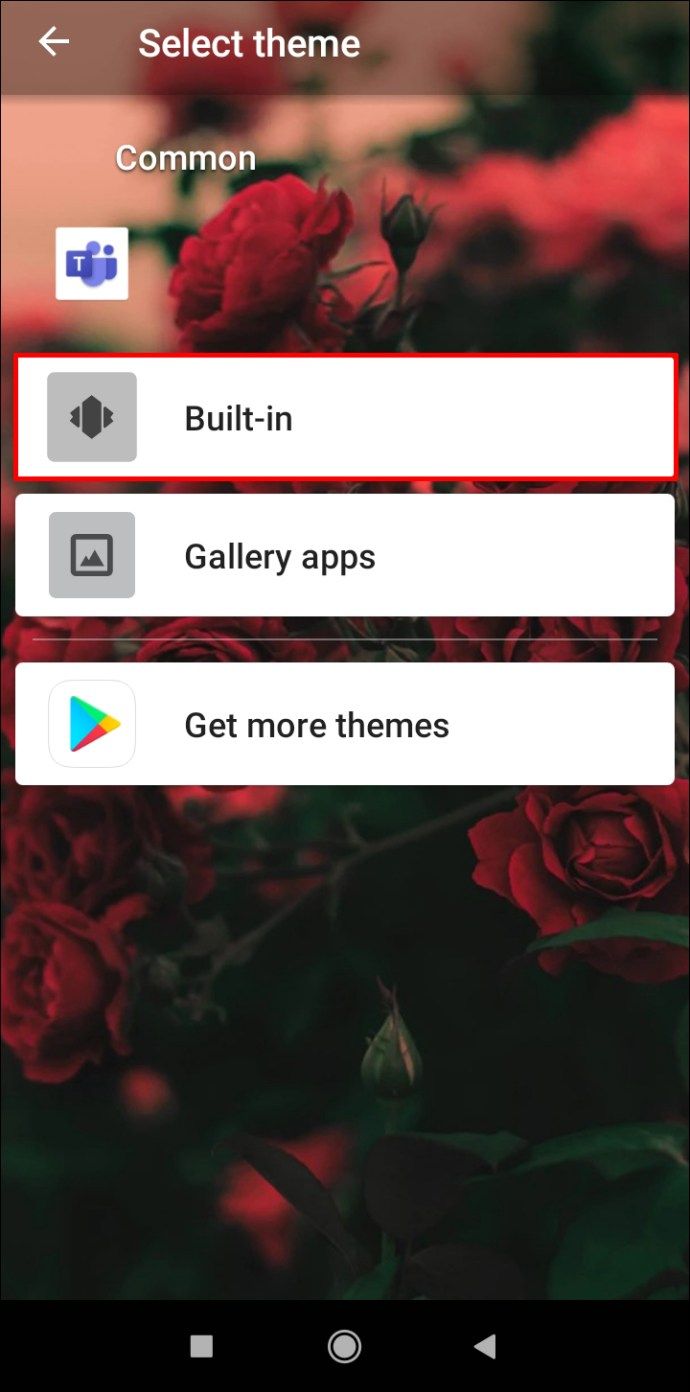
- Válassza ki az álcázni kívánt ikonok egyikét.
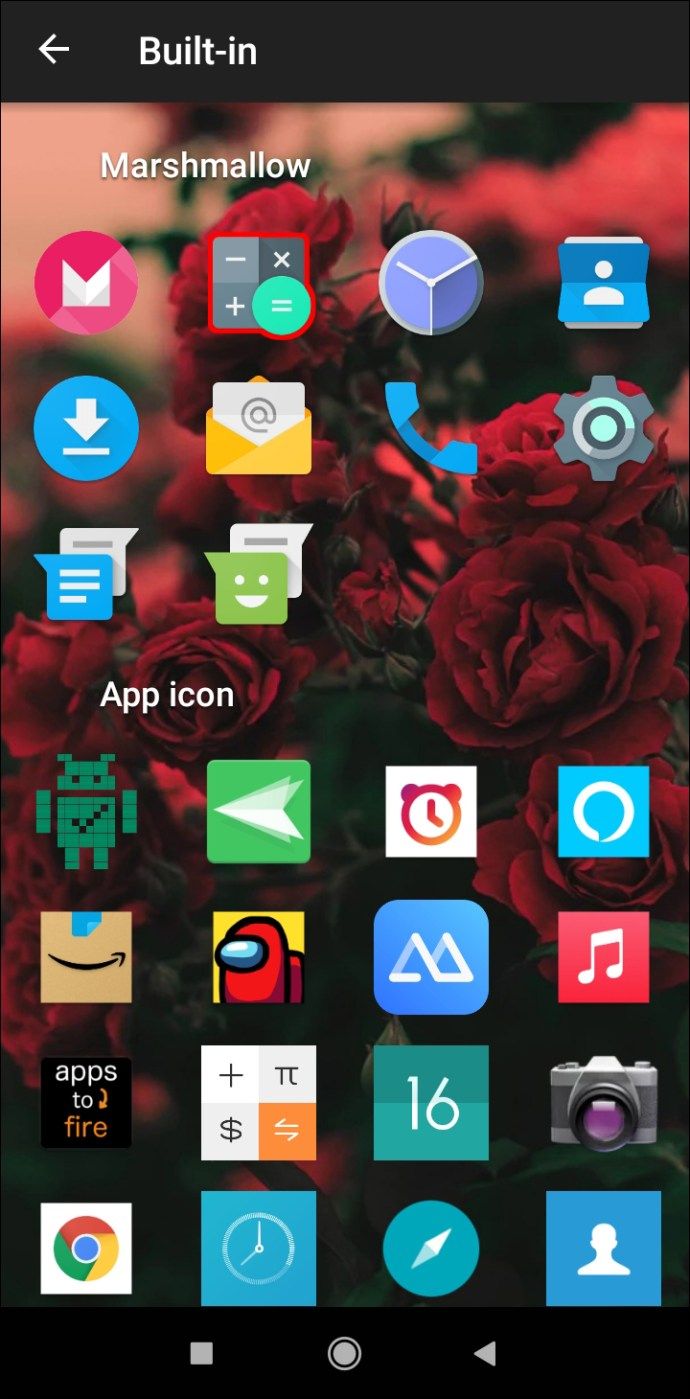
- Alkalmazáscímke szerkesztése. Megjegyzés: Győződjön meg arról, hogy az Alkalmazás címke megegyezik az alkalmazás ikonjával.
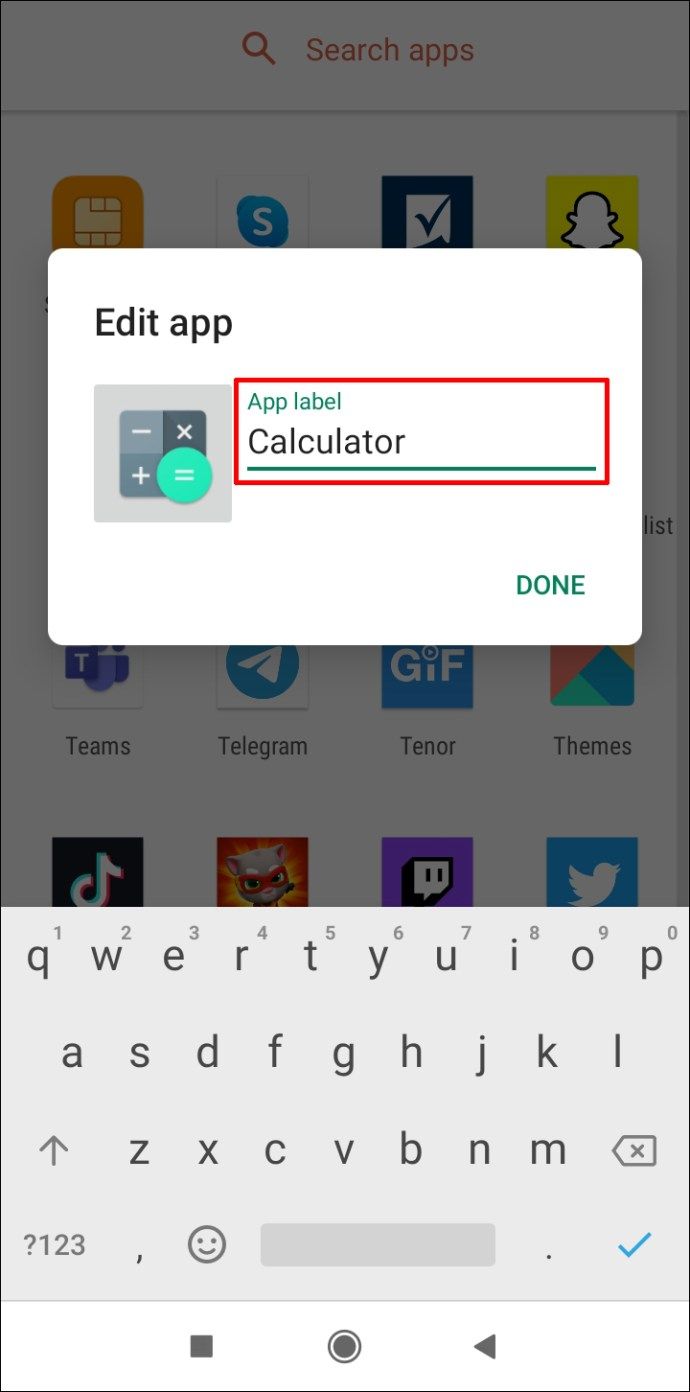
- Koppintson a Kész elemre.
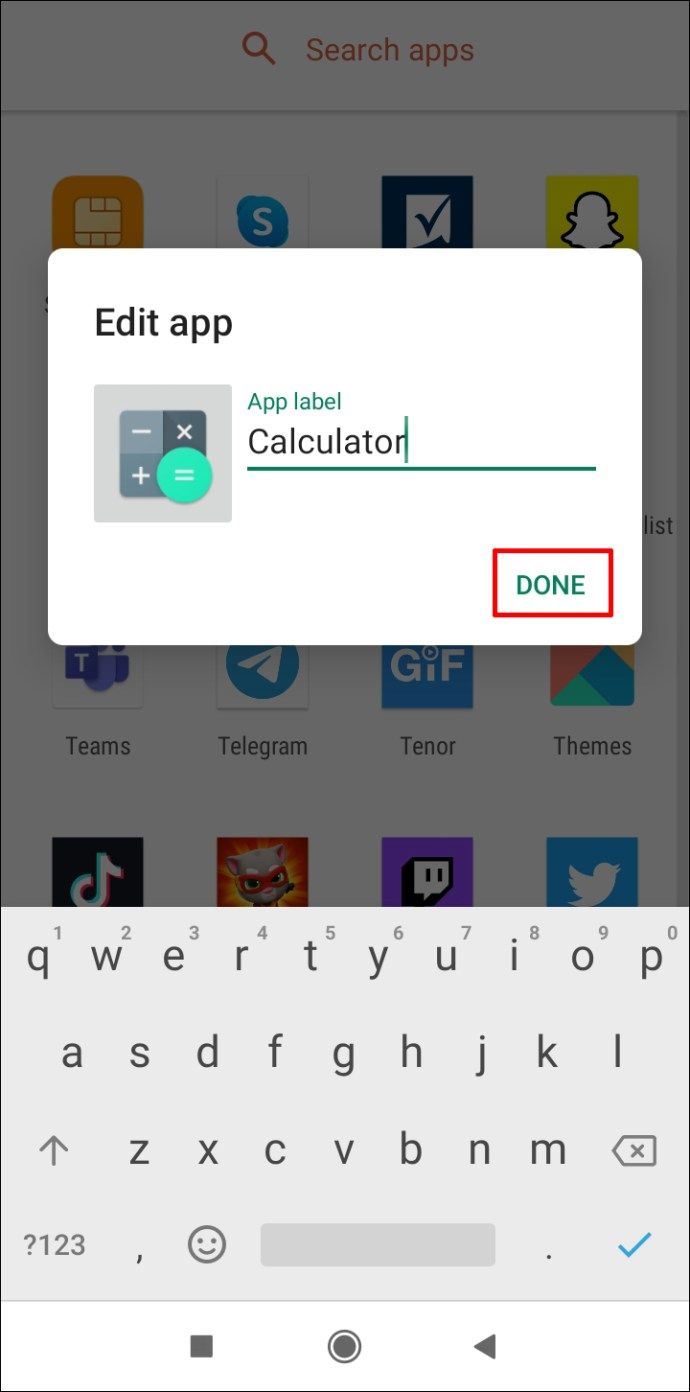
Nagy! Sikeresen létrehozott egy álruhát az alkalmazásához.
Jegyzet: Mindkét esetben a Nova Launchert kell beállítania alapértelmezett alkalmazásként. Nyissa meg a Beállítások lehetőséget, és keresse meg az Alapértelmezett alkalmazásokat. Ezután érintse meg a jelenlegi Home alkalmazást, és válassza a Nova Launcher lehetőséget.
A Nova Launcher Prime ingyenes alternatívája is Apex Launcher , bár ez nem olyan jó, mint a Nova Launcher Prime.
Hogyan lehet blokkolni egy adott alkalmazás letöltését?
A Google Play nem engedi blokkolni egy alkalmazás letöltését. Ehelyett látnia kell a letiltani kívánt alkalmazás életkor szerinti besorolását, és a szülői felügyelet használatával meg kell akadályoznia annak letöltését.
Vessünk Garena szabad tűz - A kobra például. Ez az alkalmazás rendelkezik a PEGI 12 életkor szerinti besorolással. Tehát 12 év alatt szeretné beállítani a korhatárt.
- Nyissa meg a Google Play Áruházat.

- Koppintson a képernyő bal felső sarkában a három vízszintes vonalra.
- Menj a beállításokhoz.

- Koppintson a Szülői felügyelet elemre.

- Kapcsolja be a Szülői felügyelet lehetőséget.

- Hozzon létre egy PIN-kódot, és koppintson az OK gombra.

- Erősítse meg PIN-kódját, és koppintson az OK gombra.

- Koppintson az Alkalmazások és játékok elemre.

- Válassza ki a 12 év alatti korhatárt (azaz 7 vagy 3 év).

- Koppintson az OK gombra.
- Koppintson a Mentés elemre.

Siker! Garena Free Fire - A Cobra nem jelenik meg a Google Playen, amikor rákeres.
További GYIK
Hogyan állíthatom le a nem kívánt alkalmazások telepítését az Androidra?
Néhány oka lehet annak, hogy Android-eszköze automatikusan letölt és telepít alkalmazásokat. Ezért különböző megoldásokat kell kipróbálnia.
Állítsa le az automatikus frissítéseket
Ha nem szeretné, hogy meglévő alkalmazásai automatikusan frissüljenek, ezt megakadályozhatja a Google Play Áruház alkalmazásban.
1. Nyissa meg a Google Play Áruházat.

2. Érintse meg a képernyő bal felső sarkában a három vízszintes vonalat.
3. Lépjen a Beállítások menübe.

4. Koppintson az Alkalmazások automatikus frissítése elemre.

5. Válassza az Ne frissítse az alkalmazásokat automatikusan elemet, és koppintson a Kész gombra.

Megváltoztatja Google-fiókjának jelszavát?
Lehet, hogy adott bizonyos engedélyeket egy alkalmazáshoz. Ez az alkalmazás gyakran kezdeményezhet letöltéseket a felhasználó hozzájárulása nélkül. Ezt a következő módon javíthatja:
1. Jelentkezzen ki Google-fiókjából Android-eszközén.
2. Módosítsa fiókja jelszavát. (Megjegyzés: Ezt megteheti az asztalon.)
szám feloldásának feloldása az iphone-on
3. Lépjen a Beállítások menübe.
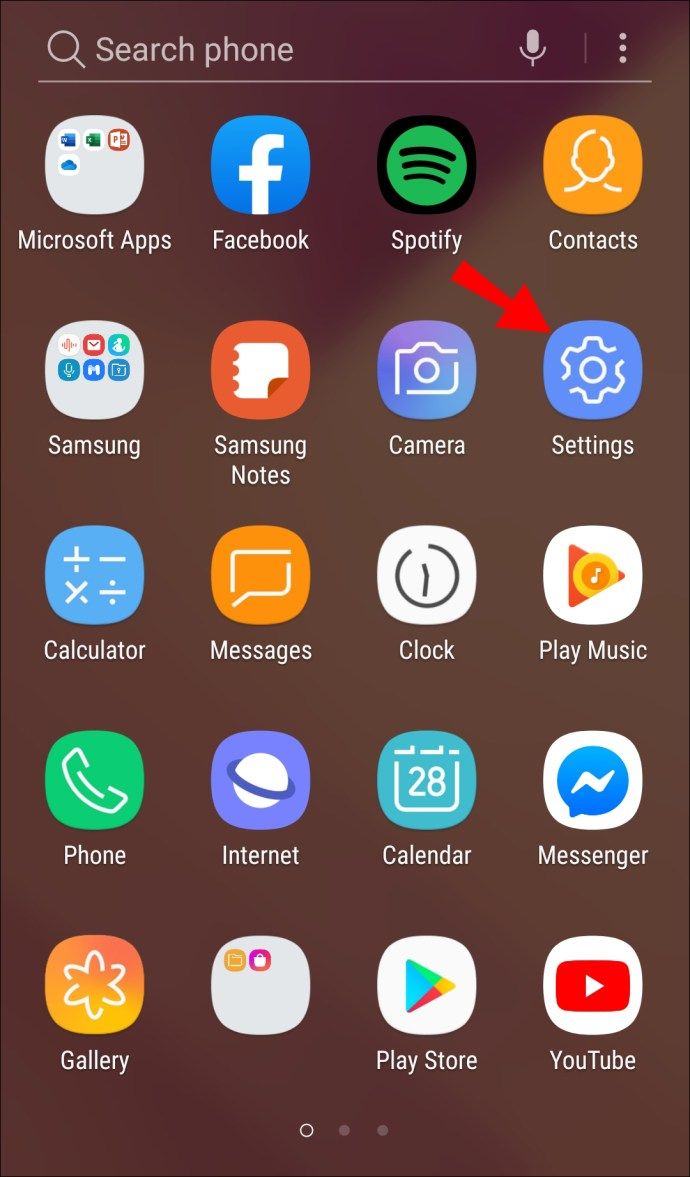
4. Keresse meg a Fiókok lehetőséget.

5. Érintse meg a Google-fiókját.

6. Érintse meg a Fiók eltávolítása elemet.

7. Érintse meg újra a Fiók eltávolítása elemet.

Most újra bejelentkezhet eszközére.
Távolítsa el a harmadik féltől származó indítókat
Ha letöltött egy harmadik féltől származó hordozórakétát a telefonjára, akkor valószínű, hogy engedélyezte az alkalmazások letöltését az Ön beleegyezése nélkül. Bár esztétikusabbnak tűnhetnek, mint a készletindító, távolítson el minden harmadik féltől származó hordozórakétát, hogy lássa, ez vajon a probléma oka.
Gyári beállítások visszaállítása
Ez az utolsó lehetőséged. Ha nem talál más megoldást, mentse el a szükséges fájlokat, és végezze el a gyári visszaállítást.
1. Lépjen a Beállítások menübe.
2. Keresse meg a Rendszer elemet.
3. Érintse meg a Speciális elemet.
4. Lépjen a Reset options lehetőségre.
5. Érintse meg az Összes adat törlése (gyári beállítások visszaállítása) elemet.
6. Érintse meg az Összes adat törlése elemet.
Jegyzet: A művelet végrehajtásához szükség lehet PIN-kód vagy jelszó megadására.
Ingyenes a Google Play Áruház?
A Google Play Áruház egy olyan tőzsdei alkalmazás, amelyet bármely Android-eszközzel beszerezhet. Maga az alkalmazás ingyenesen használható, és sok alkalmazást ingyenesen letölthet.
Vannak olyan fizetős alkalmazások is, amelyeket hitelkártya vagy más fizetési mód használata nélkül nem lehet letölteni. Ráadásul egyes ingyenesen letöltött alkalmazások tartalmazhatnak alkalmazáson belüli vásárlásokat, amelyek lehetővé teszik az alkalmazás összes funkciójának használatát.
Hogyan blokkolhatom a Google Play-értesítéseket?
Letilthatja a Google Play értesítéseit magában az alkalmazásban.
1. Nyissa meg a Google Play Áruházat.

2. Érintse meg a képernyő bal felső sarkában a három vízszintes vonalat.
3. Lépjen a Beállítások menübe.

4. Érintse meg az Értesítési beállítások elemet.

kapcsolja ki a Windows 10 tűzfal értesítéseit
5. Kapcsolja ki az összes olyan értesítést, amelyet nem szeretne látni.

Hogyan tilthatom le a gyermekemet az alkalmazások letöltésétől?
A szülői felügyelet korosztály-besorolásának frissítése az egyik módja annak, hogy megakadályozza gyermekét a nem kívánt alkalmazások letöltésében. Letilthatja azonban, hogy gyermeke teljesen elmenjen a Google Play Áruházba, és csak abban az alkalmazásban maradhat, amely jelenleg a képernyőn van.
1. Lépjen a Beállítások menübe.
2. Keresse meg a Biztonság elemet.
3. Érintse meg a Speciális elemet.
4. Koppintson a Képernyő rögzítése elemre.
5. Kapcsolja be a Képernyő rögzítése opciót.
6. A többfeladatos nézet megnyitásához tartsa lenyomva a Home gomb melletti négyzet gombot. Megjegyzés: Egyes Android-eszközökön fel kell csúsztatnia a kezdőképernyőről.
7. Koppintson a rögzíteni kívánt alkalmazás ikonjára.
8. Koppintson a Rögzítés elemre.
Most gyermeke nem lesz képes eligazodni az alkalmazásból.
Jegyzet: Egy alkalmazás rögzítésének feloldásához érintse meg és tartsa lenyomva a Kezdőlap és Vissza gombot.
Alkalmazások letöltésének letiltása Androidon
A gyermek mobiltelefonhoz való hozzáférését nem korlátozhatja teljes egészében, de korlátozhatja és figyelemmel kísérheti a gyermekek használatát saját érdekében. A szülői felügyelet a Google Play Áruházban lehetővé teszi, hogy kiválassza az életkor besorolását, hogy gyermeke ne tölthessen le egy életkorának megfelelő alkalmazást. A Google Play Family Link még több lehetőséget kínál, és lehetővé teszi a letöltési korlátozások beállítását gyermeke számára távolról.
Ha gyermeke nagyon kicsi, és csak korlátozott ideig szeretne telefonján játszani, rögzíthet egy alkalmazást. Ily módon a rögzítetten kívül nem tudnak a telefonon egyetlen alkalmazáshoz sem menni.
Hogyan blokkolta az alkalmazások letöltését Androidra? Más módszert használt? Tudassa velünk az alábbi megjegyzések részben.