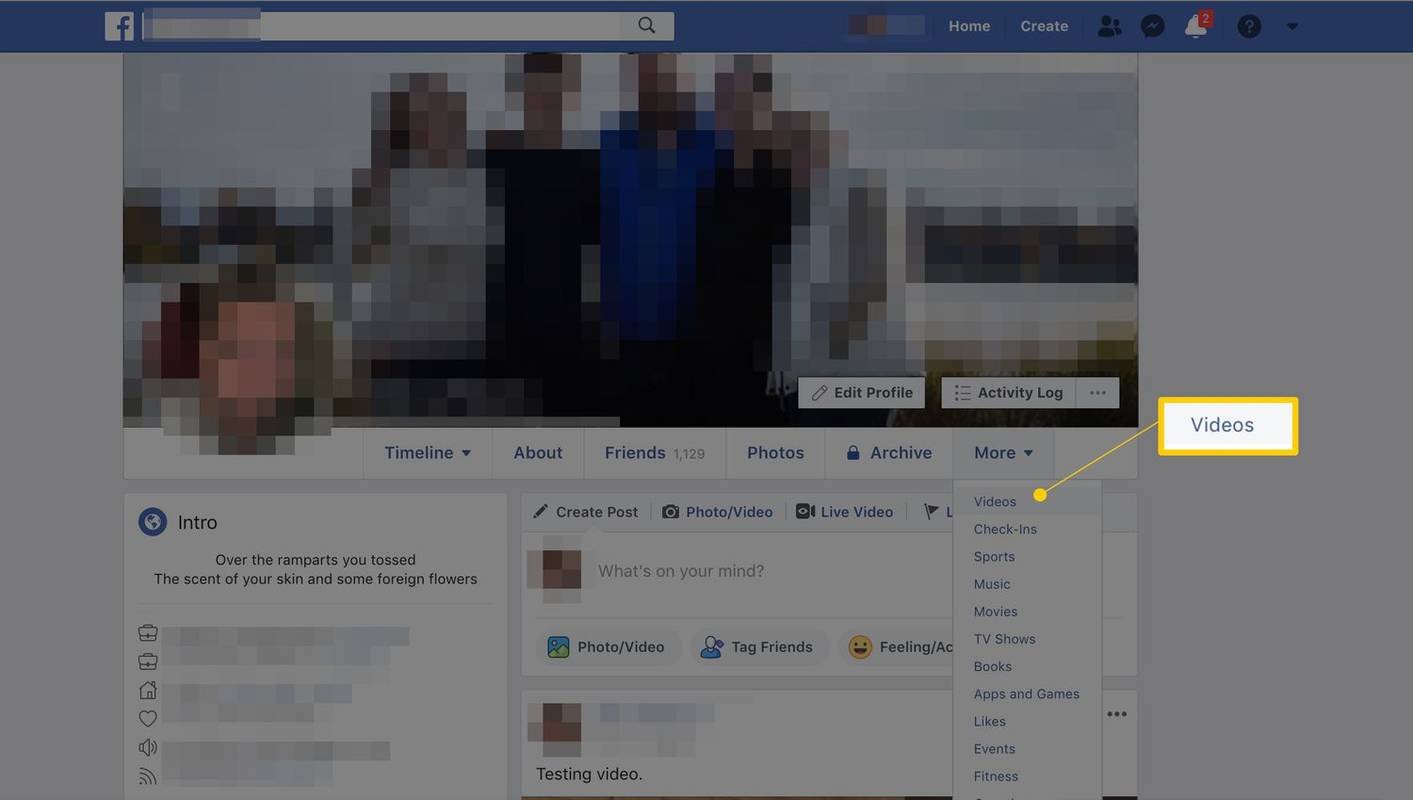Ha a magánéletet úgy szeretné fenntartani, hogy elrejti a helyet a Zoom-hívások során, ez a cikk bemutatja, hogyan kell használni a Zoom új elmosódott háttérfunkcióját.

Megmutatjuk, hogyan homályosíthatja el a hátterét a különböző operációs rendszerek segítségével. Mivel ez a funkció jelenleg nem érhető el mobileszközökön, az elmosódott háttérkép elérése érdekében végigvezetünk a megoldáson. Ráadásul a GYIK-ek tartalmazzák, hogyan lehet virtuális háttérrel feltölteni képeit és videóit háttérképként.
A Nagyítás beállításainak használata a háttér elmosására
A Zoom elmosódás funkciója elmosja a szobáját, miközben továbbra is a fókuszban marad. Ezt úgy érhetjük el, hogy a Beállítások oldalon elérjük a Hátterek és szűrők opciót, majd kiválasztjuk az Elmosódás opciót; a szobád azonnal ködös lesz mindenki számára.
Módosítsa a Nagyítás beállításait a háttér elmosására a Windows 10 használatával
A háttér elhomályosítása a Zoom hívás előtt:
- Indítsa el a Zoom alkalmazást, és jelentkezzen be fiókjába.
- A jobb felső sarokban kattintson a Beállítások fogaskerék ikonra.

- A Beállításokban válassza a Hátterek és szűrők lehetőséget.

- Ezután válassza az Elmosás lehetőséget. A háttered azonnal elmosódott lesz.

A háttér elhomályosítása a Zoom-hívás során:
- Az értekezlet képernyőn keresse meg az alján található sávot. Előfordulhat, hogy az egérrel kell láthatóvá tenni.
- Keresse meg a Videó leállítása gombot egy felfelé mutató sarokkal.

- Kattintson a nyílra, majd a Videobeállítások> Hátterek és szűrők elemre.

- Ezután válassza az Elmosás lehetőséget. A háttered azonnal elmosódott lesz.

Módosítsa a Nagyítás beállításait a háttér elmosódására a Mac használatával
A háttér elhomályosítása a Zoom hívás előtt:
- Indítsa el a Zoom alkalmazást, és jelentkezzen be fiókjába.
- A jobb felső sarokban kattintson a Beállítások fogaskerék ikonra.

- A Beállításokban válassza a Hátterek és szűrők lehetőséget.

- Ezután válassza az Elmosás lehetőséget. A háttered azonnal elmosódott lesz.
A háttér elhomályosítása a Zoom-hívás során:
- Az értekezlet képernyőn keresse meg az alján található sávot. Előfordulhat, hogy az egérrel kell láthatóvá tenni.
- Keresse meg a Videó leállítása gombot egy felfelé mutató sarokkal.

- Kattintson a nyílra, majd a Videobeállítások> Hátterek és szűrők elemre.

- Ezután válassza az Elmosás lehetőséget. A háttered azonnal elmosódott lesz.
Módosítsa a Nagyítás beállításait a háttér elmosódására a Linux használatával
A háttér elhomályosítása a Zoom hívás előtt:
- Indítsa el a Zoom alkalmazást, és jelentkezzen be fiókjába.
- A jobb felső sarokban kattintson a Beállítások fogaskerék ikonra.
- A Beállításokban válassza a Hátterek és szűrők lehetőséget.
- Ezután válassza az Elmosás lehetőséget. A háttered azonnal elmosódott lesz.
A háttér elhomályosítása a Zoom-hívás során:
- Az értekezlet képernyőn keresse meg az alján található sávot. Előfordulhat, hogy az egérrel kell láthatóvá tenni.
- Keresse meg a Videó leállítása gombot egy felfelé mutató sarokkal.
- Kattintson a nyílra, majd a Videobeállítások> Hátterek és szűrők elemre.
- Ezután válassza az Elmosás lehetőséget. A háttered azonnal elmosódott lesz.
Módosítsa a Nagyítás beállításait a háttér elmosódására iOS vagy Android eszköz használatával
A háttér elmosódás funkció jelenleg nem érhető el mobileszközökön. Megkerülő megoldásként a virtuális háttér opcióval lecserélheti a hátteret egy elmosódott háttérképre.
Kövesse ezeket a lépéseket az elmosódott háttérkép eléréséhez, amikor videohívásokon vesz részt iOS vagy Android eszközéről:
- Készítsen fényképet a használni kívánt háttérről.
- Használjon egy ingyenes képszerkesztő eszközt, mint pl ZSINÓR vagy Fotor elmosódott effektus hozzáadása a fényképhez; majd mentse a mobil eszközére.
A Zoom virtuális háttér funkciójának használatával az aktuális hátteret elmosódott képre cserélheti:
- Indítsa el a Zoom alkalmazást Android vagy iOS eszközén keresztül.

- Ellenőrizze, hogy engedélyezve van-e a videó, majd csatlakozzon vagy hozzon létre egy új értekezletet.

- Miután elkezdte az értekezletet, a vezérlők megjelenítéséhez koppintson a képernyő bármely pontjára.
- A jobb alsó sarokban koppintson a Tovább gombra.

- Válassza a Virtuális háttér lehetőséget.

- Görgessen jobbra, és kattintson a plusz jelre.

- Válassza ki az elmosódott képet az eszközén, majd kattintson a Bezárás gombra.
Zoom Háttérelmosás GYIK
Miért homályosítja el a nagyítás részeit?
Elmosódott lehet, mert a fényképezőgépe nem éles. A probléma teljes elkerülése érdekében fontolja meg az automatikus fókuszálású webkamerába történő befektetést. Elég kedvező árúak és érdemes megvenniük, ha gyakran vesznek részt a videohívásokban. A fényképezőgépet manuálisan is fókuszálhatja; ezt általában úgy lehet elérni, hogy a gyűrűt az objektív köré csavarják.
Ezenkívül győződjön meg arról, hogy a fényképezőgép lencséje tiszta, ha selymet vagy mikroszálas kendőt izopropil-alkoholba merít, és óvatosan törölje le.
Milyen felbontású legyen az elmosódás a nagyítási háttér előtt?
A Zoom elmosódott háttérfunkciója úgy működik, hogy mindent elhomályosít a helyiségben, amelyen hívás közben van - eltekintve attól, hogy elmosódott. Ha képet szeretne használni a hátteréhez, a Zoom minimum 1280 x 720 pixel felbontást javasol.
Miért nem jelenik meg a háttér elmosódásának lehetősége?
Ha nem látja az Elmosódás opciót a Nagyításban, próbálja meg a következőket:
Győződjön meg arról, hogy számítógépe támogatja a legújabb frissítést
hogyan tudom kikapcsolni a chromecastot
Az elmosódás funkció a Zoom legújabb kliens verziójának része; ezért a PC-re vagy a Mac-re le kell töltenie legalább az Ügyfél 5.5.0 verzióját. Annak ellenőrzése, hogy szüksége van-e frissítésre:
1. Indítsa el a Zoom alkalmazást, és jelentkezzen be fiókjába.

2. A jobb felső sarokban kattintson a profilképére.

3. Ezután görgessen lefelé, és válassza a Frissítések keresése lehetőséget.

Ha a legújabb verziót telepítette, és az elmosódási lehetőség nem érhető el, próbálja meg kikapcsolni a számítógépet, majd körülbelül öt perc múlva kapcsolja be újra.
Győződjön meg arról, hogy számítógépe megfelel az elmosódott háttér követelményeinek
Az elmosódás funkció használatához különböző támogatott processzorok szükségesek a Windows és a macOS számára. A virtuális háttérkövetelmények megismeréséhez nézze meg a Zoom súgó .
Egyszerű módja annak kiderítésére, hogy a számítógép processzora elég magas-e:
1. Indítsa el a Zoom alkalmazást, és jelentkezzen be fiókjába.

2. Kattintson a jobb felső sarokban a profilképére.

3. Válassza a Beállítások> Hátterek és szűrők lehetőséget.

4. A Virtuális hátterek alatt törölje a jelet, hogy zöld képernyőm van.

5. Ezután mutasson az egérrel a virtuális hátterek sorára. Ha hibaüzenetet kap, amely szerint zöld képernyőre van szüksége a virtuális háttér támogatásához, akkor ez megerősíti, hogy számítógépe nem támogatja az elmosódott háttéreket.
jegyzet : Az elmosódott háttér jelenleg nem érhető el Android és iOS mobil eszközökön.
Ha továbbra sem látja az elmosódott háttér funkciót, vegye fel a kapcsolatot az ügyfélszolgálattal a Zoom súgó .
Módosítsa a Nagyítás beállításait virtuális háttérre Windows és Mac használatával
A virtuális háttérfunkció beállítása az asztalon videohívás előtt:
1. Jelentkezzen be Zoom-fiókjába.
2. Válassza ki a profilképét, majd a Beállítások lehetőséget.
hogyan lehet a Google hangoutokat meggyújtani
3. Kattintson a Virtuális háttér elemre.
· Ha nem rendelkezik a Virtuális háttér lehetőséggel, és engedélyezte azt a webportálon, jelentkezzen ki az asztali kliensből, majd jelentkezzen be újra.
4. Jelölje be a Van egy zöld képernyő lehetőséget, ha fizikailag beállított egy zöld képernyőt. Ezután a videójára kattintva kiválaszthatja a zöld képernyő megfelelő színét. Ellenkező esetben törölje az opció kijelölését.
5. Válasszon ki egy képet a virtuális hátteréhez, vagy adja hozzá a sajátját a pluszjelre kattintva, és válassza ki a kép vagy videó feltöltését.
6. Ha a rendszer kéri, kattintson a Letöltés gombra a virtuális háttér zöld képernyő csomag nélkül történő letöltéséhez.
A virtuális háttér szolgáltatás beállítása videohívás közben:
jegyzet : Győződjön meg arról, hogy engedélyezte a virtuális hátteret a webportálon.
1. A Zoom értekezlet főoldalán keresse meg a Start / Stop Video gombot egy felfelé mutató sarokkal.
2. Válassza a Virtuális háttér kiválasztása lehetőséget.
3. Ha a rendszer kéri, kattintson a Letöltés gombra a virtuális háttér zöld képernyő csomag nélkül történő letöltéséhez.
Módosítsa a Nagyítás beállításait virtuális háttérre Linux alatt
A virtuális háttérfunkció beállítása az asztalon videohívás előtt:
1. Jelentkezzen be Zoom-fiókjába az asztali kliensen keresztül.
2. Kattintson a Beállítások elemre.
3. Válassza a Virtuális háttér lehetőséget.
· Ha nem rendelkezik a Virtuális háttér lehetőséggel, és engedélyezte azt a webportálon, jelentkezzen ki az asztali kliensből, majd jelentkezzen be újra.
4. Válasszon ki egy képet a virtuális hátteréhez, vagy adja hozzá a saját képet a + Kép hozzáadása gombra kattintva.
· Ellenőrizze, hogy a háttér színe szilárd.
· Miután kiválasztott egy lehetőséget, a virtuális háttér megjelenik az értekezletek során.
· A virtuális háttér letiltásához válassza a Nincs lehetőséget.
Módosítsa a Nagyítás beállításait virtuális háttérre Android és iOS használatával
A virtuális háttér szolgáltatás beállítása videohívás közben:
1. Indítsa el a Zoom mobilalkalmazást, és jelentkezzen be fiókjába.

2. Miután az értekezlet elkezdődött, érintse meg a képernyő bármely pontját a vezérlők megjelenítéséhez.
3. Válassza a Tovább, majd a „Virtuális háttér” lehetőséget.

4. Kattintson az alkalmazandó háttérre, vagy érintse meg a pluszjelet egy kép feltöltéséhez. A háttér automatikusan megjelenik.

5. Ezután zárja be, hogy visszatérjen az értekezletre.
6. A háttér kikapcsolásához válassza a Nincs lehetőséget a Virtuális háttér lehetőségek közül.
Virtualizálás a nagyítási háttérrel
A Zoom népszerű webkonferencia-alkalmazás a közelmúltban olyan funkciót vezetett be, amely elmosza a videohívás helyiségének hátterét. Ez a hatás tökéletes a magánélethez, és megakadályozhatja a figyelemelterelést azáltal, hogy segít a résztvevők egymásra koncentrálásában.
Most, hogy tudja, hogyan kell virtualizálni a Zoom hátterét egy elmosódott effektus, képek vagy videó segítségével; váltogattál különböző hátterek és effektusok között, vagy kiválasztottál egy hátteret és ragaszkodtál hozzá? Kérjük, ossza meg velünk az alábbi megjegyzések részben.