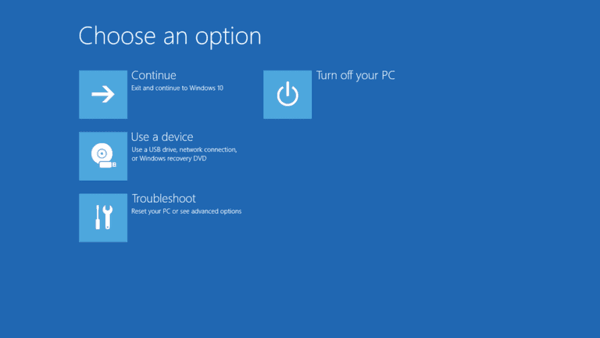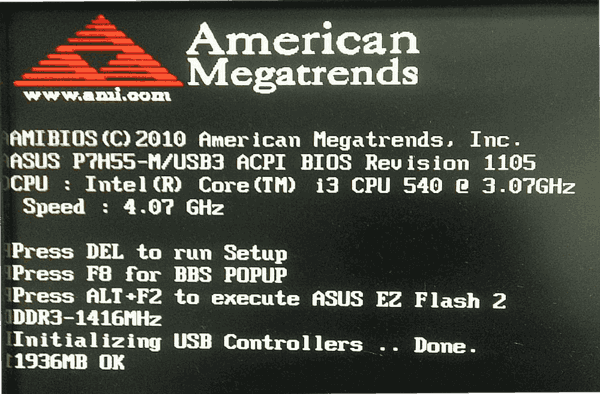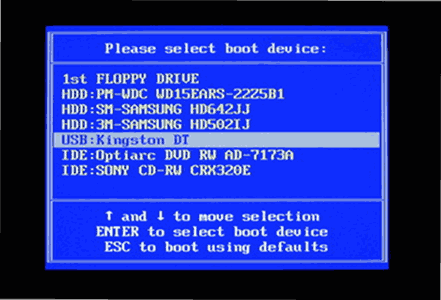Az operációs rendszer ISO képeinek lemezre égetésének napja már rég elmúlt. Ma a legtöbb számítógép USB-ről tud bootolni, így könnyebb frissíteni és kényelmesebb telepíteni a Windows-t USB-meghajtóról. Ha nem rendelkezik optikai meghajtóval DVD-k vagy Blu-Rays olvasására a számítógépén, de van bootolható USB-meghajtója, akkor érdekes lehet, hogy megtanulja, hogyan kell elindítani a számítógépet ezen a meghajtón. Számos módszer használható.
Reklám
Számos módszer használható a Windows 10 rendszerben a számítógép USB-meghajtóról történő indítására. A hardvertől és a szoftvertől függően változhatnak. A modern számítógépek lehetővé teszik egy indítható eszköz kiválasztását az indításkor (BIOS szakaszban). A gyors és ultragyors rendszerbetöltési opciókkal rendelkező UEFI firmware környezetek gyakran nem teszik lehetővé a rendszerindító eszköz kiválasztását. Különleges lehetőséget biztosítanak a speciális indítási lehetőségekben.
hogyan lehet megváltoztatni a tiktok nevét
Indítás USB-meghajtóról a Windows 10 rendszerben , csináld a következőt.
- Csatlakoztassa az indítható USB-meghajtót a számítógépéhez.
- Nyissa meg a Speciális indítási lehetőségek képernyő.
- Kattintson az elemreHasználjon eszközt.
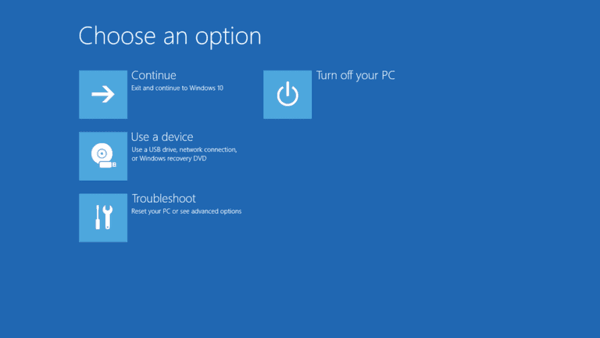
- Kattintson arra az USB-meghajtóra, amelyről indítani szeretne.
A számítógép újraindul, és a kiválasztott USB-eszközről indul.
Megjegyzés: Ha nincs ilyen elem az Advanced Startup Options képernyőn, ez azt jelenti, hogy a hardver nem támogatja, vagy ha engedélyezi az UEFI-ben a Fast / Ultra Fast boot opciót.
Ebben az esetben az UEFI BIOS képernyőn választandó opciónak kell megadnia a számítógépet egy külső USB rendszerindító eszközről.
Indítás USB-meghajtóról a számítógép indításakor
- Leállitás számítógépére vagy laptopjára.
- Csatlakoztassa az USB meghajtót.
- Indítsa el a számítógépet.
- Ha a rendszer kéri, nyomja meg egy speciális gombot, pl. F8.
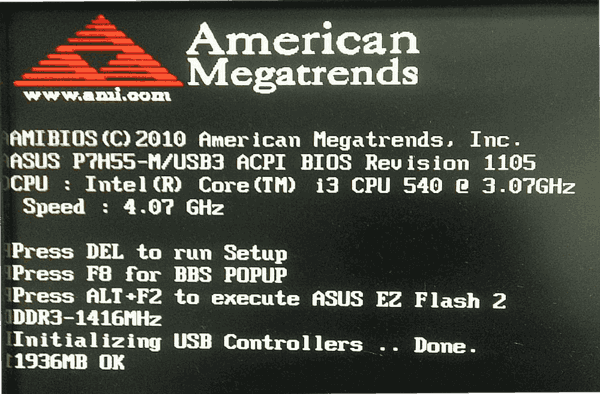
- A rendszerindító menüben válassza ki az USB meghajtót, és folytassa.
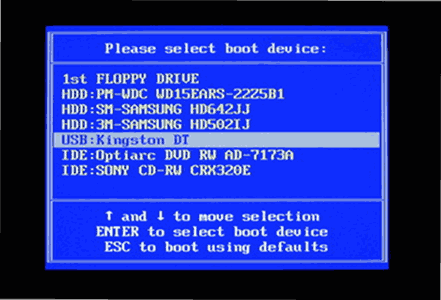
Tipp: A laptop vagy az alaplap kézikönyvében megtudhatja, melyik billentyűt kell megnyomnia, ha az alaplap firmware-je nem mutat tippet. A leggyakoribb billentyűk az F8 (ASUS), az F11 és az F12 (Acer) vagy az Escape. Kipróbálhatja őket, ha nincs kézikönyve.
Ha indítandó USB-meghajtót kell létrehoznia, olvassa el a következő cikkeket:
- A Windows 10 telepítése indítható USB-meghajtóról
- Bootolható UEFI USB-meghajtó létrehozása a Windows 10 telepítőjével
- Hozzon létre Windows 10 indítható USB-meghajtót a PowerShell segítségével
Ez az.