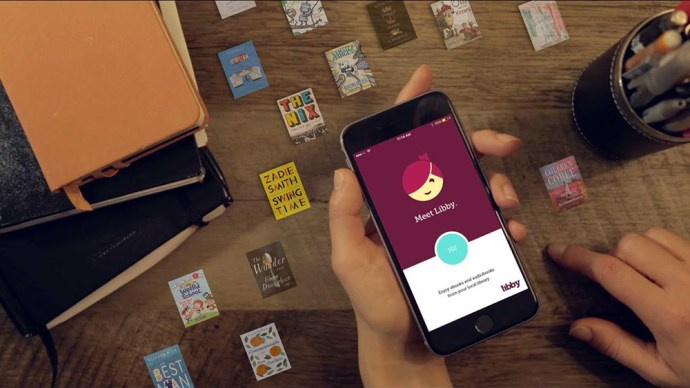IPhone vagy iPad beállításakor a felhasználóknak létre kell hozniuk saját Apple azonosítójukat. Ez lehetővé teszi számukra a különféle Apple-funkciók felfedezését, például alkalmazások letöltését, podcast-előfizetések kezelését, hangoskönyveket stb.

De mi van akkor, ha már nem használja az Apple ID létrehozásához eredetileg használt e-mail címet? Megváltoztatható az Apple azonosítója? Tudja meg ezt a cikket.
Az Apple ID módosítása
Az iPhone vagy iPad készülékre beállított azonosító nincs kőbe vésve. Ennek ellenére bármikor megváltoztathatja, bármi is legyen az oka. Sok felhasználónak azonban nehézségei vannak az Apple ID azonosítójának megváltoztatását lehetővé tevő lehetőség megtalálásával. Ha közéjük tartozik, olvassa el az alábbi szakaszokat.
Az Apple ID jelszavának megváltoztatása
Minden alkalommal, amikor új eszközhöz szeretne csatlakozni az Apple ID segítségével, meg kell adnia a jelszavát is. Ez egy további biztonsági réteg, amely csökkenti az adatok megsértésének esélyét. Ha meg akarja változtatni az Apple ID jelszavát úgy, hogy az megegyezzen az összes többi jelszavával, vagy még biztonságosabbá tegye, három módszerrel lehet ezt megtenni. Vessen egy pillantást rájuk alább.
Az Apple ID jelszó megváltoztatása iPhone-on
hogyan lehet megváltoztatni a szöveg színét a viszályon
Ha meg akarja változtatni az Apple ID jelszavát iPhone-ján, kövesse az alábbi lépéseket:
- Eszközén lépjen a Beállítások elemre.

- Kattintson a nevére a képernyő felső részén.

- Érintse meg a Jelszó és biztonság elemet.

- Lehet, hogy meg kell adnia a jelszavát.
- Kattintson a Jelszó módosítása elemre az oldal felső részén.

- Írja be jelenlegi és új jelszavát.
- Írja be újra az új jelszavát.

- Kattintson a képernyő jobb felső sarkában található Módosítás gombra.

Az Apple ID jelszó megváltoztatása Mac számítógépén
Az Apple ID jelszavának megváltoztatásához Mac számítógépén a következő lépéseket kell végrehajtania:
- Érintse meg az Apple ikont a képernyő bal felső sarkában.

- Válassza a Rendszerbeállítások lehetőséget.

- Érintse meg az Apple ID elemet.

- Válassza a Jelszó és biztonság lehetőséget.

- Érintse meg a Jelszó módosítása elemet.

- Írja be a már használt jelszót.
- Miután ezt megtette, új ablak jelenik meg. Ide írja be új jelszavát, és ellenőrizze.

- Kattintson a Módosítás gombra.

Az Apple ID jelszó módosítása a böngészőben
A böngészőben módosíthatja az Apple ID jelszavát is. Ezt kell tennie:
- Nyissa meg a használt böngészőt.
- Kattintson a gombra itt hogy az Apple ID oldalra lépjen.

- Jelentkezzen be fiókjába Apple azonosítójával és jelszavával.

- Kattintson a Jelszó módosítása elemre.

- Gépelje be a jelenlegi jelszavát.

- Írja be kétszer az új jelszót.

- Koppintson a Jelszó módosítása elemre.

Az Apple ID megváltoztatása iPhone-on
Az Apple ID megváltoztatása nem olyan nehéz, feltéve, hogy tudod, hogyan kell csinálni. Ehhez kövesse az alábbi lépéseket:
- Nyissa meg a Beállítások elemet iPhone-ján.

- Kattintson a nevére a képernyő tetején.

- Görgessen lefelé, amíg meg nem jelenik a Kijelentkezés lehetőség.

- Érintse meg.
- A rendszer kéri, hogy írja be az Apple ID jelszavát.

- Kattintson a Kikapcsolás gombra.

- Megjelenik egy új oldal, amely megkérdezi, hogy meg akarja-e őrizni az adatok másolatát az iPhone készülékén. Az összes funkció engedélyezéséhez kapcsolja be a gombokat.

- Érintse meg a Kijelentkezés elemet a képernyő jobb felső sarkában.

- Kattintson a Kijelentkezés gombra a megerősítéshez.

- Várjon néhány percet, amíg minden másolódik.

Miután a telefon befejezte az adatok másolását, a következőket kell tennie:
- Nyissa meg a böngészőt a telefonján, és menjen erre Apple oldal .

- Itt hozhatja létre Apple ID-jét.

- Ezután lépjen telefonján a Beállítások elemre.

- Kattintson a Bejelentkezés az iPhone-ra elemre.

- Írja be a létrehozott új azonosítót.

- Írja be a jelszavát.

- Várjon néhány percet, amíg a telefon be nem jelentkezik.
A telefon Apple-azonosítójának megváltoztatásának másik módja a következő:
- Nyisd meg a beállításokat.

- Érintse meg a nevét a képernyő tetején.

- Kattintson a Név, Telefonszámok, E-mail elemre.

- Írja be az Apple ID jelszavát.
- Nyomja meg az OK gombot.
- Keresse meg a kék Szerkesztés gombot az Reachable At jobb oldalán, és kattintson rá.

- Koppintson az Apple azonosítója melletti piros mínusz jelre.

- Kattintson az e-mail jobb oldalán található Törlés gombra.

- Üzenetet kap, amelyben arra kéri, hogy válasszon másik Apple ID-t. Érintse meg a Folytatás elemet.

- Írja be az iPhone jelszavát.

- Írja be új Apple ID-jét.

- Kattintson a Tovább gombra a képernyő jobb felső sarkában.

- Kapsz egy ellenőrző kódot. Írja be.
Az Apple ID módosítása az iPad készüléken
Ha meg akarja változtatni az Apple azonosítóját iPad-jén, akkor ezt tegye:
- Menj a beállításokhoz.
- Kattintson a nevére a képernyő tetején.
- Görgessen lefelé, és érintse meg a Kijelentkezés elemet.
- A rendszer kéri, hogy válassza ki azokat az adatokat, amelyekről másolatot szeretne készíteni a Felhőn.
- Ha megnézi a képernyő tetején található Apple ID-t, akkor megjelenik a Bejelentkezés az iPhone-ra.
- Kattintson rá egy új Apple ID hozzáadásához, és kövesse a megadott lépéseket.
Az Apple ID megváltoztatása az Apple Watch-on
Nincs olyan lehetőség, amely lehetővé tenné az Apple ID azonosítójának megváltoztatását közvetlenül az Apple Watchról. Megváltoztathatja azonban iPhone-ján, majd az újonnan bejelentkezhet az Apple Watch-ba. Mielőtt ezt megtenné, ne felejtse el eltávolítani a jelenlegi Apple ID-t az Apple Watch alkalmazásból. Ennek módja:
- Fogja meg az iPhone-t és az Apple Watch-ot.
- IPhone-on keresse meg az Apple Watch alkalmazást.
- Keresse meg a Saját óra lapot.
- Kattintson a képernyő tetején lévő órára.
- Nyomja meg az i gombot az óra jobb oldalán.
- Kattintson az Apple Watch leválasztása elemre.
- Erősítse meg az óra párosításának megszüntetését.
- Írja be jelenlegi Apple ID-jét a folyamat befejezéséhez.
Miután végrehajtotta a fenti lépéseket és megváltoztatta az Apple azonosítót iPhone-ján, ugyanazokat a lépéseket hajthatja végre, amelyeket korábban használt az Apple Watch és az iPhone párosításához.
Az Apple ID megváltoztatása Mac rendszeren
Megváltoztathatja Apple azonosítóját Mac rendszeren az általánosan használt böngészőn keresztül. Így teheti meg:
- Nyissa meg a böngészőt, és menjen az Apple ID oldalra.
- Írja be Apple ID-jét, és kattintson a jobb oldalán található nyílra.

- Írja be a jelszavát.

- Ellenőrző kódot kap a telefonjára.

- Írja be a weboldalra.

- A Fiók alatt keresse meg a jobb oldalon található Szerkesztés gombot.

- Kattintson rá.
- Az Apple ID alatt nyomja meg az Apple ID módosítása gombot.

- Írja be az új azonosítót, és kövesse a lépéseket.

Az Apple ID Photo módosítása
Szeretné megváltoztatni az Apple ID fényképét? Nagyon egyszerű ezt megtenni iPhone vagy iPad eszközén:
- Menj a beállításokhoz.

- Érintse meg a nevét a képernyő tetején.

- Kattintson a kezdőbetűkkel ellátott körre.

- Válassza a Fotó készítése vagy a Fotó kiválasztása lehetőséget.

Az Apple ID fényképének megváltoztatásához Mac számítógépén ezt kell tennie:
- Érintse meg az Apple menüt.

- Válassza a Rendszerbeállítások lehetőséget.

- Érintse meg az Apple ID elemet.

- Nyomja meg a képet a neve fölött.

- Válasszon új fényképet.

Az Apple ID telefonszámának megváltoztatása
Az Apple ID telefonszámának megváltoztatásához először el kell távolítania a régi számát. Ennek módja:
- Érintse meg a Beállítások elemet iPhone-ján.

- Kattintson a Jelszó és biztonság elemre.

- Görgessen le a Megbízható telefonszám elemig.

- Érintse meg a kék Szerkesztés gombot a jobb oldalán

- Kattintson a Megbízható telefonszám hozzáadása elemre.

- Írja be az iPhone jelszavát.

- Írja be új telefonszámát.

- Kattintson a Szerkesztés gombra a régi szám eltávolításához.
- Kattintson a Kész gombra.
Az Apple ID nevének megváltoztatása
Az Apple ID nevének megváltoztatása akkor lehetséges, ha a következőket teszi:
- Nyisd meg a beállításokat.

- Érintse meg a nevét a képernyő tetején.

- Válassza a Név, Telefonszámok, E-mailek lehetőséget.

- Érintse meg a nevét a Név alatt.

- Írjon új nevet.

- Érintse meg a Kész gombot.

Hogyan lehet megváltoztatni egy elfelejtett Apple ID jelszót
Mi történik, ha elfelejti az Apple ID jelszavát, és nem tud bejelentkezni a fiókjába? Meg tudja változtatni az elfelejtett jelszót? Szerencsére megteheti, és ezt a következőképpen teheti meg:
- IPhone vagy iPad eszközén lépjen a Beállítások elemre.

- Kattintson a nevére.

- Válassza a Jelszó és biztonság lehetőséget.

- Érintse meg a Jelszó módosítása elemet.

- Nyomja meg az Elfelejtette a jelszavát?
- Erősítse meg telefonszámát.
- Koppintson a Tovább gombra a képernyő jobb felső sarkában.
- Írja be a jelszót.
- Kövesse a lépéseket az elfelejtett Apple ID jelszó megváltoztatásához.
További GYIK
Ha bármi más érdekli az Apple ID-t, olvassa el a következő részt.
Megváltoztathatom az Apple azonosítómat anélkül, hogy mindent elveszítenék?
Igen, megváltoztathatja Apple ID-jét anélkül, hogy mindent elveszítene. Az azonosító módosítása előtt kap egy üzenetet, amelyben megkérdezi, hogy meg akarja-e őrizni az adatok másolatát. Kiválaszthat mindent, amit meg akar tartani, majd folytathatja a folyamatot.
Hogyan állíthatja vissza Apple ID-jét?
Az Apple ID visszaállítása kissé eltérő lépéseket követ, ha iPhone-t és iPad-et vagy Mac-et használ. A fenti szakaszokból megtudhatja, hogyan kell ezt megtenni.
Hozhatok létre új Apple ID-t?
Új Apple ID létrehozásának egyszerű módja:
• Látogasson el erre a weboldalra.
• Görgessen lefelé az Apple ID létrehozása elemhez.
• Írja be nevét, e-mail címét, születésnapját, jelszavát, és válasszon országot.
• Válassza ki a fizetési módot.
• Írjon be egy telefonszámot.
• Érintse meg a Folytatás elemet, és kövesse az utasításokat.
Hogyan lehet Apple ID-t váltani iPhone vagy iPad készülékén?
Mielőtt átváltaná az Apple azonosítókat iPhone vagy iPad készülékén, először ki kell jelentkeznie a jelenlegi azonosítójából. Így teheti meg:
• Menj a beállításokhoz.
• Kattintson a nevére.
automatikusan továbbítja a szöveges üzeneteket e-mailbe
• Görgessen lefelé, és érintse meg a Kijelentkezés elemet.
• Írja be az Apple ID-hez használt jelszót, és koppintson a Kikapcsolás gombra.
• Az adatok másolatának mentéséhez kapcsolja be a gombot.
• Kattintson a Kijelentkezés gombra.
• Erősítse meg, hogy ki szeretne jelentkezni.
Ezt követően kövesse az alábbi lépéseket az Apple ID váltásához:
• Nyissa meg a Beállításokat iPhone vagy iPad eszközén.
• Kattintson a Bejelentkezés az iPhone-ra (vagy iPadre) elemre.
• Érintse meg az e-mail lehetőséget, és írja be az új e-mail címet.
• Írja be új jelszavát.
Könnyen kezelheti Apple ID-jét
Mint láthatja, az Apple ID-jének kezelése egyszerűbb, mint amilyennek látszik. Megváltoztathatja személyi igazolványát, nevét, fényképét, telefonszámát vagy jelszavát, ha elfelejtené.
Volt már problémája az Apple ID-vel kapcsolatban? Tudassa velünk az alábbi megjegyzések részben.