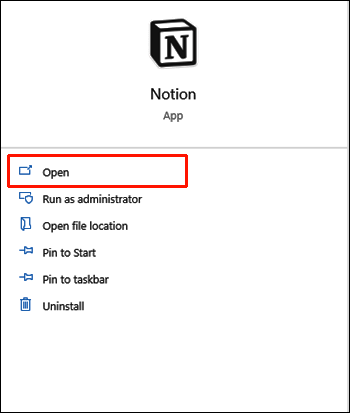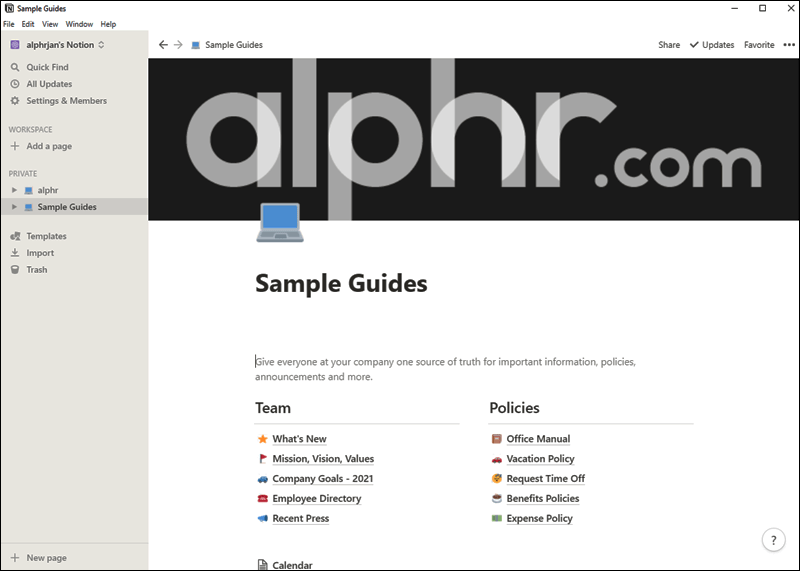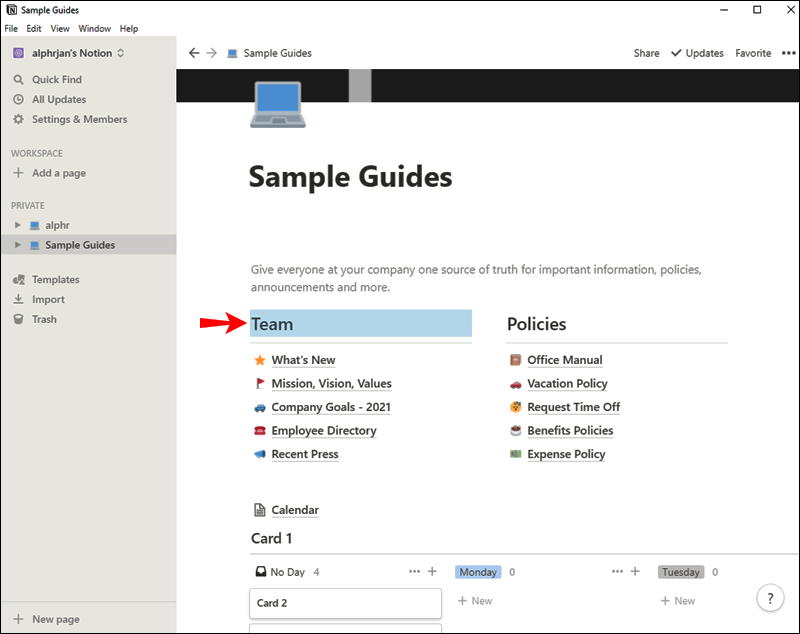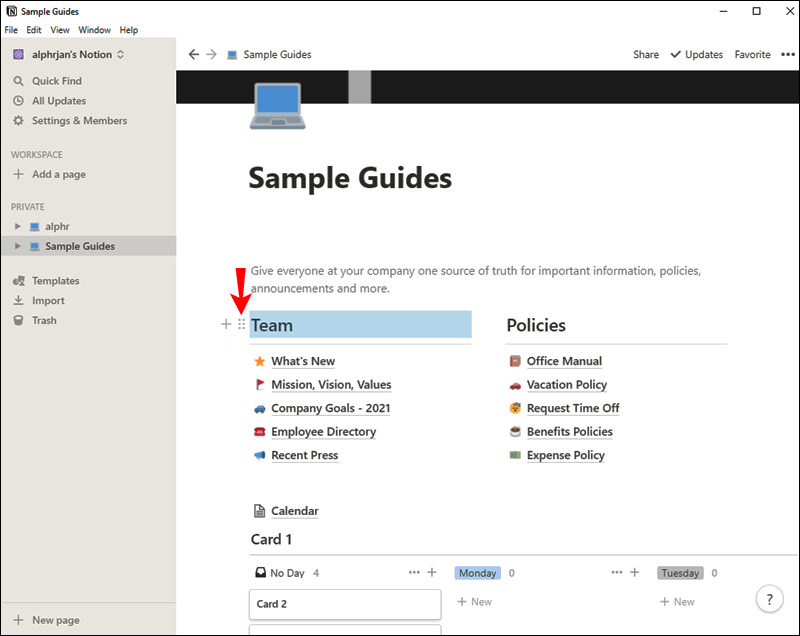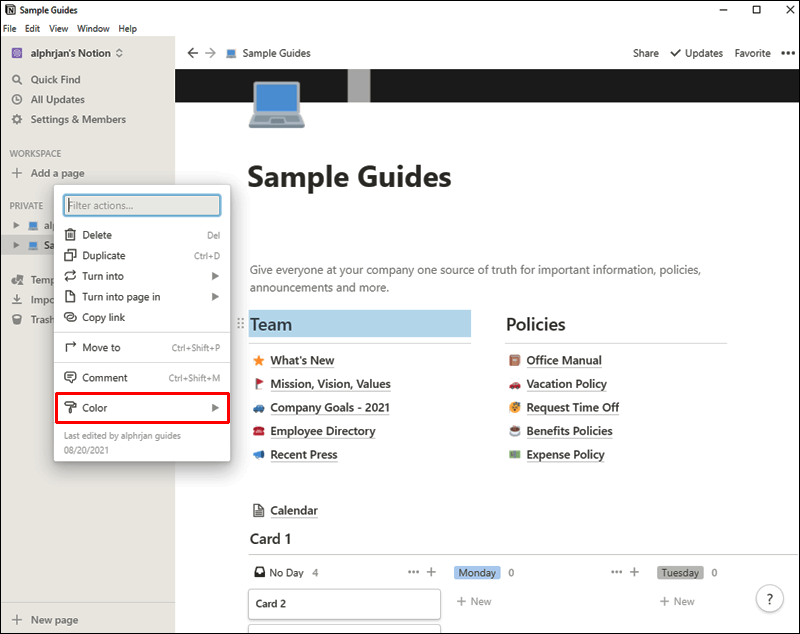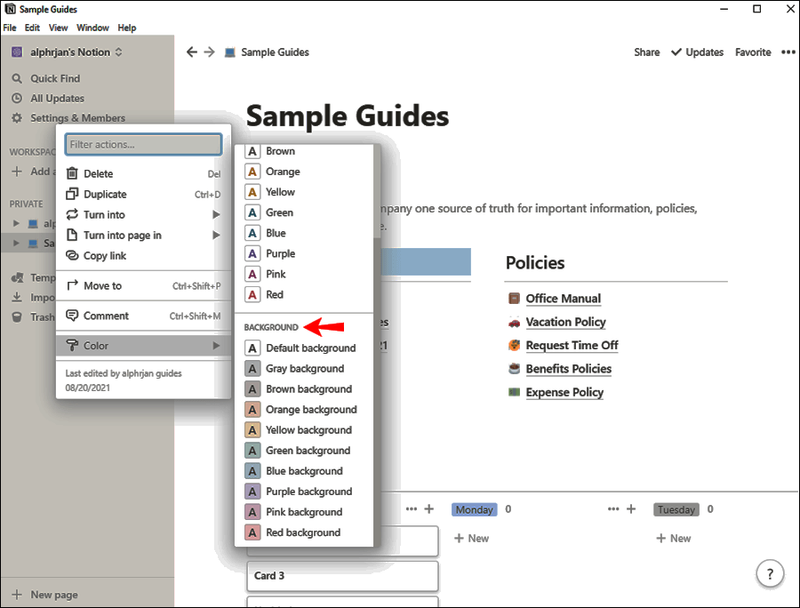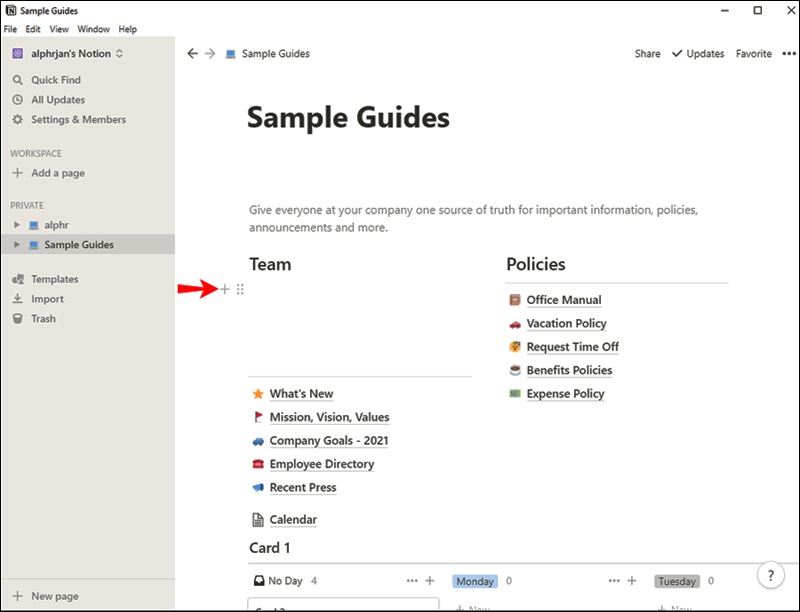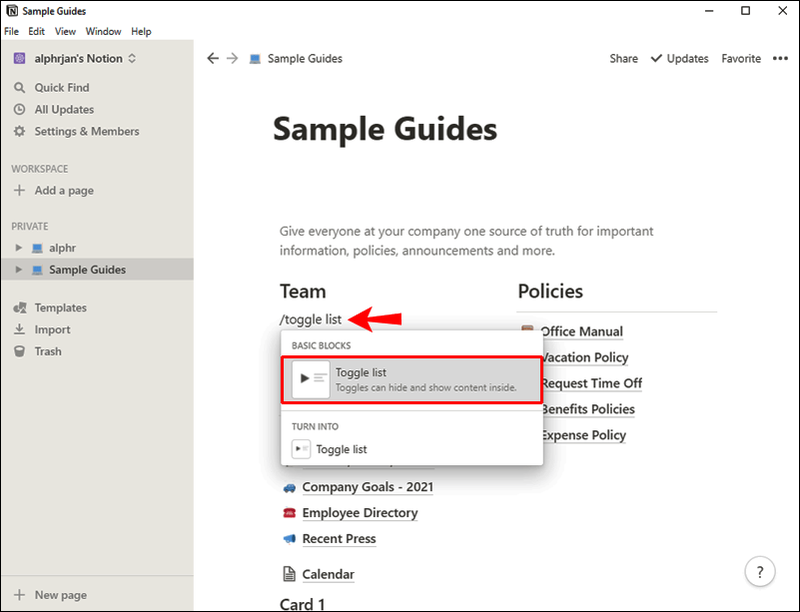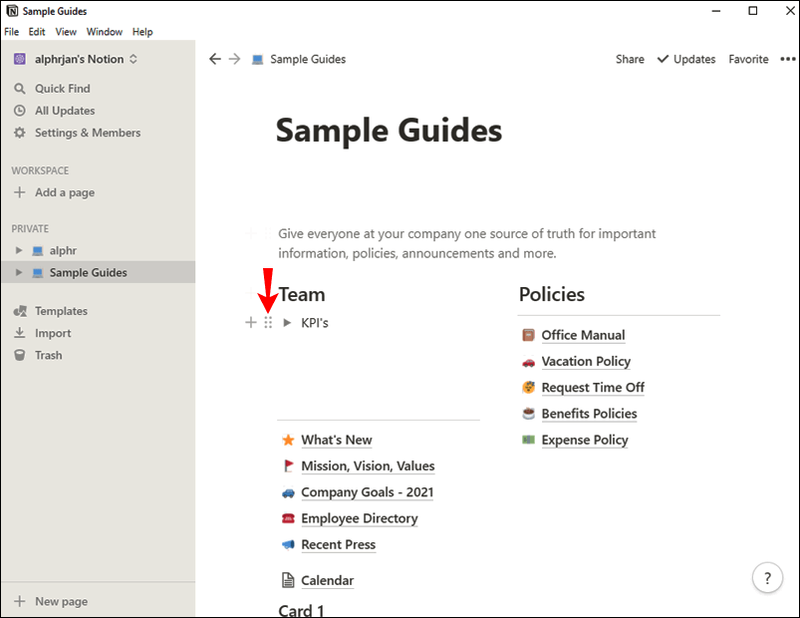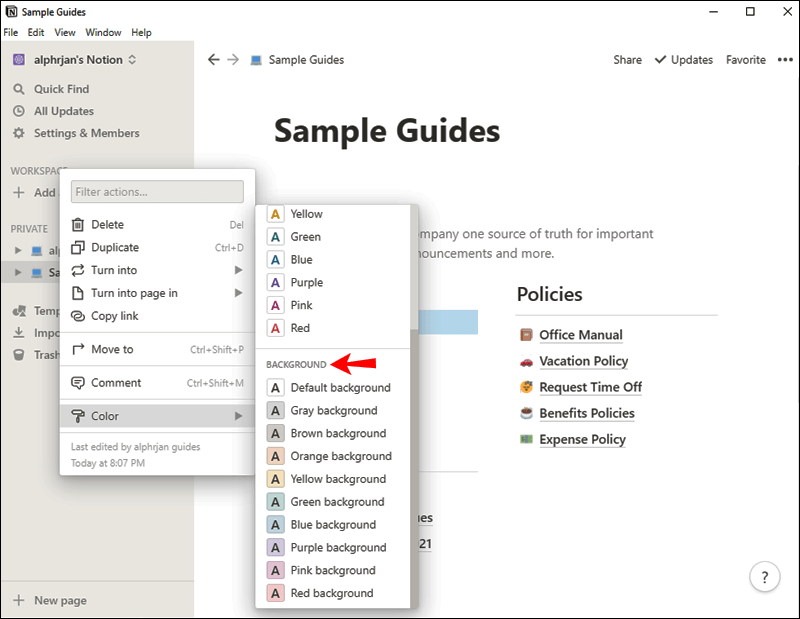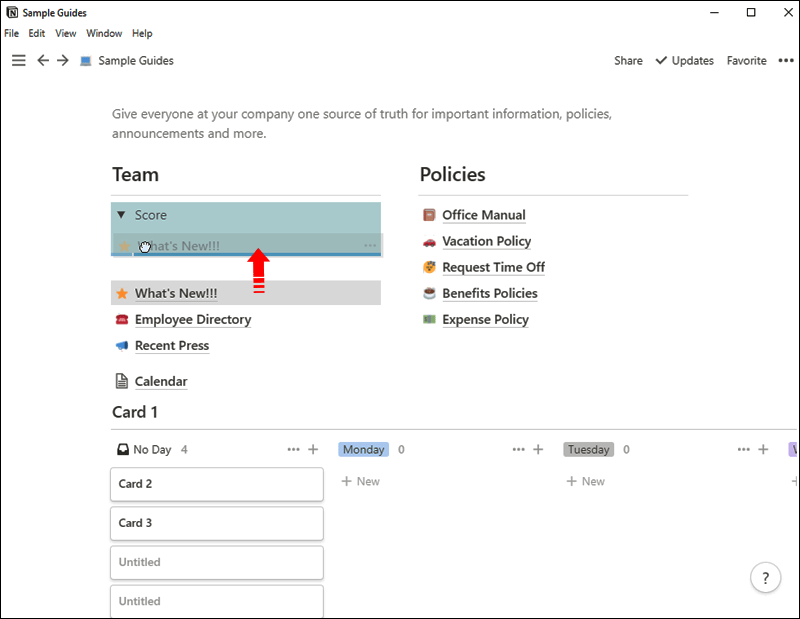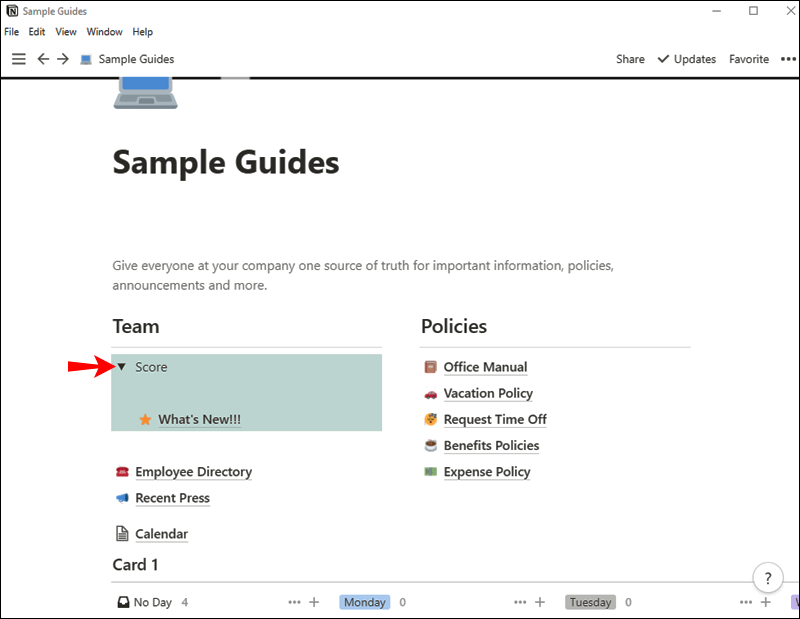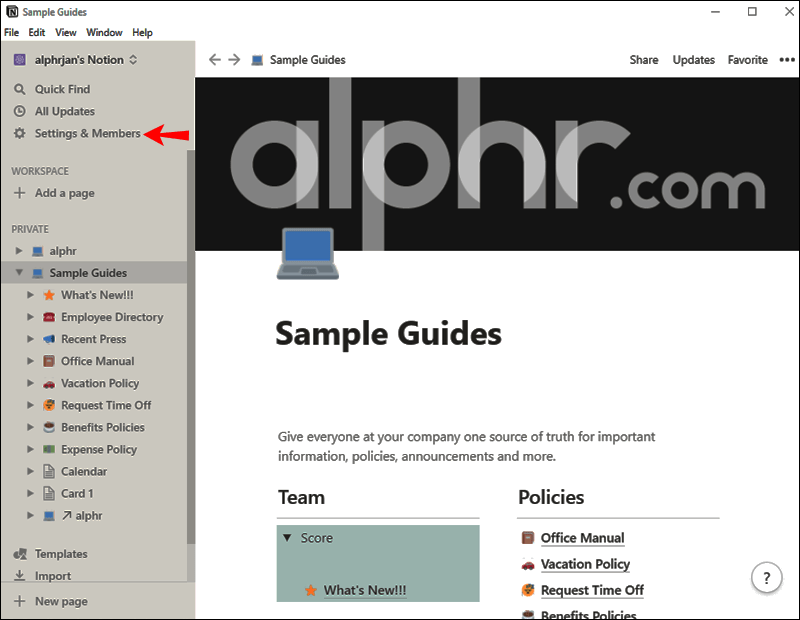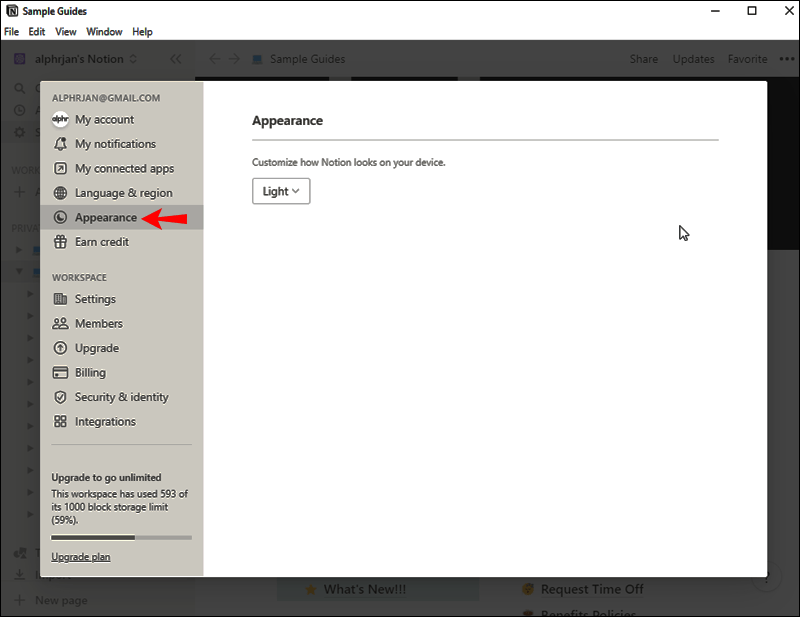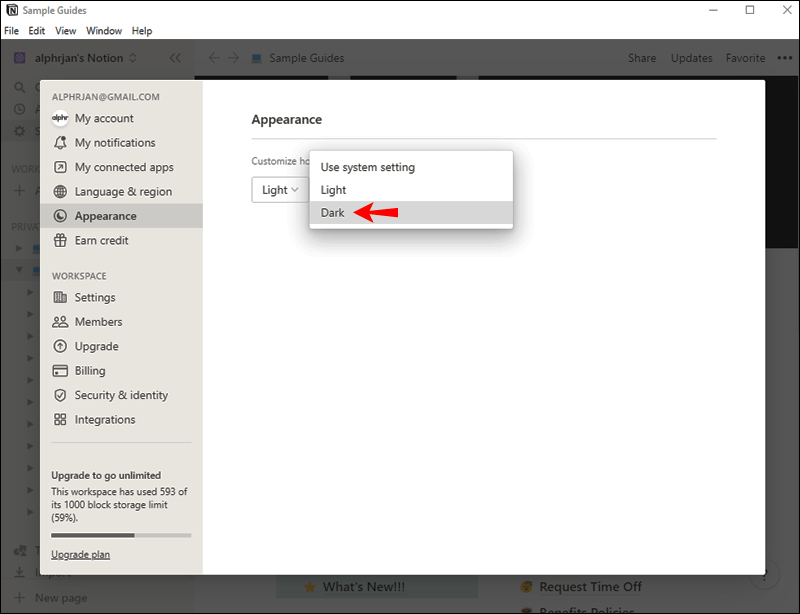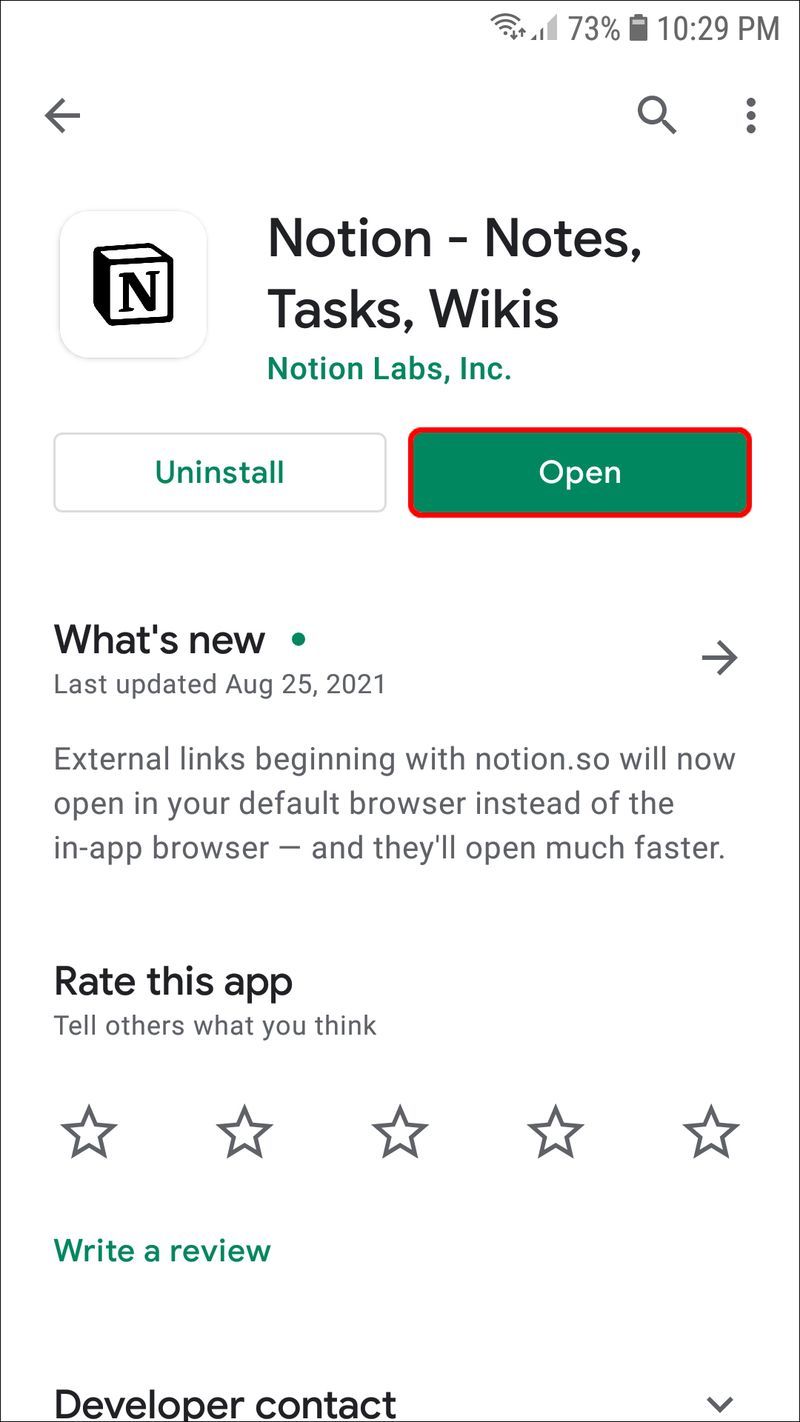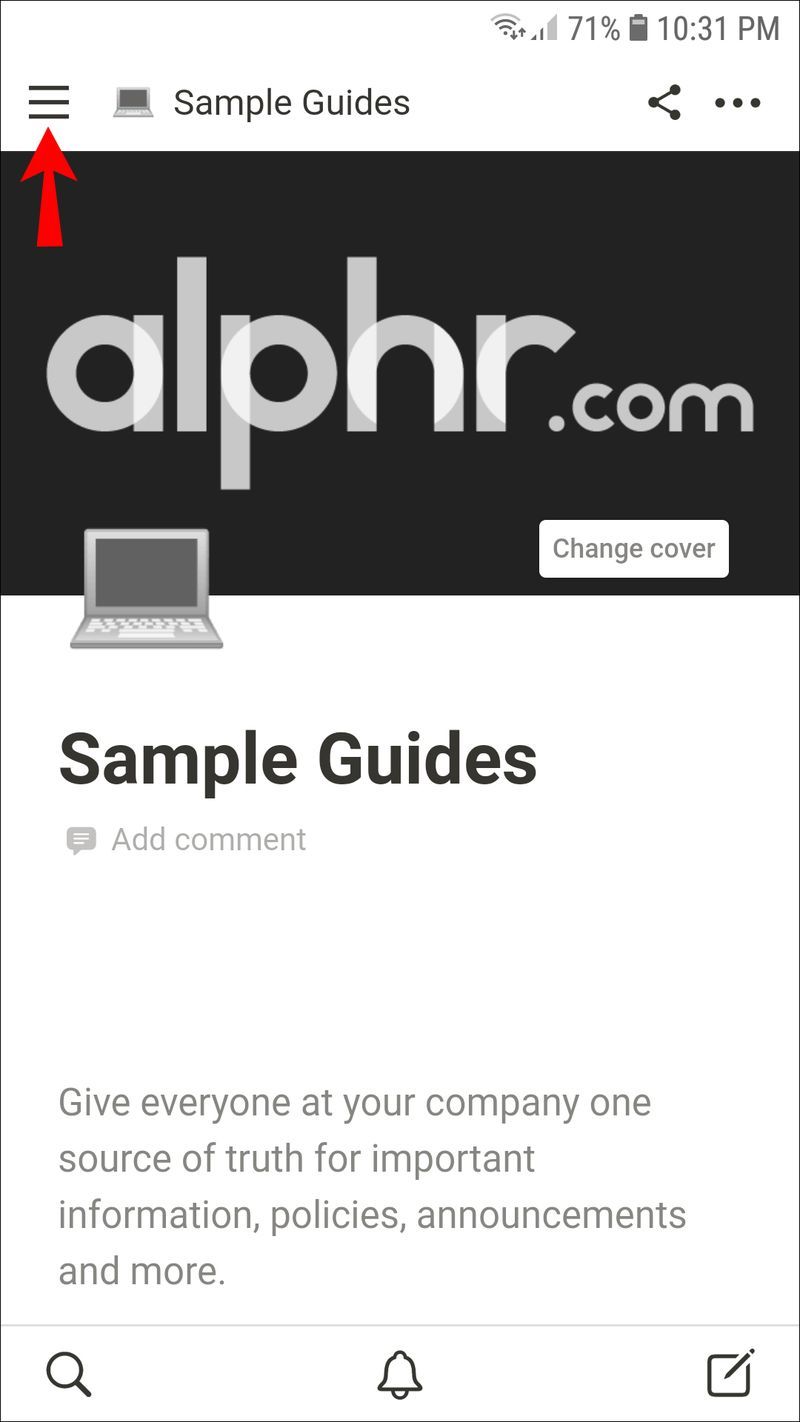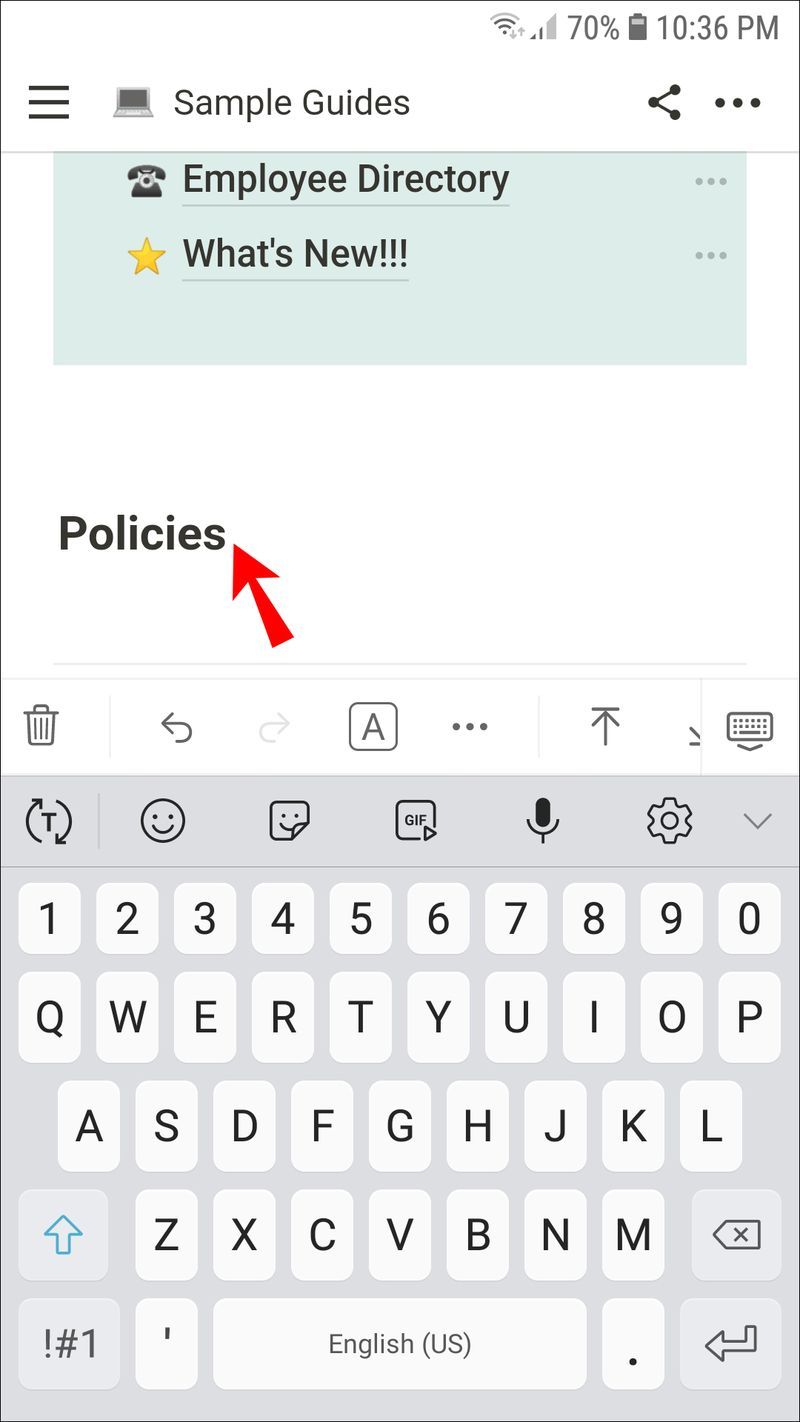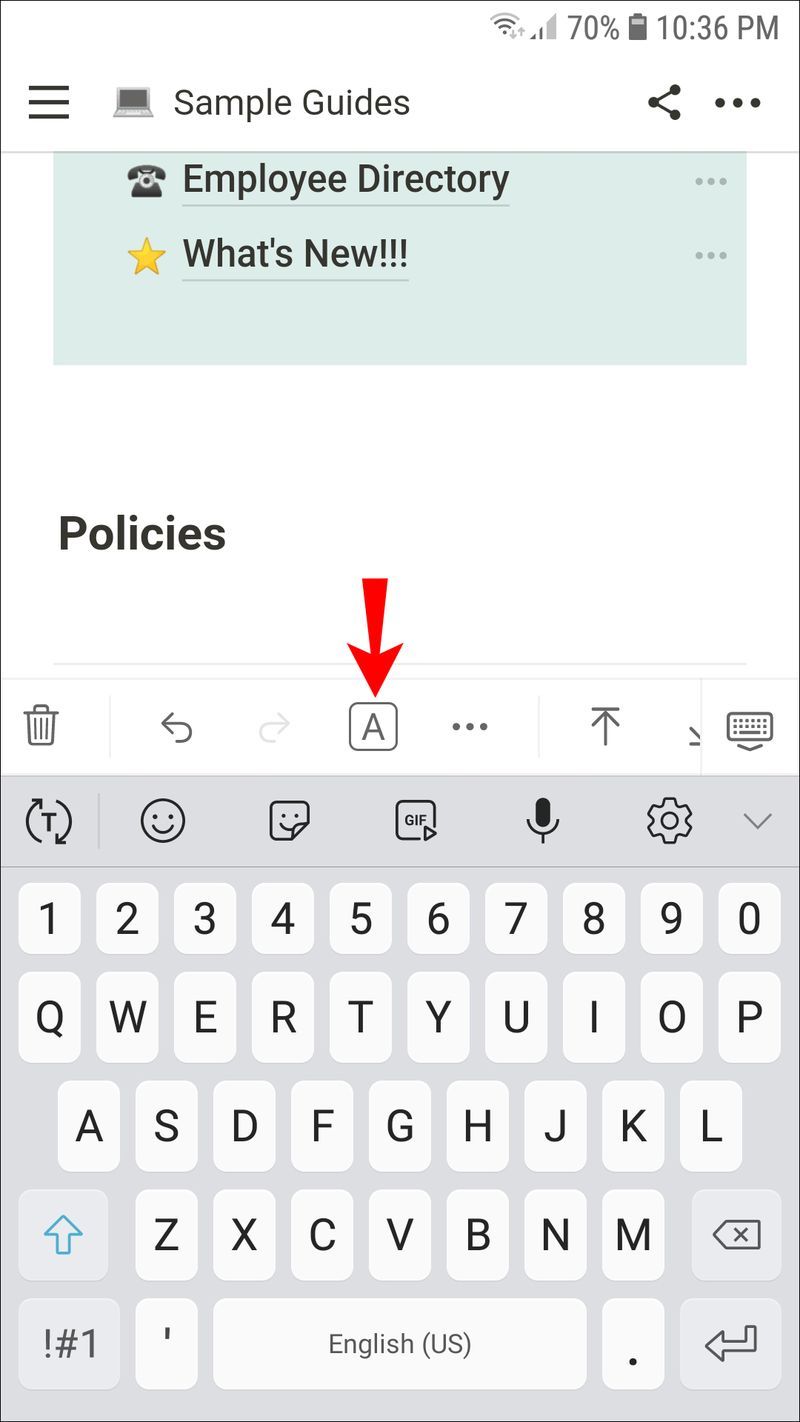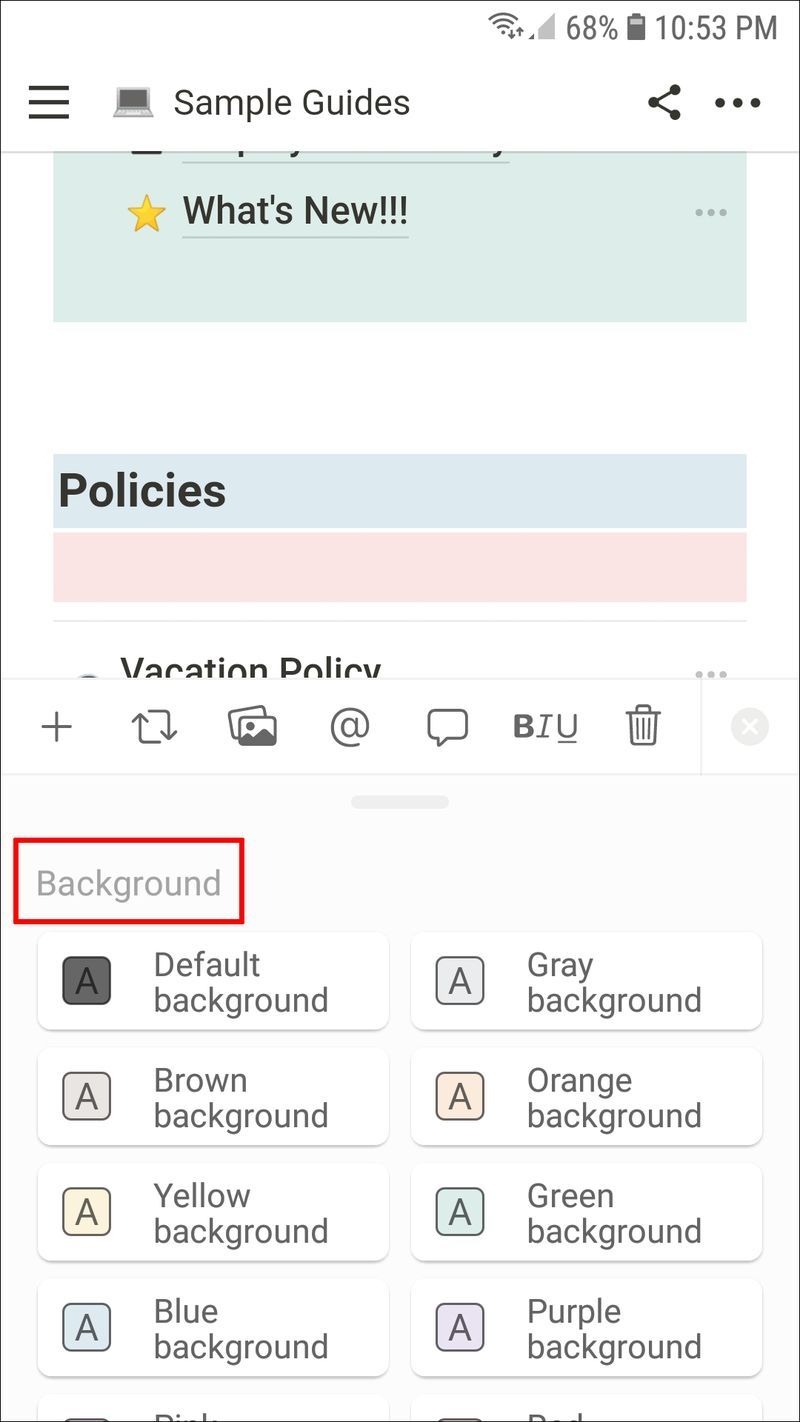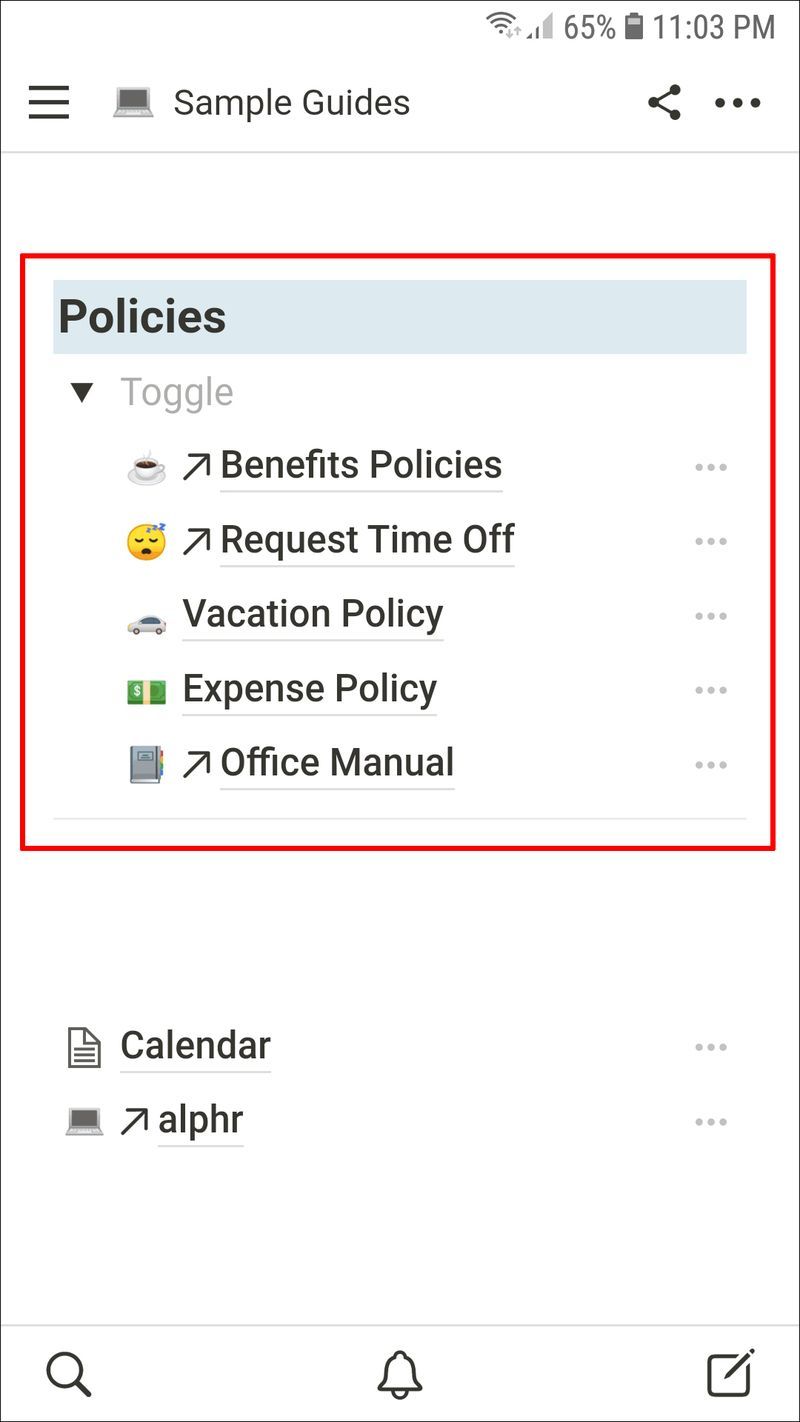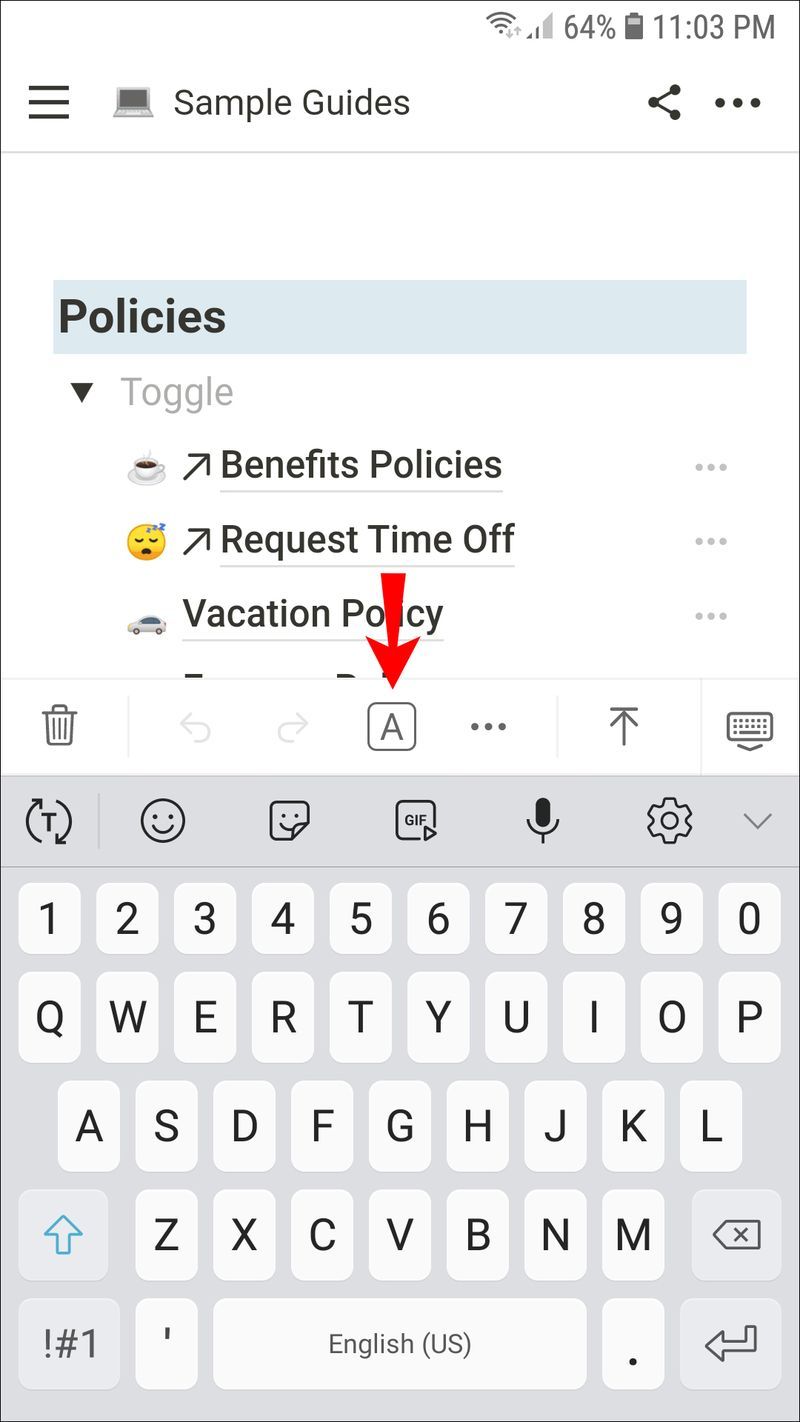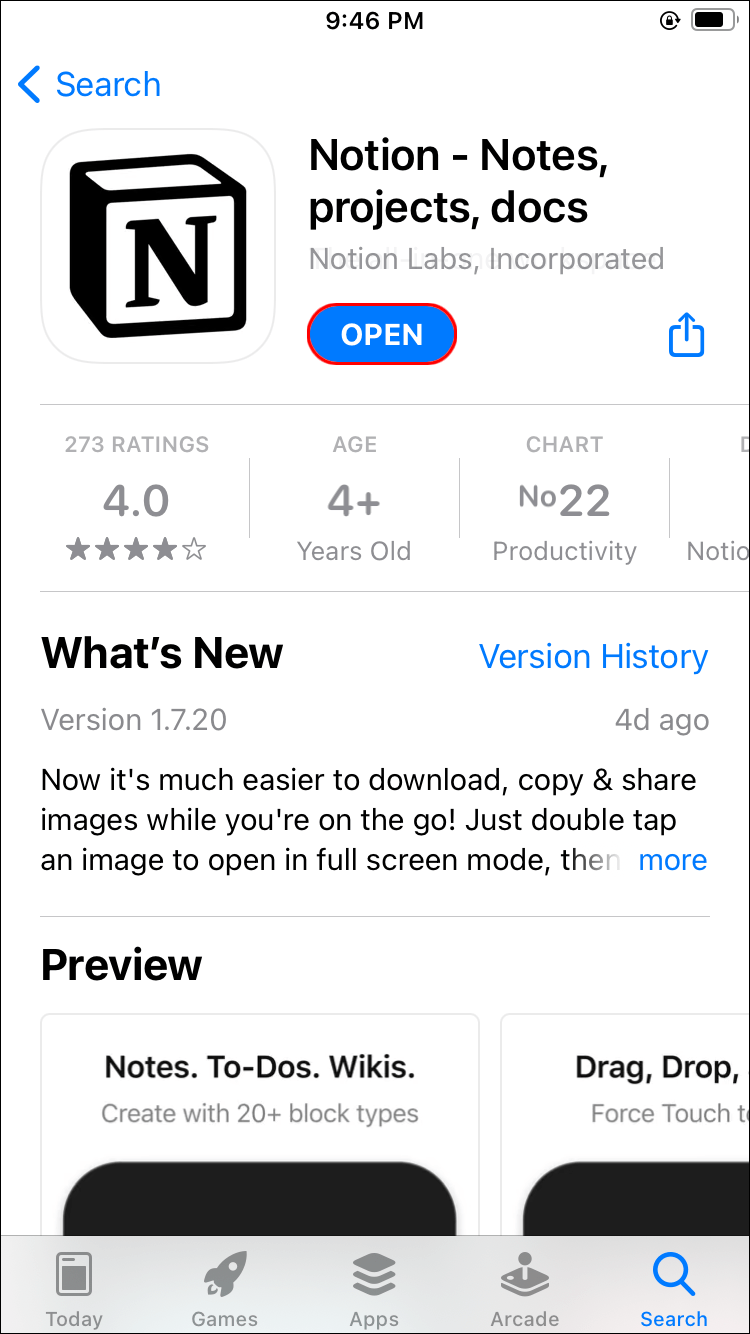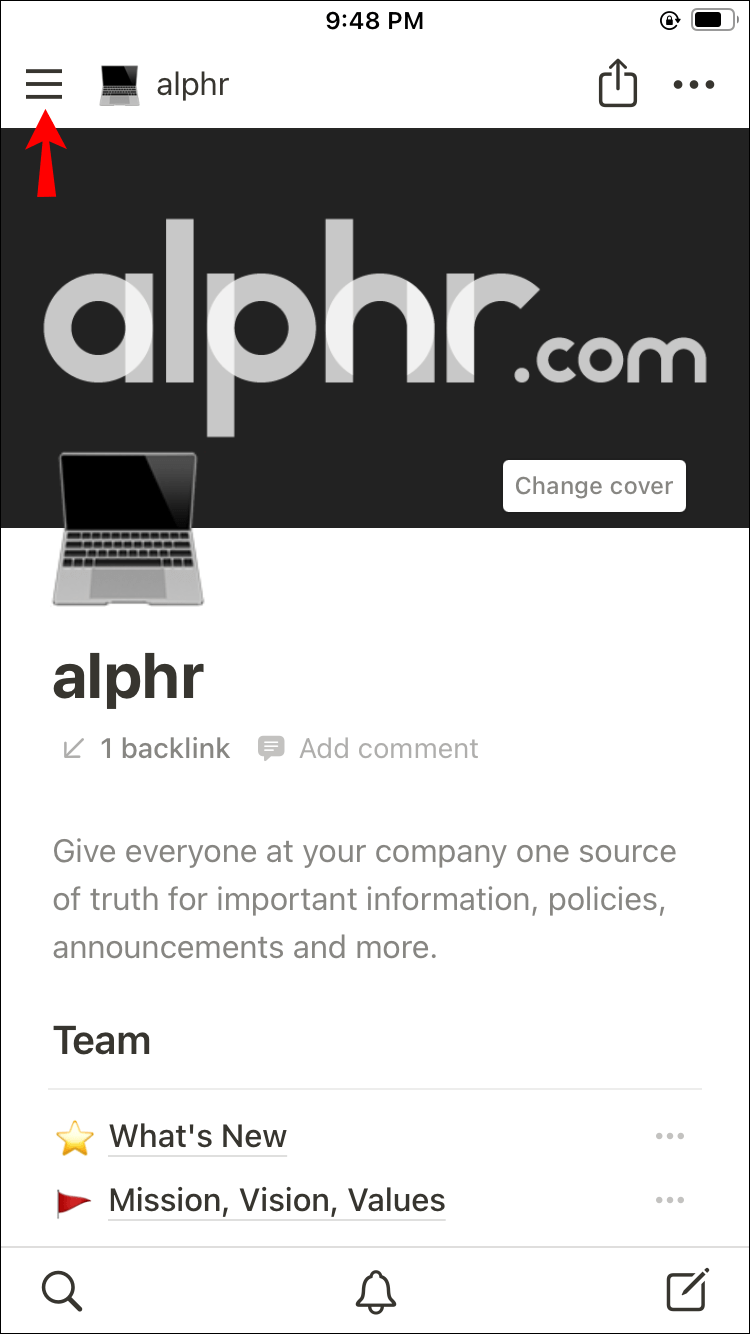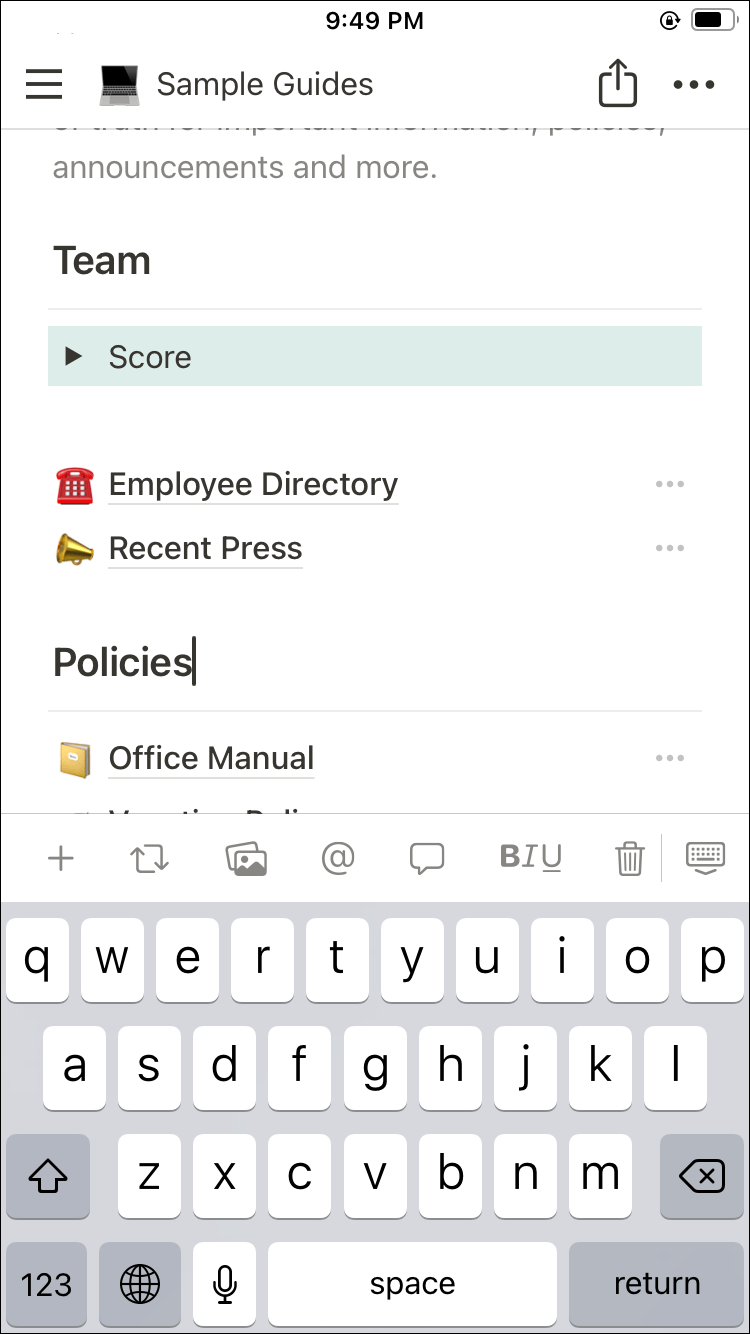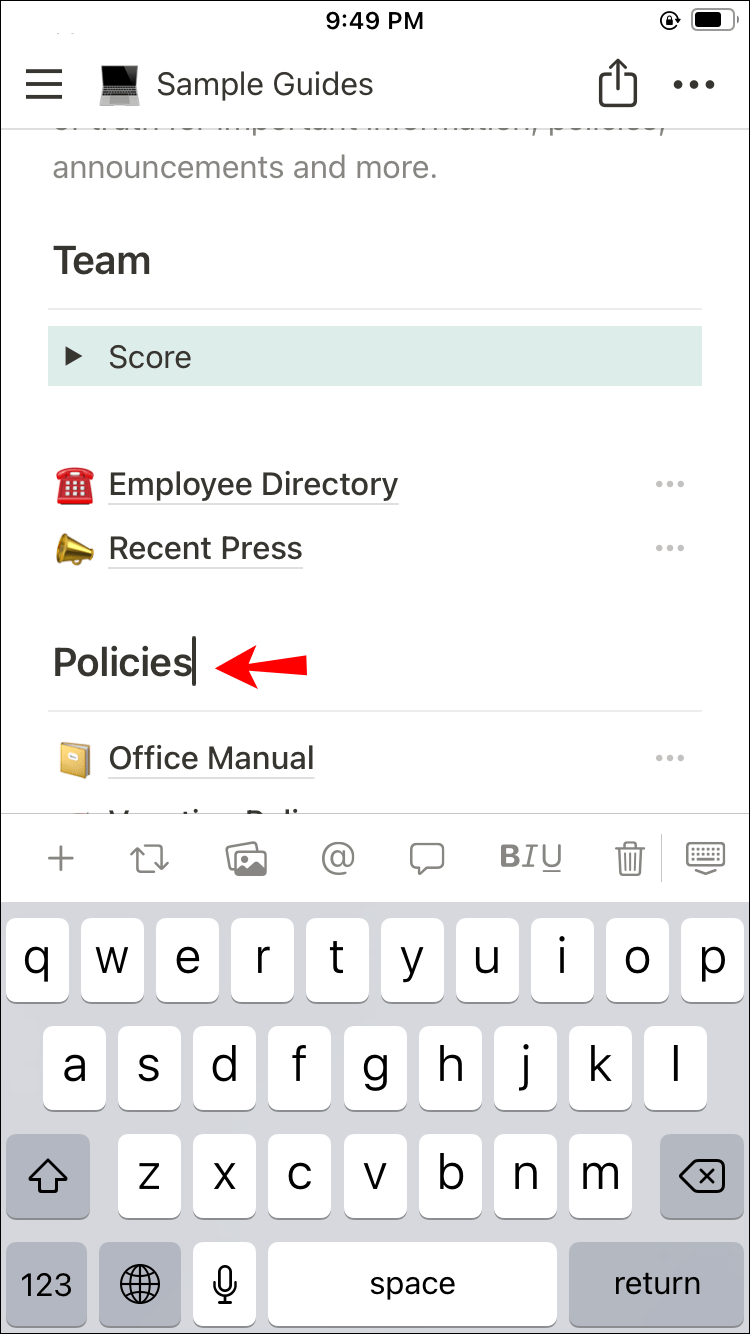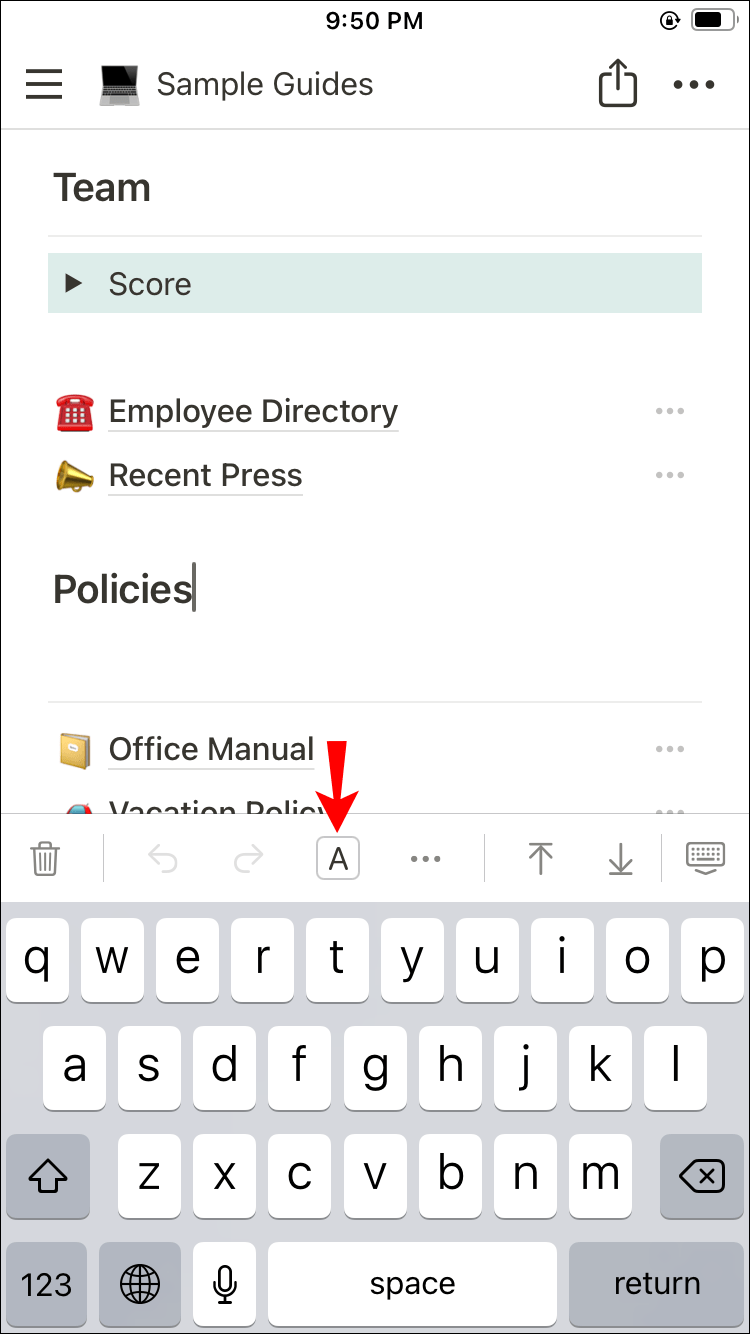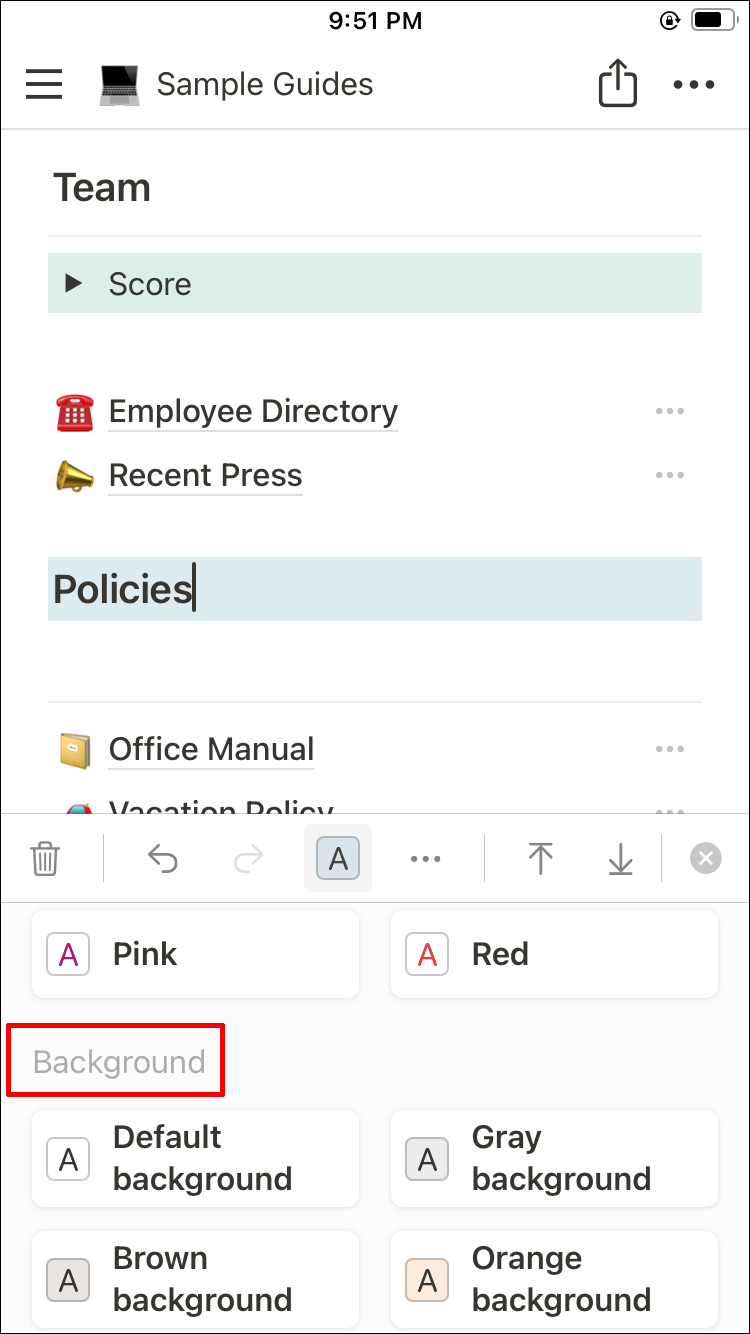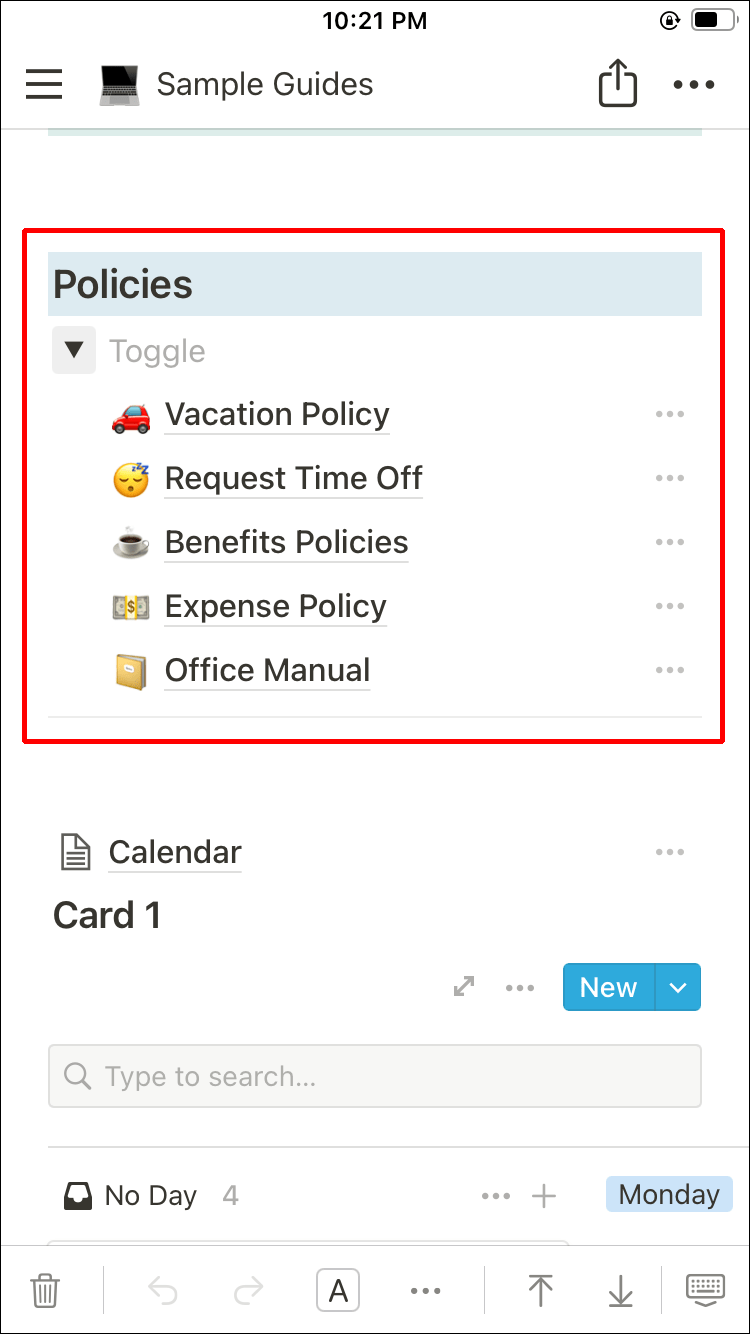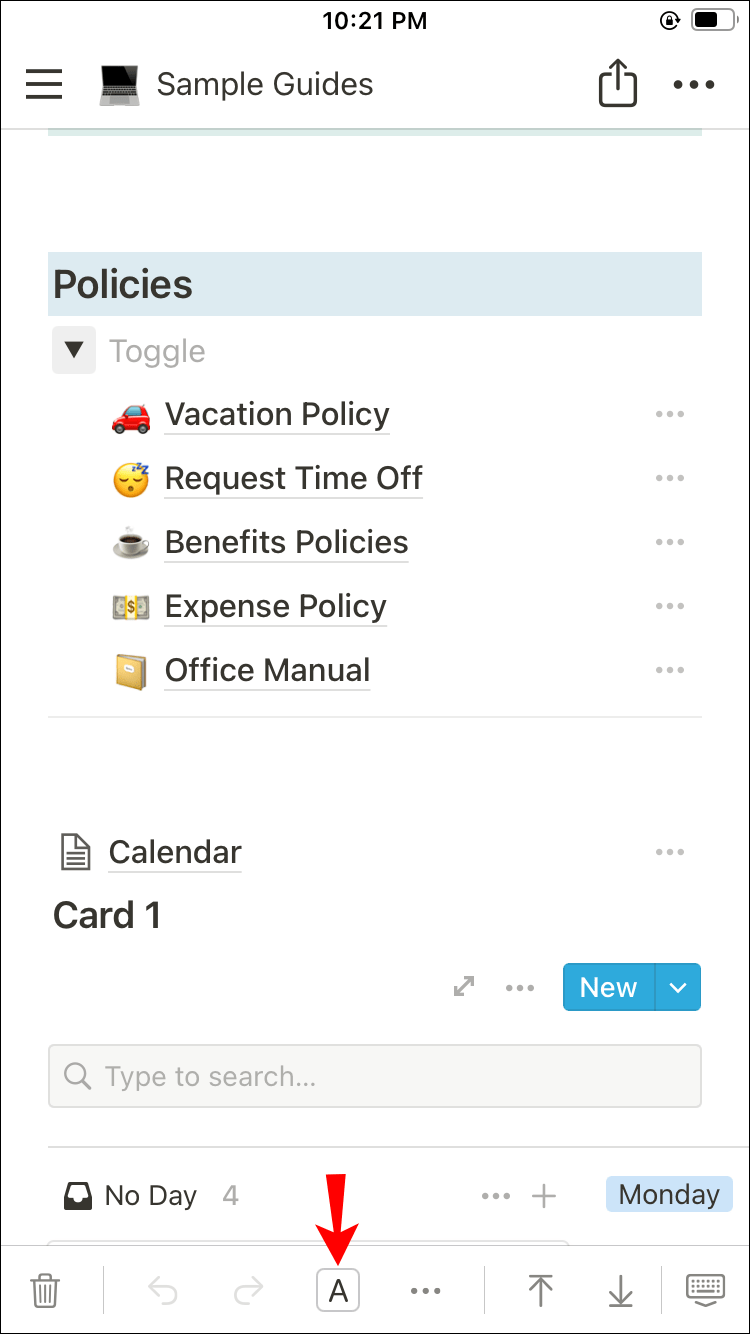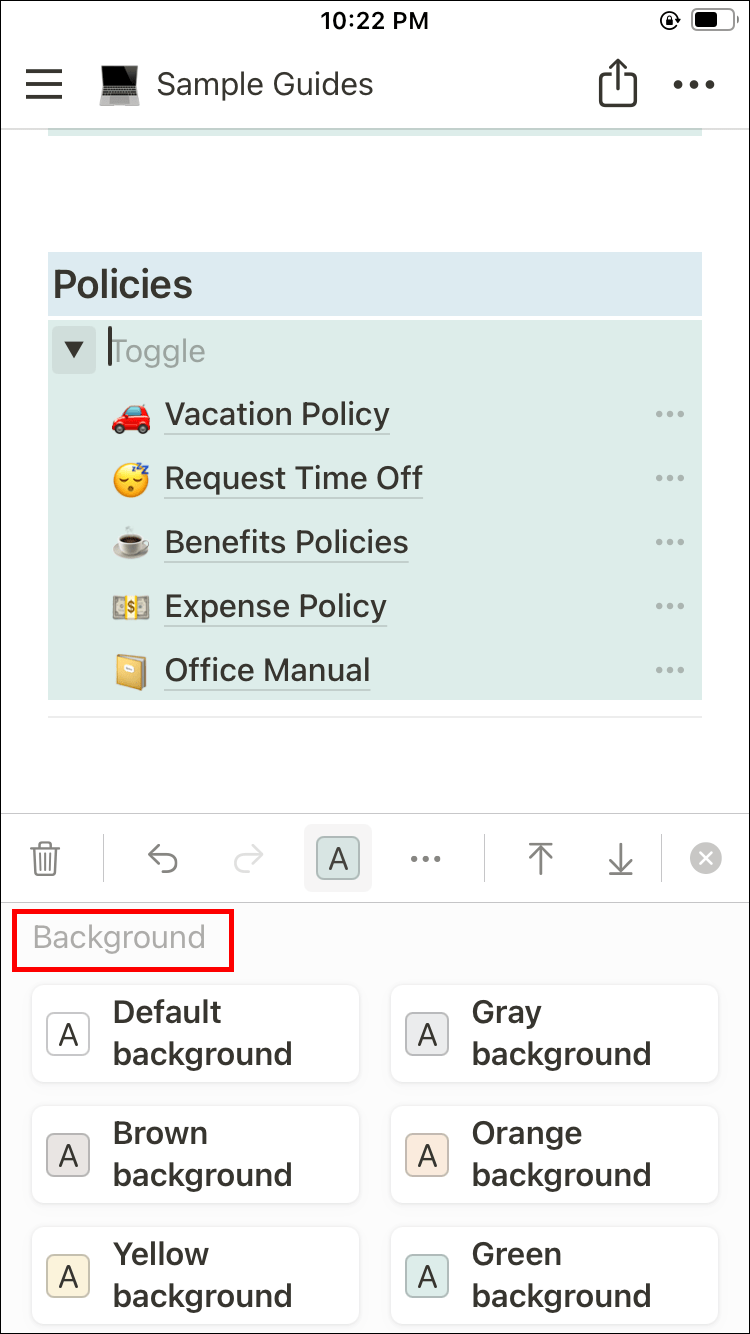Eszközhivatkozások
A Fogalom szövegének vagy blokkjának színezése megkönnyíti a fontos információk felismerését. Ráadásul javítja az oldal általános megjelenését. Bár Ön ismeri a szöveg színének megváltoztatását, más színbeállítások továbbra is görögök lehetnek.

Ha részletes lépéseket keres a háttérszín megváltoztatásához a Notion alkalmazásban, akkor jó helyen jár. Mindent megosztunk, amit a témával kapcsolatban tudni lehet, akár PC-t, iPhone-t vagy Android-felhasználót használ.
Hogyan változtassuk meg a háttérszínt a Notion alkalmazásban számítógépen
A háttérszín megváltoztatása a Notion alkalmazásban magában foglalja azon tartalomblokkok színének megváltoztatását, amelyekkel dolgozik. Jelenleg még nem áll rendelkezésre teljes háttérszín-testreszabási eszköz, bár sok felhasználó kérte. A blokkok színének megváltoztatása azonban finom változatosságot ad a Notion-oldalaknak, így a tartalom könnyebben rendszerezhető és hozzáférhetőbb.
Kövesse az alábbi lépéseket a blokkok háttérszínének megváltoztatásához a számítógépen a Notion alkalmazásban:
mi a parancs a készlet tartására a minecraftban
- Indítsa el a Notion alkalmazást a számítógépén.
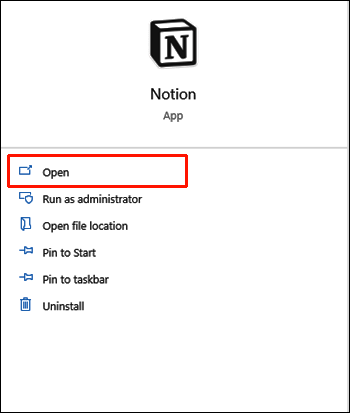
- Menjen a szerkeszteni kívánt oldalra.
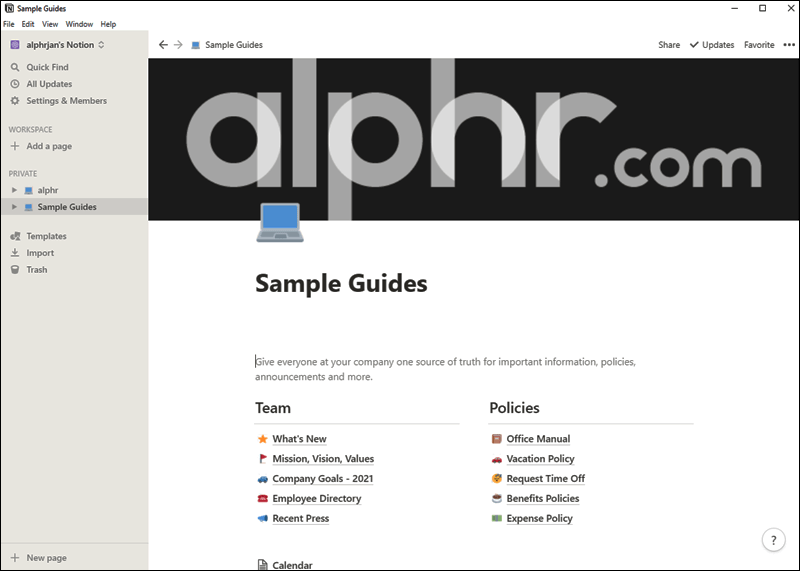
- Várja meg, amíg az oldal betöltődik, és vigye az egérmutatót a blokk fölé, amelynek színét módosítani szeretné.
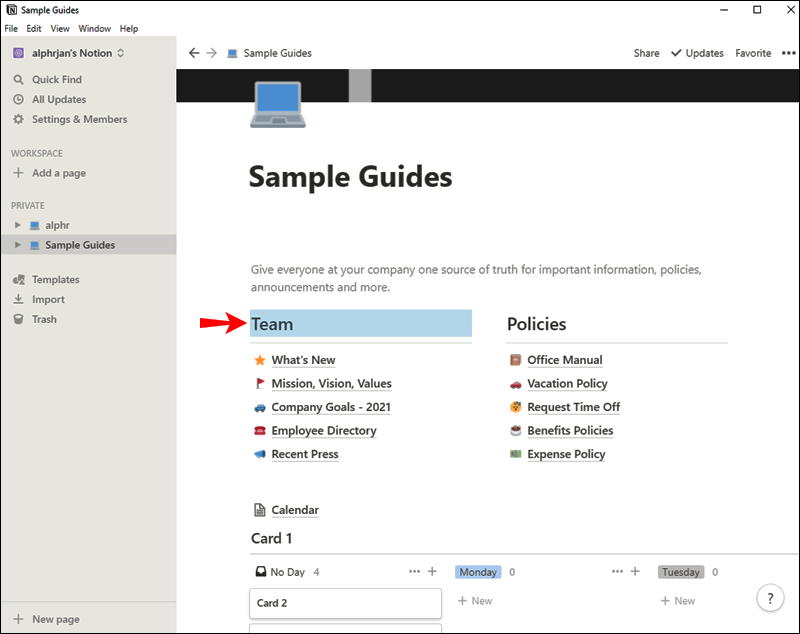
- Kattintson a többpontos ikonra, amely a blokk bal oldalán jelenik meg, miután az egérmutatót fölé viszi.
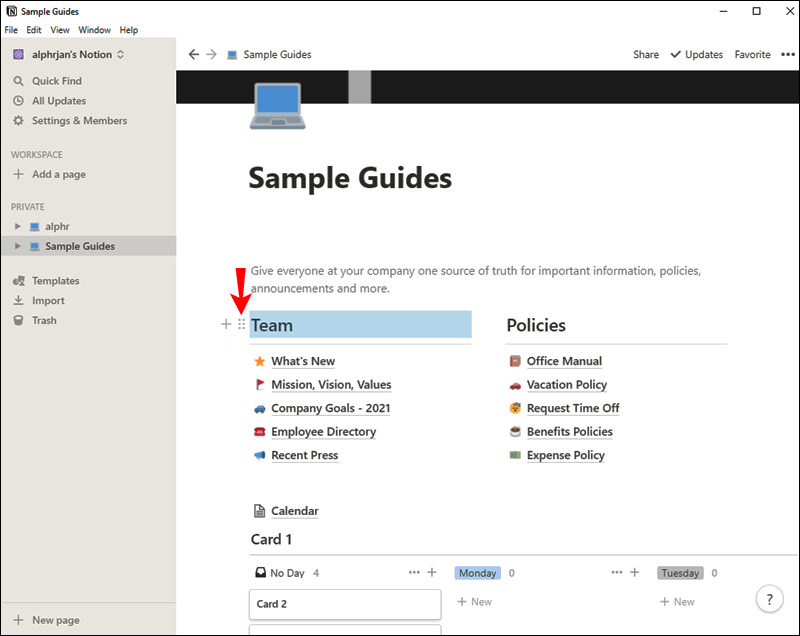
- Egy új menü jelenik meg. Vigye az egérmutatót a Szín szakasz fölé a vége felé.
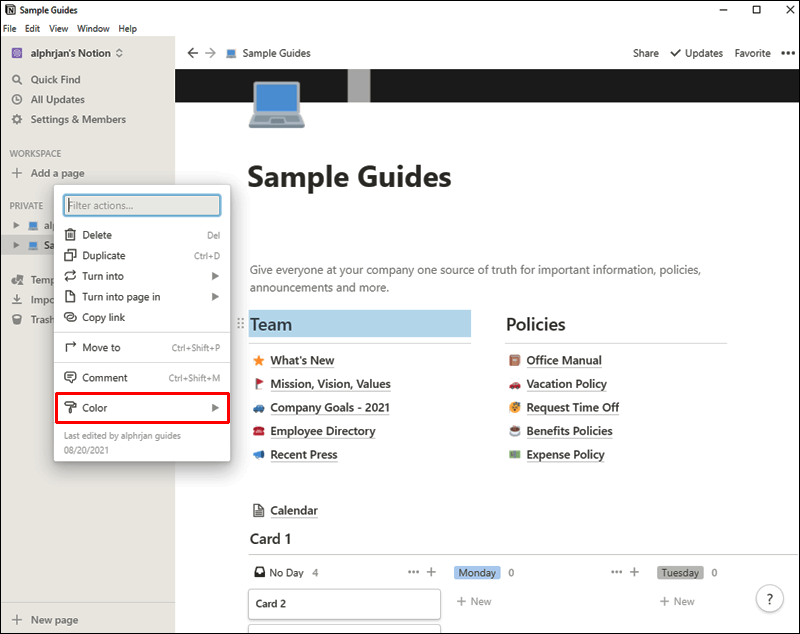
- Két részt fog látni: Szín és Háttér. Menjen le a Háttér részhez, és kattintson a blokkhoz kívánt színárnyalatra.
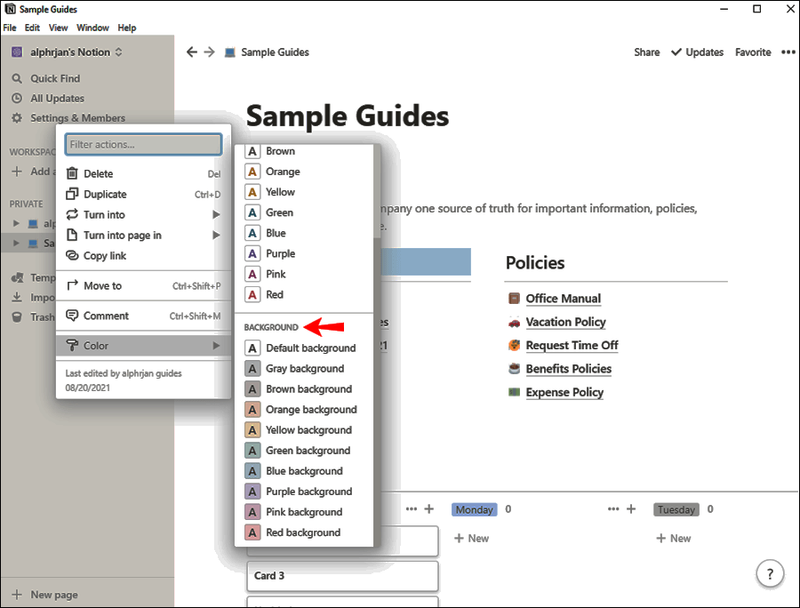
Ezenkívül parancsokkal módosíthatja a blokk háttérszínét. Például a /piros beírásával a blokkba megváltoztathatja a színét pirosra. Csak ügyeljen arra, hogy a Háttér színe részben a pirosra kattintson, és ne a Színben, amely szöveghez tartozik.
Ügyeljen arra, hogy a fenti lépések az adatbázisok kivételével minden blokkra érvényesek. Ha hátteret szeretne hozzáadni egy adatbázishoz, először hozzá kell adnia egy kapcsolólistához.
A következőképpen teheti meg:
- Vigye az egérmutatót az adatbázis fölé, és kattintson a bal oldalon található plusz ikonra.
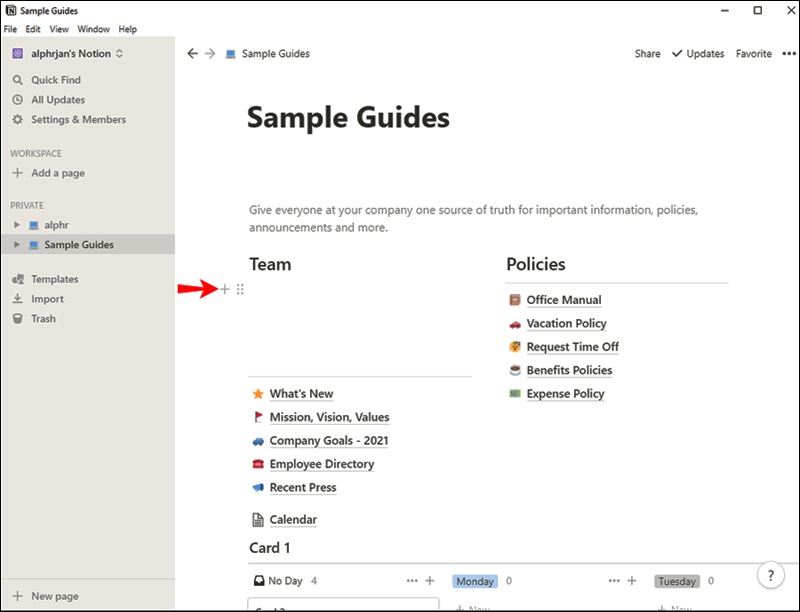
- Írja be a /toggle listát, és kattintson a felugró lehetőségre.
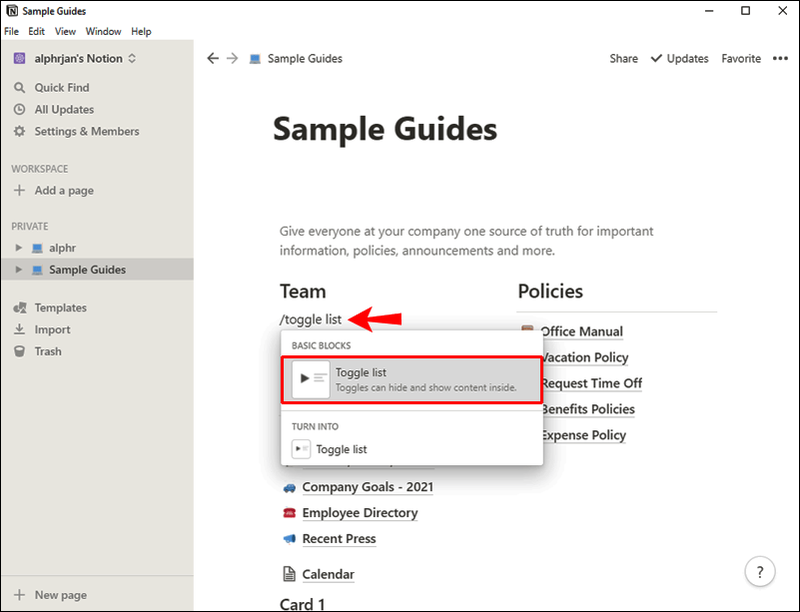
- Nevezze el a blokkot, mutasson rá, és kattintson a bal oldalon található többpontos ikonra.
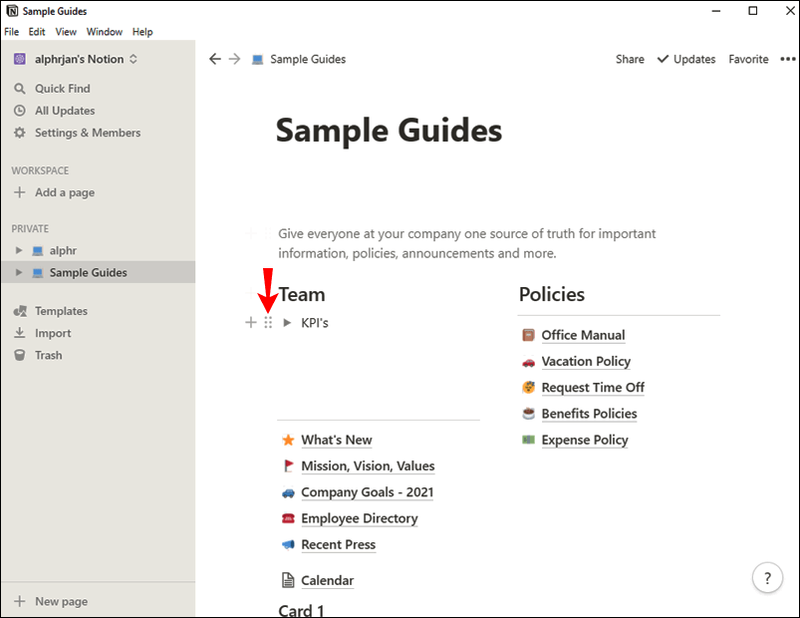
- Kattintson a Szín szakaszra a menü alsó részén, és válasszon egy árnyalatot a Háttér szakaszból.
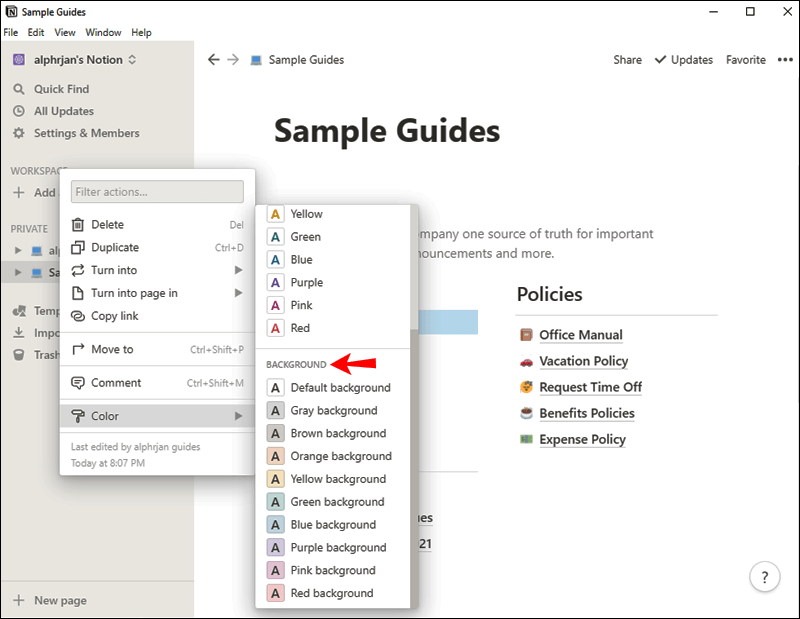
- Húzza át az adatbázisblokkot a kapcsolólistába. Ne lepődj meg, ha az adatbázis eltűnik a főoldalról.
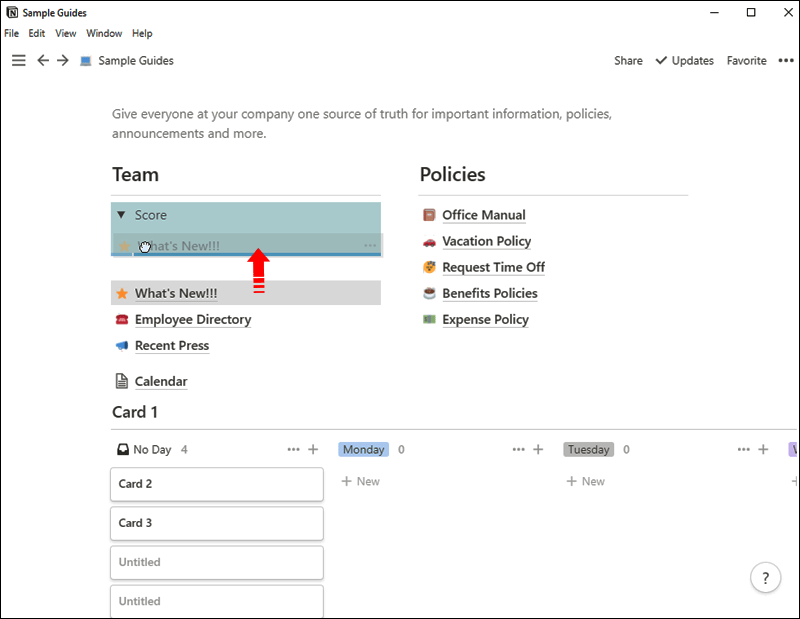
- Kattintson a kapcsolólista neve melletti nyílra a megjelenítéséhez.
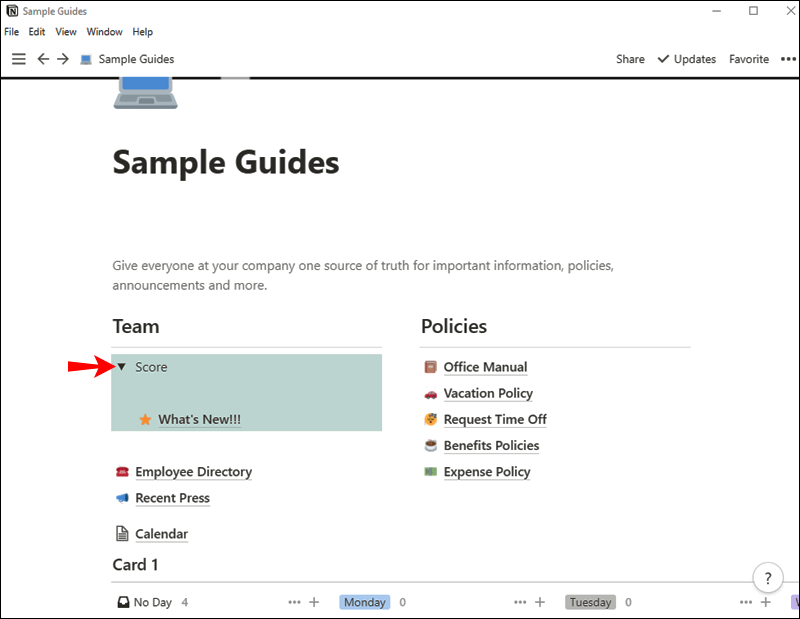
- Az adatbázis a kiválasztott háttérszínben színezetten jelenik meg.

Végső soron megváltoztathatja a Notion alkalmazás színmódját az általános háttérszín megváltoztatásához. Jelenleg azonban csak két mód áll rendelkezésre: világos és sötét. A következőképpen módosíthatja jelenlegi beállításait:
- Indítsa el a Notion alkalmazást a számítógépén, és lépjen a Beállítások és tagok részre.
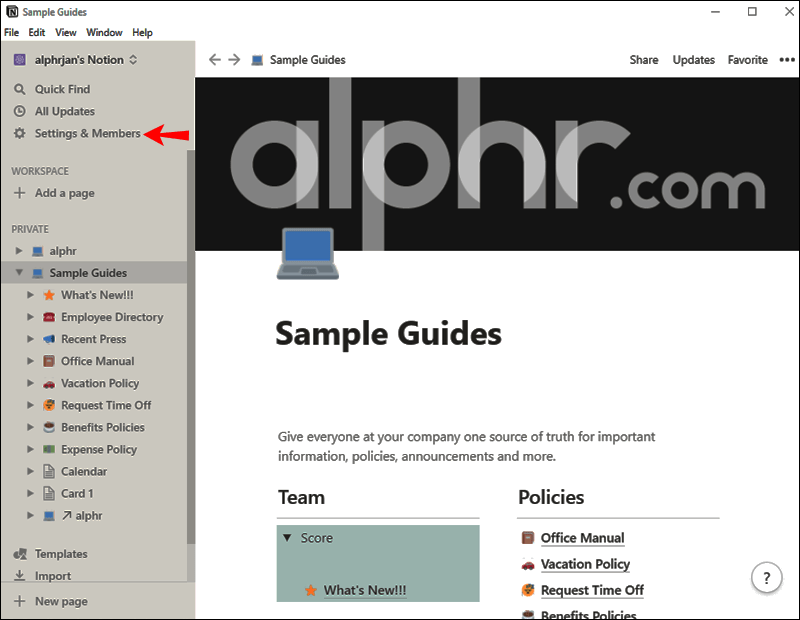
- Navigáljon a Megjelenés elemre.
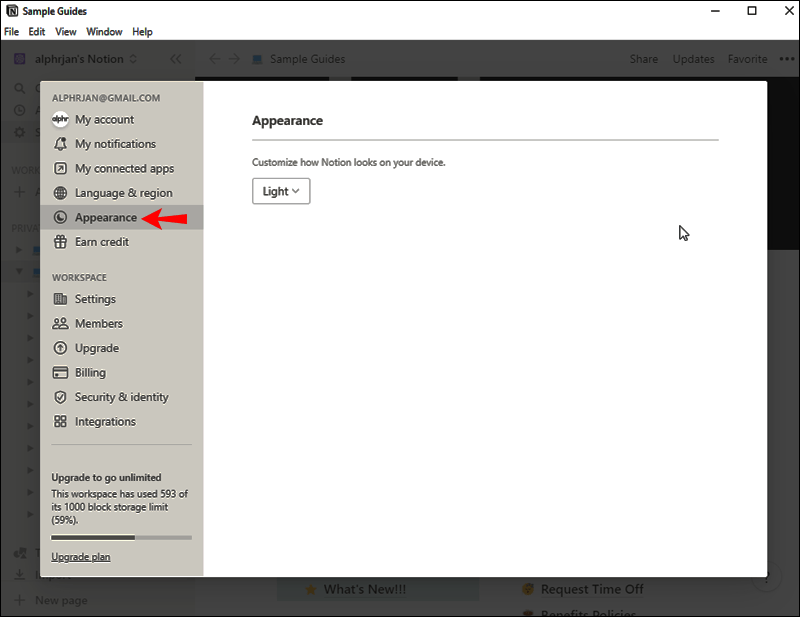
- Válassza a Sötét lehetőséget a legördülő menüből. Ha az aktuális mód Sötétre van állítva, visszakapcsolhatja Világosra.
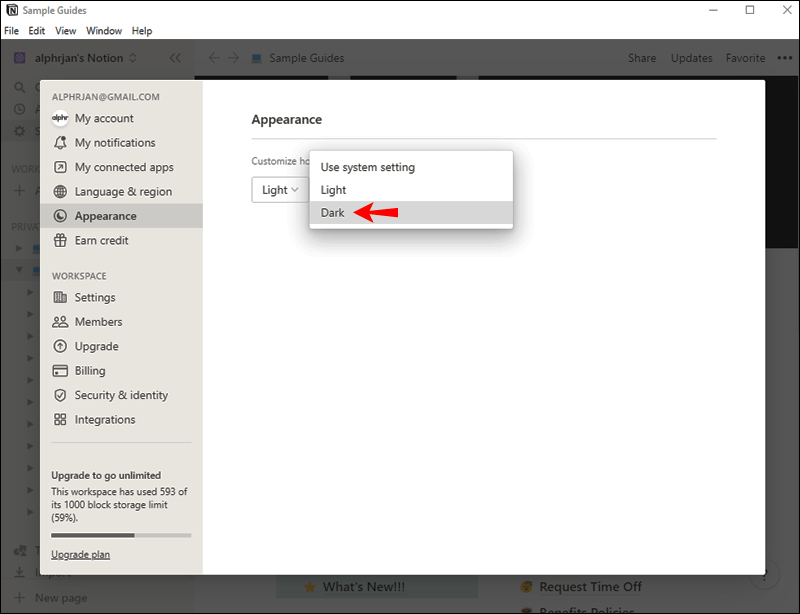
A háttérszín megváltoztatása az Android alkalmazásban
Egy blokk háttérszínének megváltoztatása szórakoztatóbbá és vonzóbbá teheti a tartalmat. Az információkhoz való könnyebb hozzáférésen kívül az egész oldalt vonzóbbá is teszi. Szerencsére a háttérszín megváltoztatása a Notion alkalmazásban az Android alkalmazásban viszonylag egyszerű folyamat.
Csak kövesse az alábbi lépéseket:
- Indítsa el a Fogalom mobilalkalmazást a telefonon.
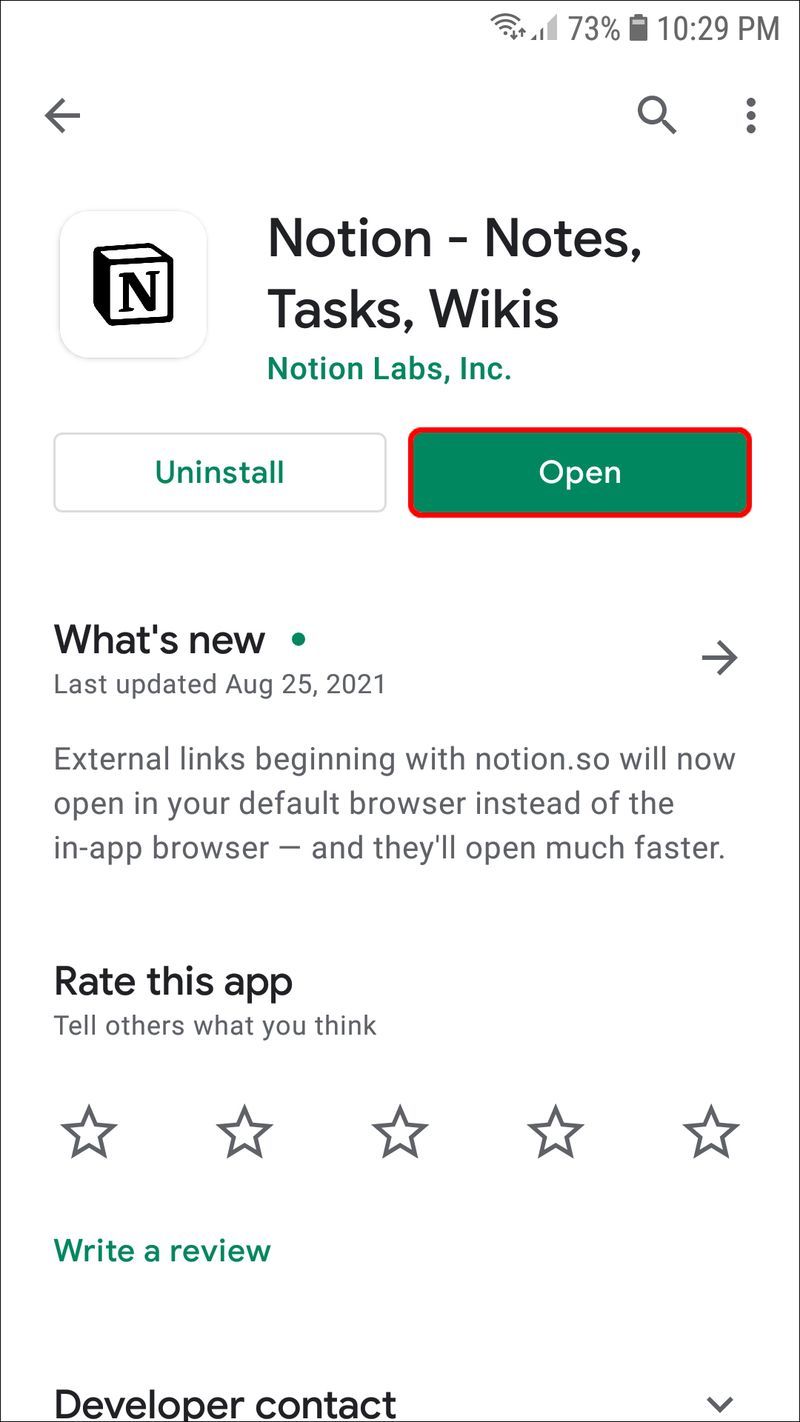
- Jelentkezz be a fiókodba.
- Nyomja meg a három vízszintes vonalat a bal felső sarokban, és nyisson meg egy oldalt, ahol meg szeretné változtatni a színeket.
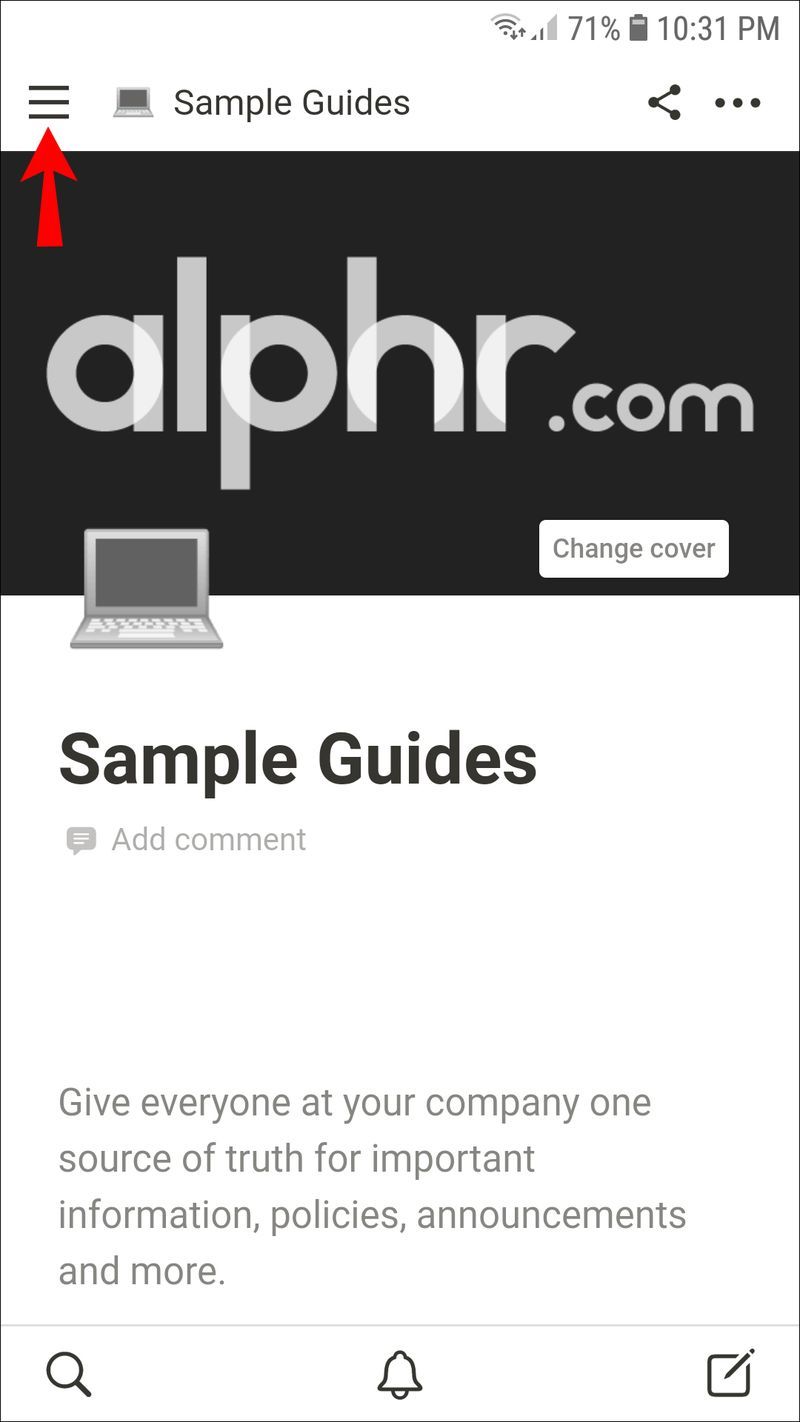
- Koppintson a testreszabni kívánt blokkra. Nem kell az összes szöveget kijelölnie. A blokkra koppintva elvégzi a munkát.
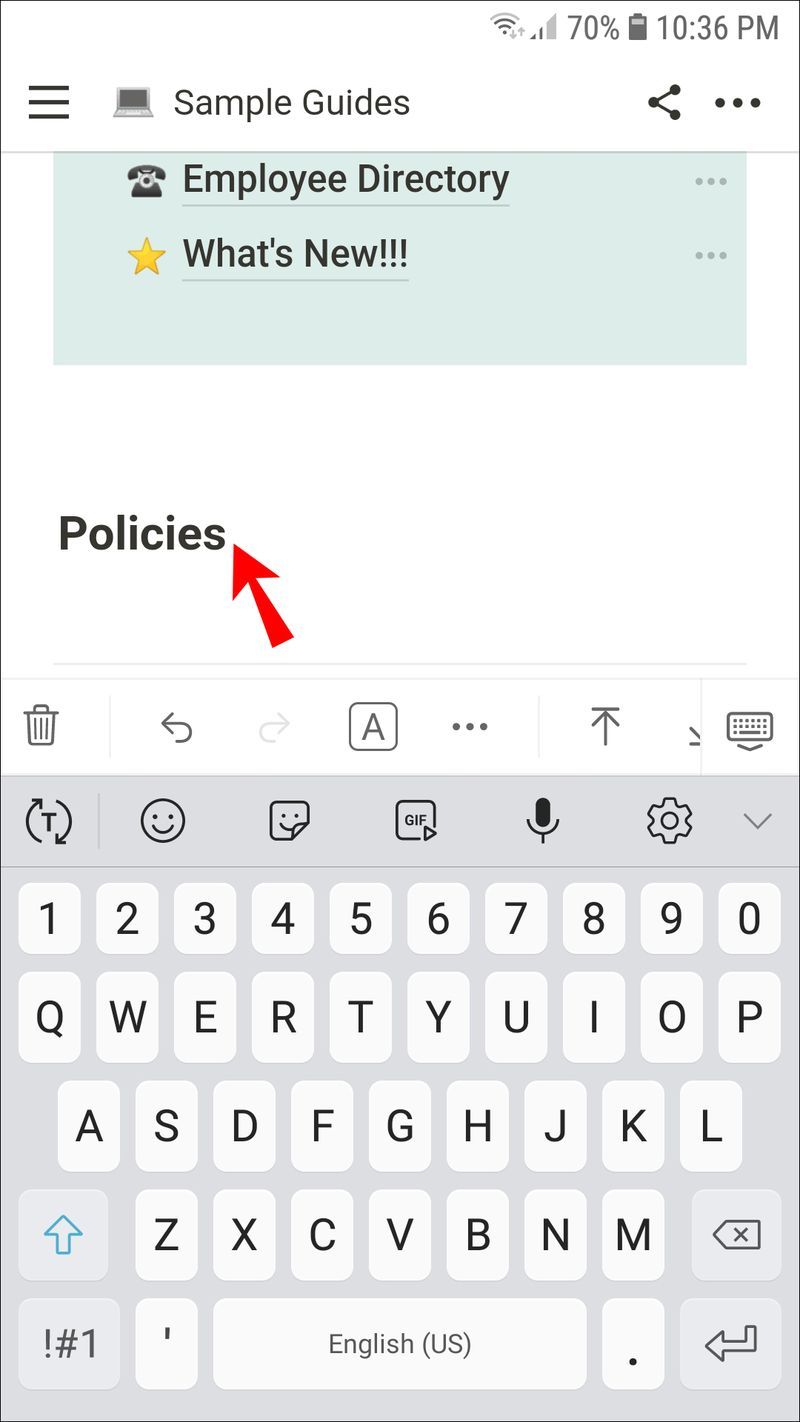
- Válassza ki a Szín ikont az alsó eszköztáron. Ez egy kis négyzet, benne A betűvel.
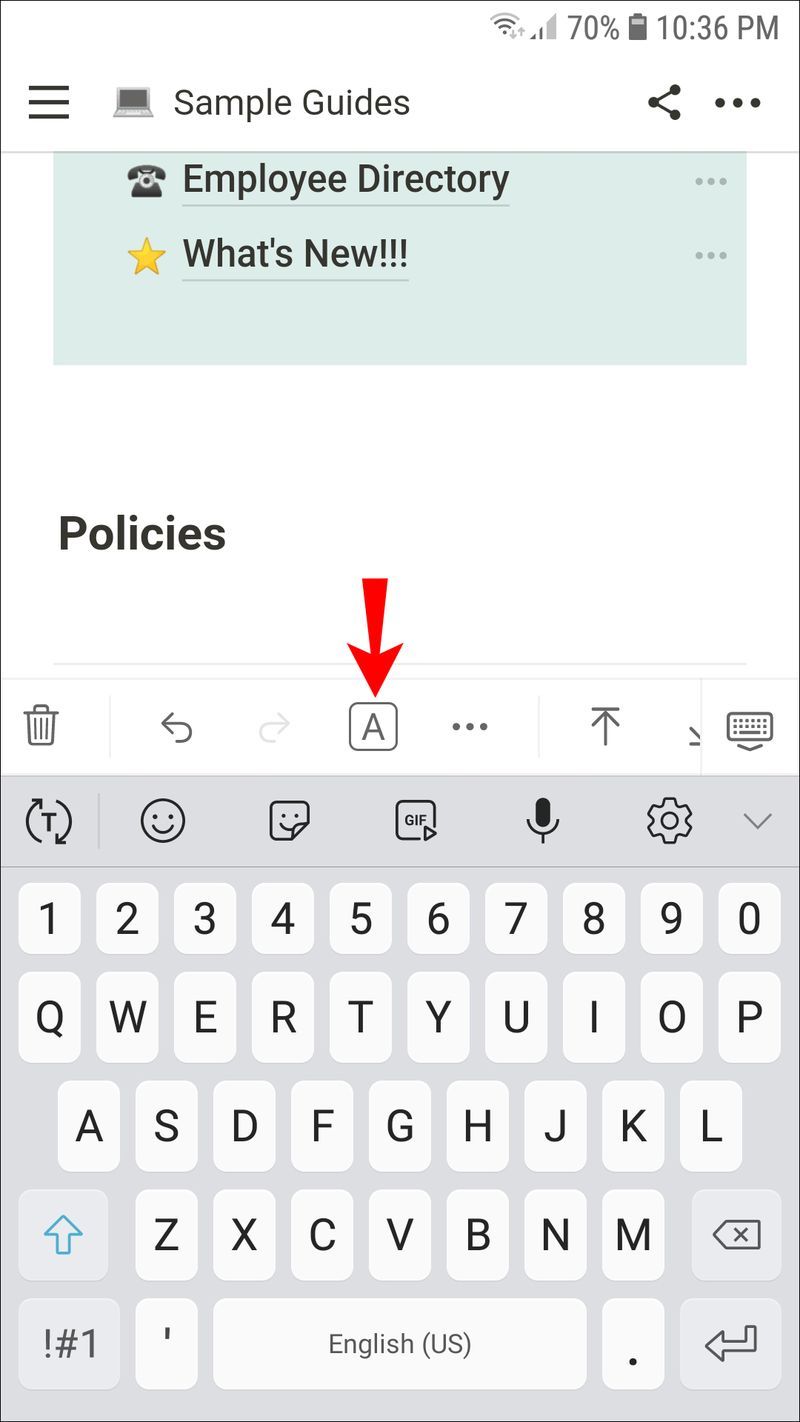
- Görgessen le a Háttér részhez, és válassza ki a kívánt lehetőséget. Vegye figyelembe, hogy a Háttér előtt megjelenő Szín szakasz csak a szöveg színét változtatja meg.
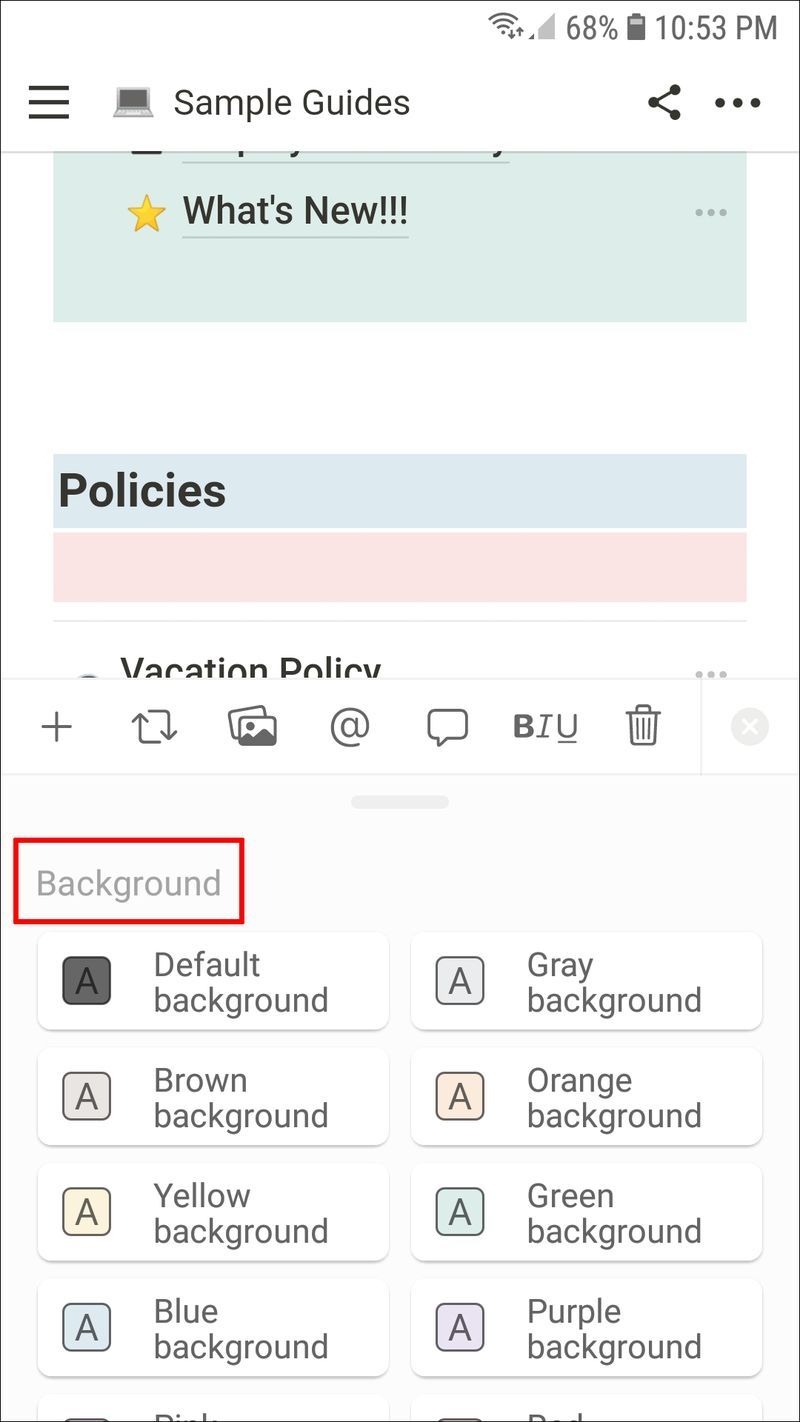
- Ismételje meg a lépéseket az összes testreszabni kívánt blokkhoz.
Az Androidra készült Notion alkalmazás még nem teszi lehetővé az adatbázisok színének megváltoztatását. Ehhez létre kell hoznia egy kapcsolólistát, és be kell illesztenie az adatbázist a számítógépén keresztül, és meg kell tennie a többi lépést az Android telefonján.
Javasoljuk, hogy ezt a számítógépen tegye meg, mert a lépések bonyolultabbak, ha telefon követi. Ezek magukban foglalják az adatbázis összekapcsolását a kapcsolólistával, miközben az eredeti verzió még mindig kívül esik a kapcsolón.
Miután beszúrta az adatbázist a kapcsolólistába, kövesse az alábbi lépéseket Android telefonján:
- Érintse meg a váltólistát az adatbázissal.
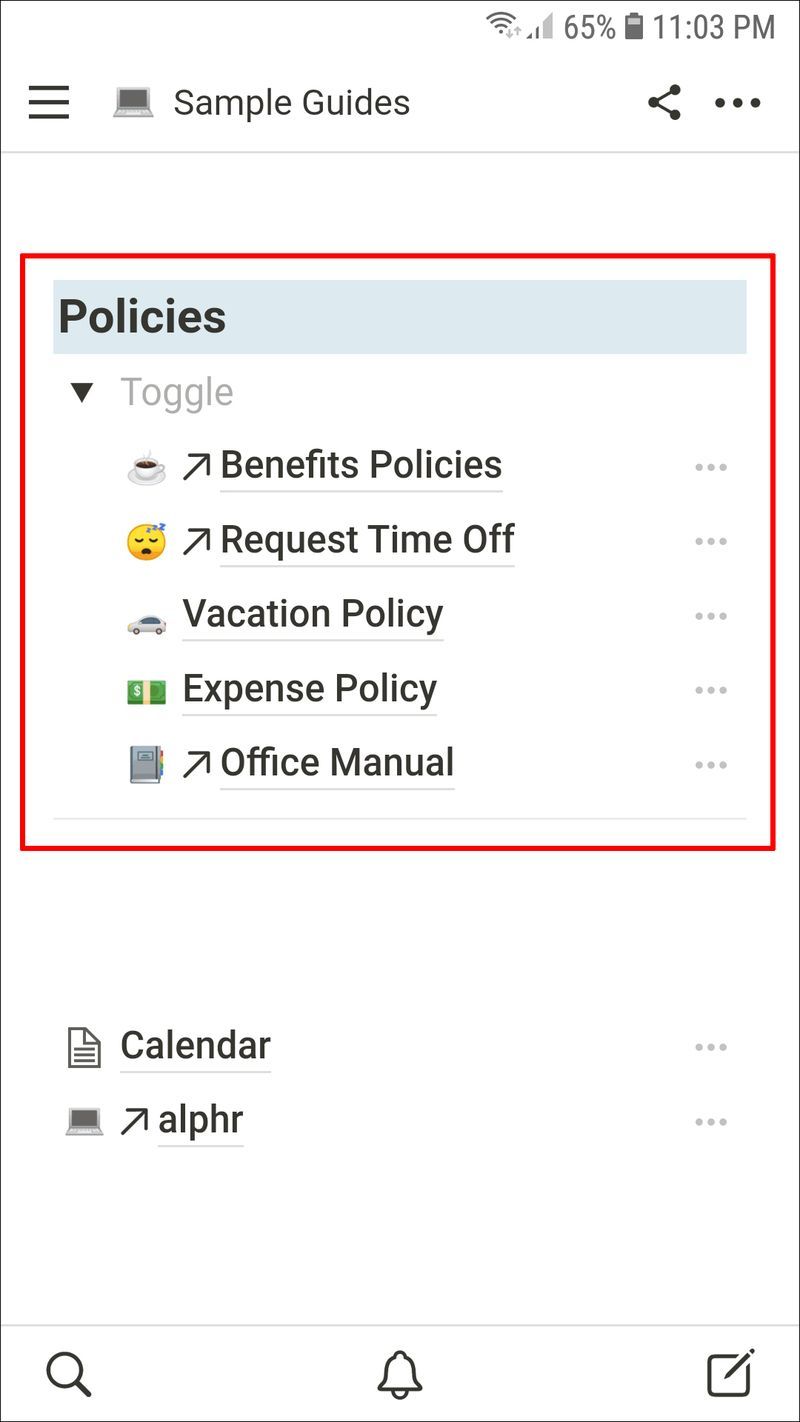
- Görgessen az eszköztár menüjéből jobbra, és érintse meg a Szín ikont. Ez egy négyzet, benne az A betűvel.
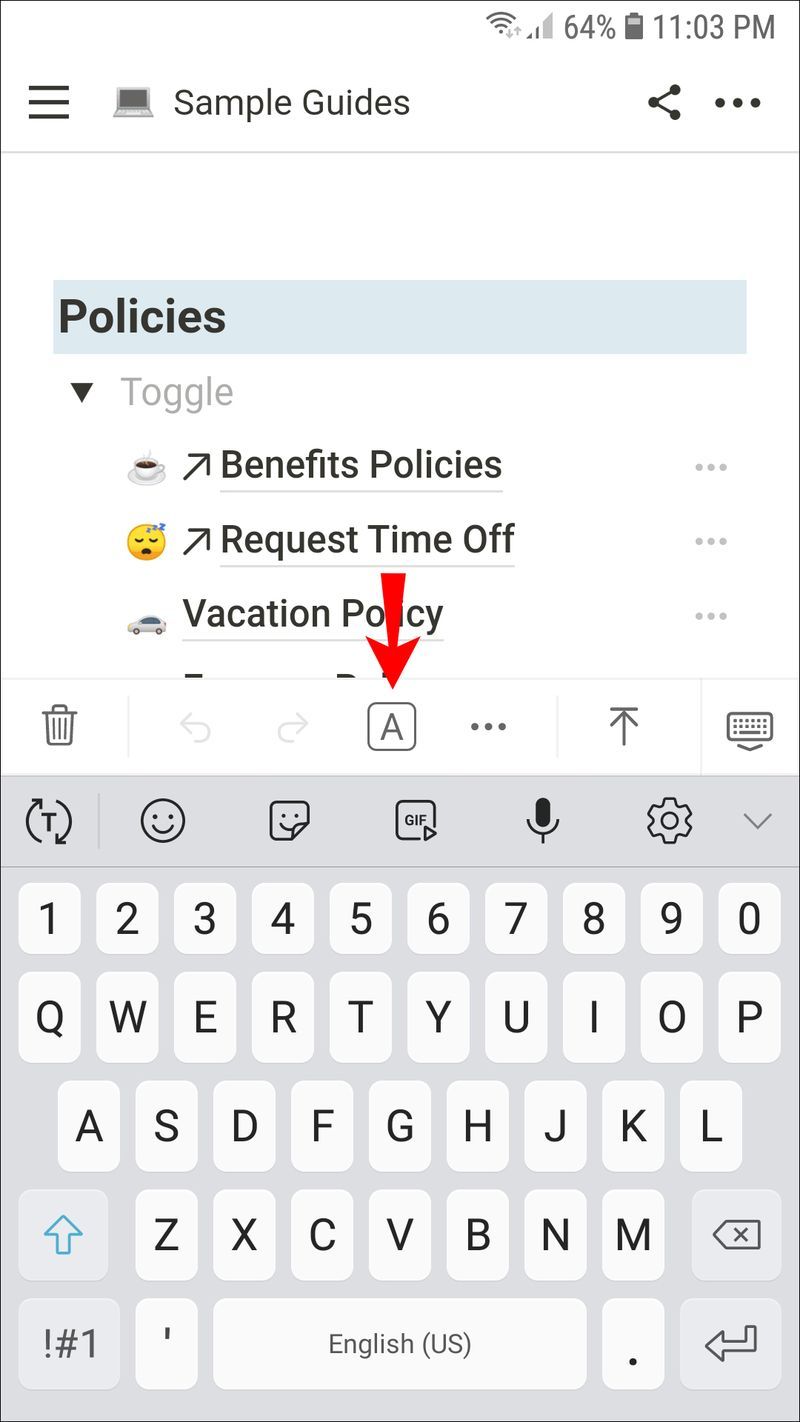
- Válasszon színt a Háttér szakaszból a váltólistához.
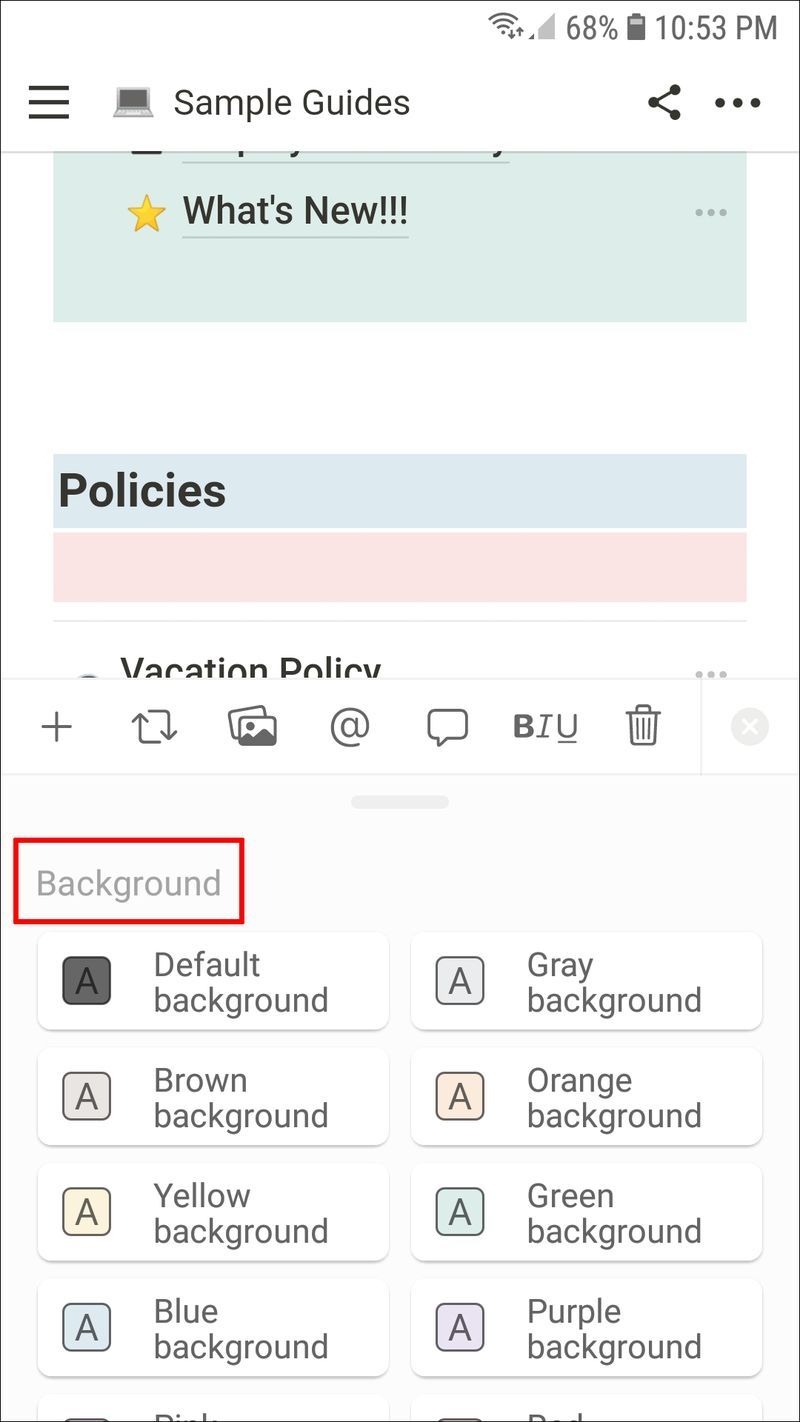
A kapcsolólista most megváltoztatja a háttérszínét, és az adatbázis is.
Most már tudja, hogyan módosíthatja a Notion oldalak színét Android-eszközén.
A háttérszín megváltoztatása a Notion alkalmazásban az iPhone alkalmazásban
A háttérszín megváltoztatása a Notion alkalmazásban az iPhone alkalmazással szintén egyszerű folyamat. Ez magában foglalja az oldalt alkotó blokkok háttérszínének megváltoztatását. Íme a részletes, lépésről lépésre útmutató:
- Indítsa el a Fogalom alkalmazást iPhone-ján.
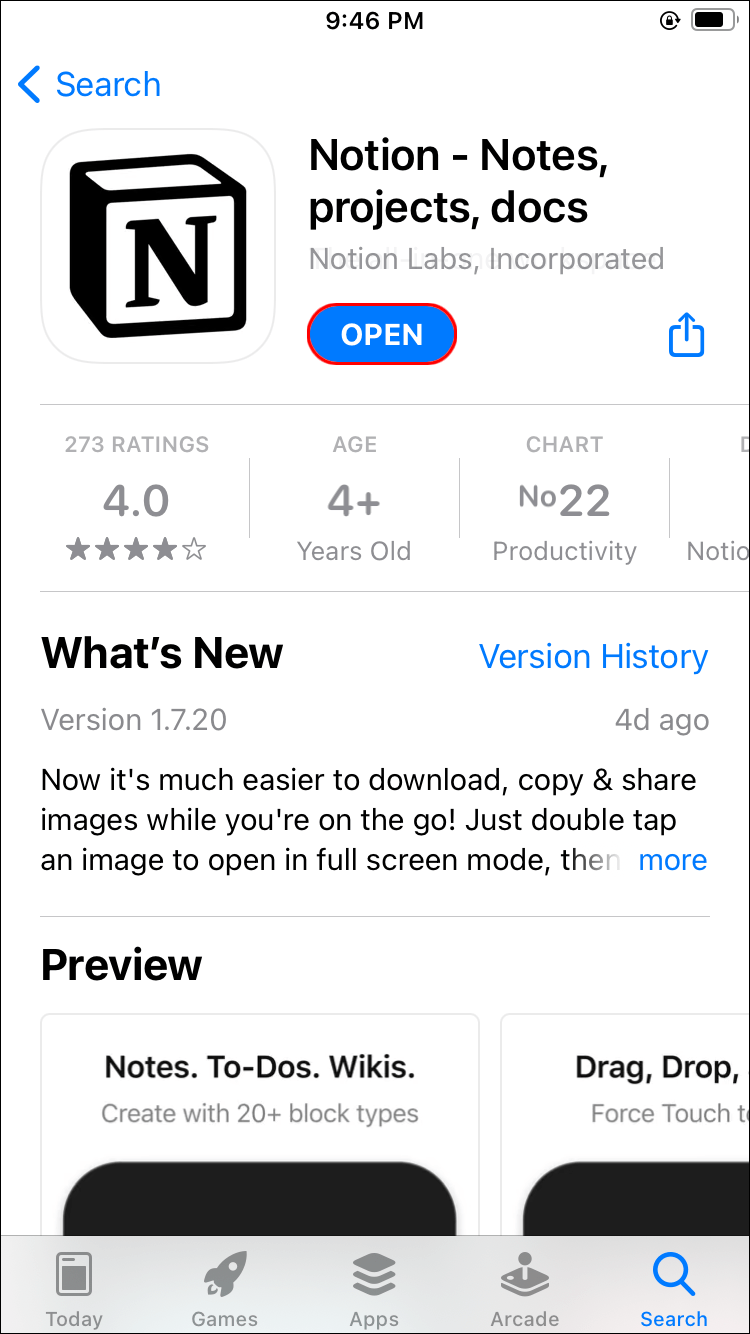
- Győződjön meg arról, hogy be van jelentkezve fiókjába.
- Érintse meg a három vízszintes vonalat a képernyő bal felső sarkában.
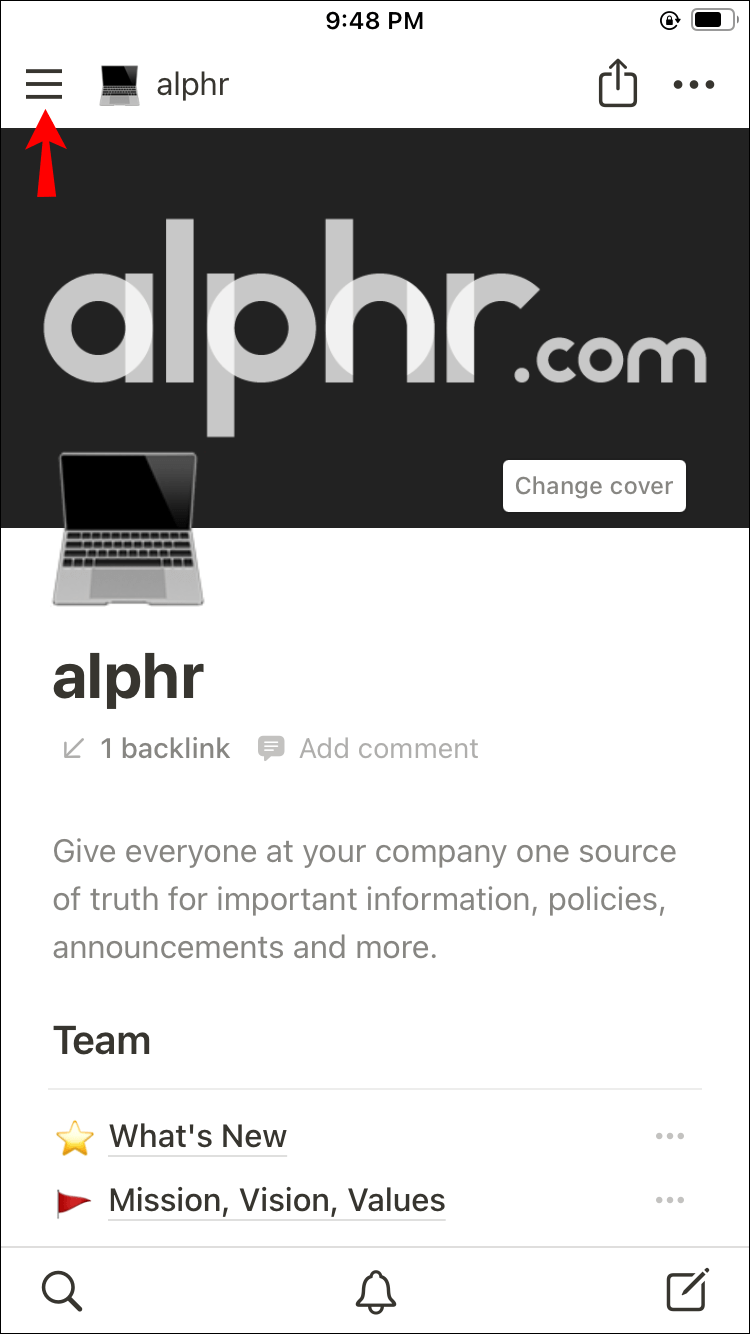
- Adja meg a testreszabni kívánt oldalt.
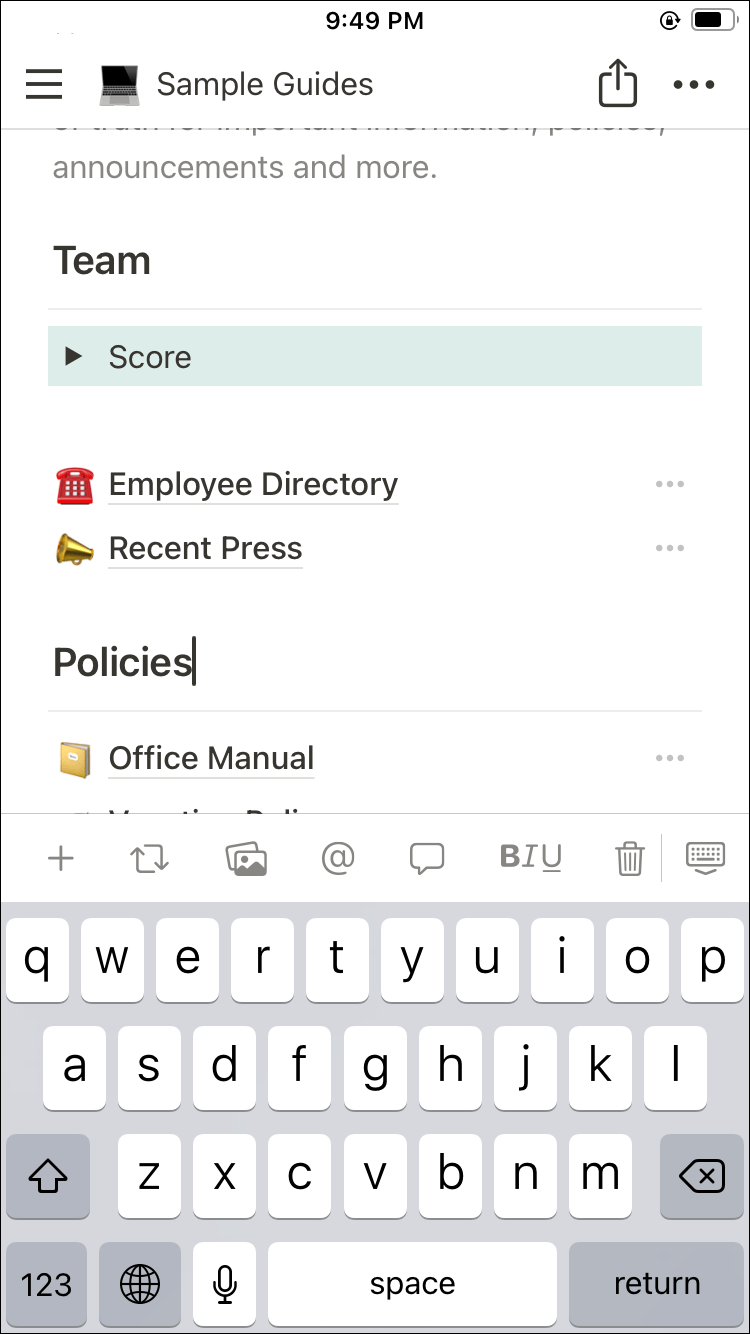
- Keressen egy blokkot, amelynek színét módosítani szeretné, és érintse meg bárhol a belsejében. Ne jelölje ki az összes tartalmát – egyszerűen megérinti.
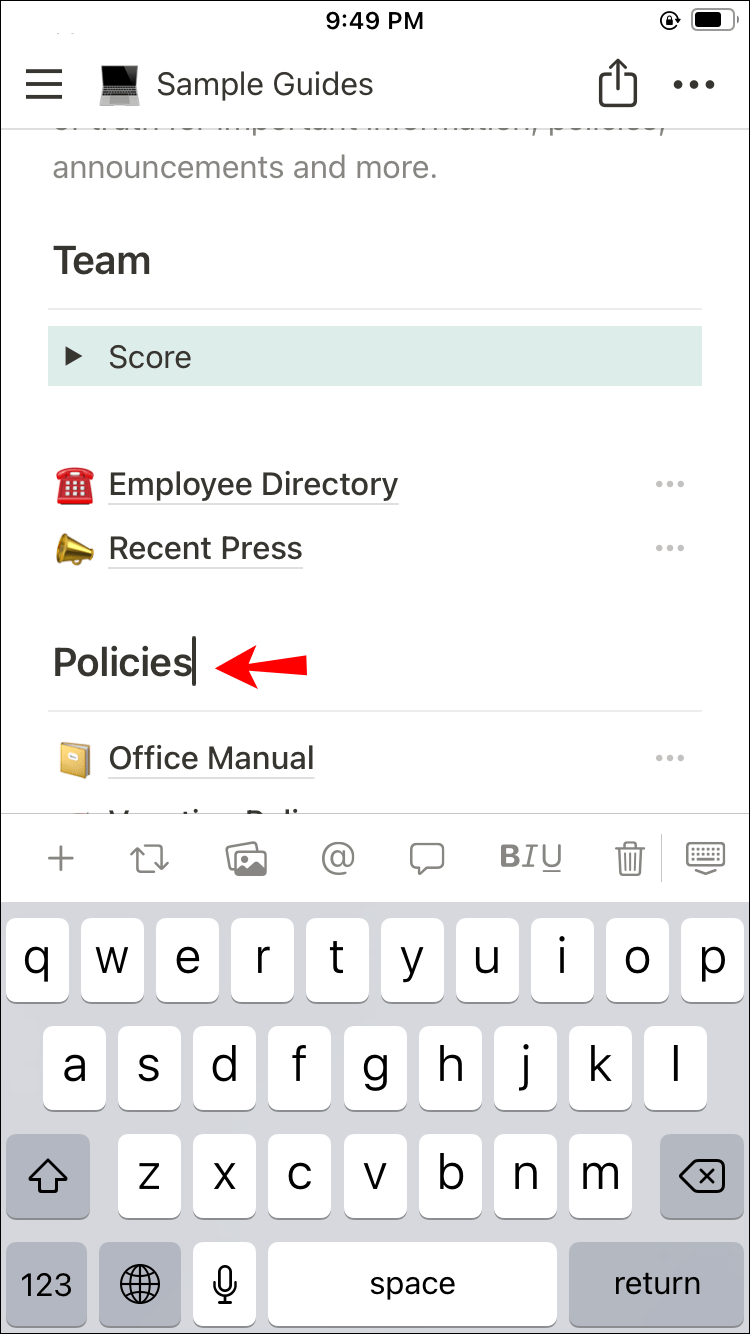
- Válassza a Szín ikont. Ez egy kis négyzet, benne A betűvel.
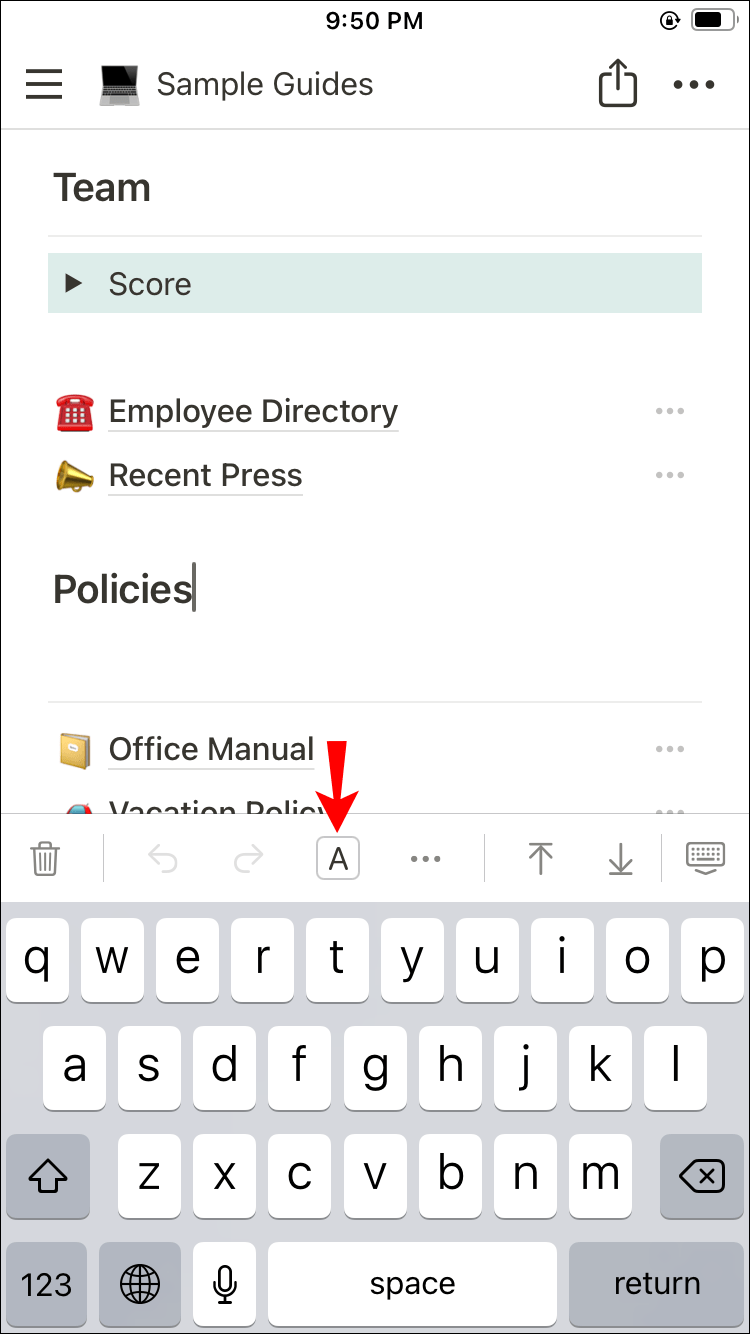
- Menjen a Háttér részhez, és válassza ki a kívánt színt. Ha kiválaszt egy színt a Szín szakaszból, akkor az a szöveg árnyalatát fogja megváltoztatni.
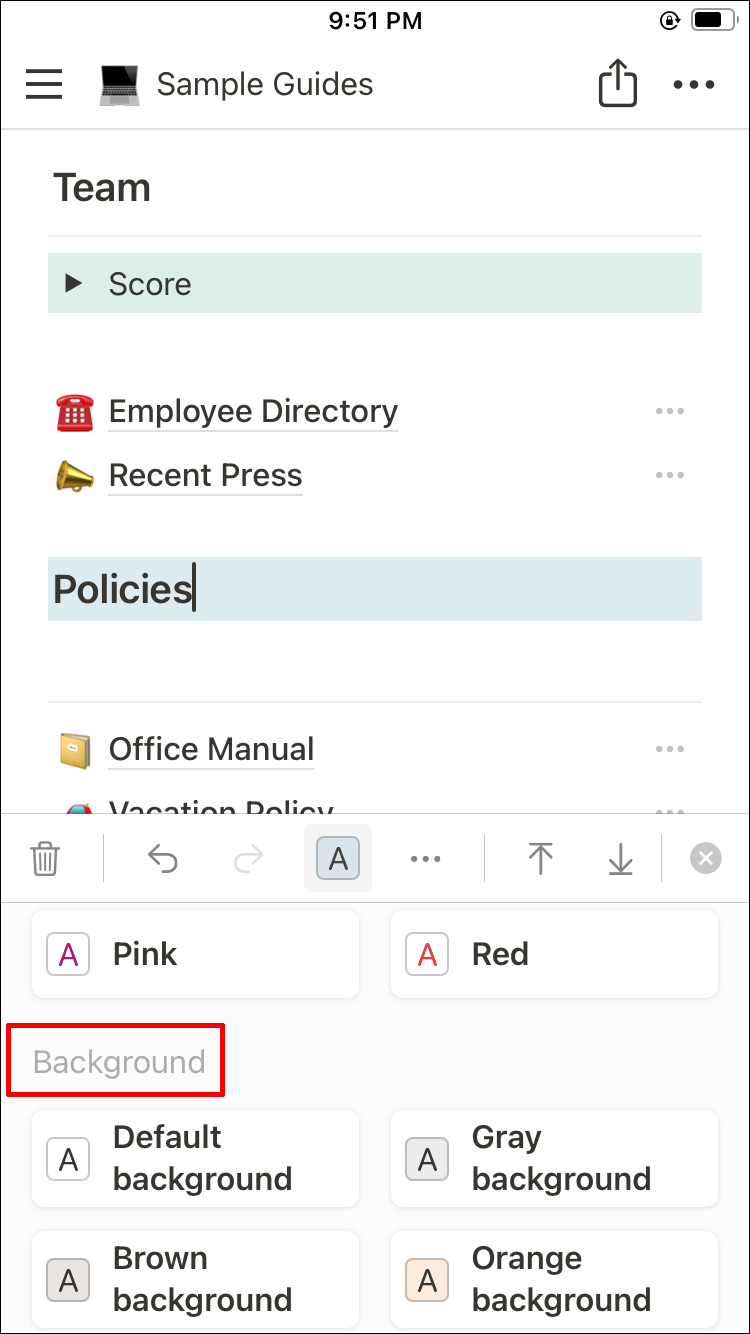
- Alkalmazza a fenti lépéseket az összes színezni kívánt blokkra.
Az iPhone-on lévő adatbázisok háttérszínét is módosíthatja. Az egyetlen feltétel az, hogy hozzon létre egy kapcsolólistát, és helyezze be az adatbázist a kapcsolóba a számítógépen. Ellenkező esetben csak a telefonon keresztül kapcsolhatja össze adatbázisát a kapcsolólistával. Miután megoldotta ezt a részt, folytassa a következő lépésekkel iPhone-ján:
- Válassza ki az adatbázist tartalmazó kapcsolólistát.
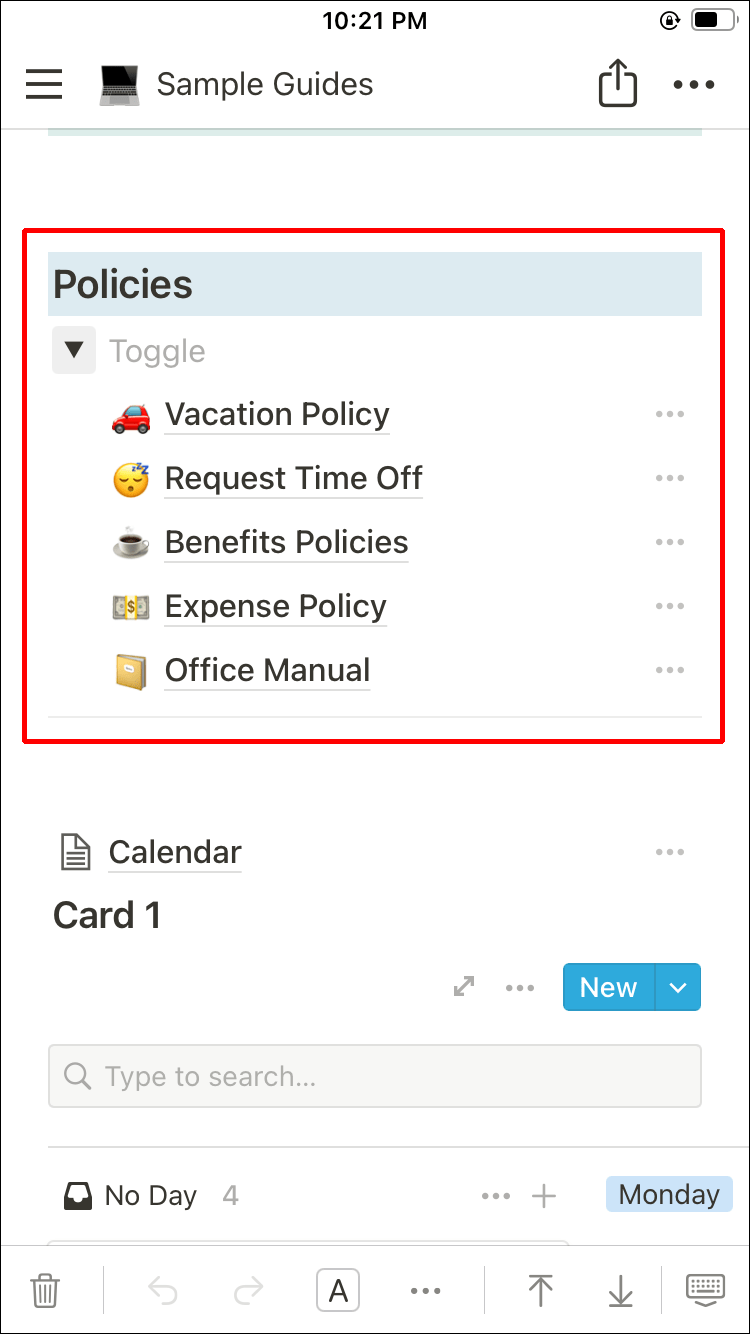
- Érintse meg a szín ikont az eszköztár menüjében. Ez az A betű egy kis négyzetben.
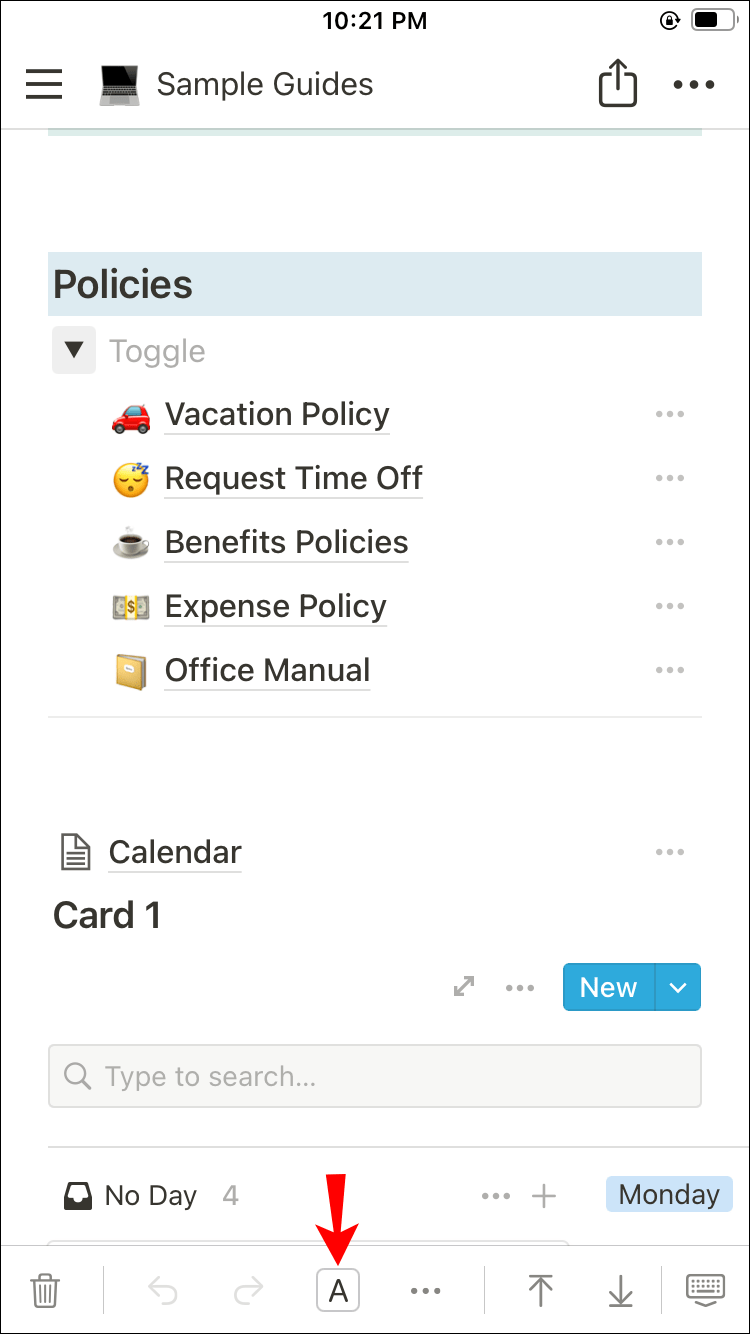
- Módosítsa a színt úgy, hogy kiválaszt egy árnyalatot a Háttér szakaszból.
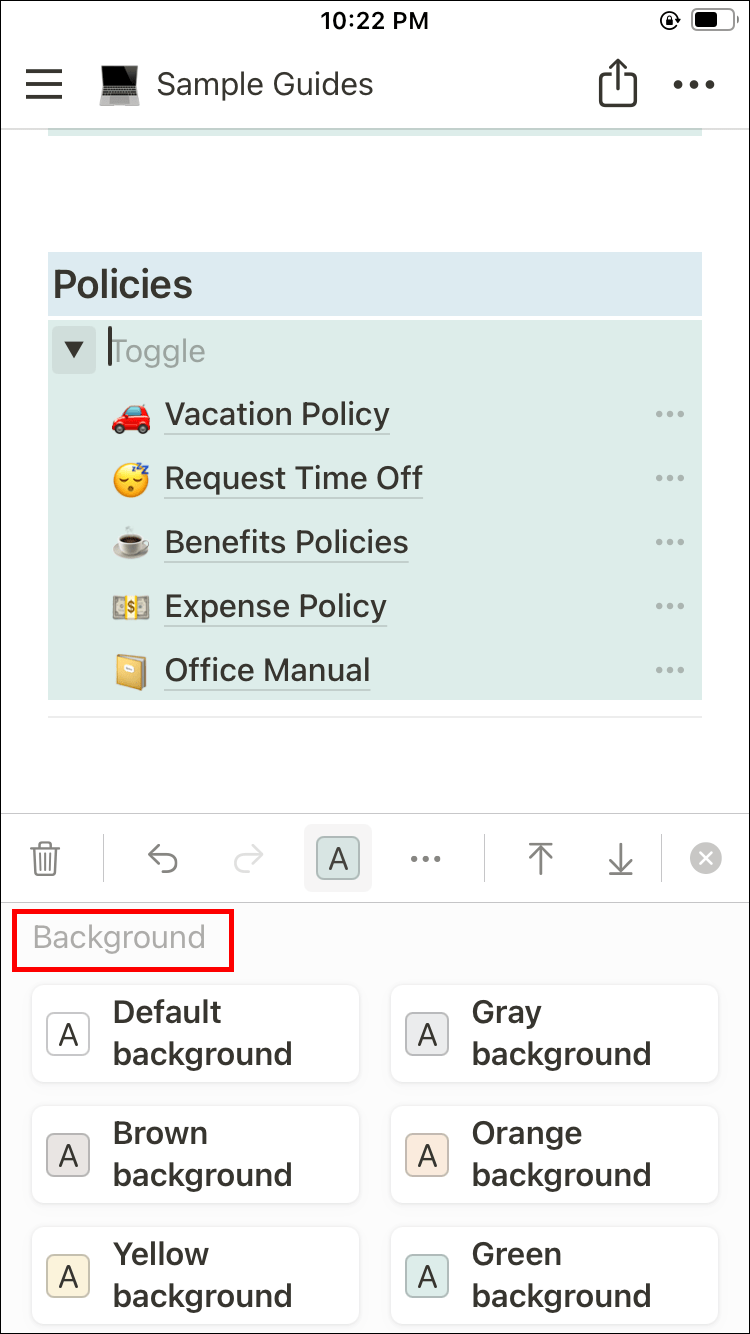
Mind a kapcsolólista, mind az adatbázis megváltoztatja a háttérszínét.
Most már tudja, hogyan módosíthatja a háttérszínt az iPhone Notion alkalmazásban.
Tedd észre, hogy az oldalak kiemelkednek
Miután végignézte a háttérszín megváltoztatásának lépéseit a Notion alkalmazásban, meglepődhet azon, hogy milyen egyszerű ezeket a változtatásokat végrehajtani. Tudjuk, hogy a Notion kissé elsöprő tud lenni az újoncok számára, és teljesen érthető, hogy miért van szüksége segítségre ezen a ponton. Annak ellenére, hogy az alkalmazásban továbbra sem lehet megváltoztatni a teljes oldal színét, testreszabhatja a tartalomblokkokat, ami továbbra is hasznos lehet.
Minden, amit a Notion háttérszínének megváltoztatásáról tudnia kell, már az Ön övénél található. Létrehozhat gyönyörűen megtervezett Notion oldalakat, hogy növelje termelékenységét és rendszerezettebbé tegye jegyzeteit.
Ha bármilyen kérdése vagy észrevétele van a témával kapcsolatban, írjon nekünk megjegyzést alább.