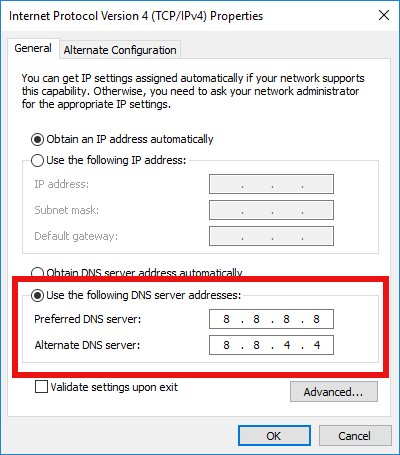Ebben a cikkben megtudhatjuk, hogyan lehet megváltoztatni a DNS-kiszolgálót a Windows 10 rendszerben. Ez az egyik fontos hálózati paraméter, amely lehetővé teszi az internet böngészését és a távoli számítógépek nevének feloldását. Ma megtudjuk, mi az a DNS, és miért érdemes módosítani a DNS-konfigurációt.
Reklám
hogyan lehet sötét módot elérni a facebookon
A DNS a Domain Name System rövidítést jelenti. A Windows rendelkezik egy opcióval, amely tárolja a megadott DNS-kiszolgáló címét, és a TCP / IP-veremnek ezt az IP-címet használja. Erre a felhasználó által megadott DNS-szolgáltatásra vagy átjáró által meghatározott szolgáltatásra utal, hogy a webhely tartománynevét feloldja annak IP-címére és betöltse a webböngészőbe.
A legtöbb esetben az internetszolgáltató (ISP) saját DNS-kiszolgálót biztosít, amely elvégzi a munkáját. Ezt a DNS-kiszolgálót általában az útválasztóban adják meg, vagy automatikusan lekérik az internetszolgáltatótól. Bizonyos esetekben azonban oka lehet külső DNS-kiszolgálóra váltani. Gyorsabban frissítheti gyorsítótárát (ez oka lehet a webfejlesztőknek), és tartalmazhat néhány olyan funkciót, amelyek az alapértelmezett DNS-nél nincsenek. Például egy harmadik fél DNS-szolgáltatásának lehet beépített hirdetésblokkolója. Bizonyos esetekben az internetszolgáltató DNS-kiszolgálója olyan problémákba ütközhet, amelyek miatt a webhelyek nem elég gyorsan vagy egyáltalán nem töltődnek be. Más DNS-szolgáltatások extra biztonságot nyújthatnak.
Azon a helyen, ahol lakom, van egy olyan internetszolgáltatónk, amelynek DNS-kiszolgálója egyszerűen szörnyű. Ez jó ok arra, hogy a DNS-kiszolgáló címét valamilyen másra módosítsuk, például a Google nyilvános DNS-jére. A Google IPv4 DNS-szervereinek címe 8.8.8.8 és 8.8.4.4. Egy másik népszerű az OpenDNS (208.67.222.222 és 208.67.220.220). Így adhatja meg a Windows-ot ezek használatához.
Győződjön meg róla, hogy az rendszergazdaként jelentkezett be mielőtt folytatná, különben nem tudja megváltoztatni a DNS-beállításait.
A DNS-kiszolgáló megváltoztatása a Windows 10 rendszerben , csináld a következőt.
- Nyisd ki Beállítások .
- Lépjen a Hálózat és Internet oldalra.
- Ha vezetékes kapcsolattal csatlakozik az internethez, kattintson a bal oldalon az Ethernet elemre.
- Ha vezeték nélküli kapcsolattal csatlakozik az internethez, kattintson a bal oldalon a Wi-Fi elemre.
- A Kapcsolódó beállítások részben kattintson az 'Adapterbeállítások módosítása' linkre.
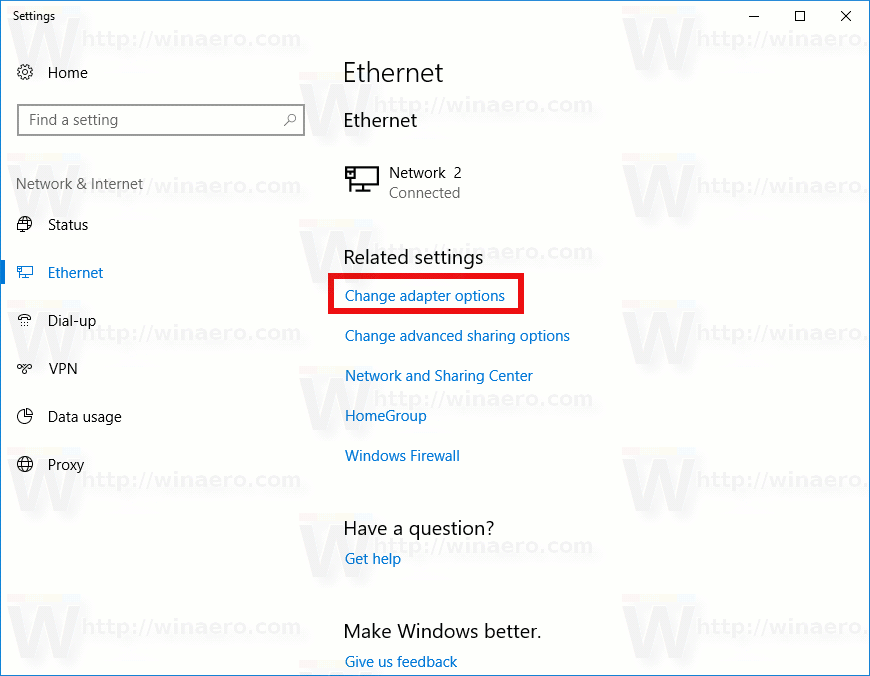
- A következő ablak jelenik meg a képernyőn.
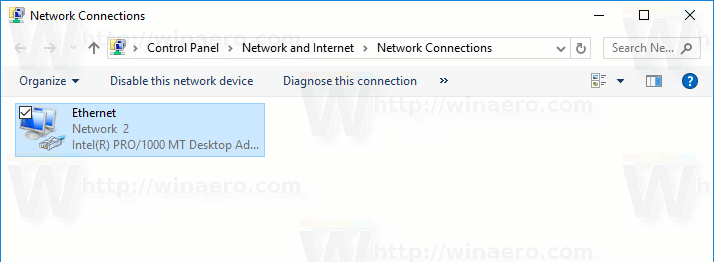 Kattintson duplán a hálózati kapcsolatra.
Kattintson duplán a hálózati kapcsolatra. - A párbeszédablakban kattintson a Tulajdonságok gombra a sárga-kék biztonsági pajzs mellett. Ha megjelenik, erősítse meg az UAC parancsot.
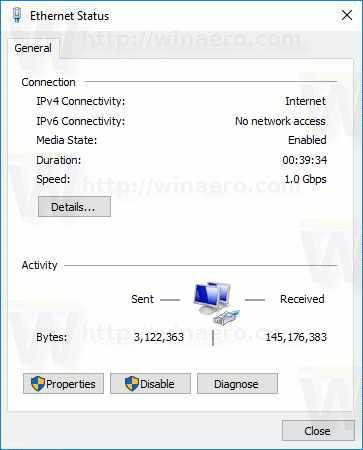
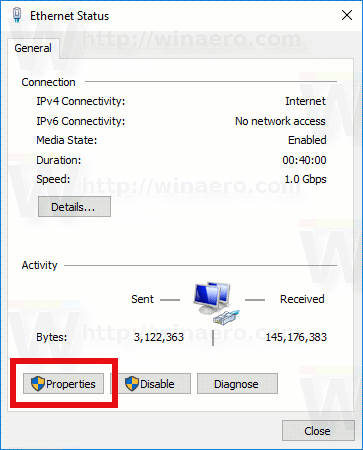
- Most a Hálózat lapon válassza ki az Internet Protocol Version 4 (TCP / IPv4) sort, majd kattintson a 'Tulajdonságok' gombra.
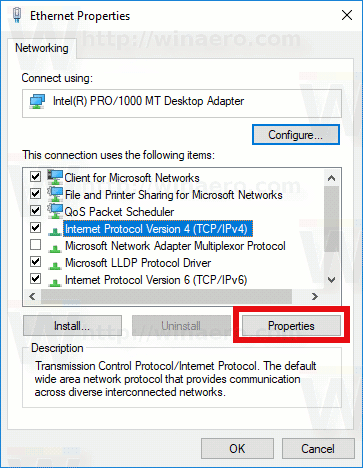
- Megnyílik az 'Internet Protocol Version 4 (TCP / IPv4) Properties' párbeszédablak.
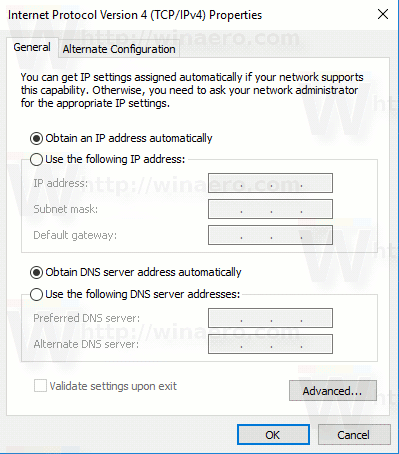 Egyéni DNS-kiszolgáló cím használatához válassza az Általános fülön a „Használja a következő DNS-kiszolgáló címeket:” lehetőséget. Írja be a kívánt DNS-kiszolgáló címét, vagy módosítsa a meglévő értékeket, ha szükséges. Használhatja a fent említett szervereket. Például a Google nyilvános DNS szervereit fogom használni (lásd az alábbi képernyőképet).
Egyéni DNS-kiszolgáló cím használatához válassza az Általános fülön a „Használja a következő DNS-kiszolgáló címeket:” lehetőséget. Írja be a kívánt DNS-kiszolgáló címét, vagy módosítsa a meglévő értékeket, ha szükséges. Használhatja a fent említett szervereket. Például a Google nyilvános DNS szervereit fogom használni (lásd az alábbi képernyőképet).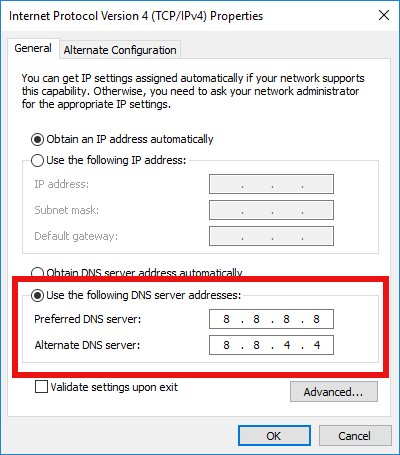
- Kattintson az OK és a Bezárás gombra minden megnyílt ablakban a módosítás alkalmazásához.
Alternatív megoldásként megváltoztathatja a DNS-kiszolgáló címét a „netsh” konzol eszközzel. Először is ismernie kell a kapcsolat nevét. Megtekintheti a Beállítások alkalmazásban a fent leírtak szerint, vagy közvetlenül a parancssorban töltheti le.
hogyan forgassuk az objektumokat 4
Nyisson meg egy emelt parancssort, és írja be
ipconfig / all
Lásd a kapcsolat nevét (lásd az alábbi példát).
Írja be a következő parancsokat egy alternatív cím beállításához a DNS-kiszolgálók számára (ebben a példában ismét a Google DNS-kiszolgálóit használom):
netsh interfész ip set dnsservers 'A kapcsolat neve' statikus 8.8.8.8 elsődleges netsh interfész ip add dnsservers 'A kapcsolat neve' 8.8.4.4 index = 2
A konfiguráció módosításához használja a szükséges IP-címeket és a helyes kapcsolat nevet.
A netsh segítségével engedélyezheti a DHCP által biztosított automatikus DNS-kiszolgáló konfigurálását is. A parancs a következőképpen néz ki:
netsh interfész ip set dnsservers 'A kapcsolat neve' dhcp

Ha rendelkezik IPv6 internetkapcsolattal, kövesse ugyanazokat az utasításokat, mint fent, csak az Internet Protocol 6 (TCP / IPv6) verziónál változtassa meg. A Google IPv6 DNS-címei: 2001: 4860: 4860 :: 8888 és 2001: 4860: 4860 :: 8844.
hogyan lehet a helyi csatornákat nézni a pluto tv-n
Ez az.

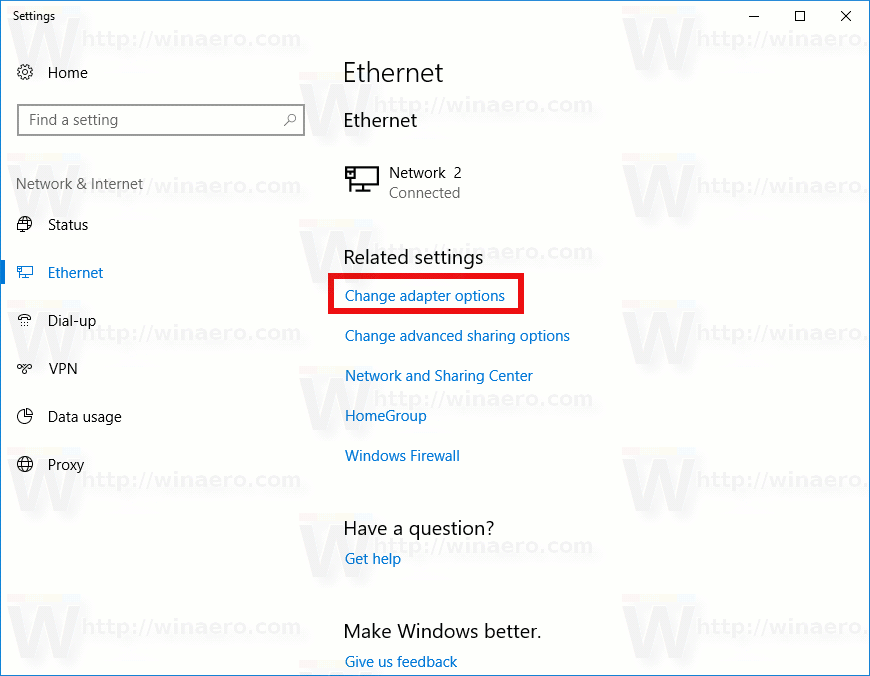
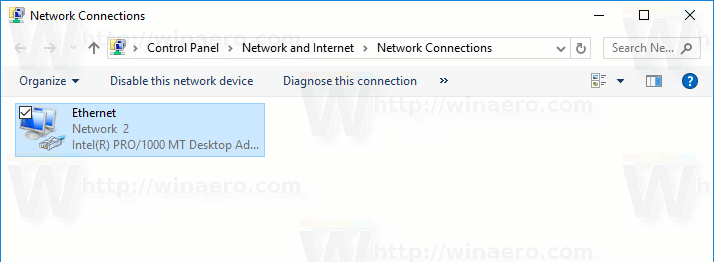 Kattintson duplán a hálózati kapcsolatra.
Kattintson duplán a hálózati kapcsolatra.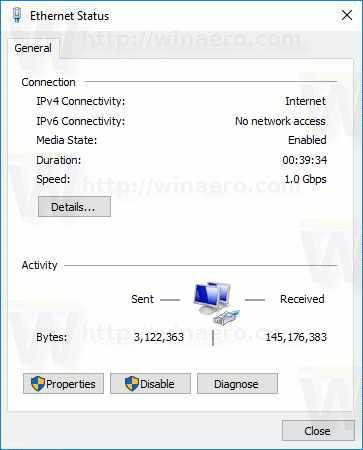
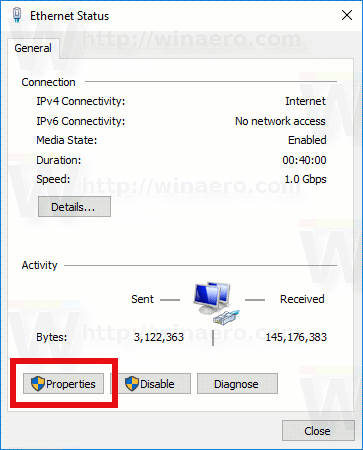
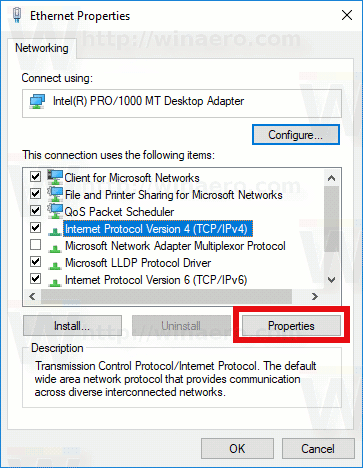
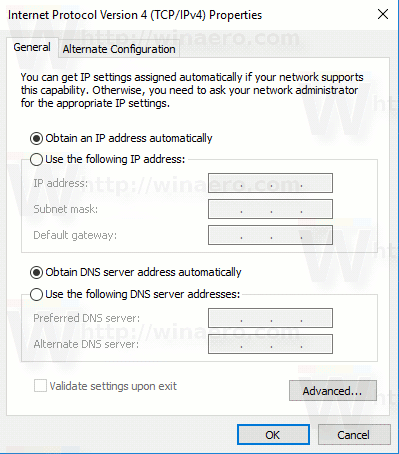 Egyéni DNS-kiszolgáló cím használatához válassza az Általános fülön a „Használja a következő DNS-kiszolgáló címeket:” lehetőséget. Írja be a kívánt DNS-kiszolgáló címét, vagy módosítsa a meglévő értékeket, ha szükséges. Használhatja a fent említett szervereket. Például a Google nyilvános DNS szervereit fogom használni (lásd az alábbi képernyőképet).
Egyéni DNS-kiszolgáló cím használatához válassza az Általános fülön a „Használja a következő DNS-kiszolgáló címeket:” lehetőséget. Írja be a kívánt DNS-kiszolgáló címét, vagy módosítsa a meglévő értékeket, ha szükséges. Használhatja a fent említett szervereket. Például a Google nyilvános DNS szervereit fogom használni (lásd az alábbi képernyőképet).