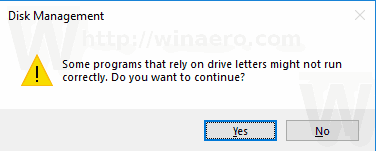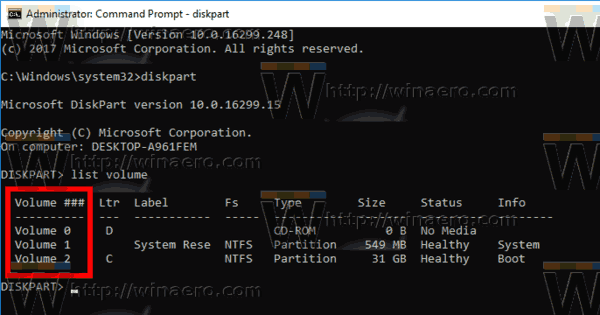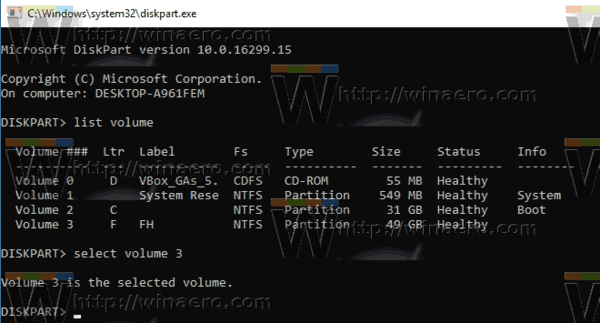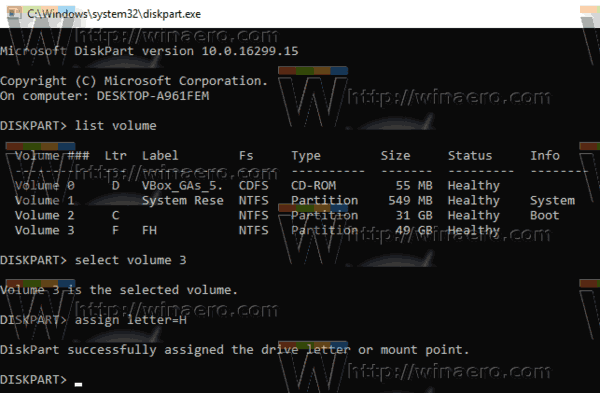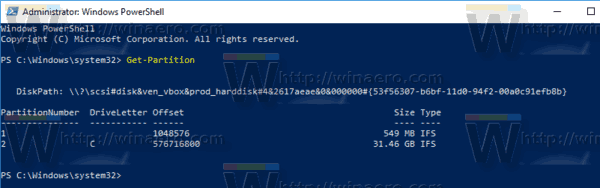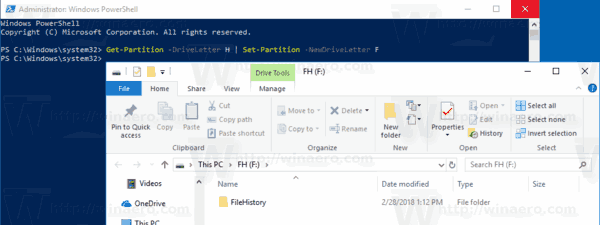Alapértelmezés szerint a Windows 10 automatikusan hozzárendeli a meghajtóbetűket a csatlakoztatott meghajtókhoz, beleértve a belső és a külső meghajtókat is. Érdemes megváltoztatni ezeket a betűket. Így lehet megtenni.
Reklám
A Windows 10 rendelkezésre álló meghajtóbetűjelet rendel a számítógéphez csatlakoztatott új meghajtóhoz. Az operációs rendszer átmegy az ábécén A-tól Z-ig, hogy megtalálja az első rendelkezésre álló betűt, amely azt különböző meghajtókhoz rendeli. Történelmileg az A és B meghajtó betűit floppy meghajtók számára fenntartja.
A modern Windows verziók hozzárendelik a C betűt ahhoz a rendszerpartícióhoz, amelyre a Windows telepítve van. Még a kettős rendszerindítású konfigurációban is a Windows 10 saját rendszerpartíciót jelenít meg C: néven.
hogyan lehet másolni egy gif-et a twitterről

A meghajtóbetűk megváltoztatása lehetővé teszi a meghajtók átrendezését a This PC mappában. Ez hasznos lehet egy extra meghajtó hozzáadása vagy egy új partíció létrehozása után. Például érdemes megváltoztatni a meghajtó betűjét, hogy a DVD meghajtó előtt jelenjen meg. Továbbá, ha megváltoztatja az USB-meghajtó betűjelét, akkor az véglegesen lesz hozzárendelve. Gyakran a Windows 10 véletlenszerűen megváltoztatja a külső meghajtók meghajtóbetűjét, amikor összekapcsolja őket, így így kiszámíthatóbbá teheti ezt a folyamatot.
Tipp: Meghajtóbetűk megjelenítése a meghajtónevek előtt ebben a PC / számítógép mappában .
Számos módszer használható a meghajtó betűjelének megváltoztatására a Windows 10 rendszerben. Nézzük át őket.
A meghajtóbetű megváltoztatása a Windows 10 rendszerben , csináld a következőt.
- Nyomja meg együtt a Win + X billentyűket.
- A menüben válassza a Lemezkezelés lehetőséget.
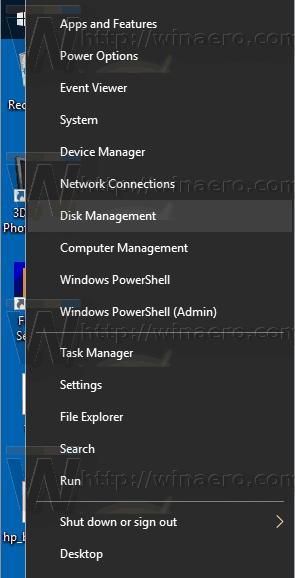
- A Lemezkezelés menüben kattintson a jobb gombbal arra a partícióra, amelynek meghajtóbetűjelét módosítani szeretné. Válassza a lehetőségetMeghajtóbetű és útvonal módosításaa helyi menüben.
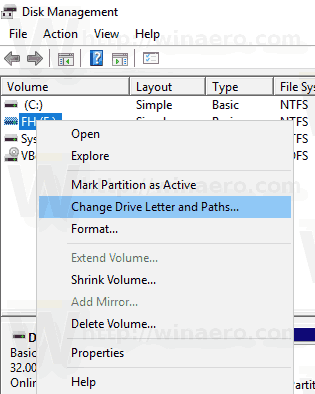
- A következő párbeszédpanelen kattintson a gombraVáltozás...gomb.
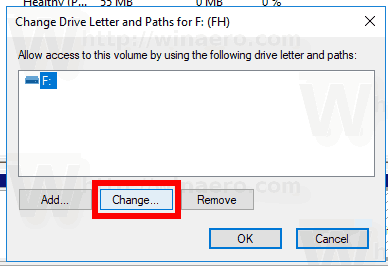
- Válassza a lehetőségetRendelje hozzá a következő meghajtóbetűjeletés válassza ki a kívánt betűt a legördülő listából.
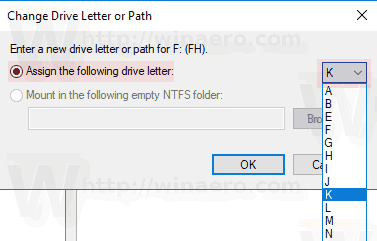 Erősítse meg a változtatást.
Erősítse meg a változtatást.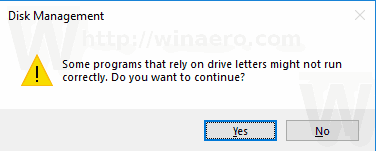
Kész vagy. A meghajtó a Fájlkezelőben jelenik meg a választott betű alatt.
Változtassa meg a meghajtóbetűjelet a parancssorban
- Nyisd ki emelt parancssor .
- típus
diskpart. - típus
listakötethogy megnézze az összes meghajtót és partíciójukat.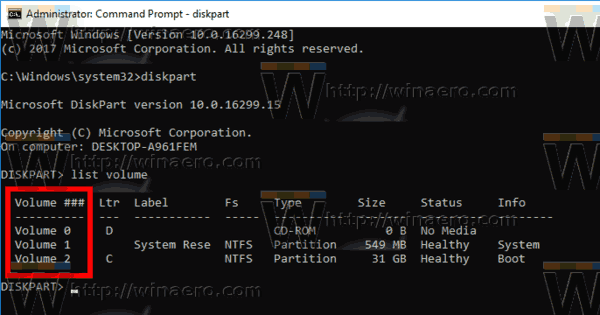
- Nézd a###oszlop a kimenetben. Az értékét a paranccsal kell használnia
válassza a NUMBER kötetet. Cserélje ki a NUMBER részt azzal a tényleges partíciószámmal, amelynek a meghajtóbetűjelét módosítani kívánja.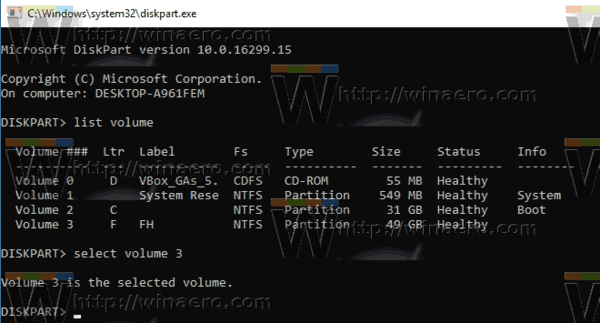
- Írja be a parancsot
betű hozzárendelése = Xhogy megváltoztassa a meghajtóbetűjelet. Helyezze be az X részt egy kívánt betűvel. Megjegyzés: Ha az új meghajtóbetűjel, amelyet használni próbál, nem érhető el, megfelelő hibaüzenetet kap.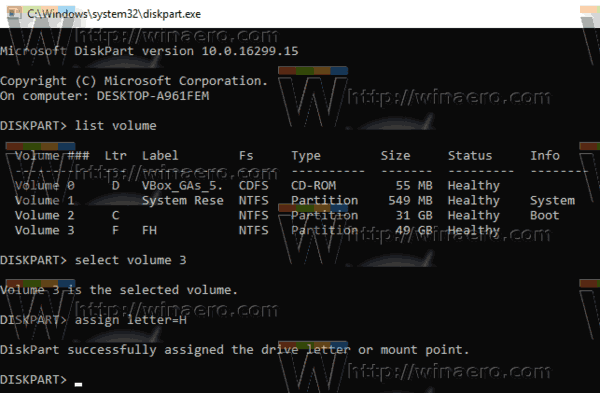
Kész vagy.
Változtassa meg a meghajtóbetűjelet a PowerShellben
- Nyissa meg a emelt PowerShell-példány .
- típus
Get-Partitiona partíciók listájának megtekintéséhez.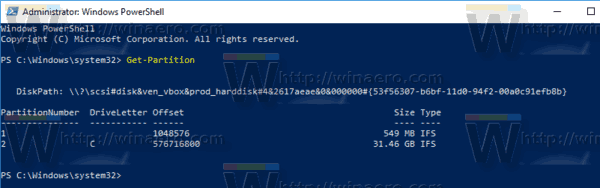
- Jegyezze fel a meghajtó betűjét, és írja be a következő parancsot:
Get-Partition -DriveLetter | Set-Partition -NewDriveLetter
Például a parancs a következőképpen nézhet ki:
hogyan lehet rángatózva adni biteket
Get-Partition -DriveLetter H betű Set-Partition -NewDriveLetter F
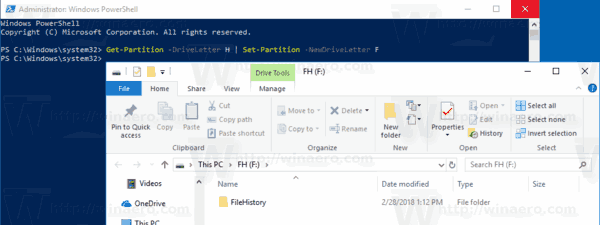
Ez az!

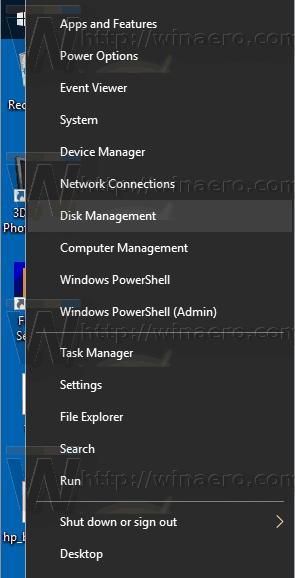
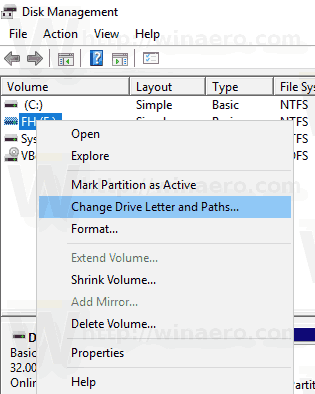
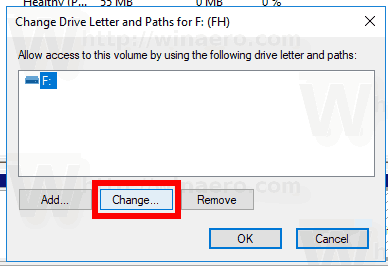
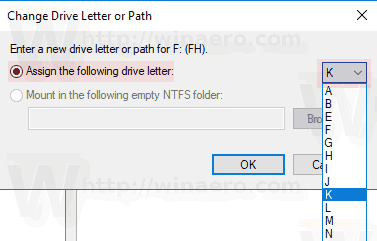 Erősítse meg a változtatást.
Erősítse meg a változtatást.