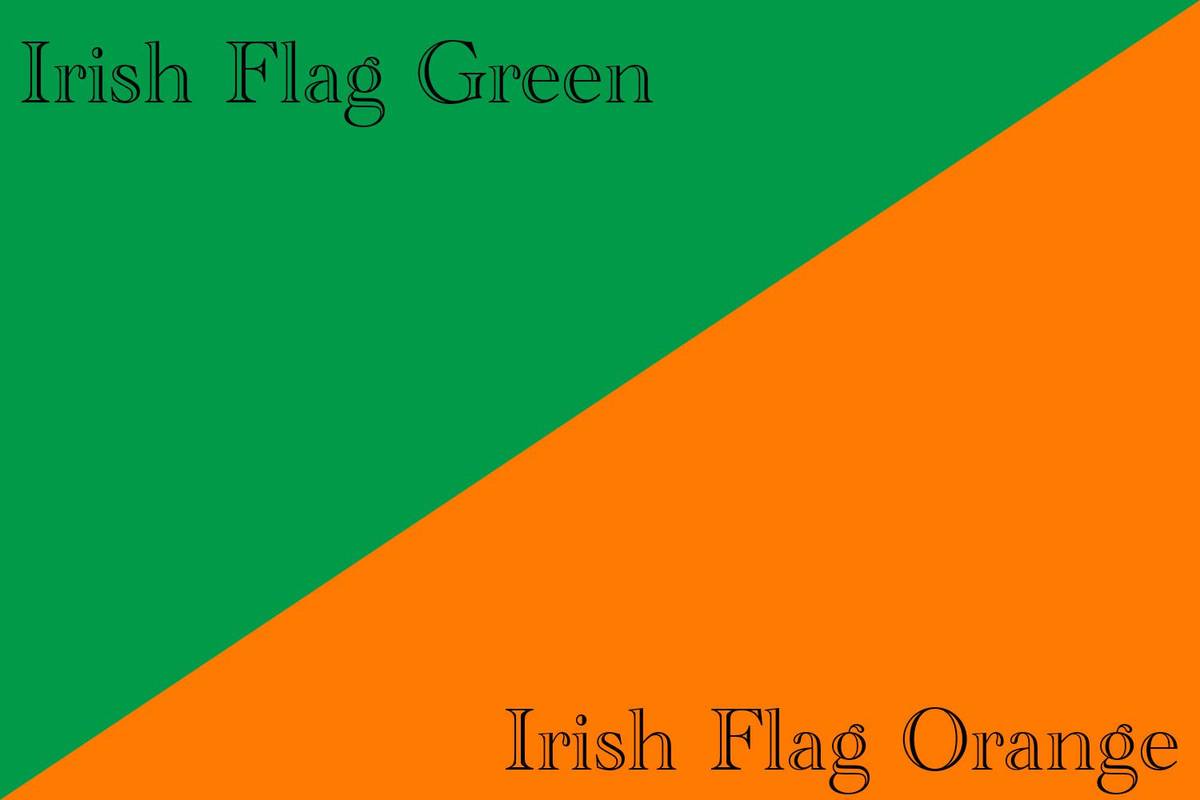Előfordult már veled, hogy egy kép egyféleképpen néz ki a kijelzőn, és teljesen másképp, amikor kinyomtatod? Az olyan tényezők, mint a gamma, a fényerő, a kontraszt stb., óriási hatással vannak a képernyő színeinek megjelenítésére. Ha Ön művész vagy tervező, tudja, milyen fontosak a színek a képernyőn. Manapság különféle színkalibrációs eszközök állnak rendelkezésre, amelyek segítségével beállíthatja a kijelzőt, és a lehető legjobb képet kaphatja.

Ha azon tűnődik, hogyan módosíthatja a gammát a Windows 10 rendszeren, és hogyan szabhat testre más színkalibrációs beállításokat, ne keressen tovább. Ebben a cikkben megmutatjuk, mit tehet a legpontosabb színek elérése érdekében Windows 10 rendszerén.
A gamma megváltoztatása a Windows 10 rendszerben
A gamma a piros, a zöld és a kék kapcsolata a képernyőn. Ez szabályozza a kijelzőről kibocsátott fény mennyiségét.
A képernyő gamma beállítása
Ha módosítani szeretné a képernyő gammáját, kövesse az alábbi lépéseket a beállítások eléréséhez:
- Nyissa meg a Start menüt.

- A beállítások eléréséhez érintse meg a fogaskerék ikont.

- Koppintson a Rendszer elemre.

- Koppintson a Kijelző elemre.

- A Több képernyő menüben érintse meg a Speciális megjelenítési beállítások elemet.

- Érintse meg a Képernyőadapter tulajdonságai a Display 1-hez lehetőséget.

- Érintse meg a Színkezelés menüt.

- Koppintson a Színkezelés elemre.

- Érintse meg a Speciális menüt.

- Koppintson a Kijelző kalibrálása elemre.

A Képernyő színkalibrációs varázslója megjelenik a képernyőn. Ha még soha nem tette, koppintson a Hogyan kalibrálhatom a kijelzőt? hogy több információhoz jusson. Ha végzett, érintse meg a Tovább gombot a kalibrálás eléréséhez.
A színkalibrációs menü első módosítása a gamma beállítás lesz.
A gamma túl alacsony

A Windows javaslatokat kínál arra vonatkozóan, hogyan nézzen ki a képernyő különböző gammaszintekkel. Ha a gamma túl alacsony, az árnyékok sokkal világosabbak. Az alacsony gamma hatására a kép kimosottnak vagy laposnak tűnik. A képből hiányzik a mélység, a részleteket pedig tönkreteszi a fényerő.
A gammát a csúszka elfordításával a normál szintre állíthatja. Ha jó gammára törekszik, próbálja meg egyezni a Windows által az előző oldalon javasolt képpel.
Jó Gamma

A jó gamma lehetővé teszi, hogy a képeket úgy tekintse meg, ahogy vannak. A Windows 10 beállításaiban a csúszkát mozgatva állíthatja be a gamma-szinteket. Ha nem biztos abban, hogy a megfelelő gammát állította-e be a kijelzőn, figyeljen a csúszka melletti képre. Ha a gamma megfelelően van beállítva, nem lehetnek kisebb körök a nagy körökön belül. Ha nem biztos abban, hogy jól tette-e, érintse meg a Visszaállítás gombot, hogy visszatérjen a korábban beállított gammához, vagy lépjen vissza az ajánlott kép megtekintéséhez. Miután beállította a gammát, érintse meg a Tovább gombot, hogy továbblépjen a további beállításokra.
A gamma túl magas

Ha a gamma túl magas, a kép sokkal sötétebbnek tűnik. A kép sötét területein a részletek teljesen elvesznek. A kép fekete-fehérjét nem befolyásolja a magas gamma, de a színek teljesen megváltoznak. A kép még gazdagabb is lehet a megnövelt kontraszt miatt.
Használja a Windows 10 beállításainak csúszkáját a gamma normál szintre állításához.
A gamma ma szinte minden tévén túl magas. A cél a fokozott kontraszt és a gazdagabb tónusok hatásának elérése.
Ellenőrizze a Gamma Online-t
Ha biztos akar lenni abban, hogy a gamma megfelelő a Windows 10 rendszerben, használhat különféle online teszteket. Az egyik az W4zt képernyő színteszt . Itt gamma tesztet hajthat végre annak megállapítására, hogy a kijelző beállításai megfelelőek-e. A teszt szerint a legtöbb fotós weblapja 1,8 gamma, míg a legtöbb tévé 2,2-re van beállítva. gamma.

A gamma ellenőrzése mellett ez az online teszt lehetővé teszi a kijelző színeinek egy egyszerű feladattal történő ellenőrzését.
A gamma beállítása után a teszt segítségével ellenőrizheti a fényerőt és a kontrasztot a fehér és a fekete különböző árnyalatainak megkülönböztetésével. Ha a gamma megfelelően van beállítva, ez nem lehet probléma.
További GYIK
Hogyan állíthatom be a fényerőt és a színt?
A Display Color Calibration beállításokban a gamma beállítása mellett a kijelző fényerejét és színét is módosíthatja. Ha a fényerő és a szín kalibrálását szeretné elvégezni, akkor azt javasolt természetes fényű környezetben végezni. Így érheti el a legjobb eredményeket, és megfelelően kalibrálja a kijelzőt. Ha mesterséges megvilágítású sötét szobában tartózkodik, előfordulhat, hogy nem tudja megfelelően beállítani a kijelzőt.
Fényerősség
Közvetlenül a gamma beállítása után használhatja a Display Color Calibration beállításokat a fényerő beállításához. Fontos megjegyezni, hogy ha laptopot használ, nem lesz lehetősége a fényerő beállítására. Ha ez a helyzet, koppintson a Fényerő- és kontrasztbeállítás kihagyása lehetőségre.
A fényerő szintje határozza meg a kép sötétségét. A beállításokban a Windows három különböző fényerősségű képet jelenít meg: túl sötét, jó fényerő és túl világos. A kép hátterében egy X látható. A kijelző vezérlőivel állítsa be a fényerőt, amíg meg nem tudja különböztetni az inget az öltönytől, és amíg a háttérben lévő X már alig látható.
Szín
A színegyensúly beállítása azt jelenti, hogy be kell állítani, hogy a szürke különböző árnyalatai hogyan jelenjenek meg a kijelzőn. A piros, zöld és kék csúszkák mozgatásával beállíthatja a megfelelő színegyensúlyt, és megakadályozhatja egy adott szín túlzott használatát. A Windows példákat kínál arra, hogyan néz ki, ha túl sok színt használnak.
Ha nem szeretné kalibrálni a fényerőt és a színt, beállíthatja ezeket a kijelző menüben:
1. Nyissa meg a Start menüt.
2. Érintse meg a fogaskerék ikont a beállítások megnyitásához.
3. Érintse meg a Rendszer elemet.
4. Érintse meg a Kijelző elemet.
5. A Fényerő és szín alatt egy csúszkát fog látni. Mozgassa a csúszkát ízlése szerint.
Hogyan módosíthatom a szerződést?
A fényerőhöz hasonlóan, ha laptopot használ, nem állíthatja be a kontrasztszintet.
A kontraszt szintje határozza meg a csúcsfények tisztaságát. Ha a kontrasztszint túl magas, a kép világos részei világosabbak, a sötét részei pedig sötétebbek lesznek. Ez általában a tévében látható. Bár úgy tűnik, hogy a magas kontrasztszint mélyebbé és gazdagabbá teszi a képet, valójában tönkreteszi a részleteket.
A Display Color Calibration (Kijelző színkalibrálása) beállításainál a Windows a kép három változatát kínálja: nem elég kontraszt, jó kontraszt és túl sok kontraszt. A kontrasztszabályozás használatával a lehető legmagasabbra kell állítani a kontrasztot, miközben figyelni kell a képen látható ingre. Nem szabad elveszítenie a képességét, hogy lássa a ráncokat és a gombokat az ingen.
Hogyan menthetem el az új kalibrációs beállításokat?
Ha módosította az összes megjelenítési beállítást, és el szeretné menteni az új kalibrációt, először össze kell hasonlítania az előző kalibrálással, hogy megállapítsa a különbségeket. Miután elvégezte az összes beállítást, látni fogja az Előző kalibráció és a Jelenlegi kalibráció gombokat. Néha úgy tűnhet, hogy az Ön által végrehajtott változtatások nem jelentősek, ezért ez egy módja annak, hogy észrevegye a különbségeket, és megállapítsa, szükség van-e még valami módosításra.
Ha biztos benne, hogy minden be van állítva, koppintson a Befejezés gombra. Ha az előző kalibrálást részesíti előnyben, érintse meg a Mégse gombot. Ne feledje azonban, hogy a kijelzővezérlőkkel végzett beállításokat nem lehet visszaállítani.
Egyéb megjelenítési beállítások
A kijelző beállításai lehetővé teszik a felbontás, a fényerő és a színek, az elrendezés stb. testreszabását. Nézzünk meg néhány lehetőséget.
Ahogy korábban említettük, a kijelzőbeállítások első opciója a Fényerő és kontraszt. Itt a csúszkával állíthatja be a kívánt szinteket.
A második lehetőség az Éjszakai fény. Ha gyakran használja a számítógépet éjszaka, észrevehette, hogy szeme elfárad a kijelző kék fényétől. Az éjszakai fény bekapcsolásával a kijelző melegebb színeket bocsát ki, amelyek elősegítik az alvást. Beállíthatja az éjszakai fény erősségét, és akár ütemezheti is, hogy mikor szeretné bekapcsolni.
Ezután megvan a Windows HD színbeállításai. Itt testreszabhatja és kalibrálhatja a HDR-beállításokat, hogy élénkebb képet kapjon a HDR-t támogató alkalmazásokban és programokban.
hogyan adhatunk szerepet az ellentétekben
A lépték és elrendezés opciók lehetővé teszik a kijelző beállítását az Ön igényei szerint. Ebben a menüben az első lehetőség a szövegek és alkalmazások méretének módosítása. Az ajánlott opció a 125%, de kiválaszthatja azt, amelyik a legjobban megfelel Önnek. A Speciális méretezési beállításokban megadhat egy számot 100 és 500 között a méretezés további testreszabásához. Ha néhány alkalmazás elmosódott a méretezés után, kapcsolja át a váltógombot a Hagyja, hogy a Windows megpróbálja kijavítani az alkalmazásokat, hogy ne legyenek homályosak, melletti váltógombot.
A Méret és elrendezés menü következő opciója a felbontás. Minden kijelzőnek van egy ajánlott felbontása a mérete alapján, de számos lehetőség közül választhat, ha módosítani szeretné.
Egy másik lehetőség a tájékozódás. Általában ez automatikusan megváltozik attól függően, hogy számítógépet vagy táblagépet használ. Ha módosítani szeretné a tájolást, választhat a fekvő és az álló, illetve ezek fordított változata között.
Gamma változtatás dráma nélkül
Most megtanulta, hogyan módosíthatja a gammát a Windows 10 rendszerben. A rossz megjelenítési beállítások befolyásolhatják a színek megjelenítését. Ha professzionális célokra használja számítógépét, és a kijelző színei fontosak Önnek, kalibrálhatja a kijelzőt, hogy megbizonyosodjon arról, hogy minden úgy van beállítva, hogy a képek olyan állapotban legyenek, ahogy vannak. Emellett használja a megjelenítési beállításokat az élmény további testreszabásához.
Kalibráltad már a kijelzőt Windows 10 rendszeren? Melyik rész volt a legnehezebb? Mondja el nekünk az alábbi megjegyzés szakaszban.