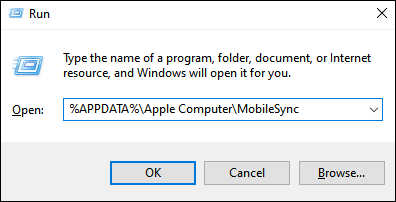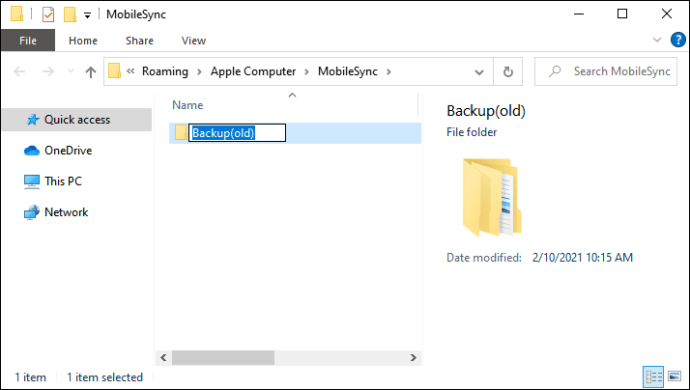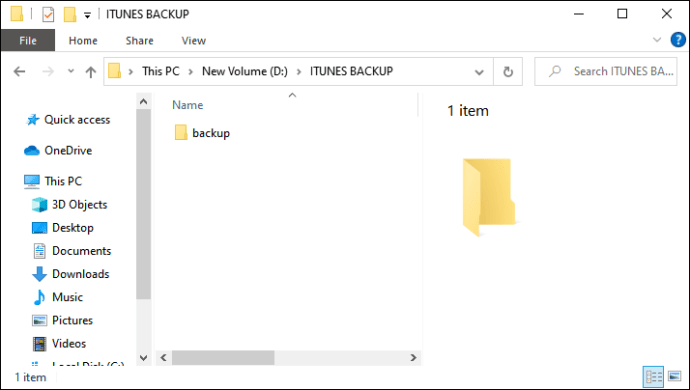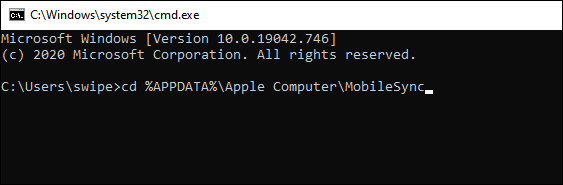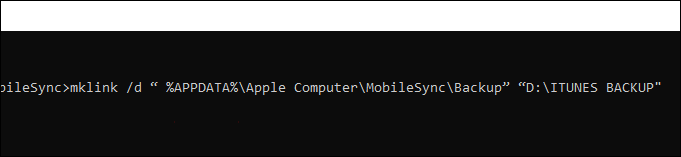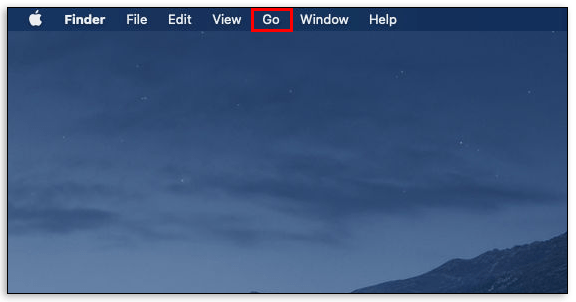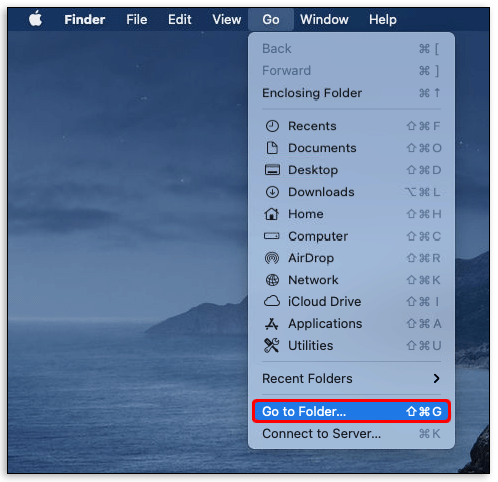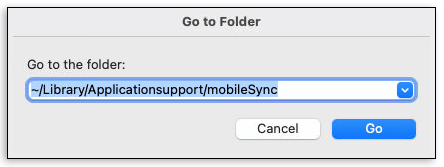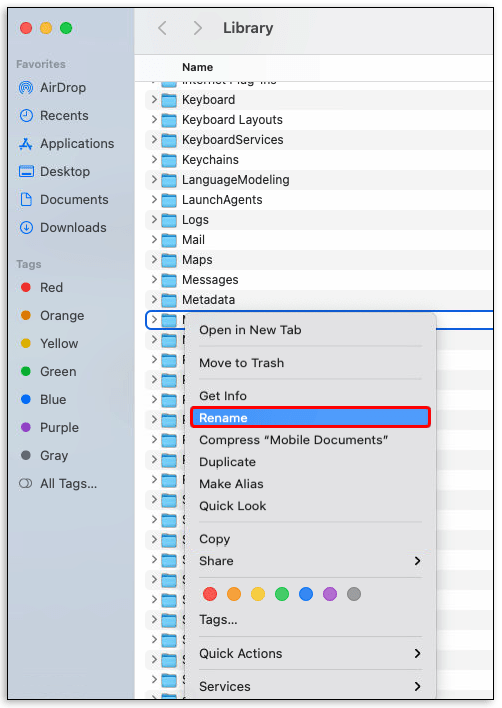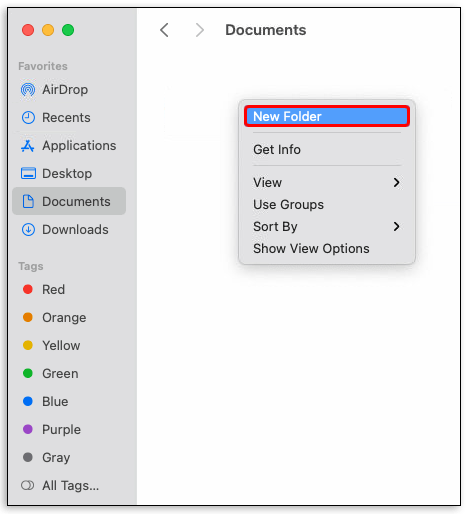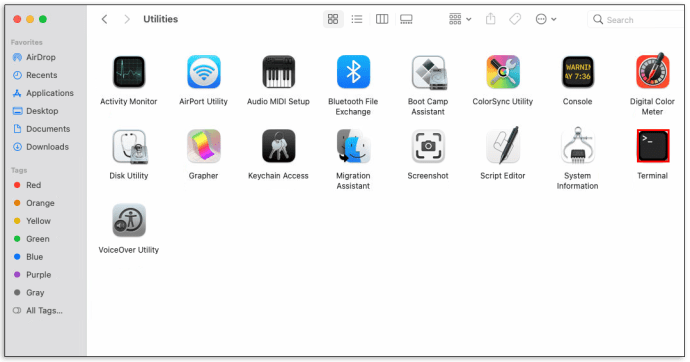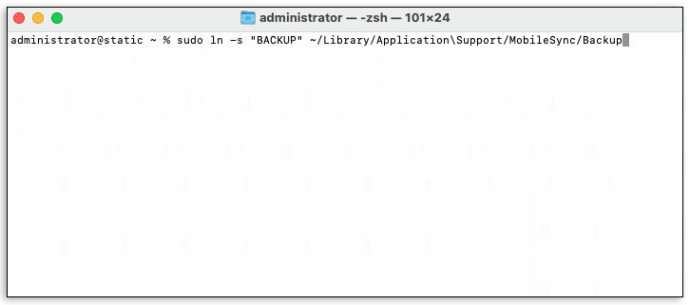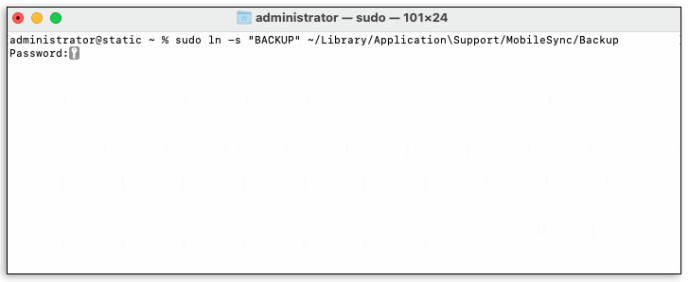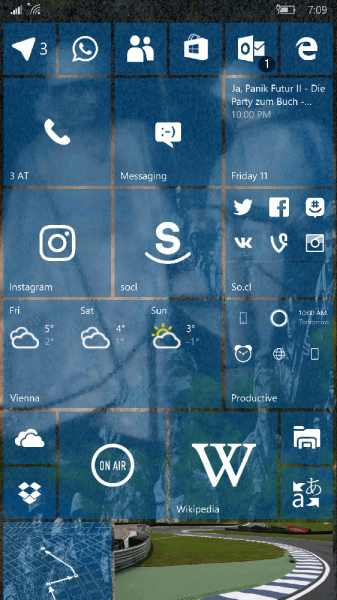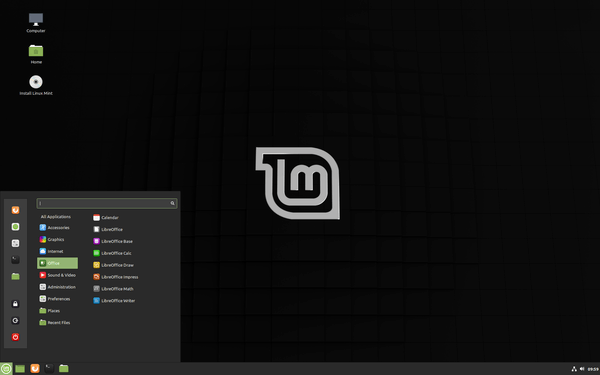Az iTunes egy hasznos program, amely a zenéidet és videóidat úgy rendezi, hogy könnyedén kezelhesd őket. Különösen az iTunes-szal és általában az Apple-termékekkel kapcsolatos baj a vállalat kompromisszum nélküli megközelítése a dolgok elvégzésében. Ha beállítanak egy alapértelmezett meghajtót az adatok mentésére, akkor az megváltoztatása nem túl egyszerű, hacsak nem engedik meg. Ez igaz az iTunes biztonsági mentéseiről, amelyeknek hivatalosan nincs módja más biztonsági mentési meghajtó megadására.

Ebben a cikkben megmutatjuk, hogyan lehet megváltoztatni az iTunes biztonsági mentési helyét a program által a meghajtókban elfoglalt hely nagyságának kezeléséhez.
Az iTunes biztonsági mentési helyének módosítása a számítógépen
Mint fentebb említettük, az iTunes alapértelmezett mentési helye a C meghajtóban lesz. Ennek az iTunes programnak önmagában nincs lehetősége. Van néhány mód arra, hogy megkerülje, és még a számítógépek átadása is elegendő ahhoz, hogy kezelje. A használt platformtól függően a módszerek kissé eltérnek.
Az iTunes biztonsági mentési helyének megváltoztatása a Windows 10 rendszeren
Annak érdekében, hogy az iTunes automatikus biztonsági másolata fájlokat másoljon az Ön által kiválasztott könyvtárba, szimbolikus hivatkozással kell becsapnia a programot. A szimbolikus linkek a beléjük másolt fájlokat egy másik helyre irányítják át. Ha Windows 10 rendszert használ, akkor a következő lépéseket követheti:
- Nyissa meg a Windows futtatási ablakát. Ehhez vagy nyomja meg a Windows billentyűt + R a billentyűzeten, vagy írja be a futtatást a feladat keresősávjára.

- Írja be a Futtatás ablakba
%APPDATA%Apple ComputerMobileSync. Ezzel meg kell nyitnia az iTunes biztonsági mentéseinek alapértelmezett helyét.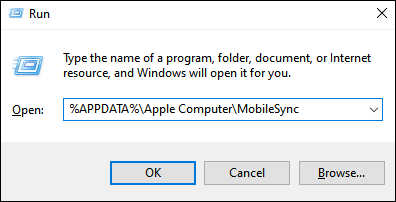
- A megnyíló mappában legyen egy Backup nevű mappa. Nevezze át ezt a mappát a tartalmának mentéséhez. Hasznos név a Biztonsági másolat (régi), hogy tudd, mit tartalmaz. Alternatív megoldásként vagy áthelyezheti ezt a mappát egy másik helyre, vagy teljesen törölheti a mappát.
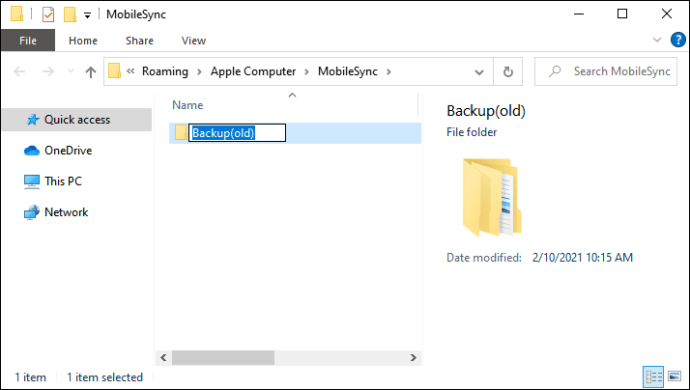
- Hozzon létre egy biztonsági másolat könyvtárat, ahová az összes iTunes biztonsági másolatot el szeretné küldeni.
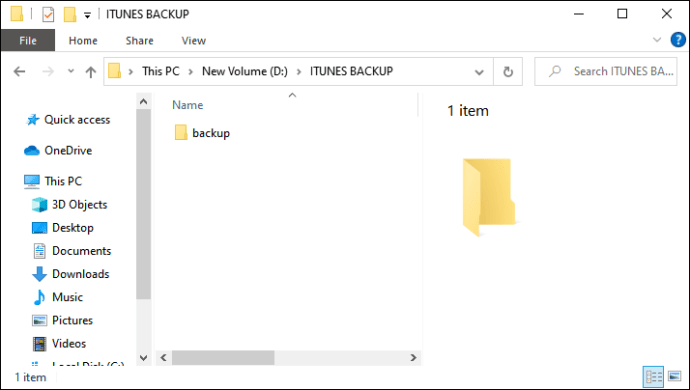
- Nyissa meg a parancssort a
cmdbeírásával vagycommanda tálcán.
- Keresse meg az iTunes biztonsági másolat mappáját. Ezt úgy teheti meg, hogy a parancssorba írja be a cd-t, majd írja be a mappa címét. Kattintson a tetején lévő mappa címsorára, majd másolja, majd nyomja meg a ctrl + v billentyűkombinációt a t automatikus beillesztéséhez. A parancsnak a következőnek kell lennie:
cd %APPDATA%Apple ComputerMobileSync.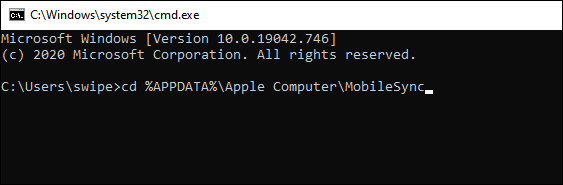
- Írja be a parancsot:
mklink /d %APPDATA%Apple ComputerMobileSyncBackup target directoryidézőjeleket is beleértve. Cserélje ki a célkönyvtárat arra a címre, ahová a biztonsági másolatot másolni szeretné. Az előző lépéshez hasonlóan átmásolhatja és beillesztheti a mappa címét a parancsba. Csak győződjön meg róla, hogy idézőjelekbe van zárva.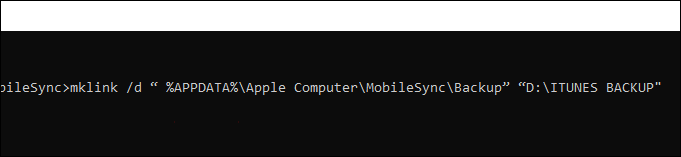
- Ha hibába ütközik, amely szerint nincs jogosultsága a művelet végrehajtására, győződjön meg arról, hogy rendszergazdaként futtatta a parancssort. Jobb egérgombbal kattintson a parancssor alkalmazásra a keresősávon, és válassza a Futtatás rendszergazdaként lehetőséget.
- Ezzel minden alkalommal, amikor bekapcsolja az iTunes automatikus mentését, az összes biztonsági másolat fájlt elküldi az Ön által létrehozott célkönyvtárba.
Az iTunes biztonsági mentési helyének megváltoztatása Mac-en
Ha Mac-et használ, a folyamat hasonló lesz a Windows-hoz. Szüksége van egy szimbolikus link létrehozására is, hogy az iTunes átirányítsa a biztonsági mentési fájljait. Ennek folyamata iOS rendszeren a következő:
- Nyissa meg a dokkolójában a Finder alkalmazást.

- Kattintson a Go menüre.
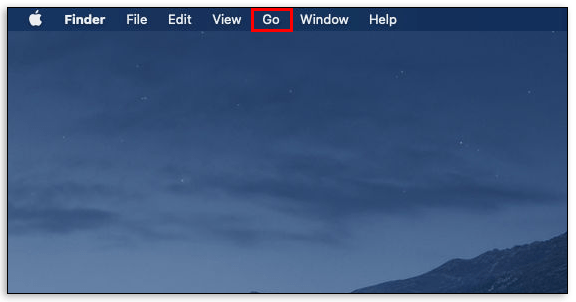
- Válassza a legördülő menü Ugrás mappához elemét.
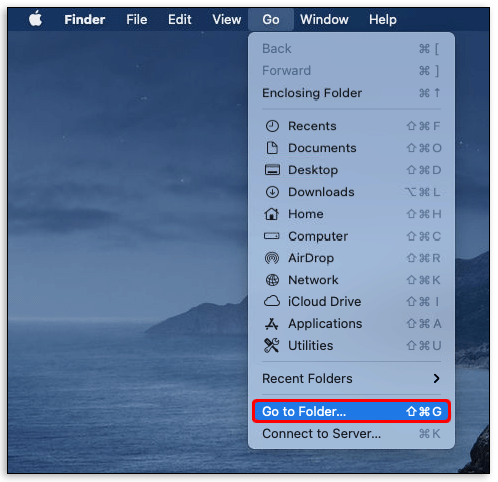
- Az előugró ablakba írja be a
~/Library/Application Support/MobileSyncparancsot.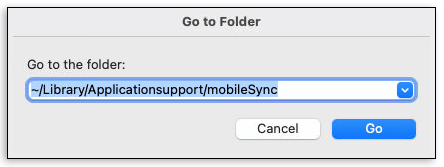
- Nevezze át az ott talált mappát. Ezt törölheti vagy áthelyezheti, ha akarja, bár a törlés nem ajánlott, mivel ez eltávolítja az összes korábbi biztonsági másolatot.
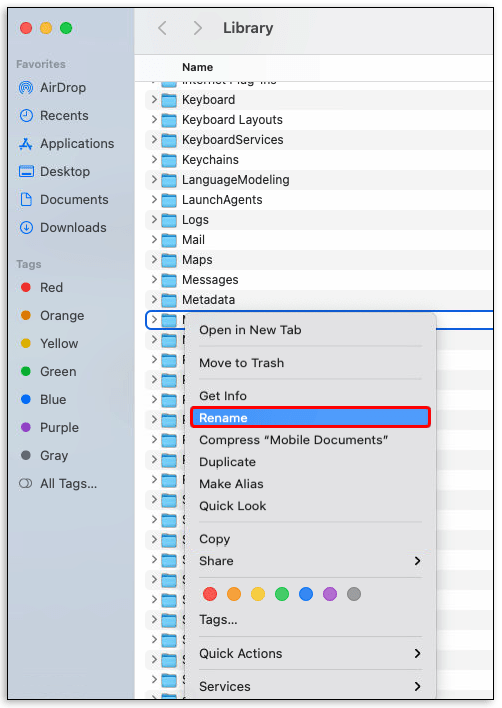
- Nyisson meg egy új Finder ablakot. Ezt megteheti a Command + N billentyű lenyomásával. Menjen arra a helyre, ahová át szeretné irányítani a biztonsági mentési fájlokat, majd hozzon létre egy új biztonsági másolat mappát.
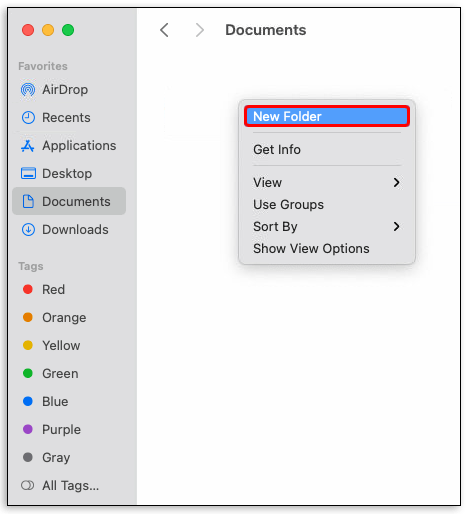
- Nyissa meg a Terminal alkalmazást. Ezt az Alkalmazások, majd a Segédprogramok menüpontban érheti el.
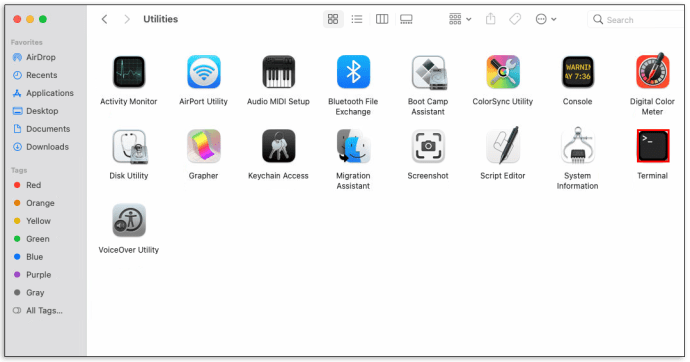
- Írja be a
sudo ln -s target ~/Library/ApplicationSupport/MobileSync/Backupa cél helyettesítése annak a mappának a címével, ahová a biztonsági mentési fájlokat szeretné elhelyezni. Ha nem tudja a pontos címet, akkor a mappát a Terminal alkalmazásba húzva megkapja.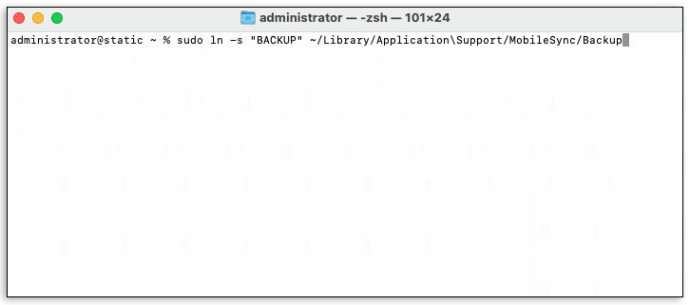
- Nyomja meg az Enter billentyűt.
- Írja be az admin jelszavát, amikor a rendszer kéri.
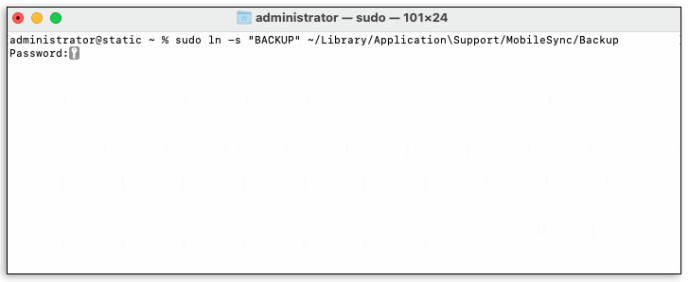
- Most egy szimbolikus hivatkozás jön létre az iTunes biztonsági mentési könyvtárában. Helyi biztonsági mentés végrehajtása a fájlokat a megadott helyre irányítja.
Hogyan lehet hozzáférni a biztonsági mentésekhez az iTunes alkalmazásban
Amint a fenti lépésekben említettük, a %APPDATA%Apple ComputerMobileSync beírásával elérheti a biztonsági mentési fájlokat a Run alkalmazás futtatásával Windows rendszeren, vagy ~/Library/Application Support/MobileSync a Finder Mac alkalmazásban. Ez az alapértelmezett mentési könyvtár. Ha szimbolikus link létrehozásával megváltoztatta a könyvtárat, akkor a létrehozott új könyvtárban hozzáférhet a biztonsági mentési fájlokhoz.
nézd meg az összes youtube-megjegyzést
A biztonsági másolat helyének automatikus megváltoztatása az iTunes alkalmazásban
Ha úgy gondolja, hogy a Command vagy a Terminal kódok használata kissé túl bonyolult az Ön ízlése szempontjából, akkor letöltheti az alkalmazásokat, hogy elvégezhesse a munkát. CopyTrans Shelbee Windows 10 és iPhone Backup Extractor az iOS rendszer esetén automatikusan használható erre a folyamatra. Ez egy másik alkalmazás letöltését vonja maga után a számítógépre, de ha a könyvtárkódok beírása nem a teáscsésze, akkor legalább van alternatívája.
További GYIK
Áthelyezhetem az iPhone biztonsági mentésemet egy másik meghajtóra?
Technikailag nem. Az Apple nem engedi, hogy a biztonsági mentési mappák helyével kavarjon. Az automatikus biztonsági mentések bevezetése óta nem volt olyan frissítés, amely lehetővé tette volna a felhasználók számára a célkönyvtár megadását. Ennek ellenére vannak módok ennek a korlátozásnak a felforgatására.
hogyan lehet exportálni a króm könyvjelzőket android
Az egyik szimbolikus linkeket hoz létre, amint a fenti ábra átirányítja a biztonsági mentés fájljait egy másik mappába. Ha akarja, egyszerűen másolhatja és beillesztheti a fájlokat is. Amíg az Apple maga nem dönt a házirendje megváltoztatásáról, az alapértelmezett korlátok megkerülése lesz az egyetlen módja annak, hogy egy másik meghajtót biztonsági másolatokhoz használjon.
Hogyan változtathatom meg az iPhone biztonsági mentési helyét?
Az iPhone biztonsági mentési helyét nem lehet hivatalosan megváltoztatni magáról az eszközről. Az Apple nem akarja, hogy babráljon az alapértelmezett beállításaikkal, és úgy tűnik, hogy nem lesz frissítés ezen változtatni. Szimbolikus hivatkozások létrehozása Windows vagy Mac számára ezt megkerülheti.
Alternatív megoldásként egyszerűen másolhatja és beillesztheti a biztonsági másolat mappáját egy másik meghajtóra. Minden Apple eszköz, függetlenül attól, hogy iPhone, iMac vagy iPad, az iTunes alkalmazást használja fájljainak biztonsági mentésére. A már megadott lépések végrehajtásával becsaphatja az iTunes alkalmazást arra, hogy automatikusan biztonsági másolatot készítsen egy másik meghajtóról.
Hogyan testreszabhatom iPhone biztonsági mentési helyét?
Nem lehet. Az Apple nem engedélyezi a felhasználóknak, hogy megváltoztassák a rendszer biztonsági mentéseinek alapértelmezett helyét. Az iPhone eszközön vagy az iTunes alkalmazásban nincs olyan hivatalos parancs, amely lehetővé tenné a felhasználó számára, hogy ezt megváltoztassa. Vagy használhat szimbolikus linkeket, vagy letölthet egy harmadik féltől származó programot, amely áthelyezi a biztonsági másolatokat az Ön számára.
Hol található az iTunes biztonsági mentési mappája?
A használt platformtól függően vagy% APPDATA% Apple Computer MobileSync, vagy ~ / Library / Application Support / MobileSync fájlban lehet. Ha nem találja a mappát, próbálja meg megkeresni a MobileSync programot a Windows alkalmazásban vagy a Mac alkalmazásban található Finder alkalmazásban.
Ha azonban már átirányította a biztonsági másolatot, akkor annak a megadott könyvtárban kell lennie. A biztonsági mentési mappák pontos helyének megkereséséhez olvassa el a fenti Windows és Mac rendszerre adott utasításokat.
Helyes-e a biztonsági mentési mappa törlése szimbolikus hivatkozás létrehozásakor?
Szimbolikus hivatkozás létrehozásakor választhatja a mappa átnevezését, áthelyezését vagy törlését. A mappa teljes törlése nem ajánlott, még akkor sem, ha szimbolikus linket sikerül létrehoznia. Az eredeti biztonsági mentési mappa régebbi biztonsági mentési fájlokat tartalmaz, amelyekre szükség lehet, ha rendszerhibával találkozik.
Az automatikus biztonsági másolat készítéséhez általában különböző időbélyegzővel rendelkező fájlok vannak, hogy a rendszer helyreálljon egy időre, mielőtt hibába ütközne. Az alapértelmezett biztonsági mentési mappa teljes törlése megfosztja ezeket az időbélyegzővel ellátott biztonsági mentési fájlokkal.
A Windows indítógomb nem működik
Útkeresés a korlátozások körül
Bár maga az Apple is korlátokat szabott a felhasználók azon képességeire, hogy az eszköz biztonsági mentési fájljaival kapcsolatos alapértelmezett beállításokkal keveredjenek, a rettenthetetlen felhasználók mindig megtalálják a módját. Az iTunes biztonsági mentési helyének megváltoztatása lehetővé teszi a biztonsági mentési fájlok által elfoglalt terület kezelését.
Ismer más módot az iTunes biztonsági mentésének helyének megváltoztatásával kapcsolatban? Ossza meg gondolatait az alábbi megjegyzések részben.