Elkezdett játszani a Fire Emblem Heroes játékkal, és meg szeretné változtatni az alapértelmezett becenevét, vagy a kiválasztott nevet, amely a főmenü bal felső sarkában található. Más játékokkal ellentétben a Fire Emblem Heroes nagyon egyszerűvé teszi a becenevek és más játékon belüli nevek megváltoztatását.

Ha inspirálóbb becenevet szeretne választani, vagy egyszerűen csak személyre szeretné szabni az alapértelmezettet, akkor jó helyen jár. Ez az útmutató leírja a név megváltoztatását a FEH-ben, és az utasítások különböző platformokon, például Androidon, iOS-en és Bluestacks-en működnek.
Hogyan változtasd meg a nevedet a Fire Emblem Heroes-ban
Ha eleged van abból, hogy Kiran legyél, nem kell játszanod ezzel a névvel. A múltban ez a név egy alapértelmezett becenév volt, amelyet a játék adott az új játékosoknak. Egyesek úgy döntöttek, hogy nem változtatják meg az alapértelmezést, míg mások megtartották a becenevet, köszönhetően annak, hogy a legjobb karakterek megszerzéséért folyó versenyben rengeteget gurítottak.
Szerencsére a becenév megváltoztatása viszonylag egyszerű folyamat.
Ezért nem kell egy másik Kirannak lenned a tömegben. Tekintse meg az alábbi lépéseket a becenév megváltoztatásának megkezdéséhez. A csapat és az Idézők nevének megváltoztatásához szükséges lépéseket is megtalálhatja.
tudsz félkövér szöveget írni a facebook-on
Hogyan változtasd meg a becenevedet
Bár a becenév megváltoztatása a játékban nem intuitív, viszonylag egyszerű folyamat, ha megtanulod, hogyan kell csinálni. Tekintse meg ezeket az utasításokat a FEH becenév megváltoztatásához:
- Nyissa meg az Egyéb lehetőséget a képernyő jobb alsó sarkában.
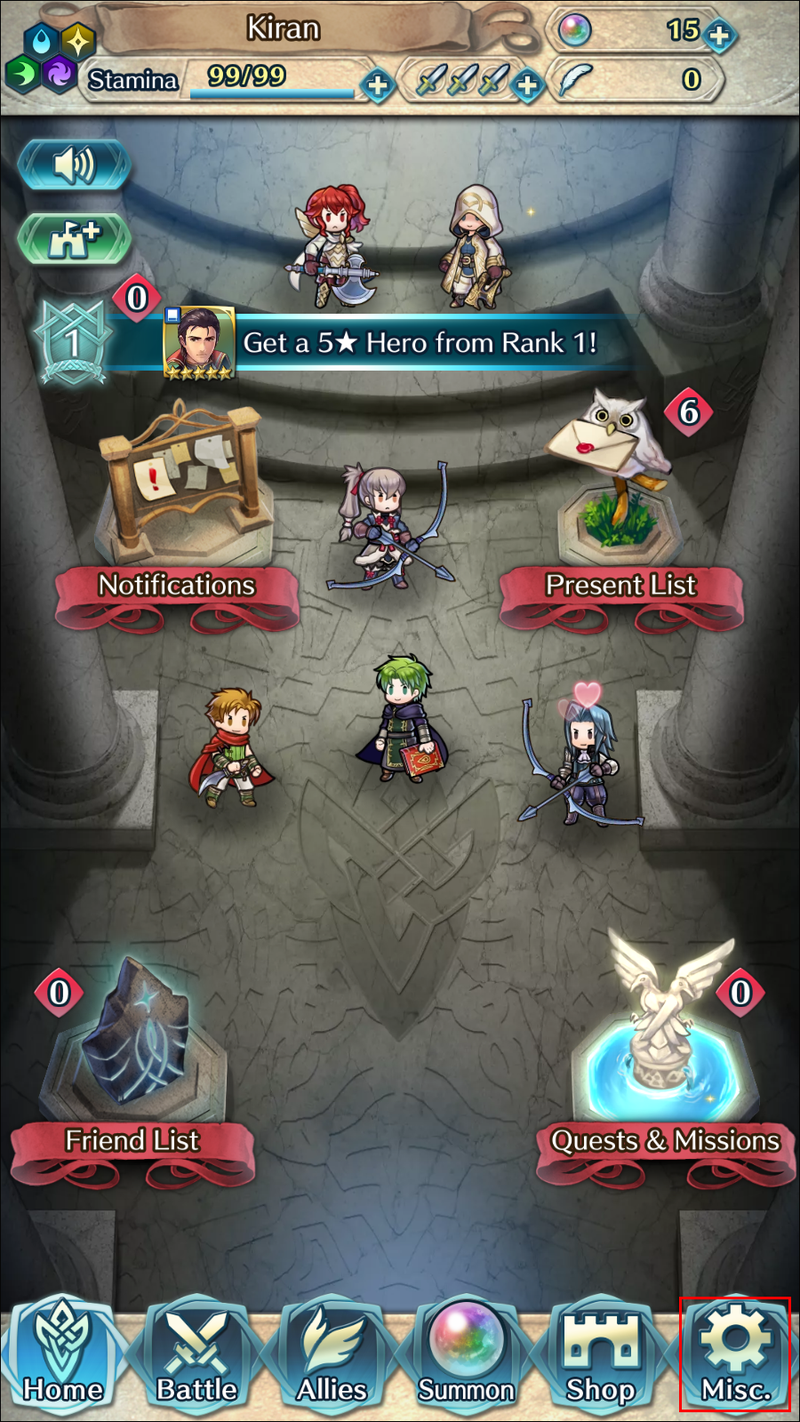
- Érintse meg a GYIK / stb. egy zöld színű gombot a képernyő alján.
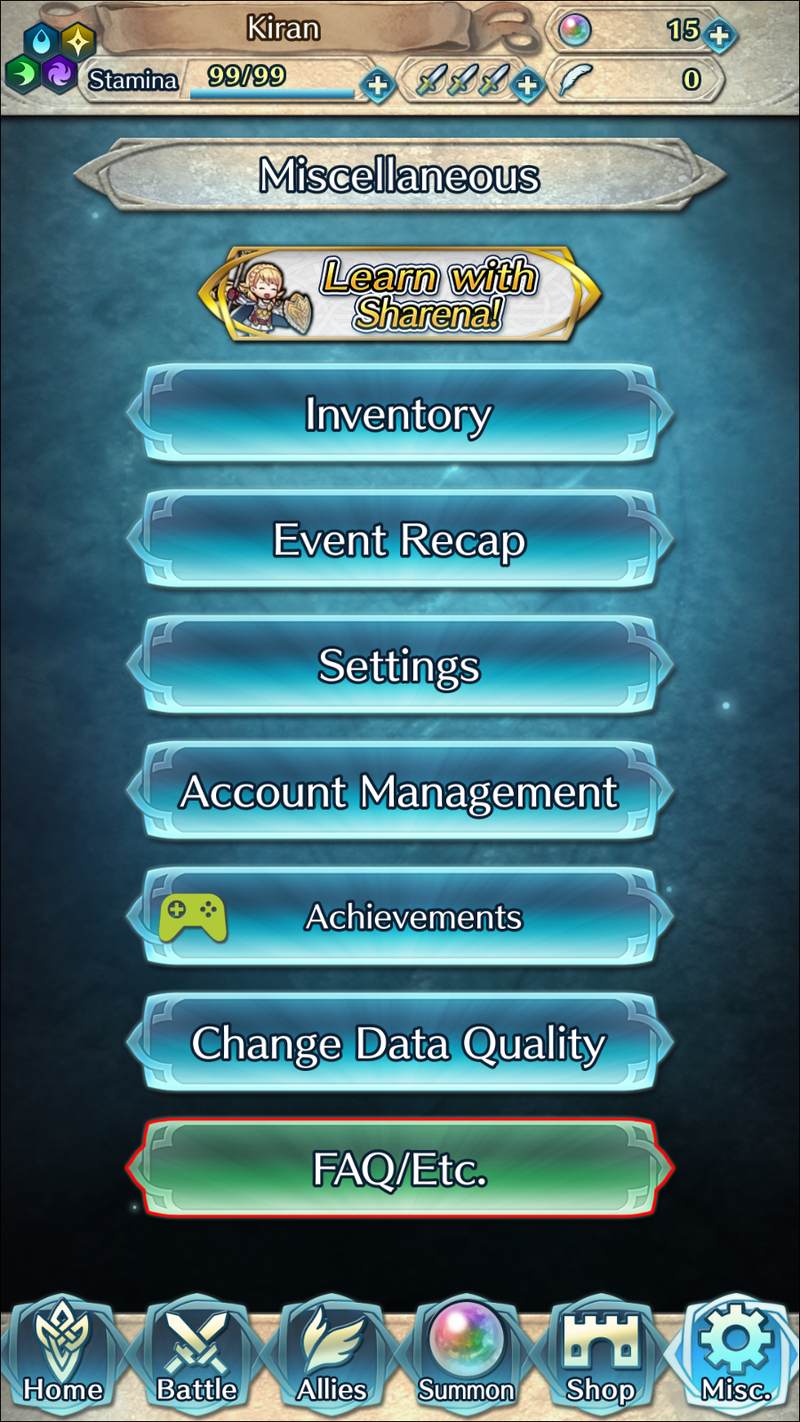
- Válassza a Becenév módosítása lehetőséget.
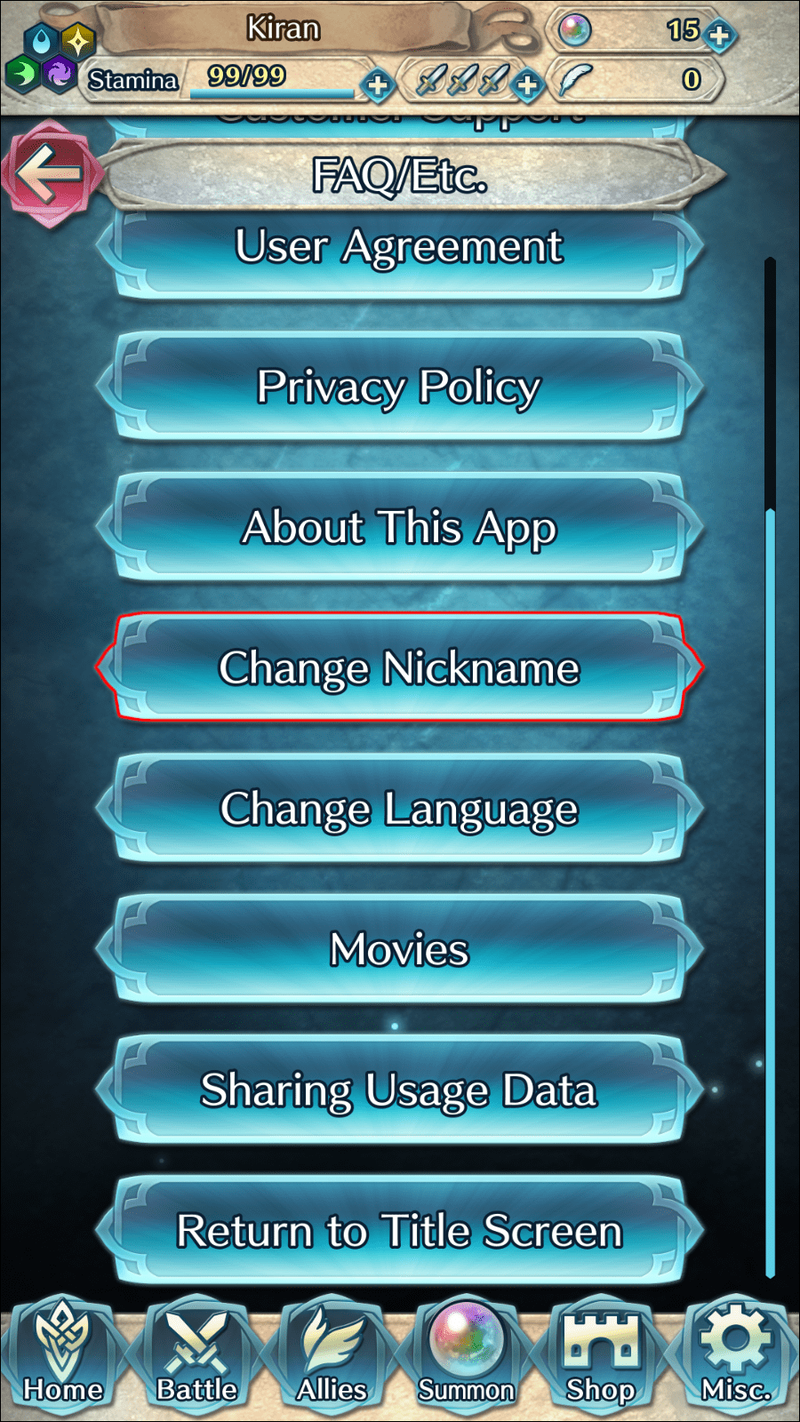
- A név megváltoztatása után nyomja meg a Kész gombot a képernyő-billentyűzeten, és a játék az új becenevét veszi fel.
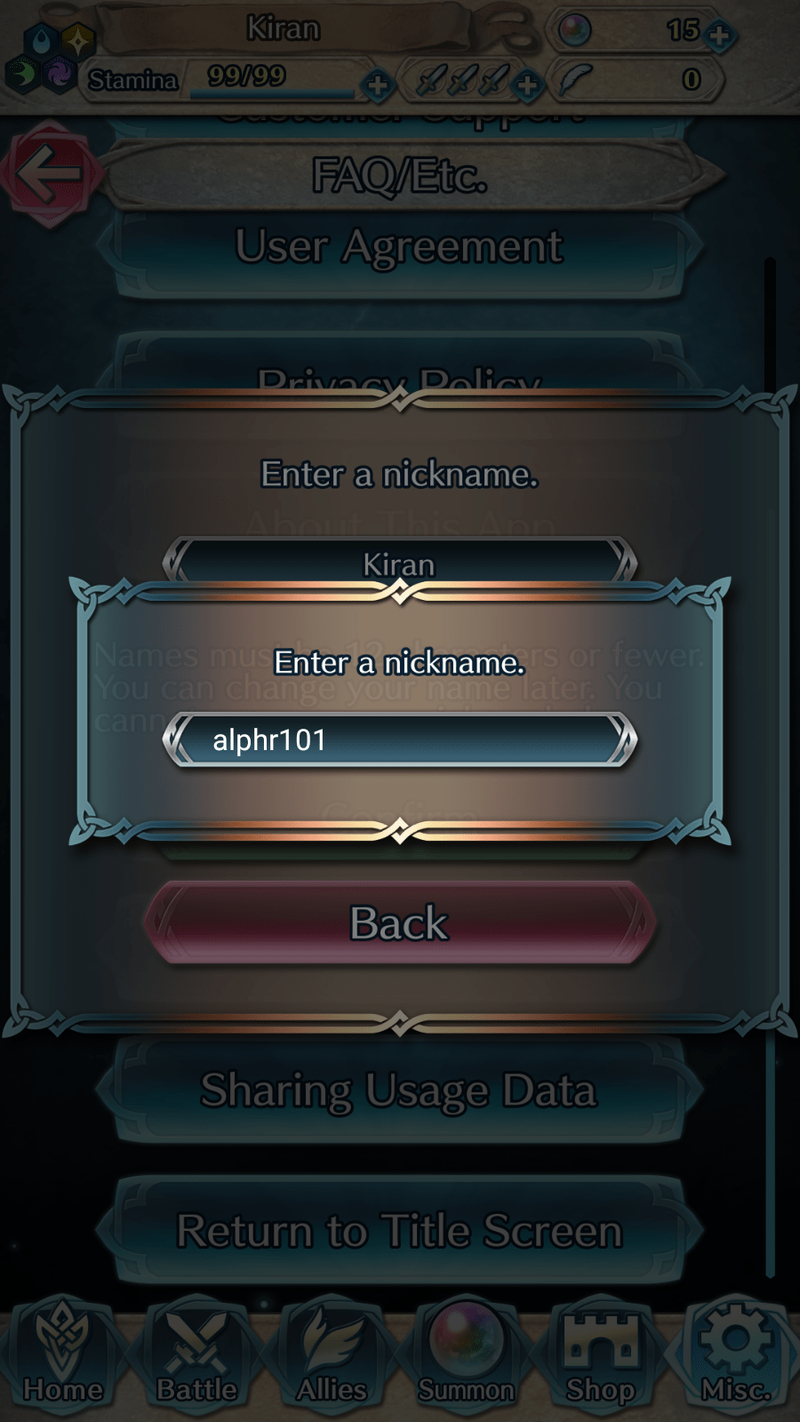
- Nyomja meg a zöld színű Megerősítés gombot.
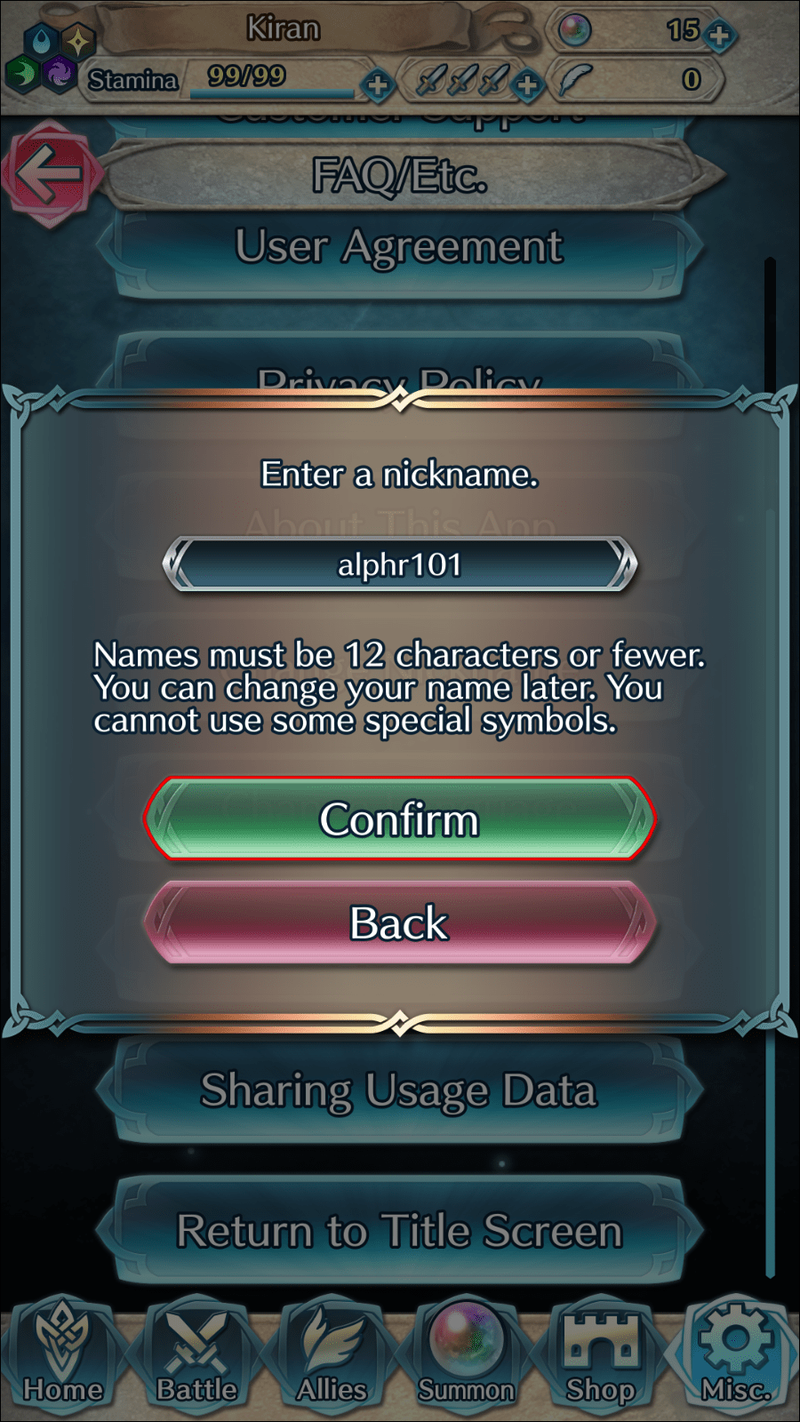
A becenevedet korlátlan ideig megváltoztathatod, de van rá néhány szabály. Például:
- Egyes speciális karakterek nem használhatók, bár szóközök használhatók.
- A beceneved nem lehet hosszabb 12 karakternél.
Nevezze el csapatait
Legfeljebb 20 csapatot hozhat létre, és nevezheti el őket. Kövesse az alábbi lépéseket a FEH-csapatok és nevük elnevezéséhez vagy szerkesztéséhez:
- Menj a Szövetségesekhez.
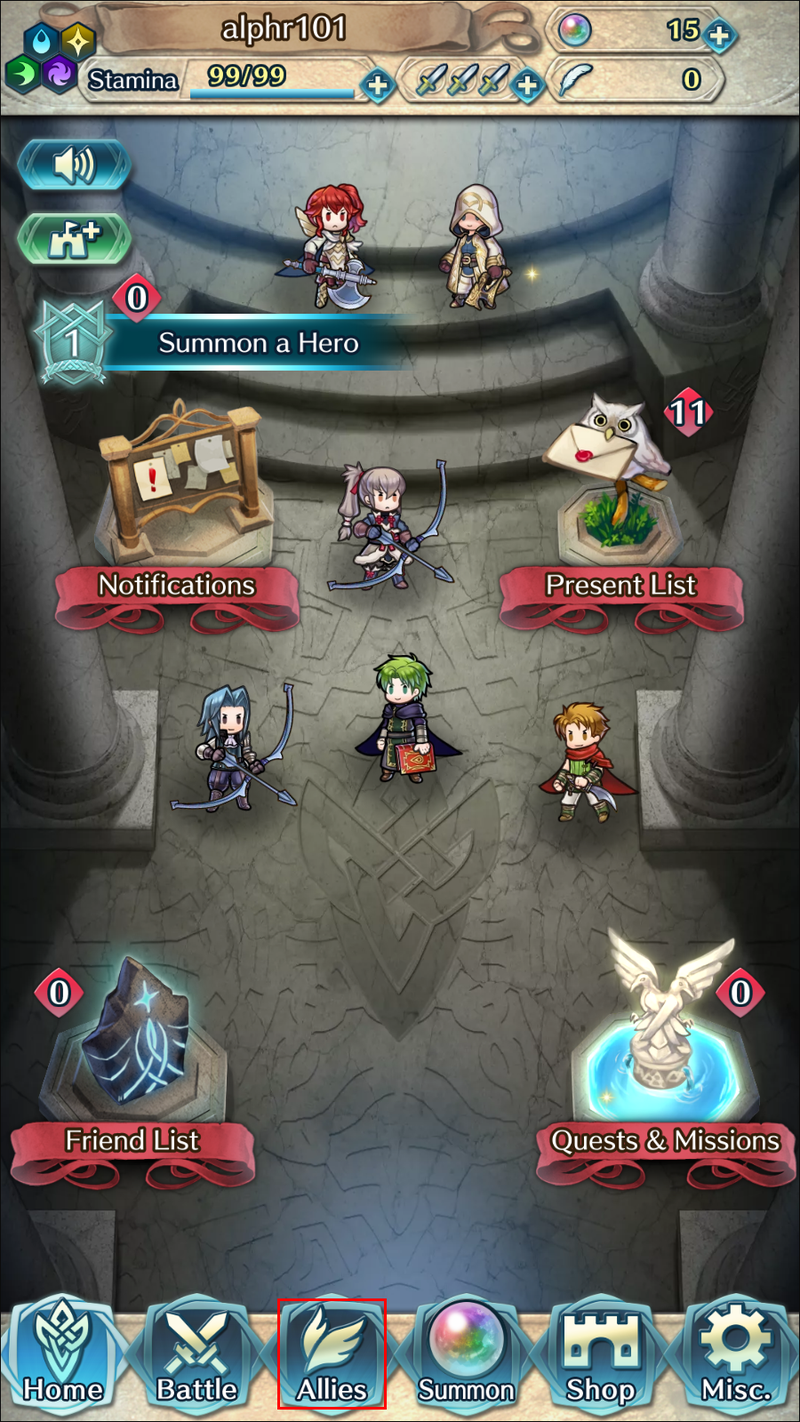
- Lépjen kapcsolatba a Szerkesztőcsapatokkal.
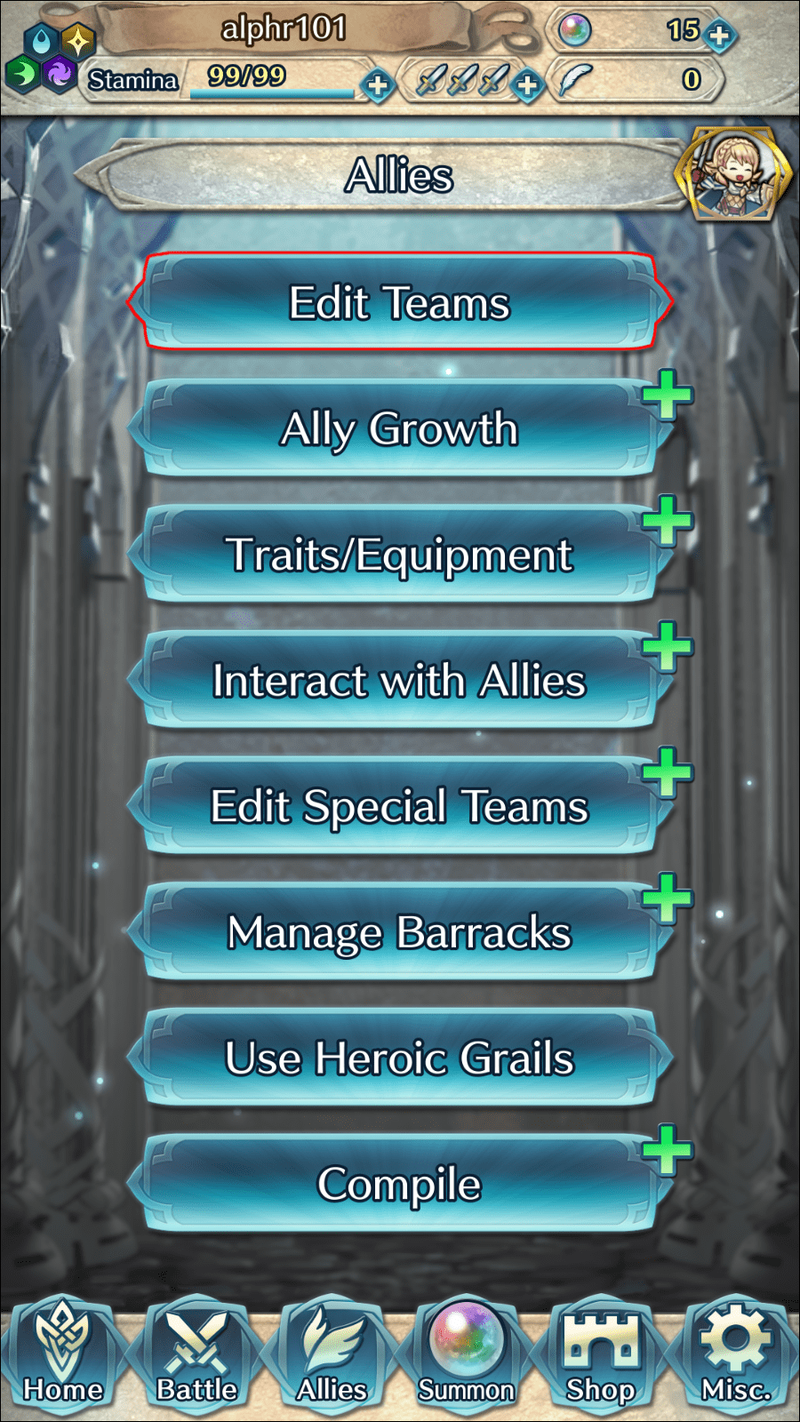
- Érintse meg a Csapatnév szerkesztése lehetőséget.
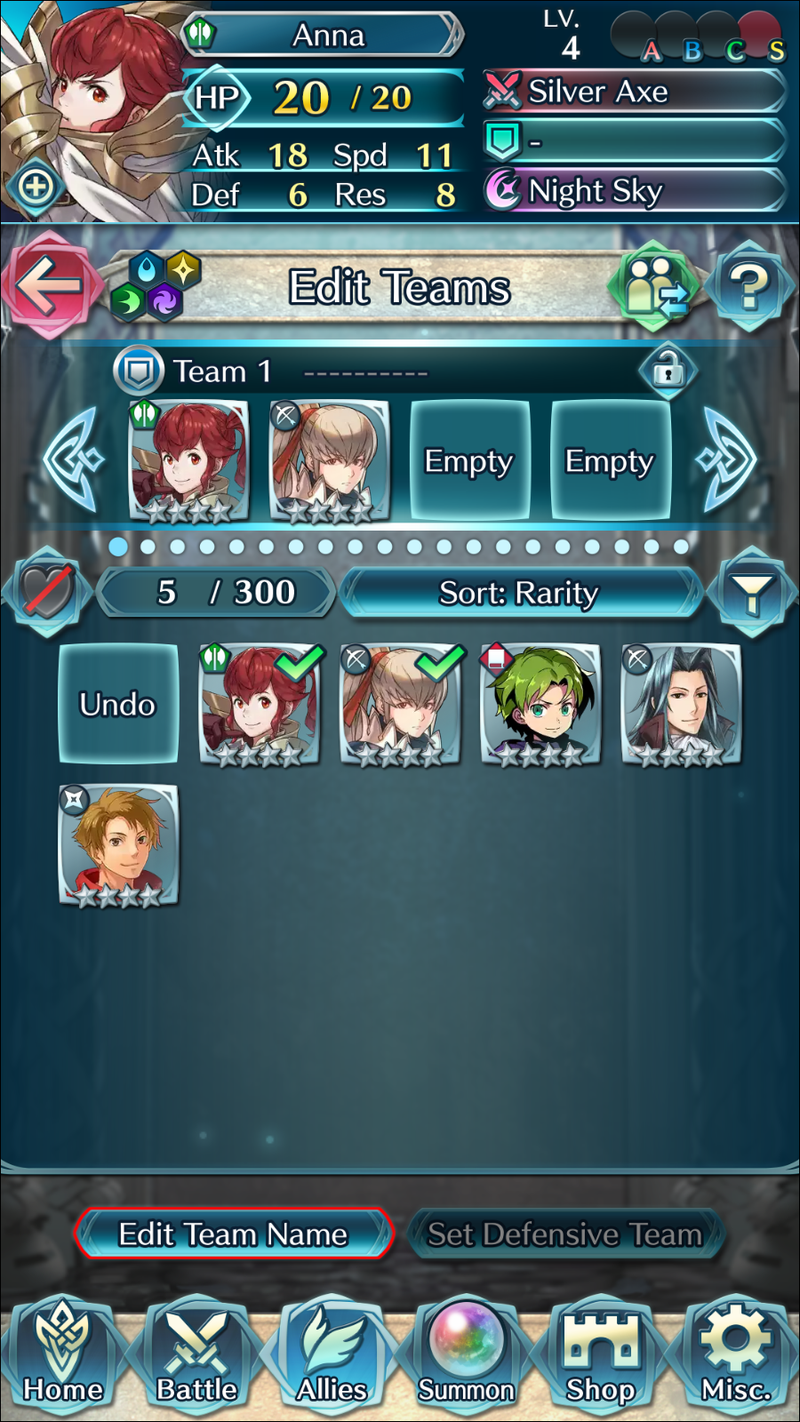
- Írjon be egy nevet, és érintse meg a Megerősítés gombot.
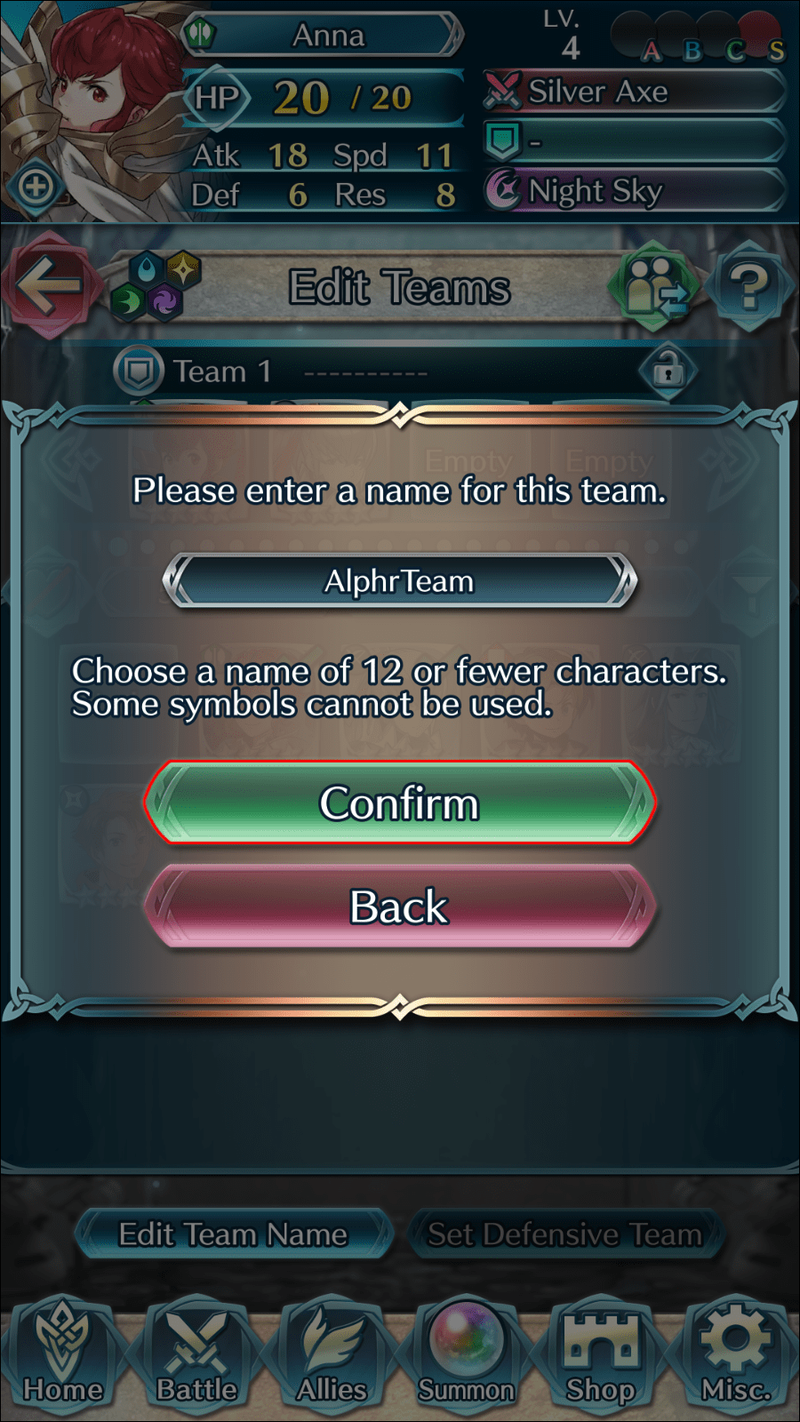
Módosítsa FEH egyéni karakterének nevét
A becenév megváltoztatása nem ugyanaz, mint az egyéni karaktered nevének megváltoztatása, azaz a Summoner vagy a Tactician. Tekintse meg ezeket a lépéseket a Summoner nevének megváltoztatásához:
- Nyissa meg a Szövetségeseket. Az alján van.
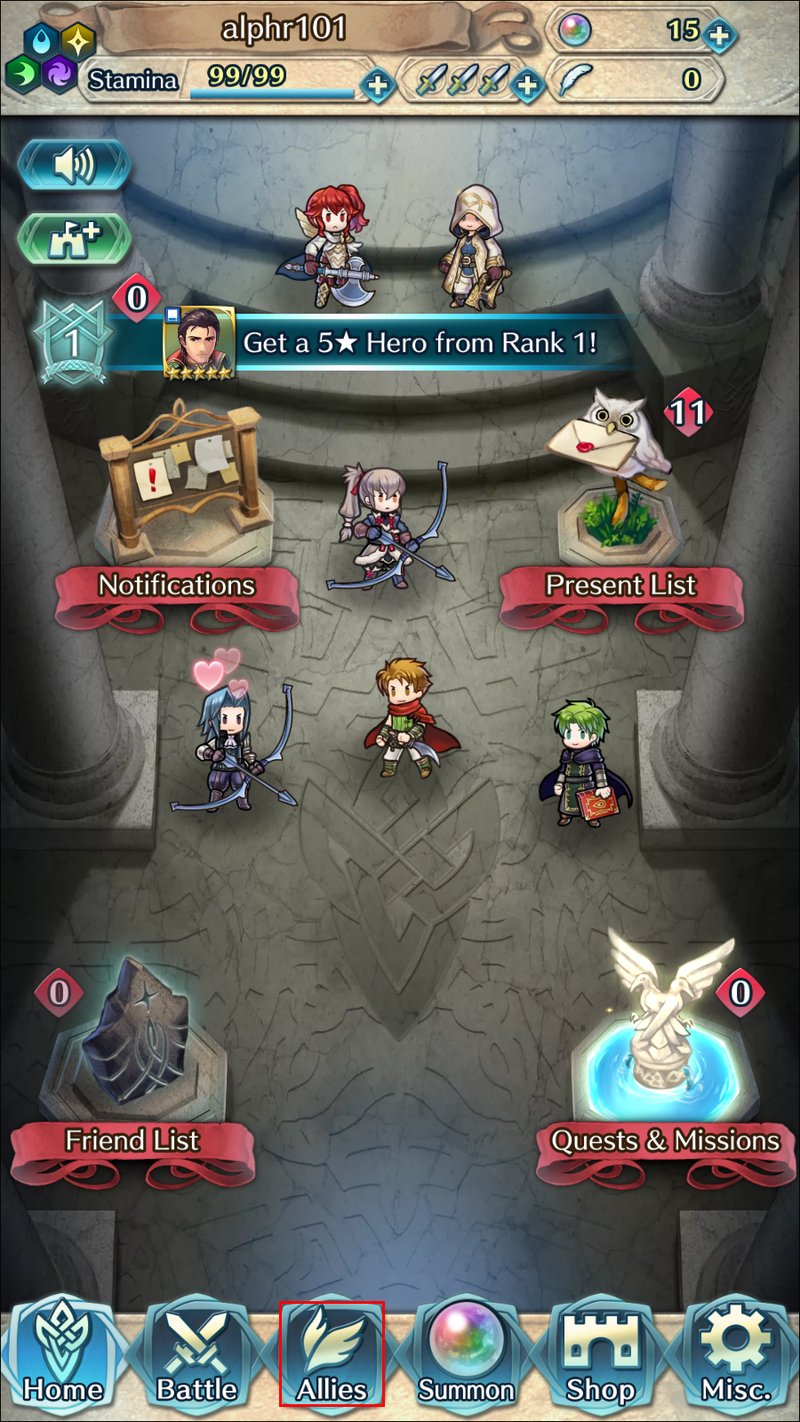
- Érintse meg az Interakció szövetségesekkel elemet.
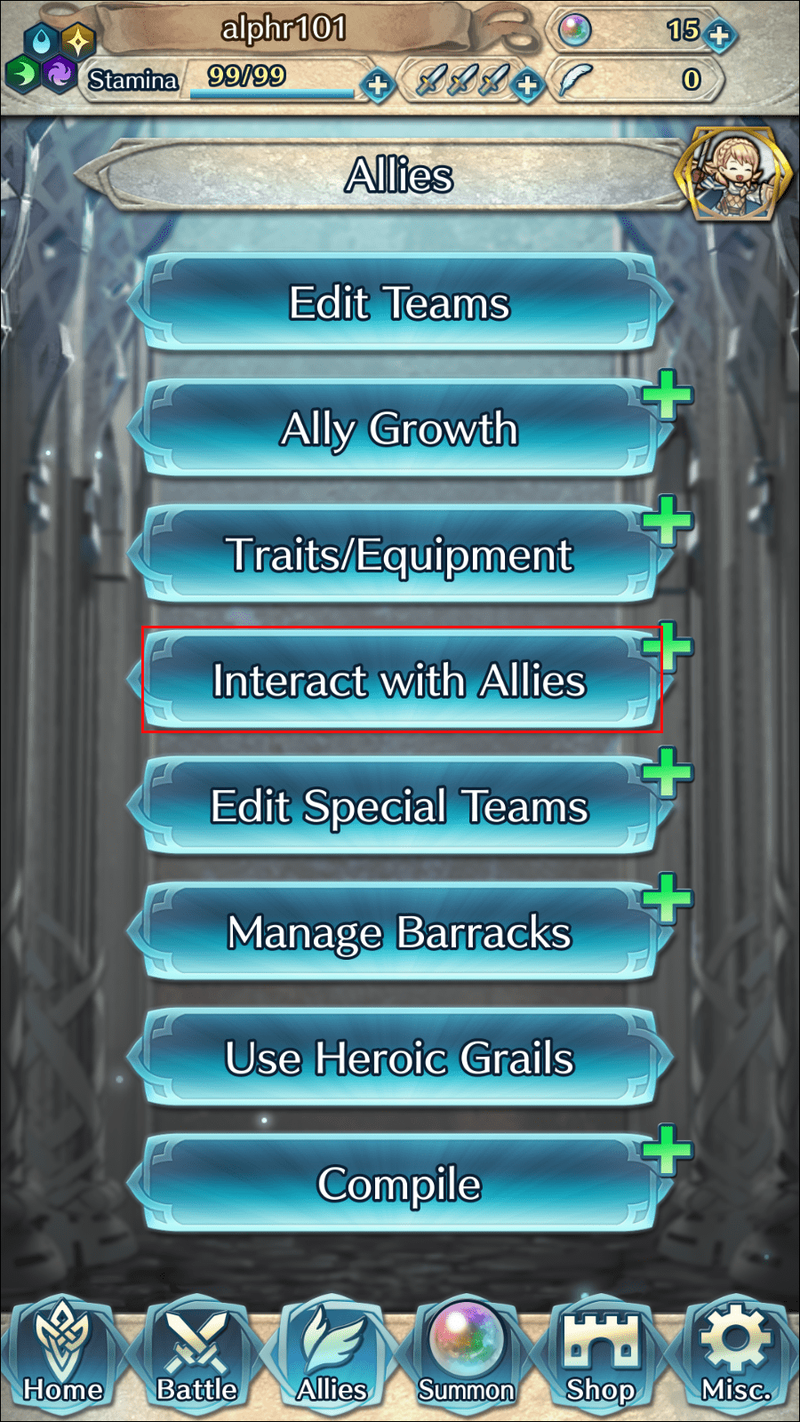
- Lépjen kapcsolatba a My Summonerrel.
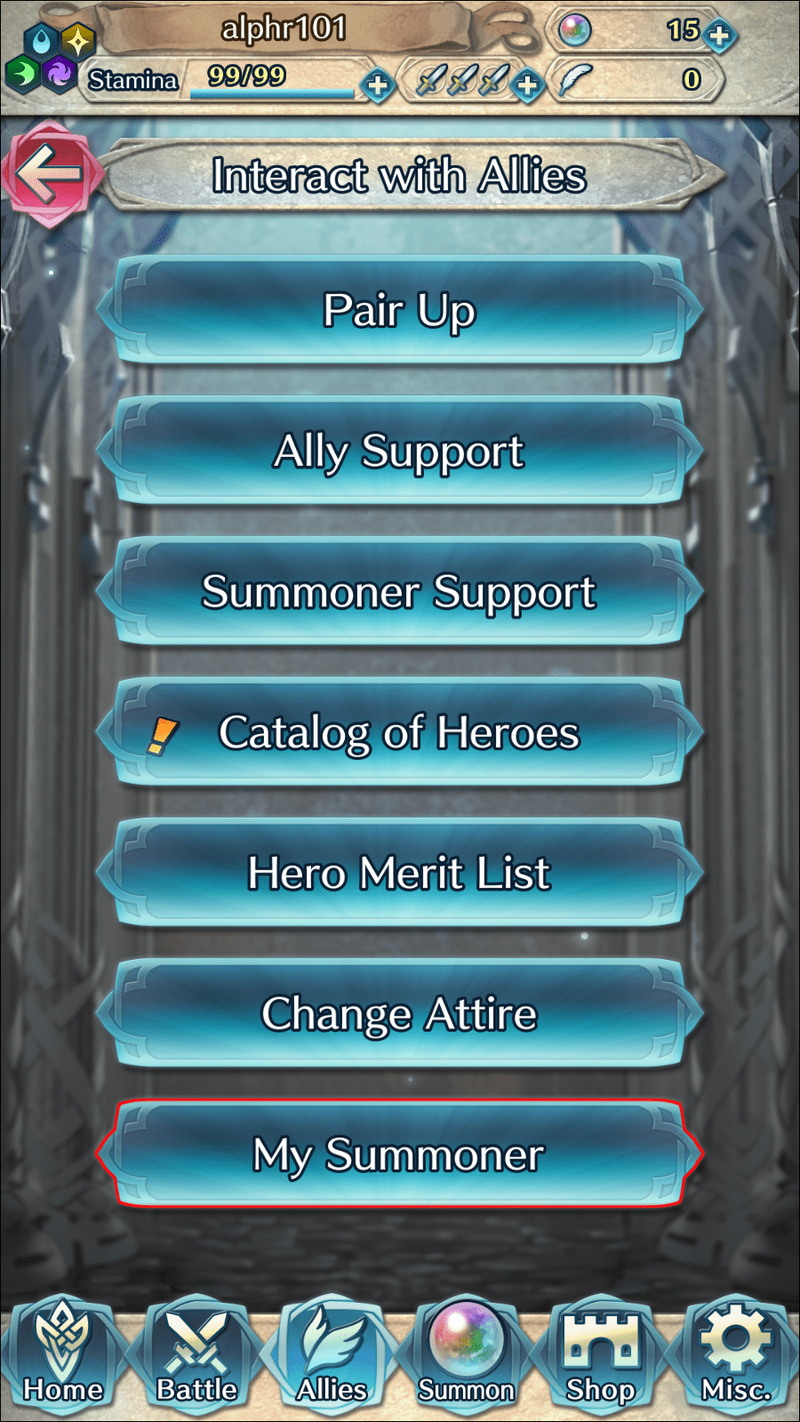
- Érintse meg a kék ikont közvetlenül a Hero Summoner mellett a név megváltoztatásához.
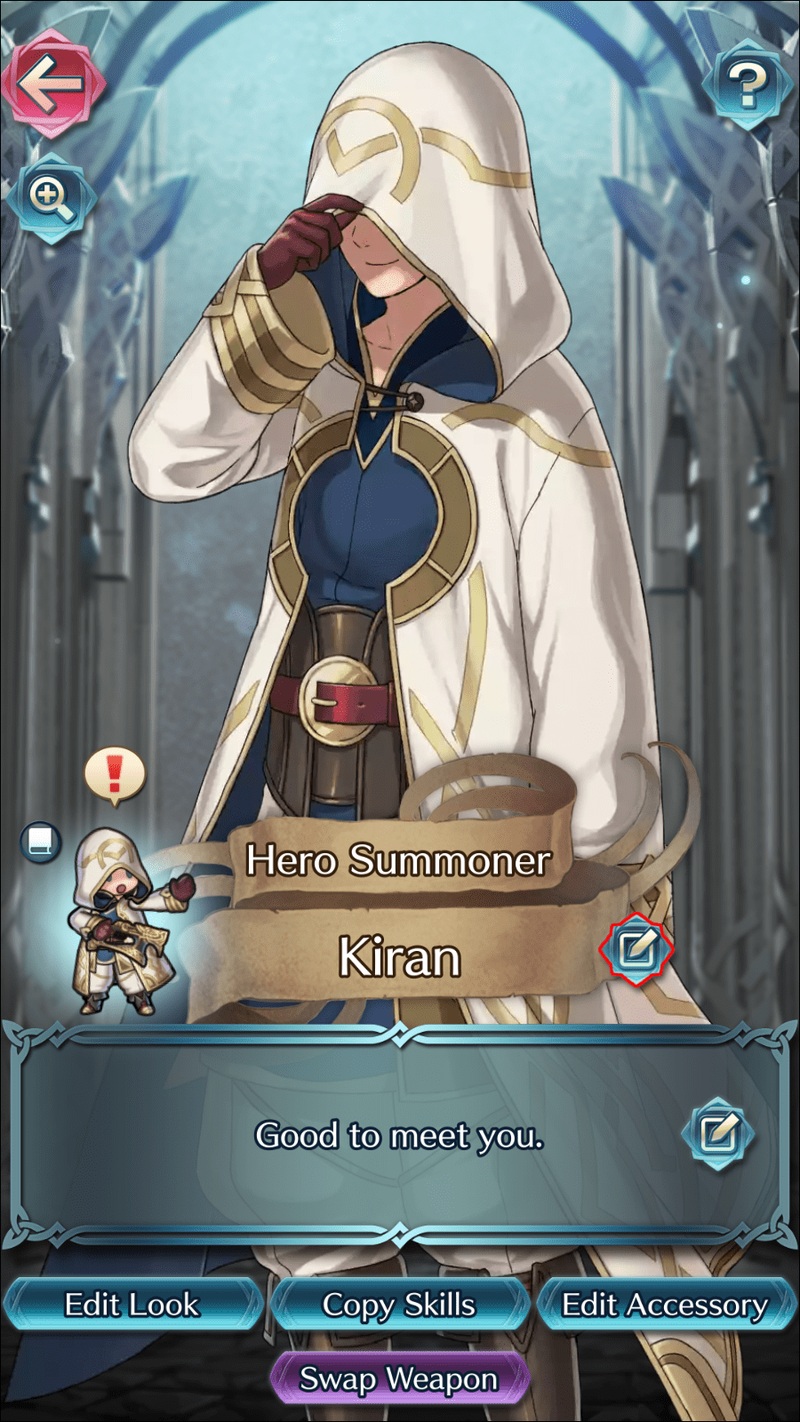
- Írja be az új nevet, és nyomja meg a Kész gombot.
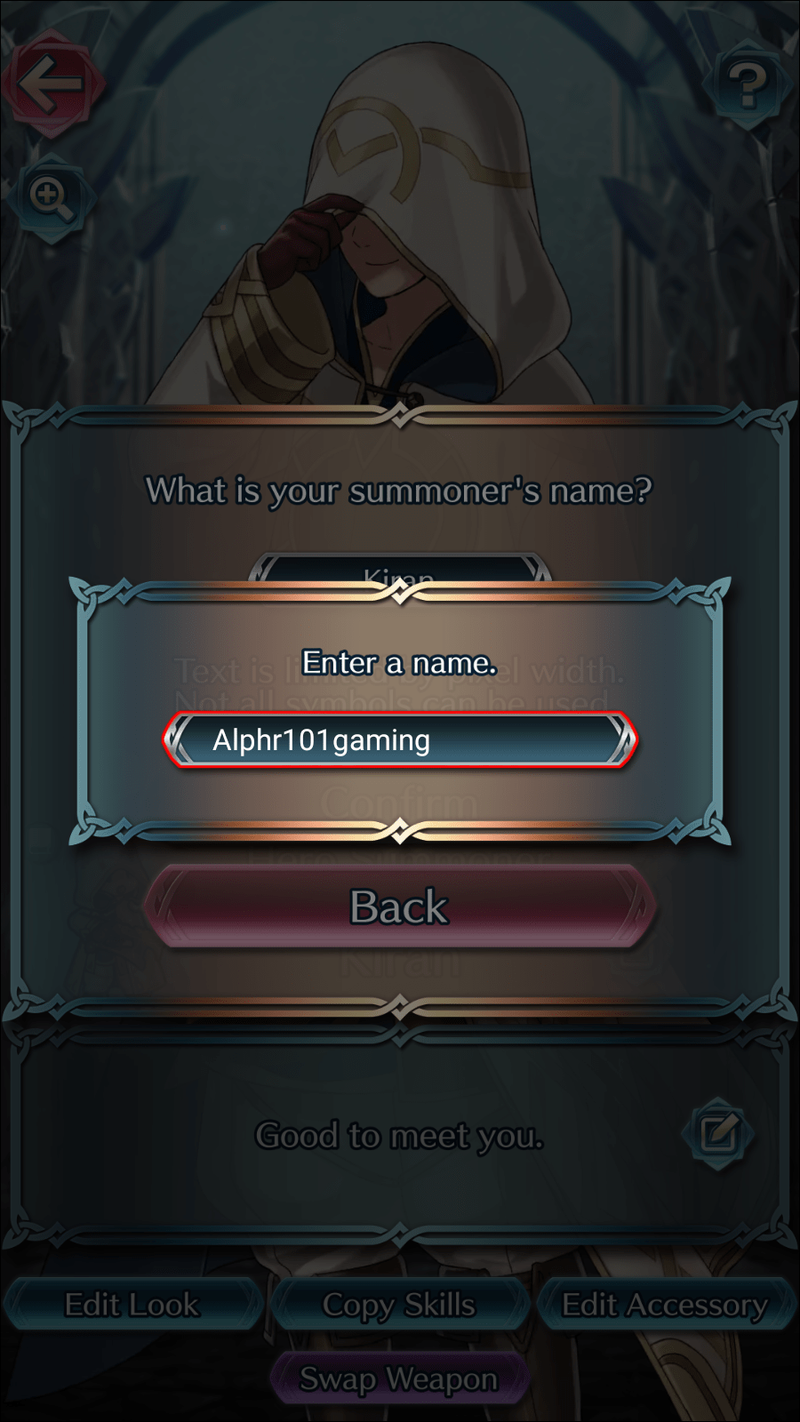
- A folyamat befejezéséhez kattintson a Megerősítés gombra.
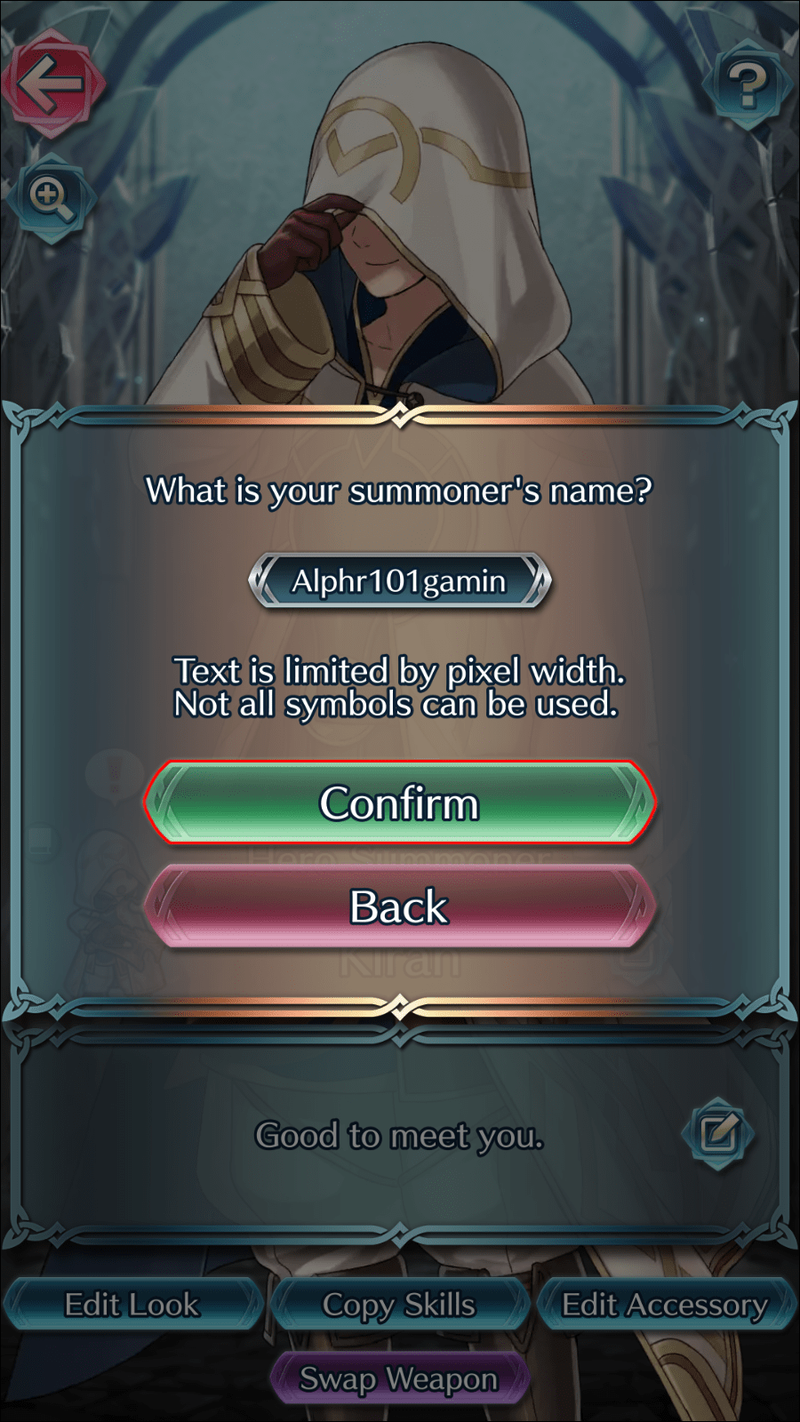
Az előbbi módszert követve felfedezheti az utat a My Summonerhez és más kapcsolódó beállításokhoz. Az újabb frissítések segítségével közvetlenül, gyorsabban érheti el a My Summoner alkalmazást otthonról, ha megérinti a Summoner elemet. A tetején találja meg.
hogyan lehet megtalálni az oldalszámokat a Kindle alkalmazásban
Mellékesen megjegyzem, hogy a becenév megváltoztatása után egyszer meg kell küzdened, hogy FEH barátaid láthassák az új nevet.
A New My Summoner funkció használata
Az egyik idei frissítés, különösen a 2021. februári 5.2.0-s frissítés, amely lehetővé teszi a My Summoner alkalmazás sokkal gyorsabb elérését a kezdőképernyőről.
Ehhez nyomja meg a Summoner gombot, és válassza a To my Summoner lehetőséget.
A Summoners avatarod a képernyő tetején található. Ami figyelemre méltó, hogy a frissítés lehetővé teszi, hogy a Tactician részt vegyen a Mjölnir's Strike védekező csapatában. A Summonert az összes slotba belehelyezheted, kivéve a speciális slotot. A My Summoner egy sor alfunkciót tartalmaz: Üdvözlés, Megjelenés, Másolási készségek, Tartozék szerkesztése és Fegyvercsere.
Üdvözleted
Ugyanúgy módosíthatja az ismerősök számára megjelenített üdvözletét, mint a nevét.
Az Ön idézői megjelenése
A Summoner megjelenésének megváltoztatásához használja a képernyő alján található Edit Look lehetőséget. Ezek az opciók azonban előre ki vannak választva. Jelenleg kilenc különböző megjelenés közül választhat, és az Ön által választott bizonyos helyzetekben megjelenik.
Másolási készségek
A másolási készségekkel bármilyen képességet és szent pecsétet másolhatsz az általad dobott hősökről vagy a saját harci kézikönyvekből. Ezeket a Tactician keresztül lehet felszerelni. Vegye figyelembe, hogy ezzel nem fosztja meg a többi hőst az Ön által másolt készségektől.
Tartozék szerkesztése
Ez az opció lehetővé teszi, hogy a Tactician felszerelje a szükséges tartozékokat. Csakúgy, mint a készségek, a kiegészítőket is viselheti, ha lemásolja őket. Ezzel Ön és csapata hozzáillő kiegészítőket kaphat.
Fegyvert cserélni
Hét típus közül választhat fegyvert a Summoner-hez: kard, lándzsa, fejsze, vörös sánc, kék páncél, zöld páncél és színtelen fegyver.
Válassz egy Tüzes nevet, és születj újjá
Mindig örömet okoz, ha egy játék lehetővé teszi az egyszerű dolgok könnyű elvégzését. Ez magában foglalja a nevek megváltoztatását is. A Fire Emblem Heroes egyike azoknak a játékoknak, amelyek korlátlan számú átnevezést tesznek lehetővé, és nagy szabadságot adnak a becenév kiválasztásakor. Van néhány korlátozás, de ezek valószínűleg megérik a kompromisszumot.
Szóval, milyen új becenévre gondolsz? Kik vannak a fő csapataidban? Tudassa velünk az alábbi megjegyzés szakaszban.
hogyan lehet alkalmazásokat hozzáadni a firestickhez

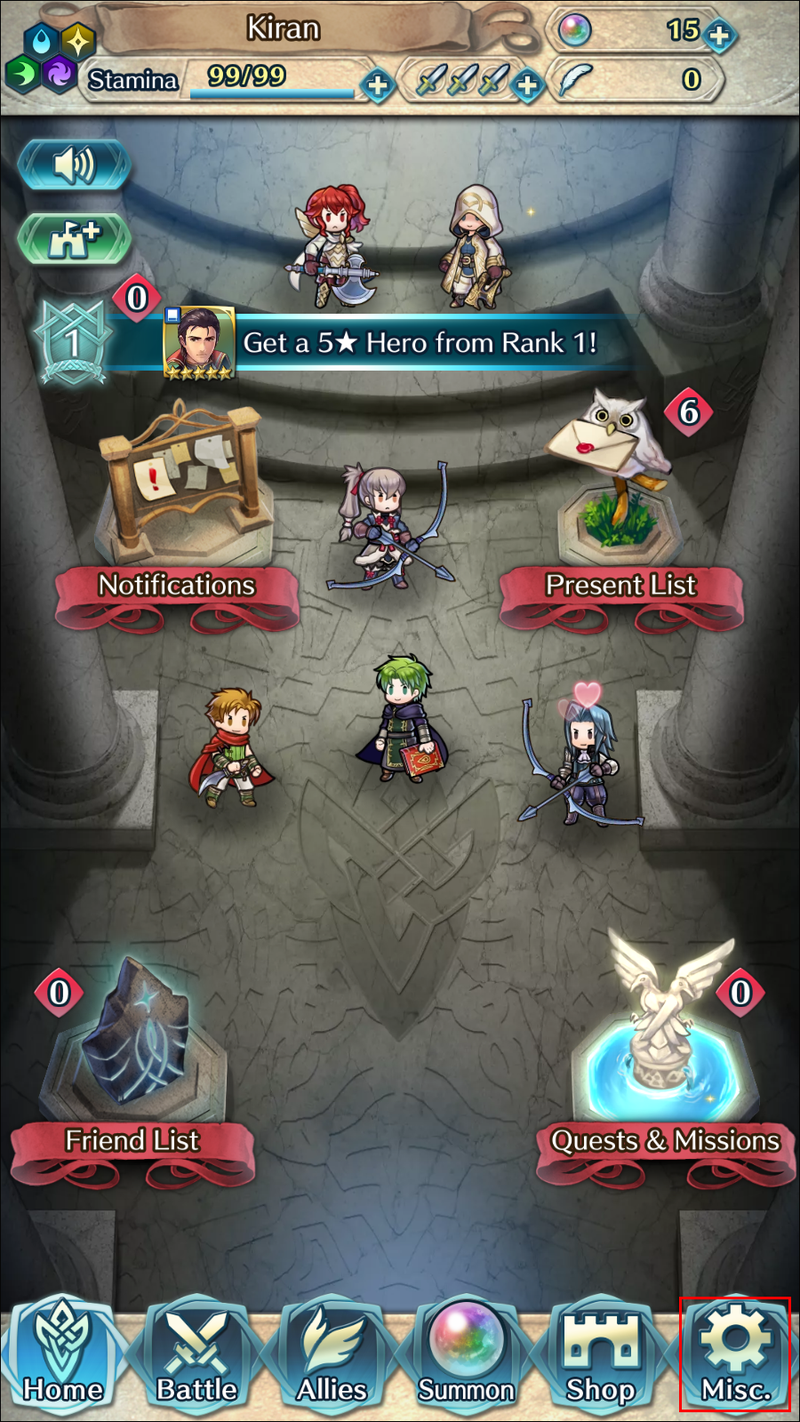
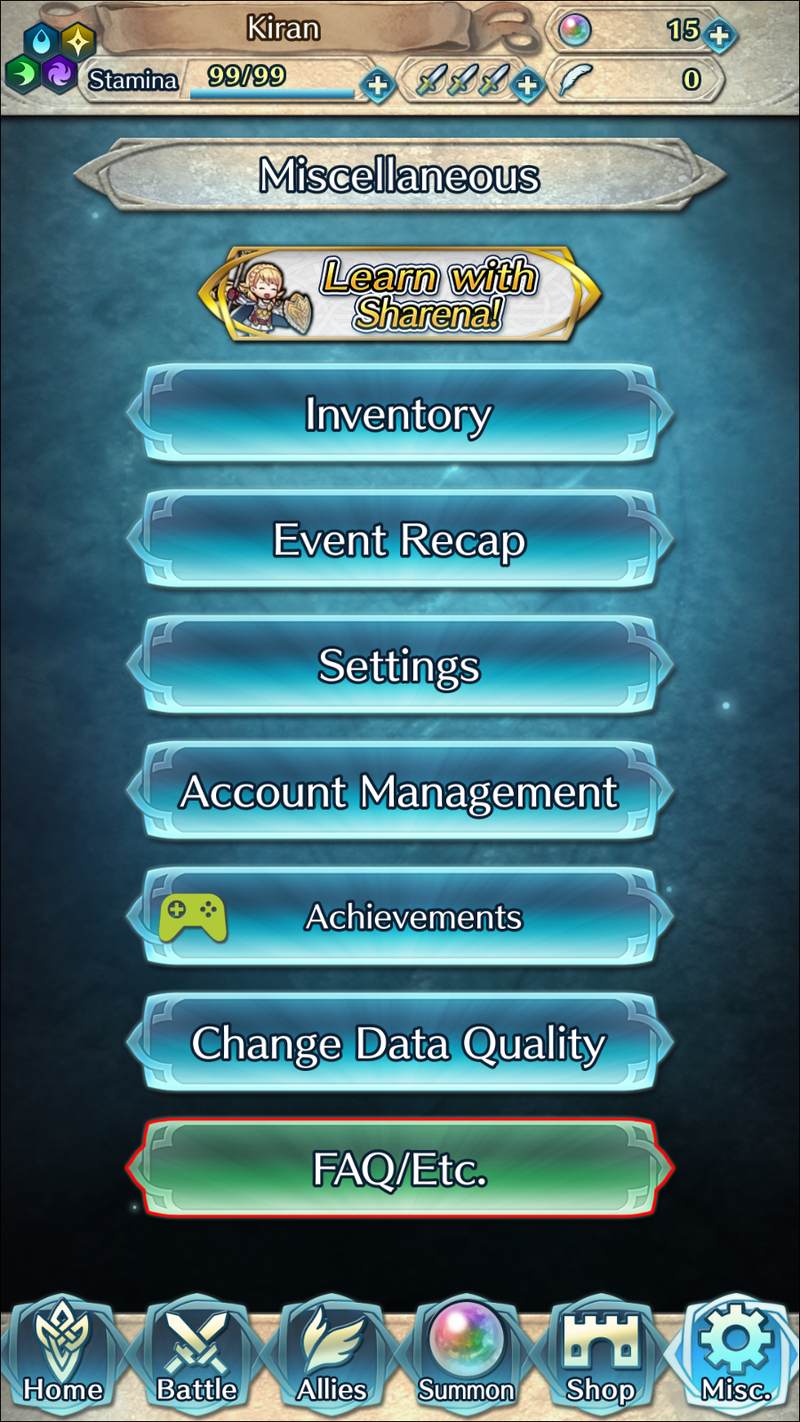
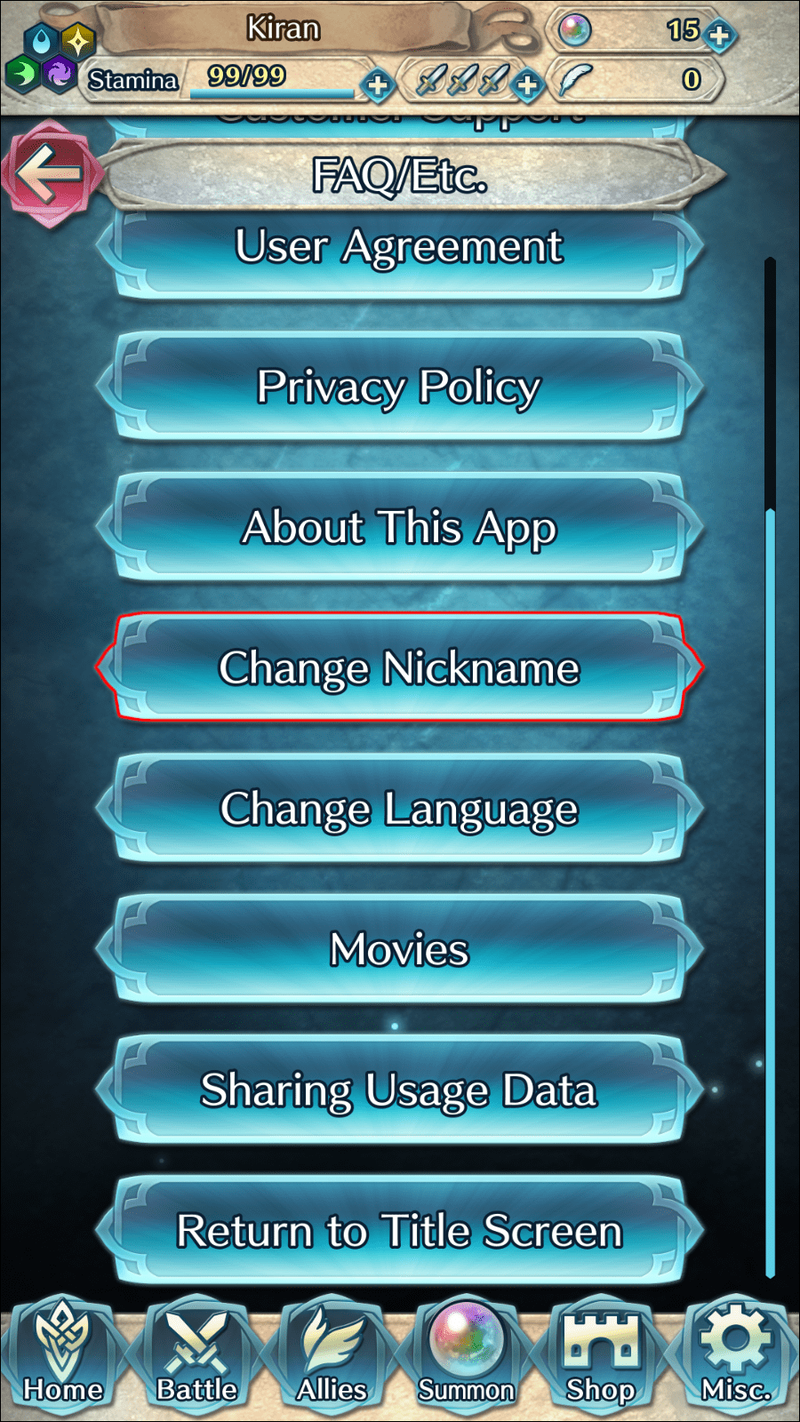
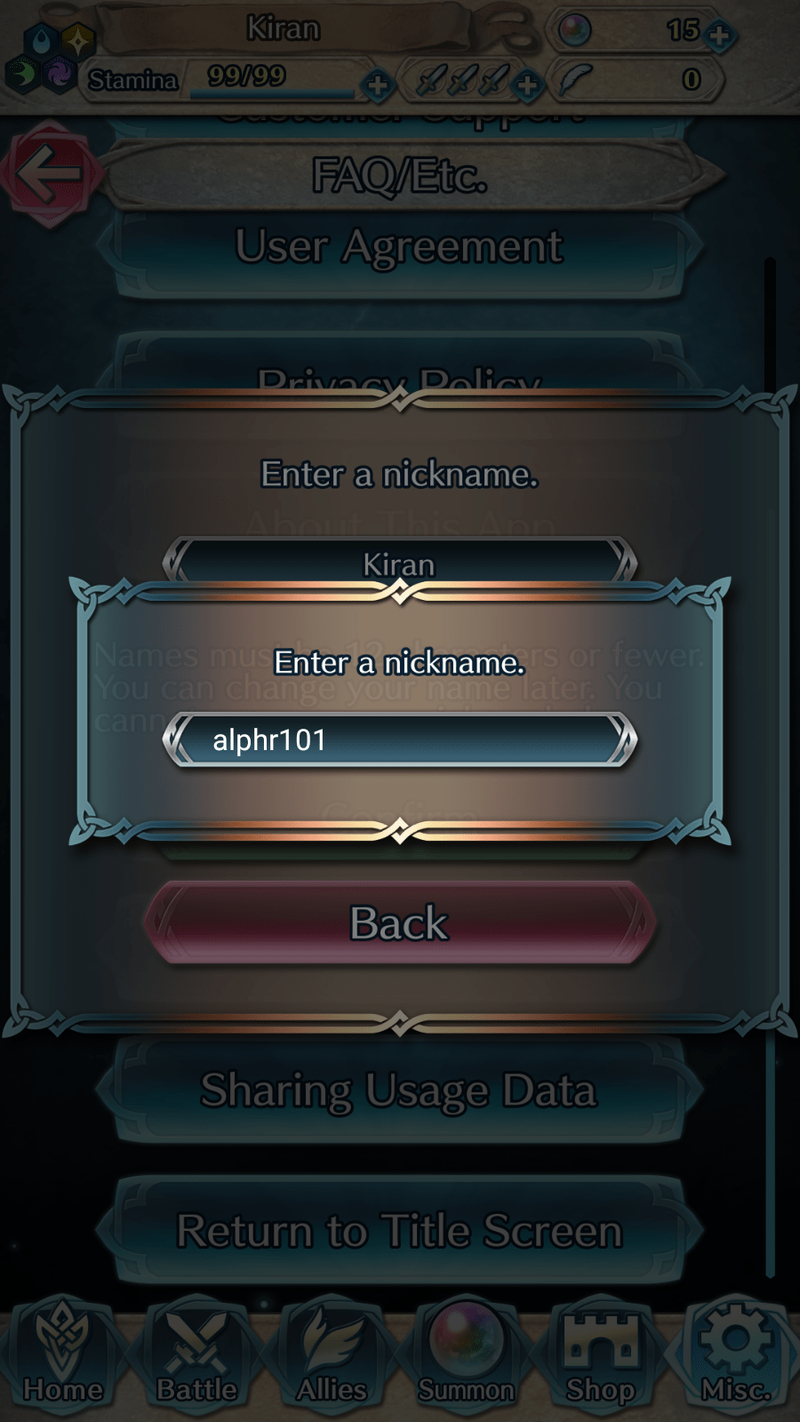
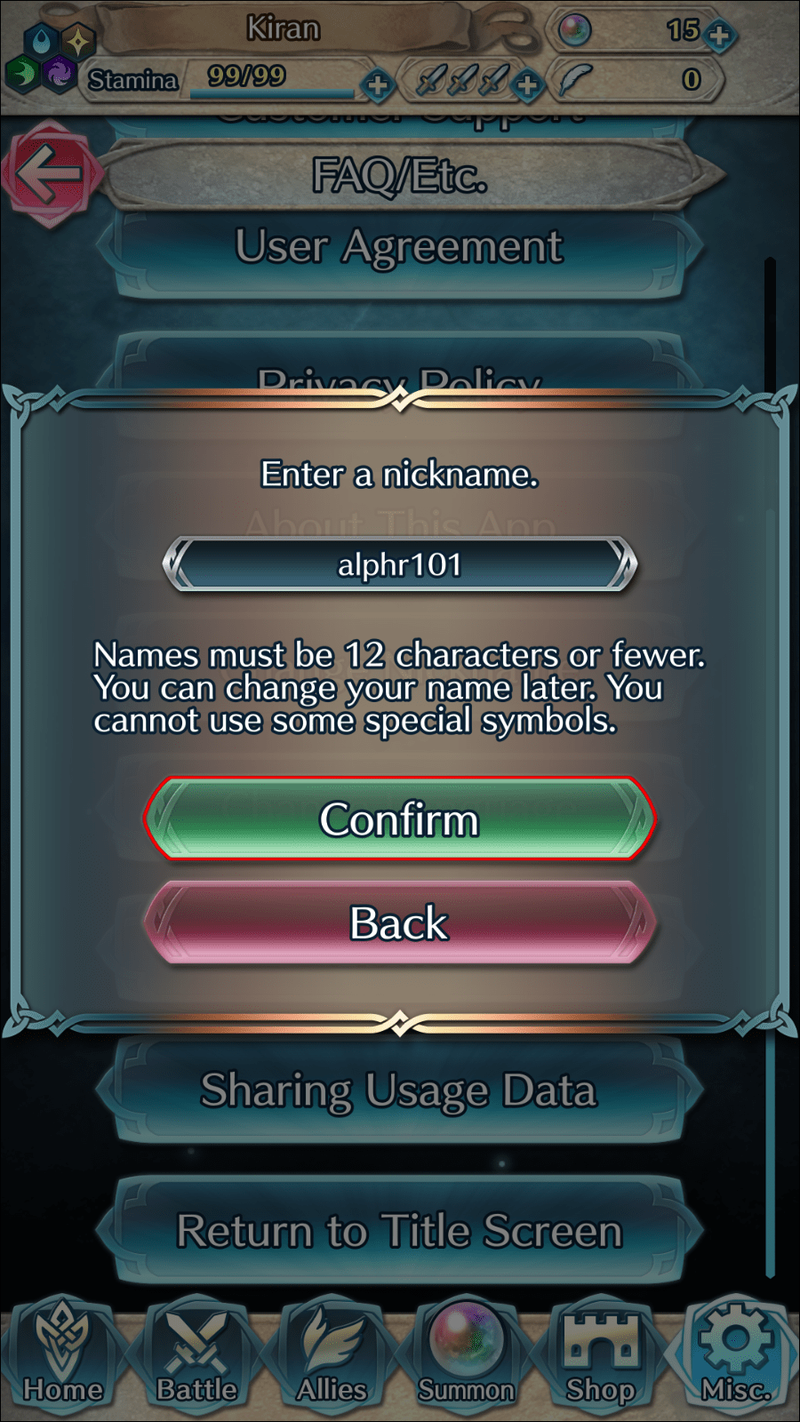
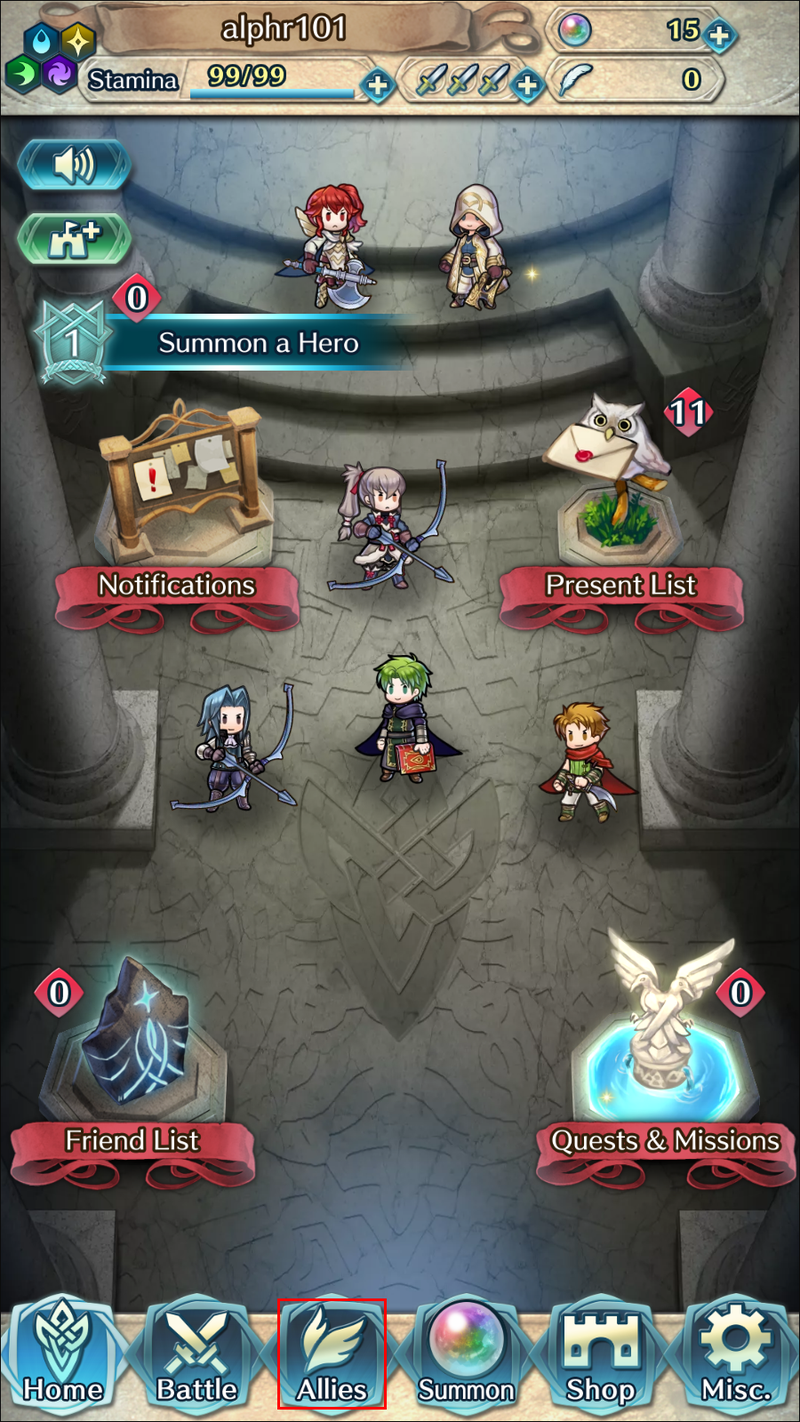
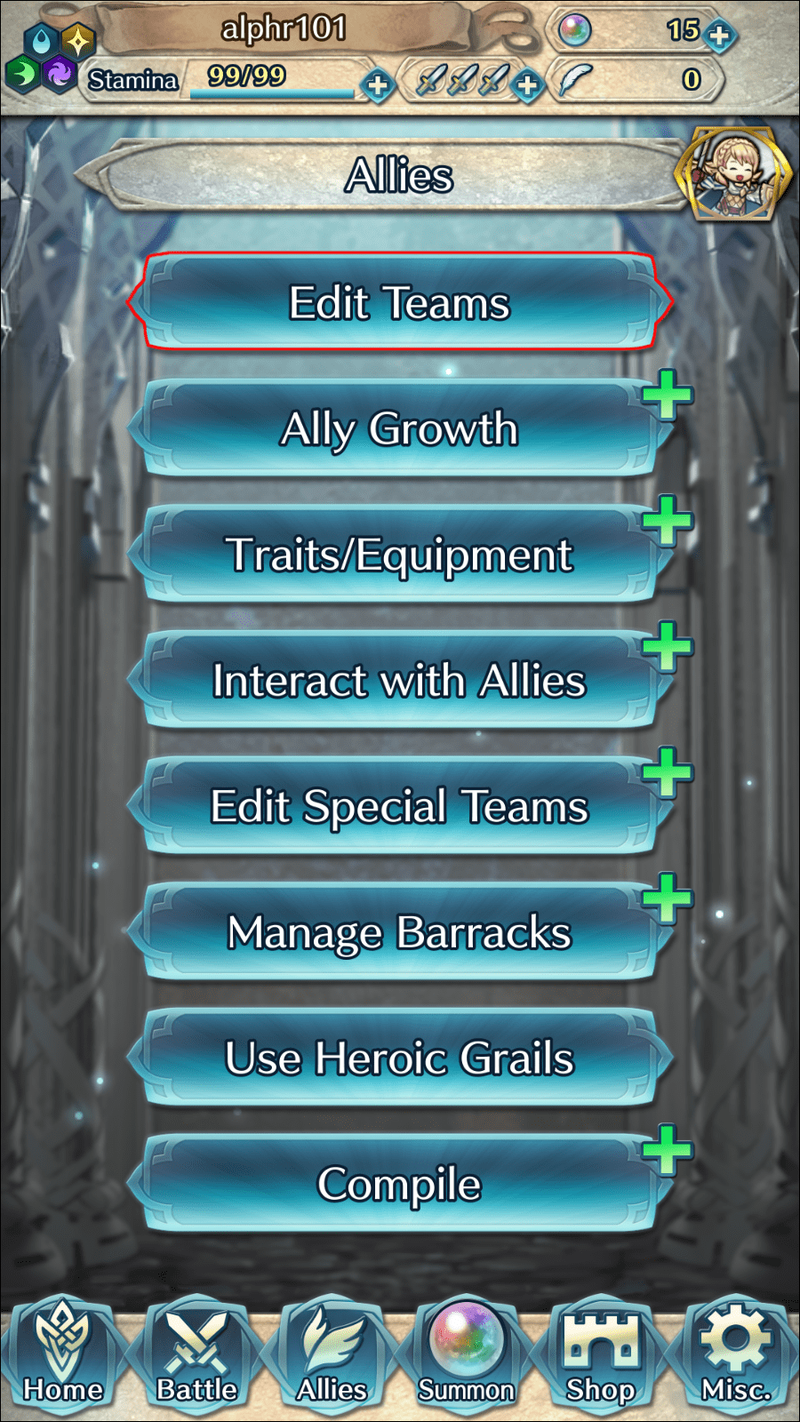
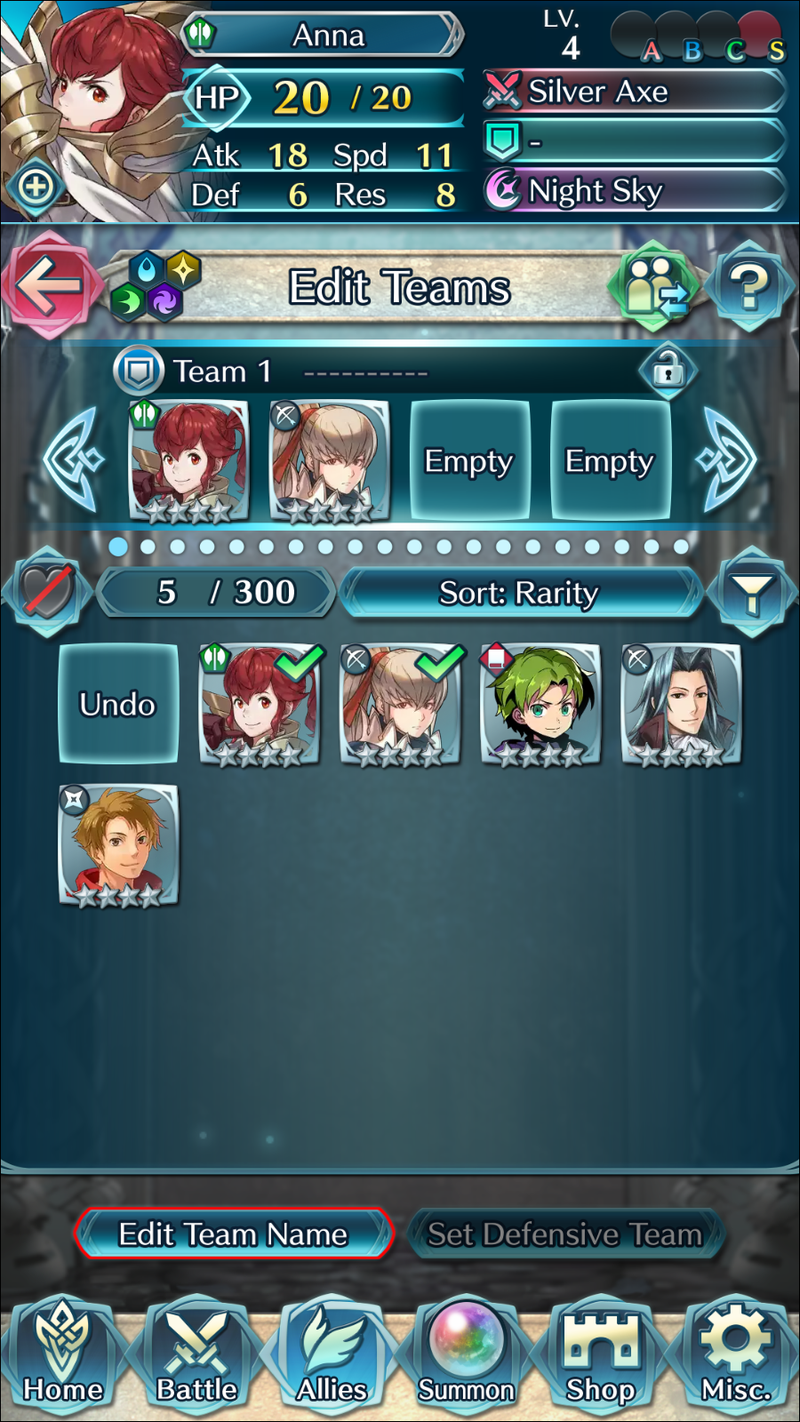
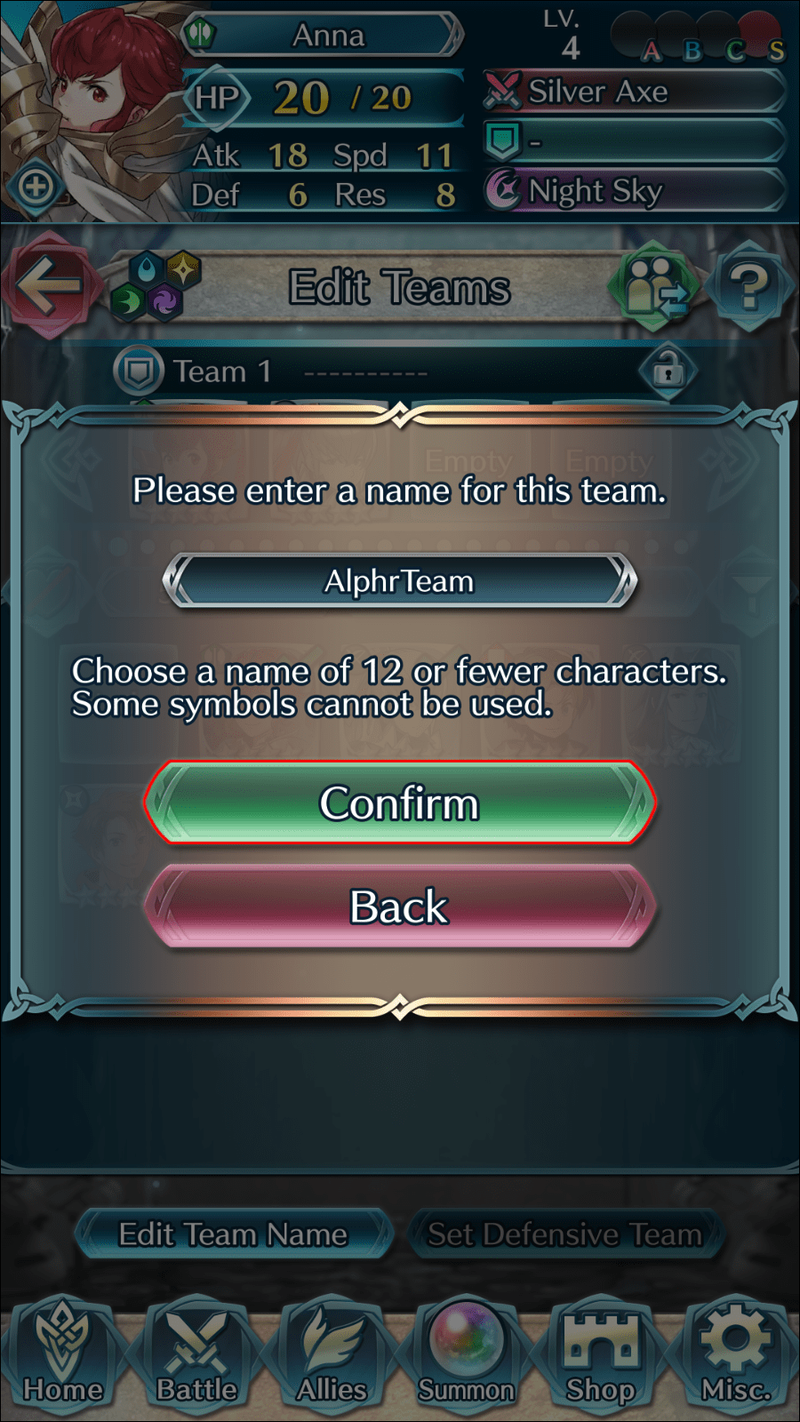
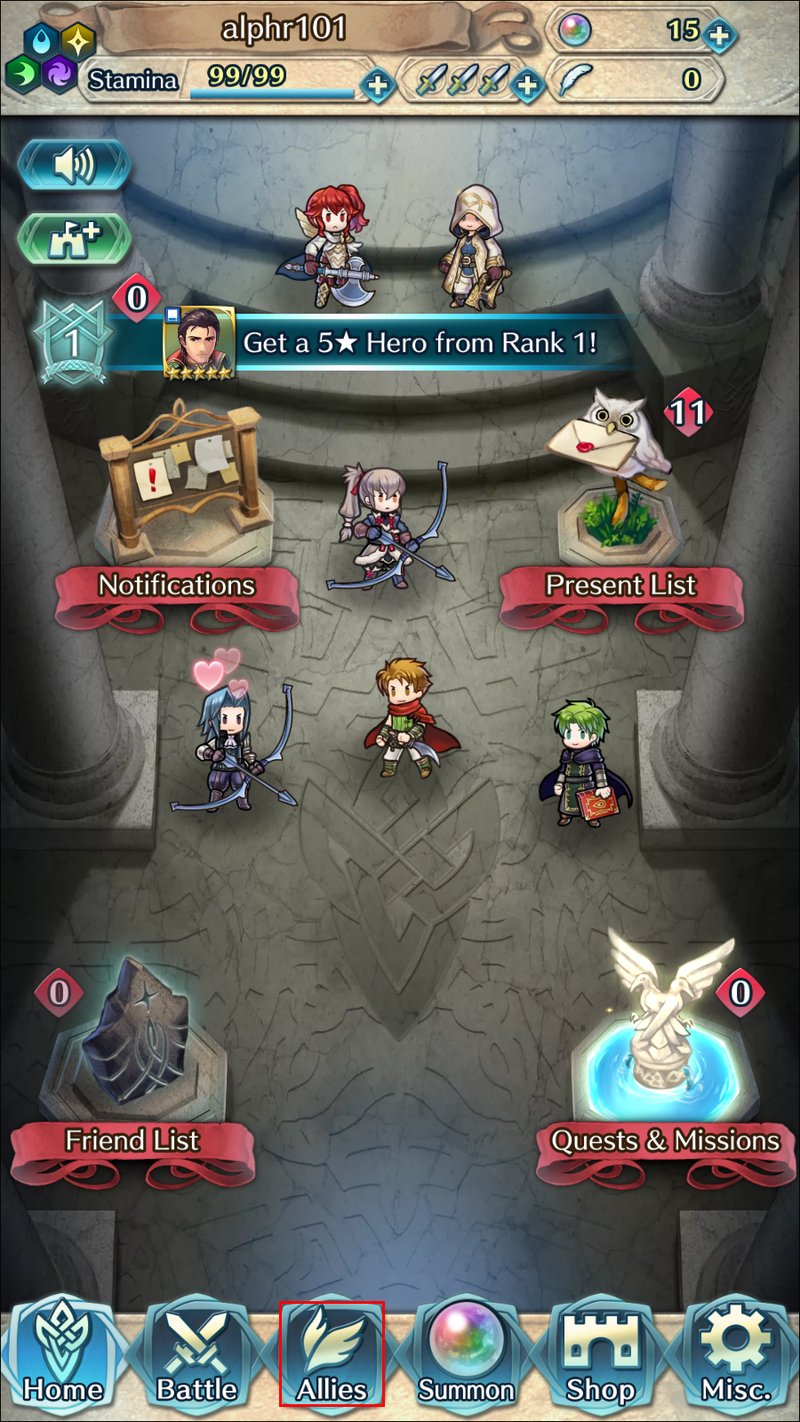
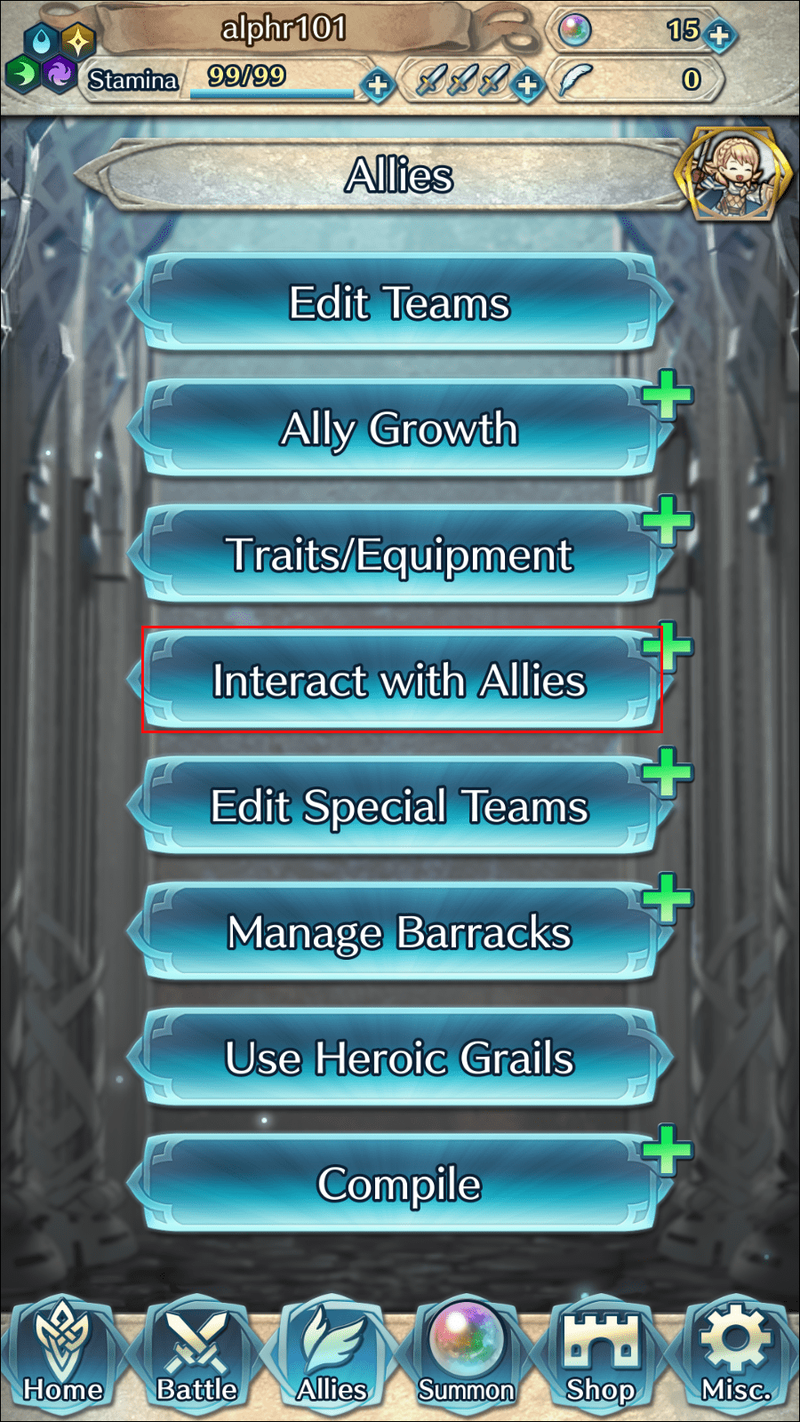
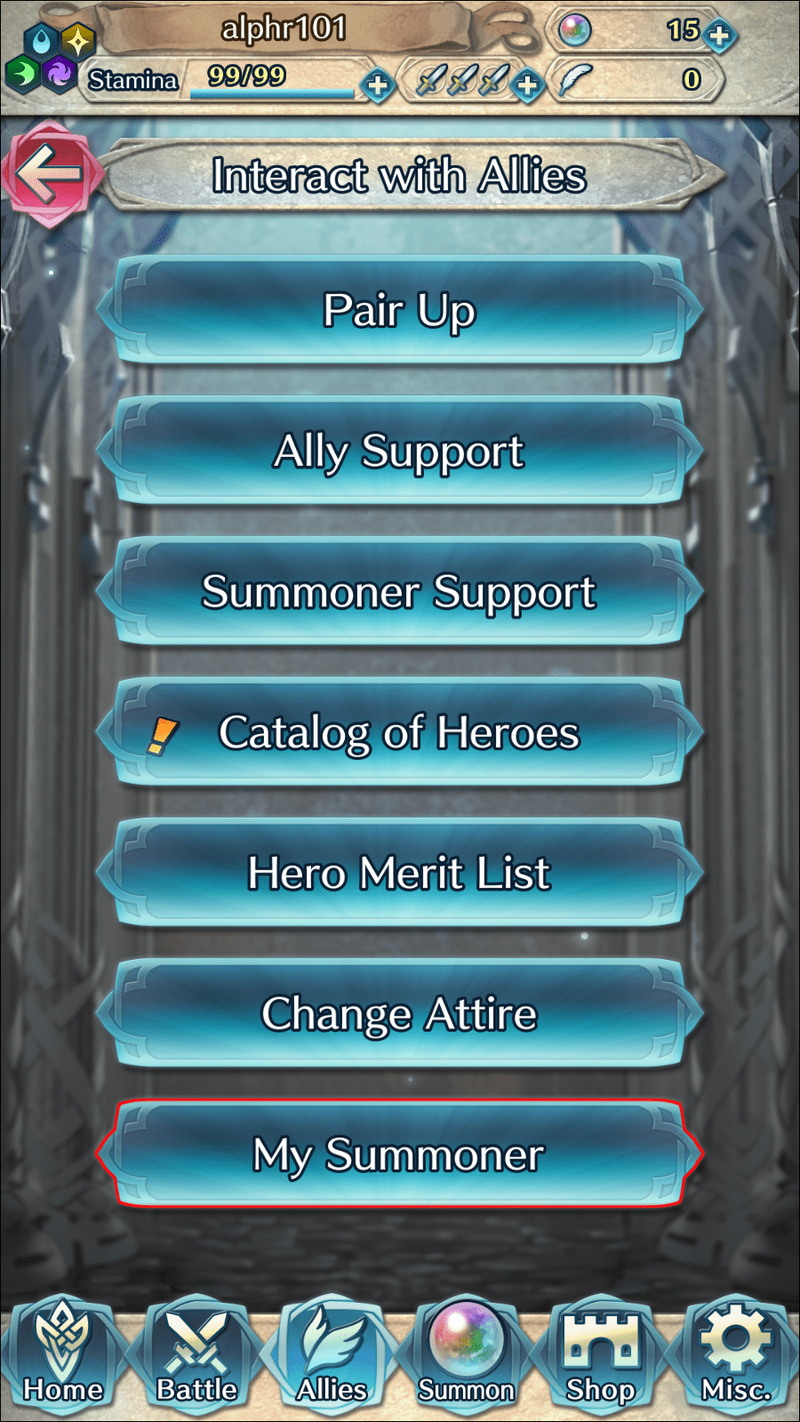
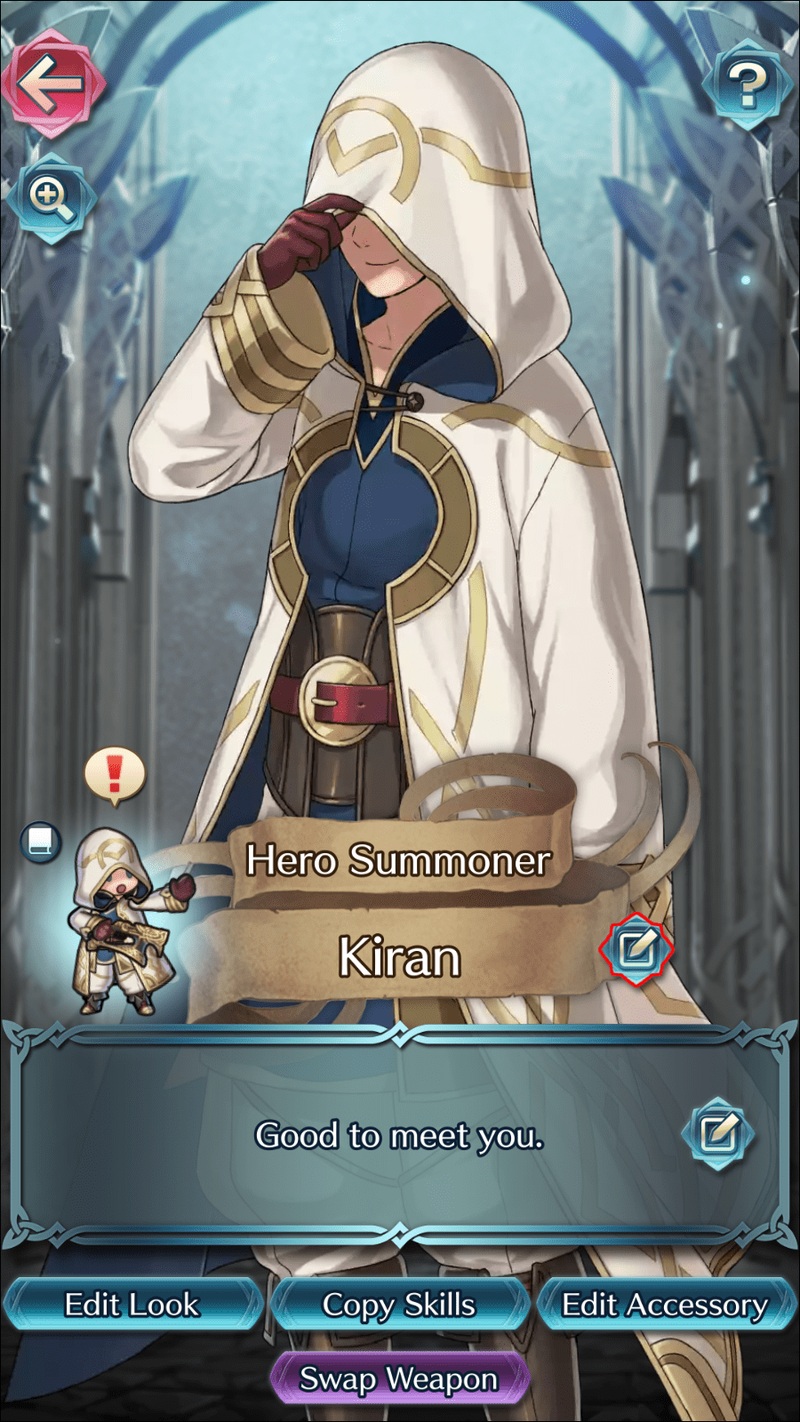
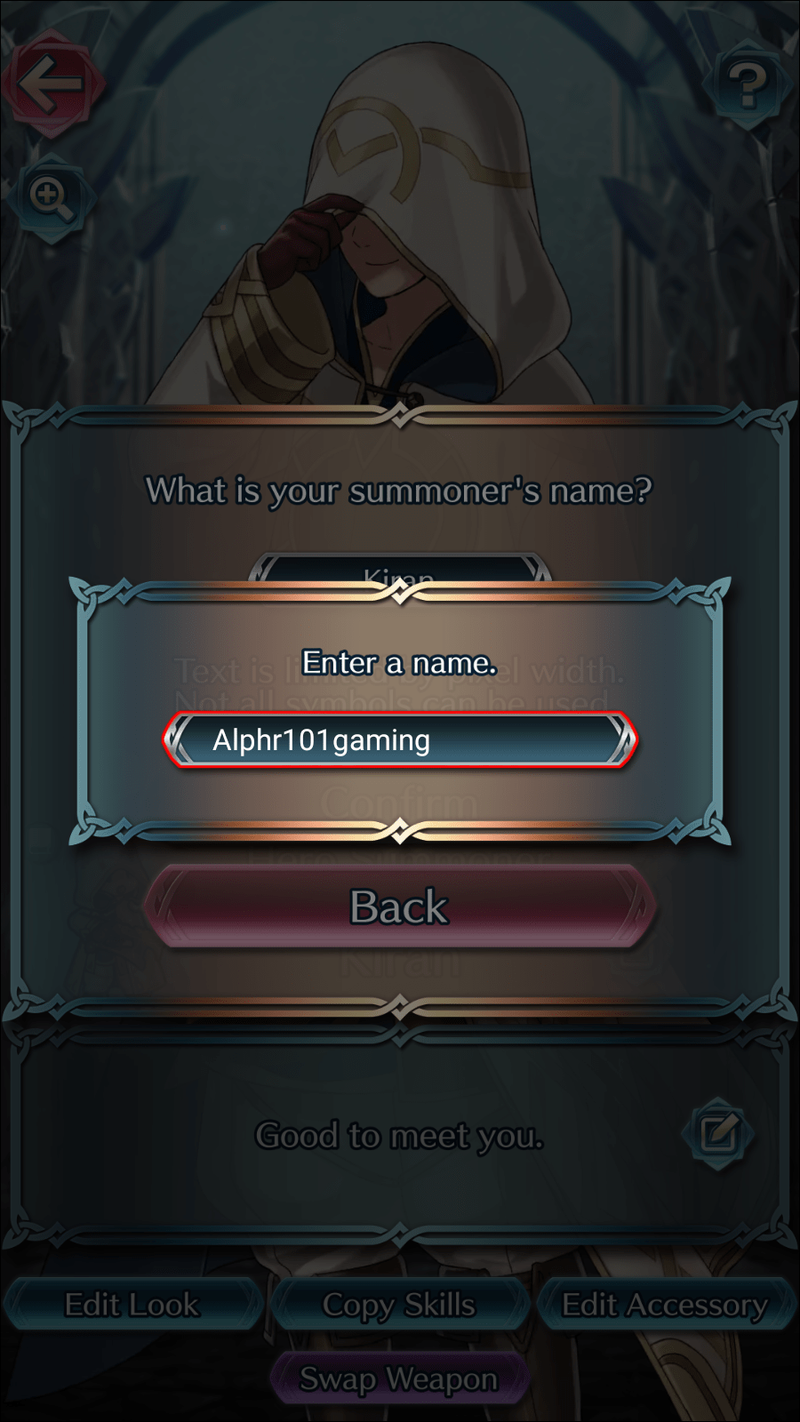
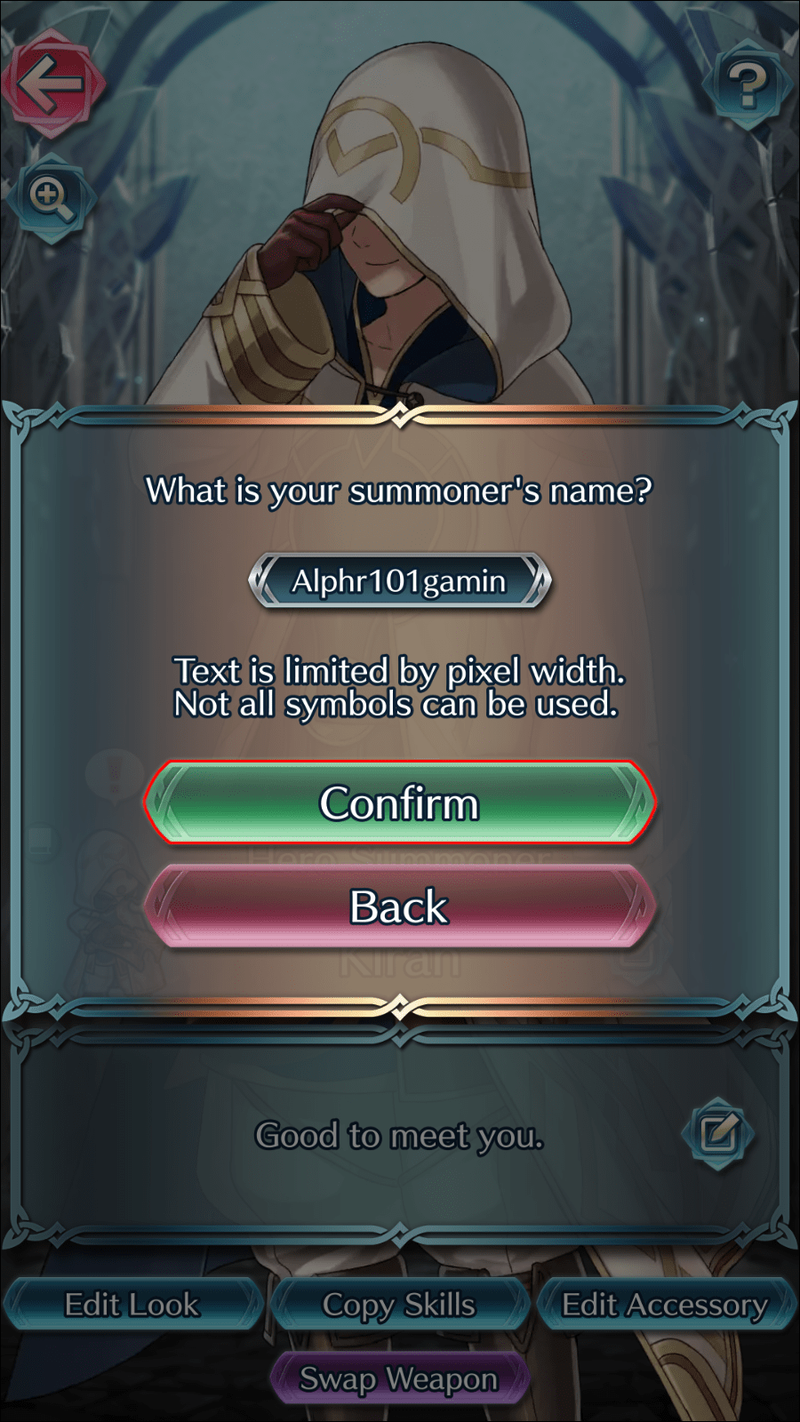







![A Windows elakadásának javítása – 10 módszer [magyarázat]](https://www.macspots.com/img/blogs/72/how-fix-getting-windows-ready-stuck-10-ways.jpg)
