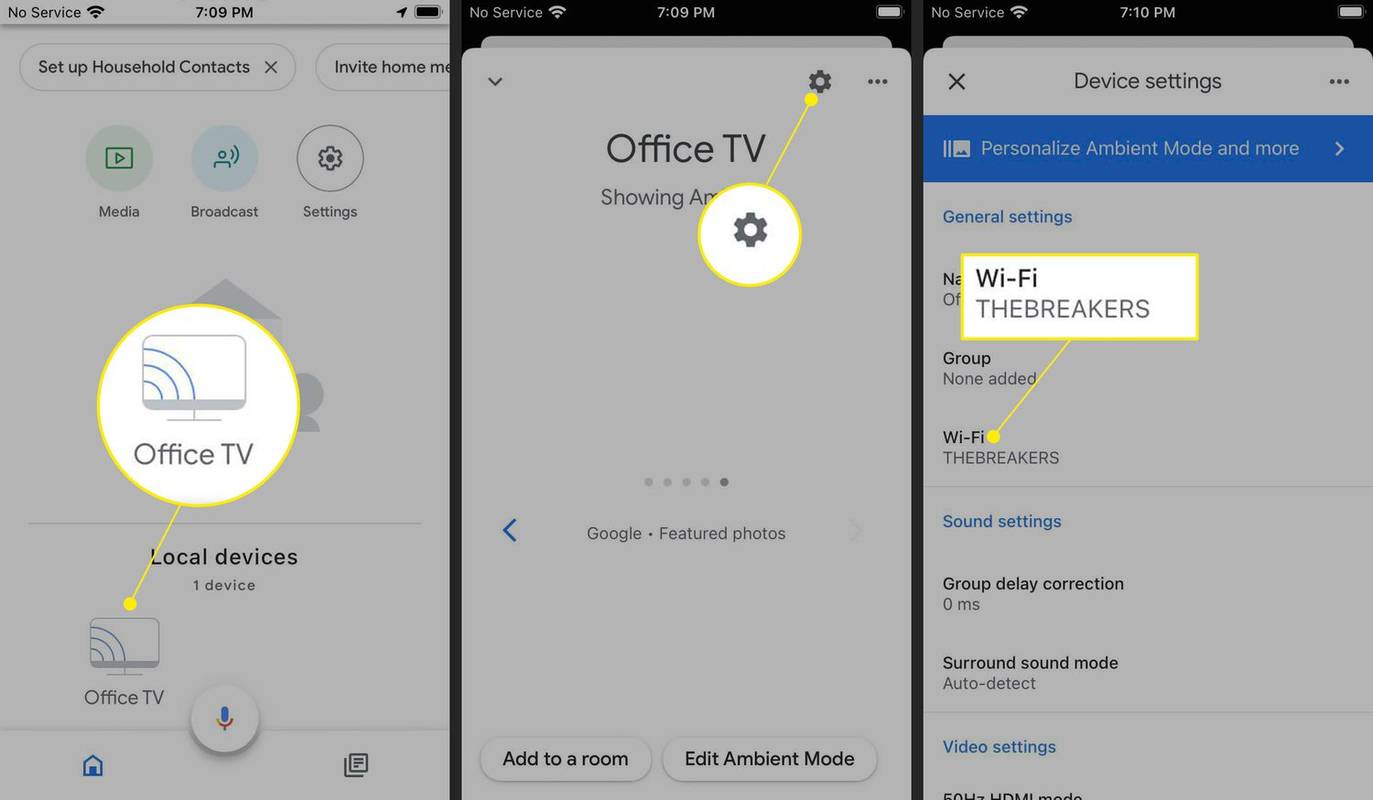A Microsoftnak van Cortana, az Amazonnak Alexa, az Apple-nek a Siri, a Google-nak pedig a Google.

Ahelyett, hogy emberi nevet állított volna elő asszisztenséért, a Google a Google Segéd semmitmondó nevét adta az AI asszisztensének. A Google Segédet úgy szólítja meg, hogy Hey Google helyett a személyesebb Alexa vagy Hey Siri megközelítést mondja.
Mások azt mondhatják, hogy a termék nevében nincs fantázia, de természetesen a Google Assistant szolgáltatásban sem hiányzik a funkcionalitás. A Google Assistant egy tiszta szoftvereszköz, amely rengeteg funkciót kínál, például programokat indíthat el számítógépén vagy okostelefonján, tévéműsorokat vagy zenelejátszási listákat indíthat el, még a ház fényeinek tompítására vagy különféle készülékek be- és kikapcsolására is. .
Hangjával kommunikálhat barátaival és családtagjaival, megadhatja az útvonaltervet, megtervezheti a következő utazást, beállíthat riasztásokat és emlékeztetőket, lefordíthatja a nyelveket és még sok minden mást. A lehetőségek és a funkcionalitás végtelen!
Ha meg szeretné tekinteni az OK Google összes parancsának átfogó listáját, olvassa el ezt a TechJunkie cikket: Az Oké Google parancsok szinte teljes listája?
Annak ellenére, hogy a Google Segéd sok mindent megtehet, a hangaktiválási parancsban nem tud jelentős változtatásokat végrehajtani. A Google engedélyezi az OK Google vagy néhány későbbi eszközön a Hey Google beállítását.

Bármilyen oknál fogva - valószínűleg a marketing által hozott márkanév-döntés - a vállalat azt akarja, hogy mondja el a nevét, mielőtt az Asszisztens bármit megtenne érted. Az, hogy az emberek naponta sokszor megismételjék a cég nevét, egyértelmű márkajelzés, de nem feltétlenül annyira szórakoztató a Google Assistant felhasználói számára.
Szerencsére a Google szoftverarchitektúrájának természete az, hogy feltörhető és módosítható, és ezért, amit a Google nem adott hozzá funkcióként, harmadik fél lelkesen használta ki az alkalmat, hogy funkcionalitást adjon a Google Assistanthoz.
További szoftverek használatával a Google Segéd hangalapú aktiválási mondatát bármire módosíthatja. Ebben a cikkben megmutatom ennek a különféle módszereit, és áttekintem őket.
Mire elkészülünk, a Google Segéd az Ön dallamára fog táncolni, nem pedig az alapértelmezettre.
Két fő módszer létezik az ébresztő szó vagy a név megváltoztatására Google Segéd .
Az első módszer a Mic + alkalmazás használatát jelenti, amely nagyon jól működik, de az írás során már nem fejlesztik.
hogyan lehet létrehozni egy második tiktok számlát
A második megbeszélt módszer magában foglalja a Google Segéd nevének megváltoztatását az Autovoice alkalmazás segítségével.Ez a második megközelítés (amelyet ebben a cikkben alább leírunk) valószínűleg jobb, mint az első megközelítés, de útmutatást adunk mindkettő használatáról.
Nevet adhat a Google Segédnek?
Igen, és a módszerek engedélyezéséhez először meg kell győződnie arról, hogy a legfrissebb verziója van-e Google alkalmazás telepítve van az okostelefonra.
Miután telepítette a Google legújabb verzióját, folytathatja. Ismét azzal kezdjük, hogy bemutatjuk, hogyan lehet megváltoztatni a Google Assistant ébresztő szavát a Mic + használatával, majd megmutatjuk, hogyan kell ugyanezt csinálni az Autovoice szolgáltatással (valószínűleg a jobb megközelítéssel). Kezdjük el!
Hogyan nevezhetem át a Google asszisztensemet az Open Mic + alkalmazás használatával?
Az Open Mic + egy olyan alkalmazás, amely kiegészíti a Google Segédet, különféle funkciókkal, például offline hangfelismeréssel és az integrációval Táskák , egy rendkívül hatékony Android automatizálási rendszer.
Mi, a TechJunkie, informatív cikket írtunk 5 legjobb Tasker-profil az Android Automation számára.
Mai céljainkra azonban leginkább az Open Mic + szolgáltatása érdekel, amely lehetővé teszi a Google Segéd aktiválásához használt hangparancs cseréjét.

Mic + Setup
Ahhoz, hogy az Open Mic + működjön, le kell tiltania a forró szavak észlelését a Google Asszisztensben. Ezt könnyű megtenni, bár a Google mindent megtett annak érdekében, hogy elrejtse a szükséges funkciókat a tiltó és kvázi véletlenszerű felhasználói felület hierarchiájának mélyén.
hogyan lehet hozzáadni a google lapokba
Először ki kell kapcsolnia a Google asszisztenst. Ehhez hajtsa végre az alábbi lépéseket:
- Aktiválja Google Segédjét az OK Google kimondásával vagy a Kezdőlap hosszú megnyomásával.

- megnyomni a Iránytű ikonra az alkalmazás jobb alsó részén, hogy elérje a felfedezés menüt.

- Koppintson a profil gombjára az alkalmazás jobb felső részén. Egyes modelleknek a modelltől függően szükség lehet a Beállítások kiválasztására.

- Görgessen le az alján található Segédeszközök szakaszig, és érintse meg az okostelefont vagy más konfigurálni kívánt eszközt.

- Kapcsolja ki az Access with Voice Match beállítást.

Indítsa el a Mic + alkalmazást
1. lépés
Ezután indítsa el az Open Mic + alkalmazást. Az Open Mic + már nem érhető el a Google Play áruházban, de Nyissa meg a Mic + szolgáltatást a Google Asszisztenshez továbbra is elérhető az Amazon-on keresztül.

Az Open Mic + alkalmazás letöltése előtt ellenőrizze, hogy telepítette-e az Amazon Store alkalmazást.
2. lépés
Nyissa meg az Open Mic + alkalmazást, és megjelenik a kezdőképernyő. A beállítások párbeszédpanel megnyitásához érintse meg a beállítások csúszkáit.

A beállítások képernyőn érintse meg a Forró kifejezés elemet, majd írja be a használni kívánt kifejezést.
Érdemes ellenállni a kísértésnek, hogy ezzel túl aranyos legyél; olyanná téve a mondatod, mint Hey Baby, bekapcsoltalak? vicces, ha egyedül vagy otthon, de talán kevésbé vicces, ha a főnököd megkéri, hogy a munkahelyeden keress valamit a telefonodon. A túl hosszú kifejezés eleinte mulatságos lehet, de gyorsan megöregszik. Legyen rövid és édes, olyasmi, amellyel élhetsz akkor is, ha stresszes vagy sietős.

Bemutatónkra megyünk Picard kapitánnyal, és az aktiválási kifejezést Computerre cseréljük.
Ha beírta az új kifejezést, csak érintse meg az OK gombot. A beállításokból való kilépéshez nyomja meg a bal felső sarokban található visszatérés gombot.
Befejezés
Most látnia kell egy nagy zöld gombot, a Start felirattal. Koppintson erre, és hagyja futni, és kimondhatja a kiválasztott forró szót az OK Google helyett, és a Google Segédje ott lesz, készen áll a hangutasítás elfogadására.
Hogyan változtathatom meg a Google Segéd Wake Word-jét a Tasker és az AutoVoice segítségével?
Az Open Mic + működik ... legtöbbször. Sajnos az alkalmazás jelenleg nincs aktív fejlesztés alatt, és lehetséges, hogy nem telepíti vagy nem megfelelően működik a telefonján.
Megbízhatóbb módszer az Asszisztens forró szavainak megváltoztatására: a nagyon népszerű letöltés és telepítés Táskák kb . A Tasker nem szabad; ez 2,99 dollár, de őszintén szólva ez a legjobb 2,99 dollár, amelyet valaha elkölthet, ha sokat használja a telefonját.

A Tasker mindenféle feladatot kezel. A beállításoktól a fotókig mindent automatizál. Ez lehetővé teszi több mint 350 művelet testreszabását, és ha megfelelő pluginokkal töltik be, akkor megváltoztathatja a Google Segéd gyors szavát.
Miután letöltötte a Taskert, telepítenie kell a AutoVoice alkalmazás ugyanattól a fejlesztőtől. Ez a letöltés ingyenes, de az AutoVoice hirdetésekkel támogatott.

1. lépés: AutoVoice
Először meg kell mennie a Beállítások elemre, majd válassza a Kisegítő lehetőségek lehetőséget. A lehetőségek listájában keresse meg az AutoVoice Google Asszisztens integrálása és a Tasker alkalmazást, és a funkció engedélyezéséhez kapcsolja az e bejegyzések melletti kapcsolókat.

2. lépés: AutoVoice
Összekapcsolnia kell az AutoVoice alkalmazást a Google-fiókjával. Szerencsére a Google Segéd megteheti ezt az Ön számára.
- Aktiválja a Google Segédet.
- Mondja, hogy Beszéljen az AutoVoice-szal.
- A Segéd elmondja, hogy fiókja nincs összekapcsolva, és engedélyt kér a fiókok összekapcsolásához. Koppintson az Igen elemre.
- Ha egynél több Google-fiókkal rendelkezik, megjelenik egy kiválasztási párbeszédpanel, amely megkérdezi, melyik fiókot kell összekapcsolni; válassza ki a telefonon használt fiókot.
- A Google Segéd befejezi az AutoVoice és az Ön fiókjának összekapcsolását.
3. lépés: AutoVoice
Nyissa meg a Tasker alkalmazást, érintse meg a pluszjelet, majd adja hozzá az Eseményt. A lehetőségek listájából válassza a Plugin lehetőséget, majd válassza az AutoVoice és a Recognized lehetőséget. Kattintson a Konfiguráció melletti szerkesztés gombra, majd koppintson a Kemény út elemre.
Koppintson a Szűrő kimondása elemre. A rendszer kéri, hogy mondja ki az új parancsmondatot. A Tasker felkérheti Önt, hogy tisztázza mondandóját, és bemutassa a legjobb találgatások listáját; válassza ki azt, amelyet valójában mondott.
kinyomtathatok dokumentumokat walgreens-en


Nyomja meg a Vissza gombot a telefonján. A képernyő tetején elmondja az AutoVoice Recognized szöveget, egy kört, amely felír egy i-t, egy pipát és egy X-et. Koppintson a pipára.

Most nyomja meg a képernyő bal felső sarkában található hátsó nyilat, az Esemény szerkesztése szöveg mellett.

Megjelenik egy felugró ablak, amely az Új feladat + elemet tartalmazza. Koppintson az Új feladat + sorra a felugró ablakban.
Ekkor megjelenik egy párbeszédpanel, amely lehetővé teszi a feladat megnevezését; ezt kihagyhatja, ha akarja.

Valójában csak akkor kell megneveznie a feladatokat, ha egy munkafolyamatban nagyszámú feladat van, és összekeveredhet. Írjon be egy nevet (vagy sem), és koppintson a név mezőtől jobbra található pipára.

Most megjelenik a Feladat szerkesztése képernyő. Itt rendelhet végrehajtandó parancsot, amikor a Tasker meghallja a parancsmondatot.

Érintse meg a + gombot a képernyő jobb oldalán található körben, és megjelenik az összes lehetséges művelet menüje.

Érintse meg az Input, majd a Voice Command feliratú négyzetet. Nyomja meg a Vissza gombot az Action Edit címke bal oldalán. Ekkor látnia kell a Feladat szerkesztése képernyőt az új feladat megjelenítésével.
Koppintson a Lejátszás gombra a feladat futtatásához, és most már rendelkeznie kell egy hangparancssal, amely megnyitja a Google Segédet.
Megjegyzés: Kalapos tipp a TechJunkie olvasóhoz, Brandon Bjorke-hoz, aki segítőkészen vette észre, hogy a bemutatás teljes szakaszát elcsúsztattuk - és elnézését kérjük mindazoktól, akik megpróbálták ezt működtetni, csak az utasítások egyharmadával!