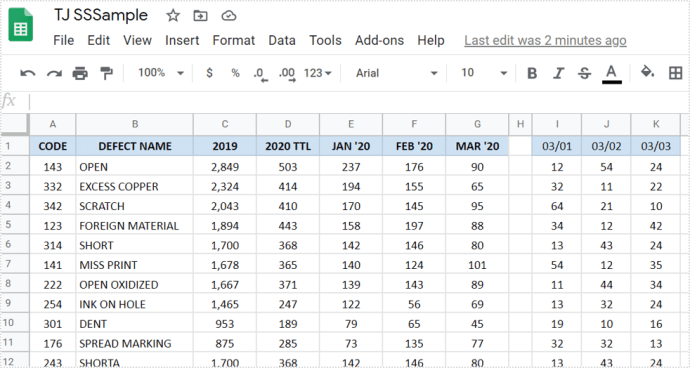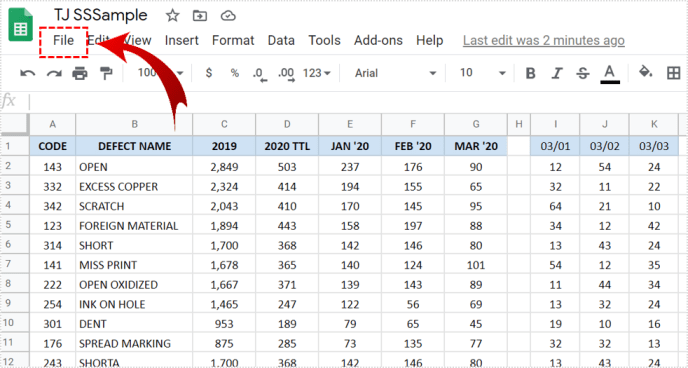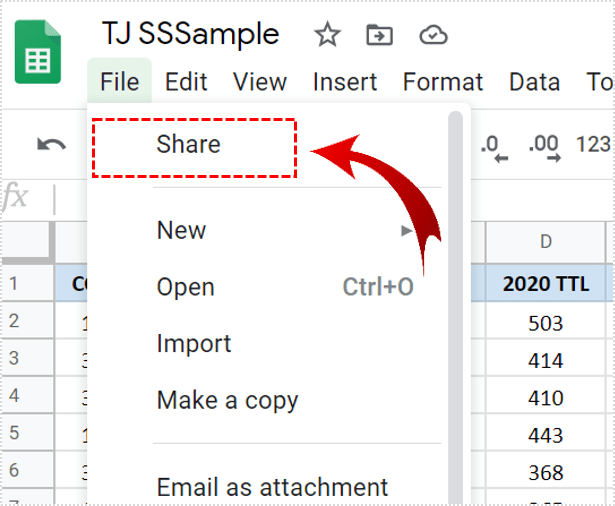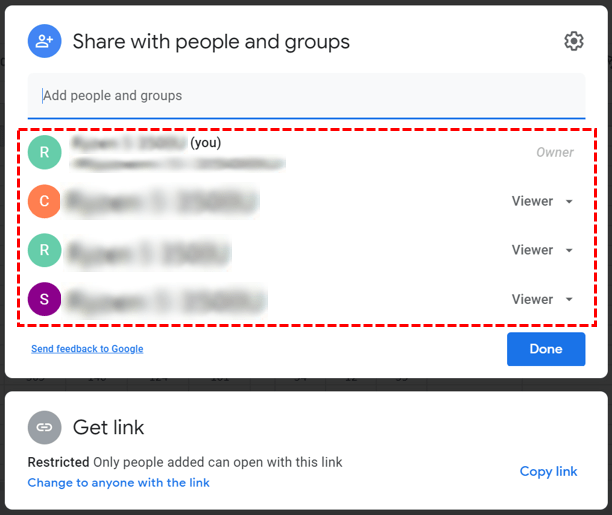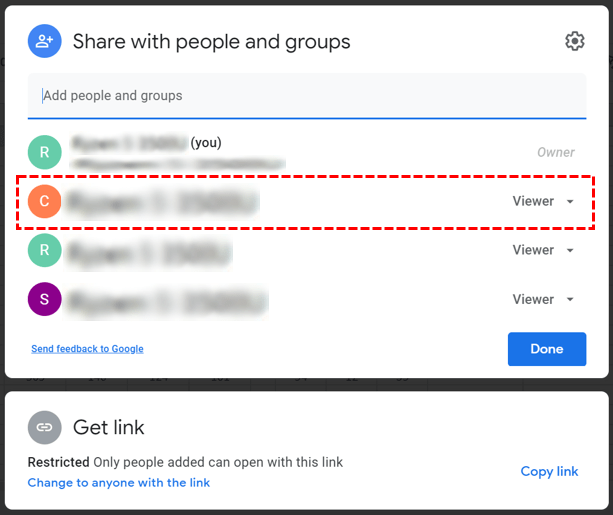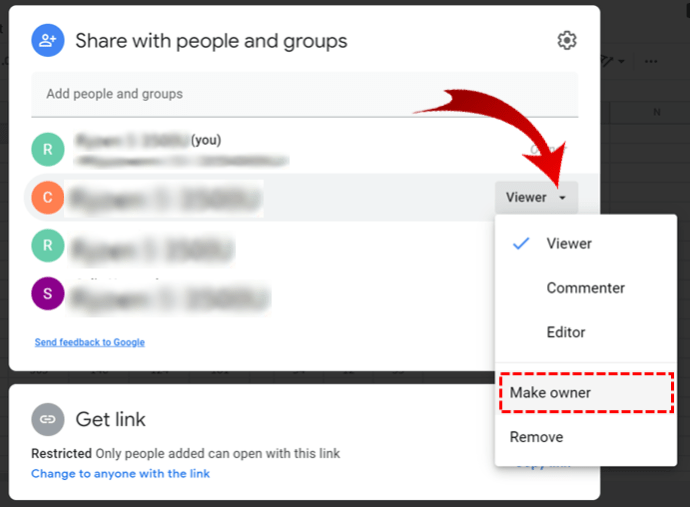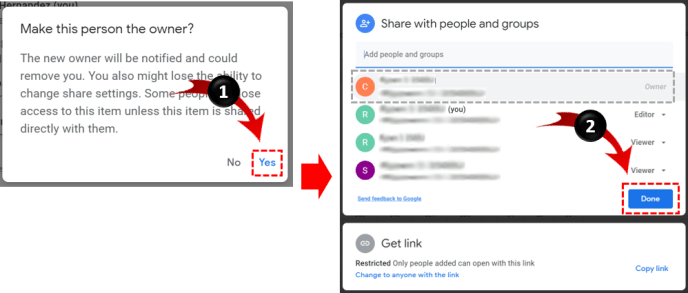Munkahelyet vált, és kíváncsi arra, hogy mit kezdjen a Google Táblázatok összes adatával? Ne aggódj. Ennek a népszerű táblázatkezelő programnak van módja a tulajdonos megváltoztatására.

A Google Sheet létrehozásakor alapértelmezés szerint Ön a tulajdonos. Ugyanakkor ugyanolyan könnyen engedheti meg, hogy valaki más élvezze ezt az engedélyt. Ebben a cikkben megmutatjuk, hogyan történik.
Tulajdonjog megváltoztatása a Google Táblázatokban
A Google Sheet létrehozásakor engedélye van a táblázat nemcsak megtekintésére, hanem módosítások, megjegyzések hozzáadására, vagy akár teljes törlésére is. Ha a tulajdonjogot megváltoztatja, a következőket kell tennie:
- Nyissa meg a kívánt lapot.
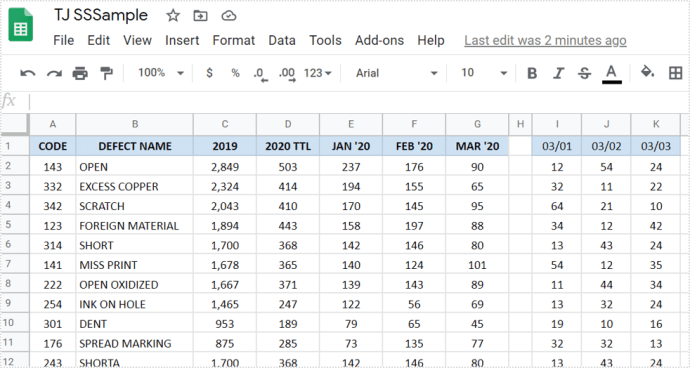
- Ezután keresse meg a Fájl elemet a lap jobb felső sarkában.
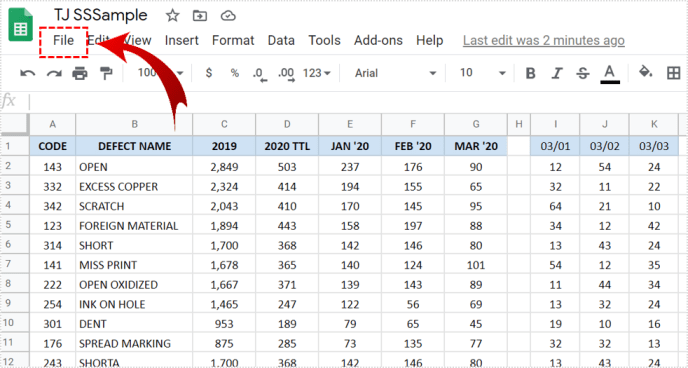
- A Fájl gomb alatt megjelenik a Megosztás lehetőség. Kattintson rá.
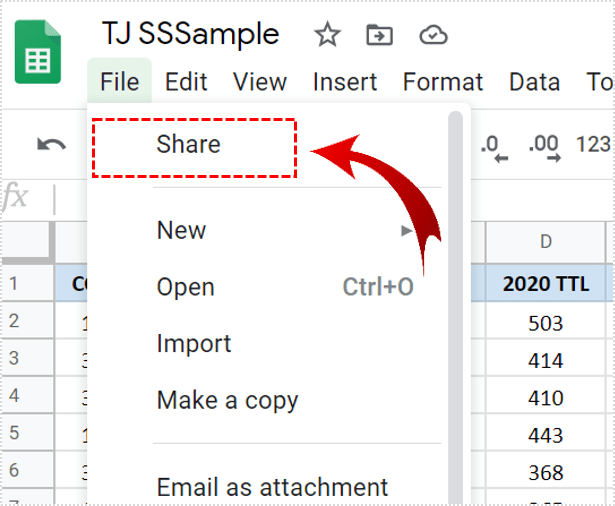
- Megnyílik a megosztás az emberekkel és a csoportokkal. Megjelenik azoknak a listája, akik hozzáférnek a Google-munkalaphoz.
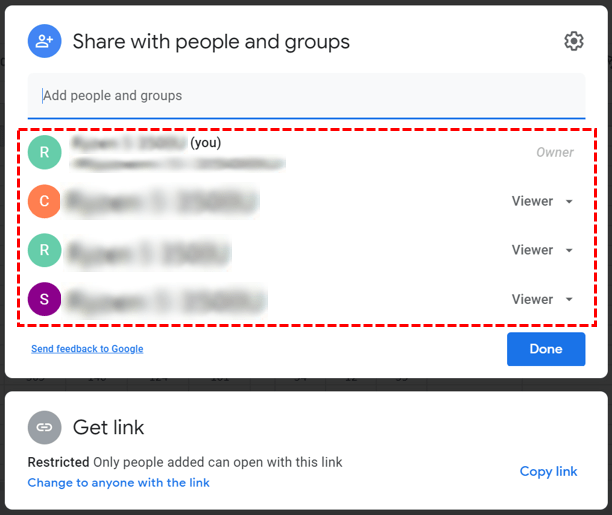
- Keresse meg azt a személyt, akinek a lap tulajdonosa szeretne lenni.
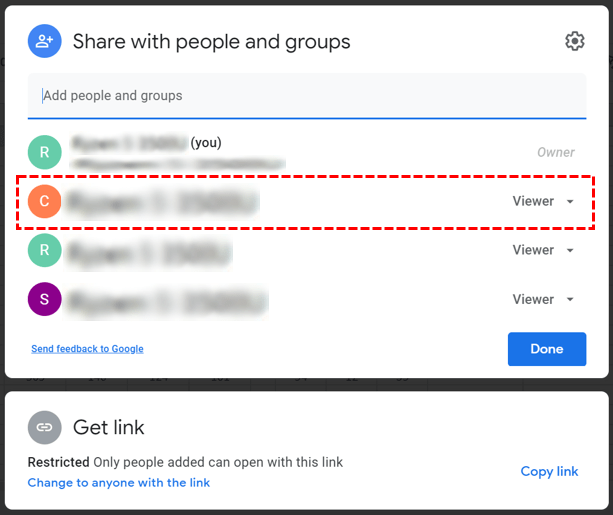
- A jobb oldalon a nevük mellett különböző lehetőségeket választhat. Kattintson a Tulajdonos létrehozása gombra.
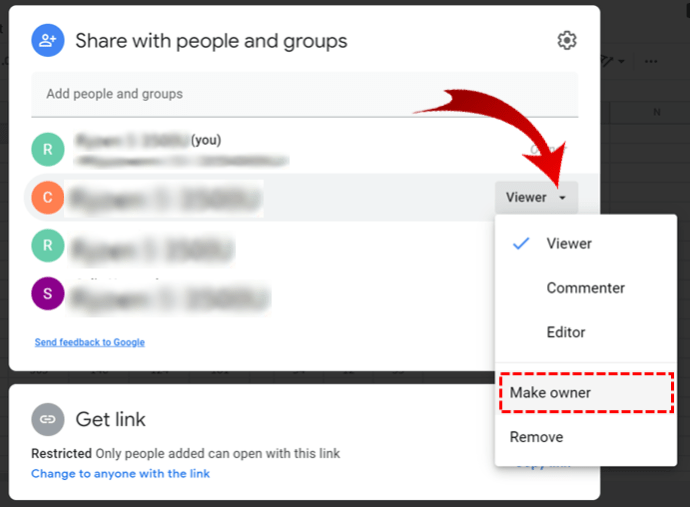
- Megjelenik egy előugró ablak, amely megerősíti a módosításokat. Végül válassza az Igen lehetőséget a megerősítéshez, majd kattintson a Kész gombra.
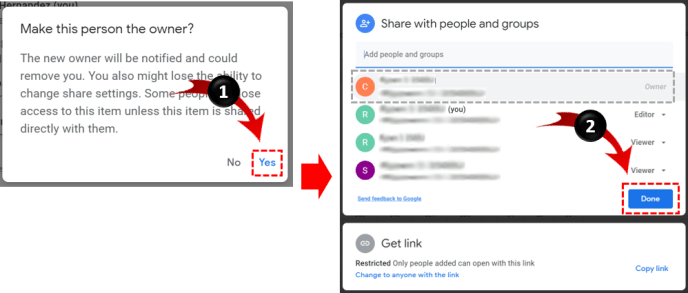
Üzenetet kap, amelyben tájékoztatja Önt arról, hogy átruházta a tulajdonjogot. Miután elvégezte az összes lépést, csak akkor szerezheti vissza a tulajdonjogot, ha az új tulajdonos engedélyt ad Önnek. Ennek ellenére továbbra is megtekintheti és szerkesztheti a lap tartalmát.
Jegyzet: Különösen körültekintőnek kell lennie, amikor valakit a lap tulajdonosává tesz, mivel az megszüntetheti a hozzáférését ahhoz.
mi a legmagasabb sorozat a snapchat-en

Fontos dolgok a tulajdonjog megváltoztatása előtt
Van néhány dolog, amelyet a tulajdonos megváltoztatása után nem fog tudni megtenni, ezért mielőtt bármit is tenne, mindenképpen olvassa el figyelmesen az alábbi információkat.
Először is, nem fogja tudni megosztani másokkal a Google Sheet alkalmazást. Csak az új tulajdonos lesz képes rá. Másodszor, a láthatósági opció nem lesz elérhető az Ön számára. Ezért nem láthatja, hogy kinek van hozzáférése az adott laphoz. Végül nem adhat szerkesztési vagy megjegyzési engedélyeket az együttműködőknek.
Ezen okokból összegyűjtöttük a Google Sheet egyéb funkcióit, amelyeket érdemes megnézni.
Egyéb Google Sheet engedélyek
Ha úgy dönt, hogy nem tesz más munkatársakat a lap tulajdonosává, megadhat nekik más Google Sheet engedélyeket, például szerkesztést és megjegyzéseket.
Engedély szerkesztése
Szerkesztési engedéllyel a Google Sheet más felhasználói szerkeszthetik a cellatartalmat, és igényeik szerint módosíthatják. Ezt mindig rögzítik a verziótörténetben. Amikor valaki meg akarja nézni az előző szerkesztéseket, képesek lesznek rá. Így adhat szerkesztési engedélyt:
- Nyissa ki a lapot.
- Ezután keresse meg a Fájl elemet a lap jobb felső sarkában.
- Kattintson a Megosztás elemre.
- Amikor megjelenik az ablak, adja hozzá annak a felhasználónak az e-mail címét, akinek szerkesztési engedélyt szeretne adni.
- Most a felhasználó neve mellett különböző engedélyeket találhat.
- Kattintson a Szerkesztő elemre.
- Ezután kattintson a Küldés gombra.
Kiváló! Megadta a szerkesztési engedélyt a másik felhasználónak.
Megjegyzési engedély
Azoknak a felhasználóknak, akik megtekinthetik a velük megosztott Google Sheet-et, nincs automatikus kiváltságuk kommentálni. Gyakran azonban meg szeretné adni a felhasználóknak a megjegyzésengedélyt. Szerencsére elég könnyű folyamat. A felhasználónak a funkció megadásához tegye a következőket:
- Nyissa meg a lapot, és a Fájl alatt érintse meg a Megosztás elemet.
- Adja hozzá azoknak a személyeknek az e-mail-címeit, akiknek meg szeretné adni a megjegyzéseket.
- Miután hozzáadta ezeket, a jobb oldalon, a nevük mellett, megjelenik egy legördülő menü.
- Válassza a Megjegyzés lehetőséget.
- Végül kattintson a Küldés gombra.
Ez az! Most a felhasználók rendelkeznek a Commenter privilégiummal, és megengedhetik nekik, hogy megváltoztassák a lap adatait.
Engedélyek módosítása
A Google Táblázatokban szereplő engedélyek módosítása akkor hasznos, ha különböző jogosultságokat szeretne megadni a felhasználóknak. Ezt az alábbi egyszerű lépések végrehajtásával teheti meg:
- Keresse meg a Megosztás másokkal és csoportokkal párbeszédet.
- Keresse meg azt a személyt, akinek az engedélyeit módosítani szeretné.
- A név mellett megjelenik a legördülő menü. Kattintson rá.
- Most válasszon egy új lehetőséget.
Így eldöntheti, hogy valakinek mikor van engedélye a Lap megjegyzéseihez, szerkesztéséhez vagy csak megtekintéséhez.
Keresse meg, hogy mi a legjobb az Ön számára
Amikor elhagy egy állást, mindenképpen át akarja adni valaki másnak a Google Táblázatok tulajdonjogát. Ezután teljes hozzáférést élvezhetnek, és élvezhetik az összes kapcsolódó előnyt.
Máskor átgondolhatja ezt a lehetőséget, és úgy dönthet, hogy szerkesztési vagy megjegyzési jogosultságokat ad a felhasználónak, de mégis maga legyen a lap tulajdonosa. Ha igen, nyugodtan olvassa el ezt a cikket útmutatásért.
Használja a fent vázolt funkciókat? Melyiket használja a legjobban és miért? Tudassa velünk az alábbi megjegyzések részben.
hogyan tedd priváttá a facebook-on