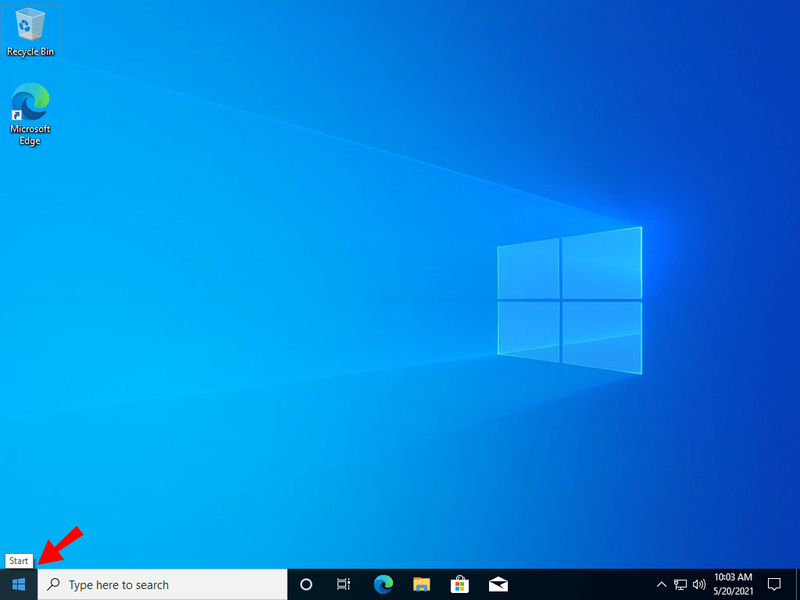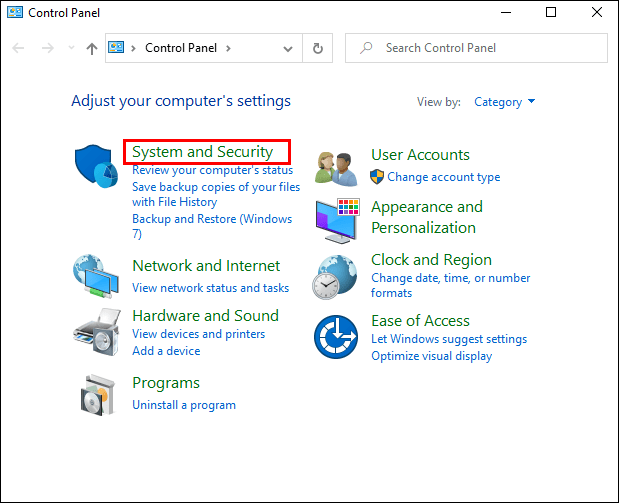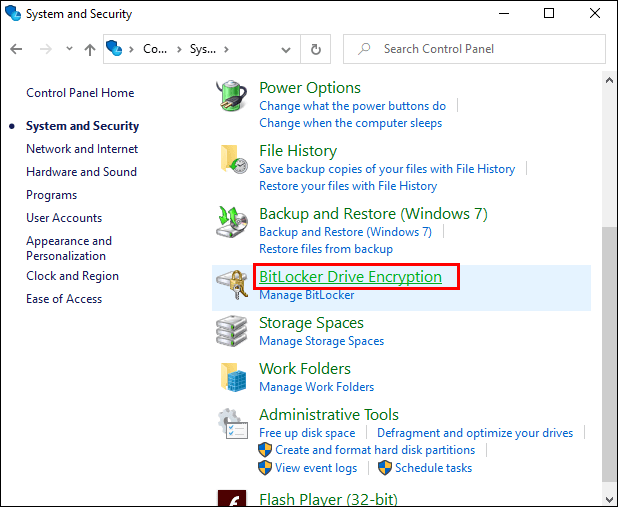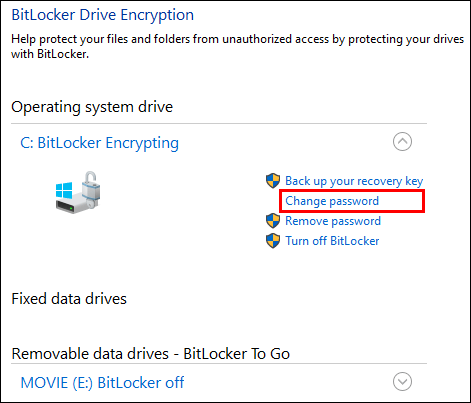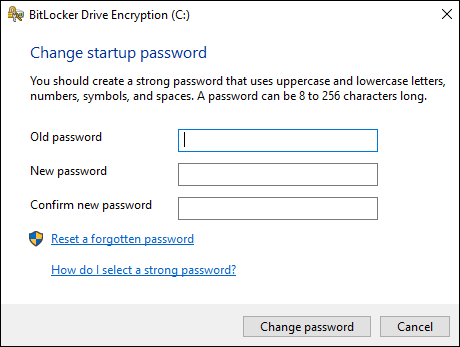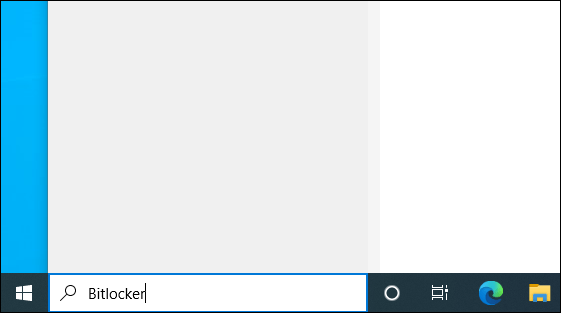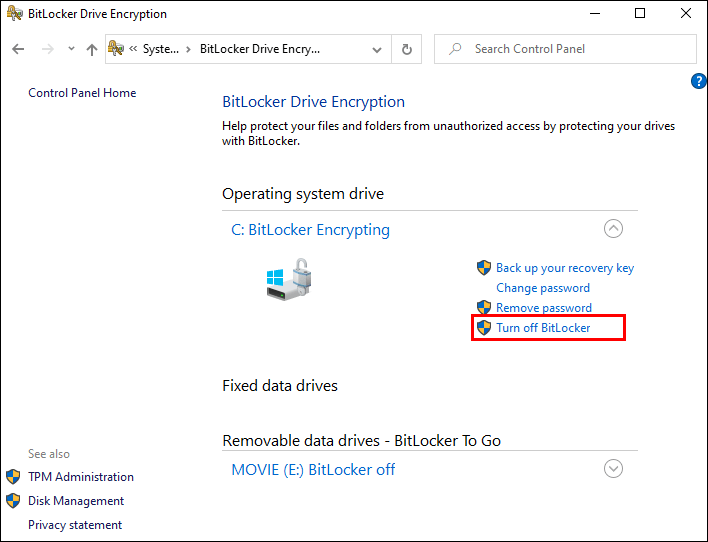Windows 10 Pro rendszert használ? Ha igen, akkor használhatja ezt a nagyszerű biztonsági funkciót. Titkosítja az adatait, és megóvja azokat a potenciális támadásoktól, ugyanakkor nagyon felhasználóbarát is.

Az adattitkosítás az egyik legnépszerűbb módszer az eszközök védelmére. Ha munkája szigorú titoktartást igényel, vagy csak biztonságban akarja érezni magát számítógépe használata közben, a BitLocker lehet a megfelelő választás az Ön számára.
A BitLocker használatához PIN-kódot kell használnia.
Ha bármilyen okból meg szeretné változtatni, olvassa tovább ezt a cikket, hogy megtudja, hogyan.
PIN-kód megváltoztatása
Amikor titkosítja az adatokat a számítógépén, meg kell adnia a PIN-kódot, ha fel szeretné oldani a zárolást. A Windows Pro rendszert általában egy szervezet kezeli, így a PIN-kóddal kapcsolatos követelmények a vállalattól és a védendő adatoktól függenek.
Bizonyos esetekben meg kell adnia a PIN-kódot, mielőtt elindítaná az operációs rendszert a számítógépen.
Mi történik, ha meg akarja változtatni a PIN-kódját?
hogyan lehet valaki más tetszését látni az instagramon
A módosításhoz kövesse az alábbi utasításokat, és ne feledje, hogy ugyanazok a lépések vonatkoznak a jelszó megváltoztatására is.
- Lépjen a tálcára, és válassza a Start lehetőséget.
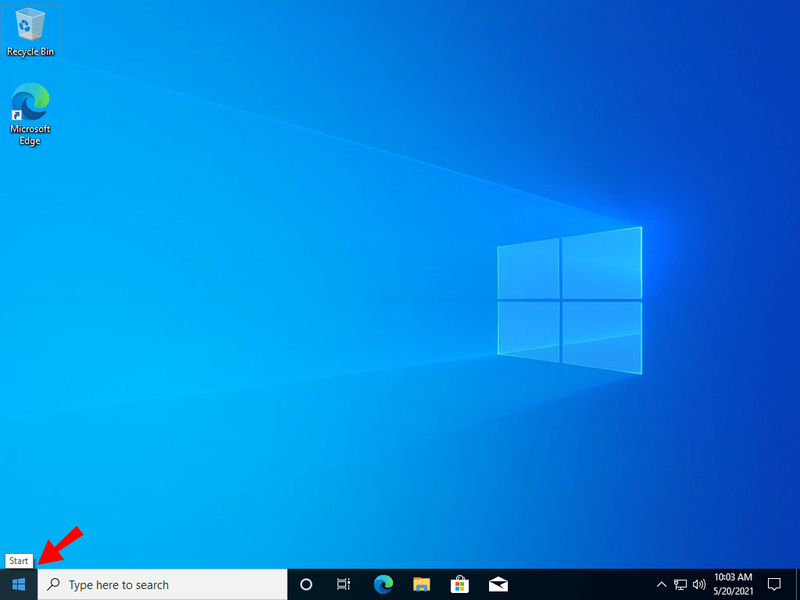
- Válassza a Vezérlőpult lehetőséget, és az új ablakban kattintson a Rendszer és biztonság elemre.
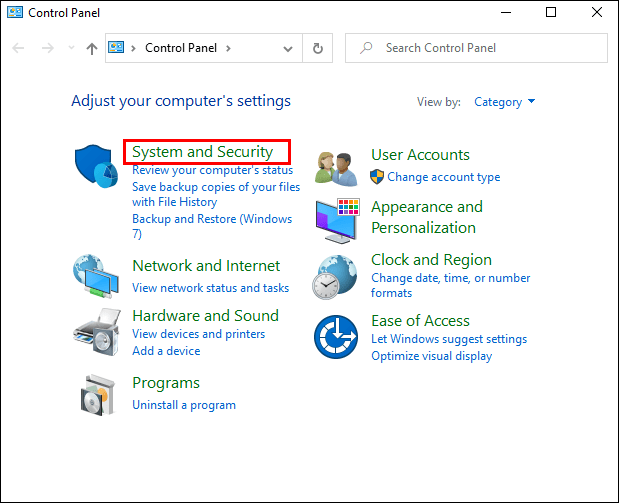
- Válassza a BitLocker titkosítási beállításai lehetőséget.
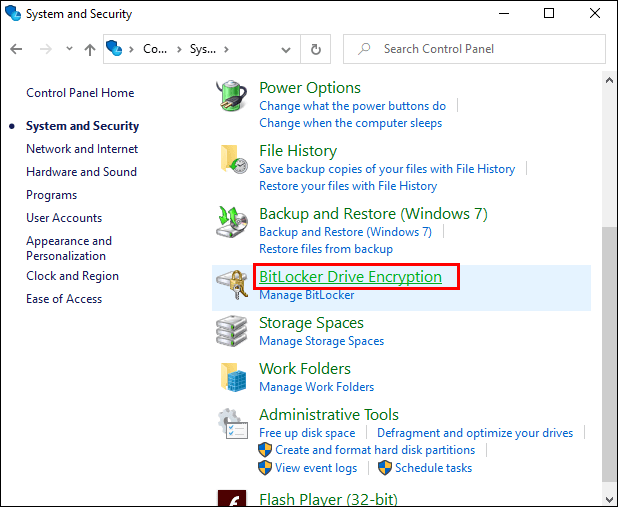
- Ha meg szeretné változtatni a PIN-kódját, kattintson a PIN-kód kezelése lehetőségre.
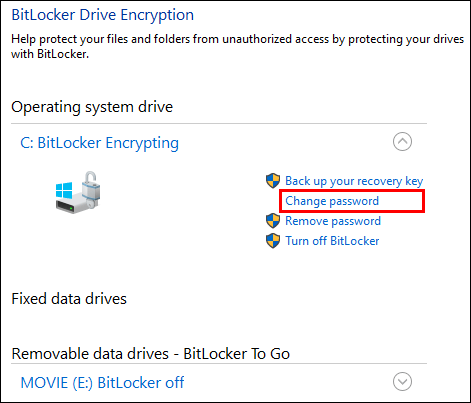
- A következő lépésben új PIN-kódot kell megadnia két mezőben.
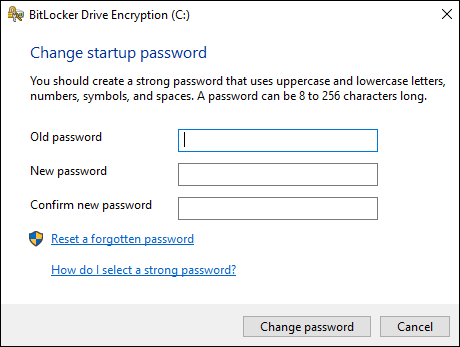
- A módosítások mentéséhez kattintson a PIN visszaállítása gombra.
Ha egyszerűen megváltoztatja jelszavát, a negyedik lépésben válassza a Jelszó kezelése lehetőséget.

Mi a teendő, ha elfelejti a PIN-kódját?
Gyorsan megoldhatja a problémát, ha kapcsolatba lép az ügyfélszolgálattal. Segítenek a BitLocker által titkosított fájlok feloldásában.
Ha segítségre van szüksége a Help Desktől, kövesse az alábbi utasításokat:
1. Készítse elő azokat az információkat, amelyekre a Help Desknek szüksége lesz, hogy segítsen Önnek:
A helyreállítási kulcs, a felhasználónév és a domain első nyolc számjegye.
Ha nem biztos benne, hogy mi a helyreállítási kulcs, ne aggódjon. Ha rossz PIN-kódot ír be, az megjelenik a képernyőn, a BitLocker helyreállítási konzolon. 32 számjegyből áll, de egyelőre csak az első nyolcra van szüksége.
2. A Help Desk e-mailt küld Önnek, vagy felveszi Önnel a kapcsolatot telefonon keresztül, hogy megadja az új helyreállítási kulcsot. Írja be ezt a BitLocker helyreállítási konzolba, és a számítógép feloldódik.
Ugyanez vonatkozik arra az esetre is, ha elfelejti a jelszavát.
Az egyetlen különbség ebben az esetben az, hogy meg kell nyitnia a BitLocker titkosítási beállításait a Vezérlőpult alkalmazásban. Innen válassza a Meghajtó feloldása lehetőséget, és válassza a Nem emlékszem a jelszavamra lehetőséget. A következő képernyőn megjelenik egy helyreállítási kulcs azonosítója, amelyet elküldhet az ügyfélszolgálatnak.

A helyreállítási kulcs biztonsági mentése
Annak érdekében, hogy mindig hozzáférhessen adataihoz, készítsen biztonsági másolatot a helyreállítási kulcsról.
Szerencsére ennek három különböző lehetősége van.
Tudsz:
- Mentse el egy fájlba.
- Mentse el Microsoft-fiókjába, vagy
- Nyomtasd.

Erősen ajánlott a helyreállítási kulcs megőrzése Microsoft-fiókjában. Ha vissza kell állítania, akkor a fiókba való bejelentkezés és a BitLocker helyreállítási kulcsok ablak megnyitása után hozzáférhet a kulcshoz.
Ha inkább fájlban szeretné tartani a kulcsot, győződjön meg róla, hogy nem titkosított eszközön van. Ennek az az oka, hogy nem fog tudni hozzáférni egyik fájljához sem, ha elveszíti a BitLocker kulcsot.
Ki tudod kapcsolni a BitLockert?
Igen tudsz. Érdemes lehet kikapcsolni az adattitkosítást eszközén, és ezt néhány lépésben megteheti.
- Jelentkezzen be a számítógépére.
- Nyisson meg egy ablakot, és írja be a BitLocker keresőmezőbe.
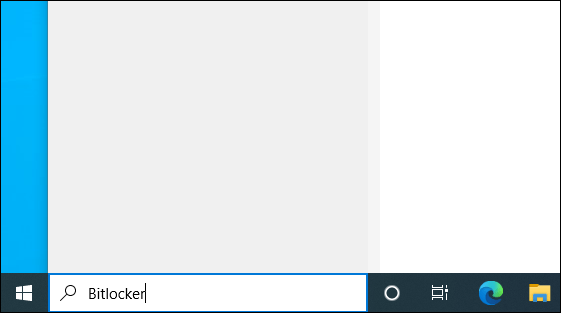
- Nyomd meg az Entert.
- A BitLocker meghajtótitkosítás oldalon válassza a „BitLocker kikapcsolása” lehetőséget.
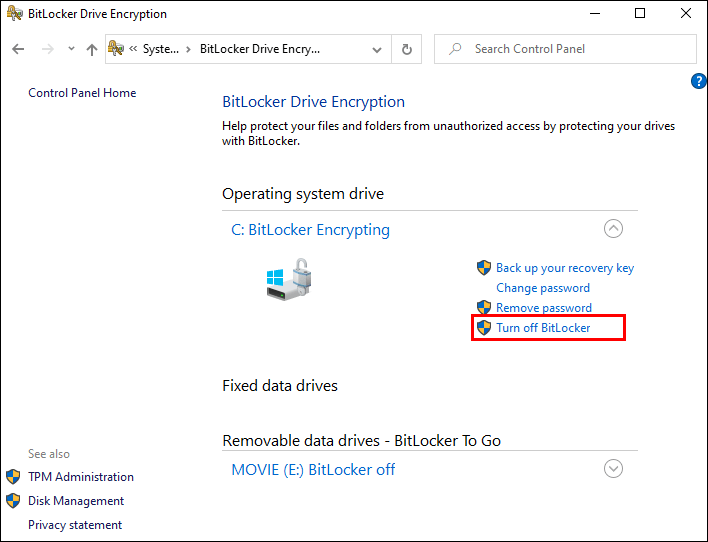
Adatbiztonság a javából
Ha a BitLocker mellett dönt, nem valószínű, hogy elégedetlen lesz ezzel az adattitkosító eszközzel. Biztonságban tartja a számítógépén lévő információkat, és bármikor gyorsan elérheti azokat.
Ha meg szeretné változtatni a PIN-kódját, ezt egyszerűen megteheti, mivel a program egyszerű. Az új PIN-kód beállításakor azonban követnie kell vállalata irányelveit, mert ez több tényezőtől is függ.
Ha elfelejti PIN-kódját vagy jelszavát, a Help Desk készséggel áll rendelkezésére.
Milyen tapasztalatai vannak a BitLockerrel? Tudassa velünk az alábbi megjegyzések részben.