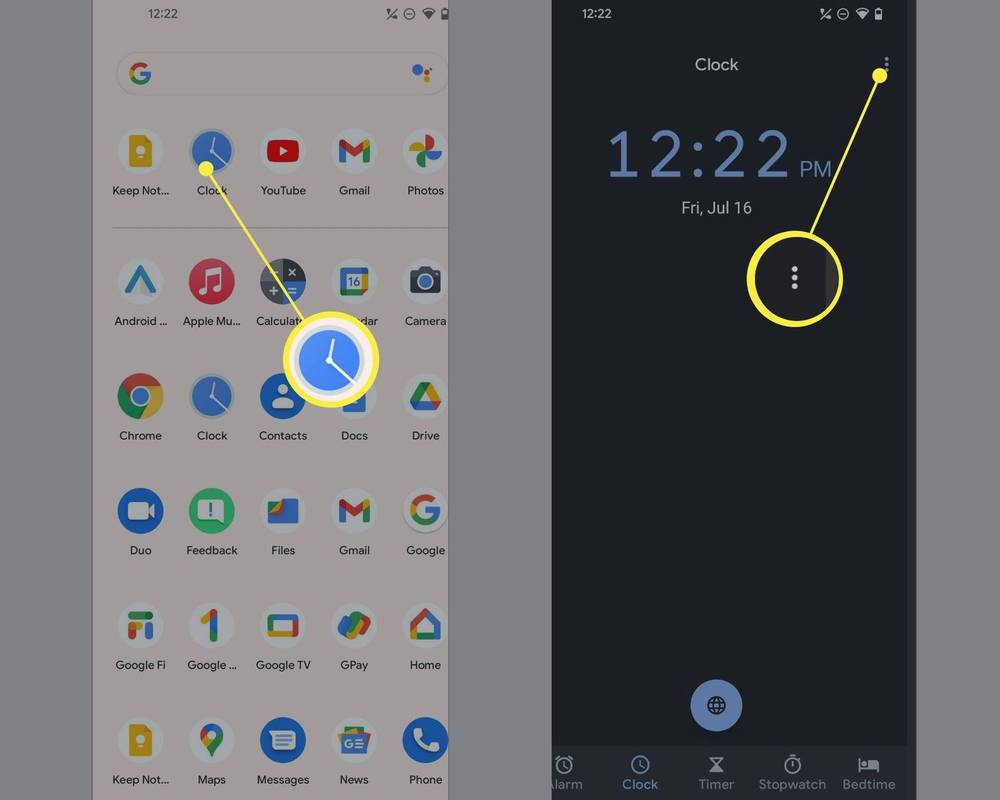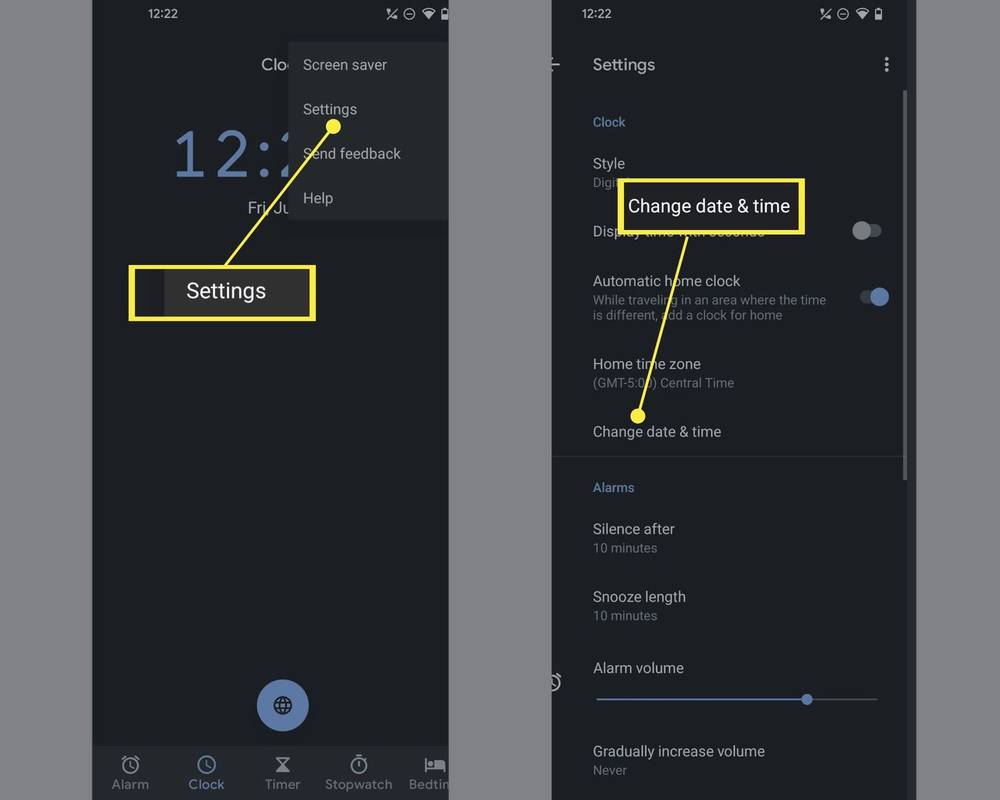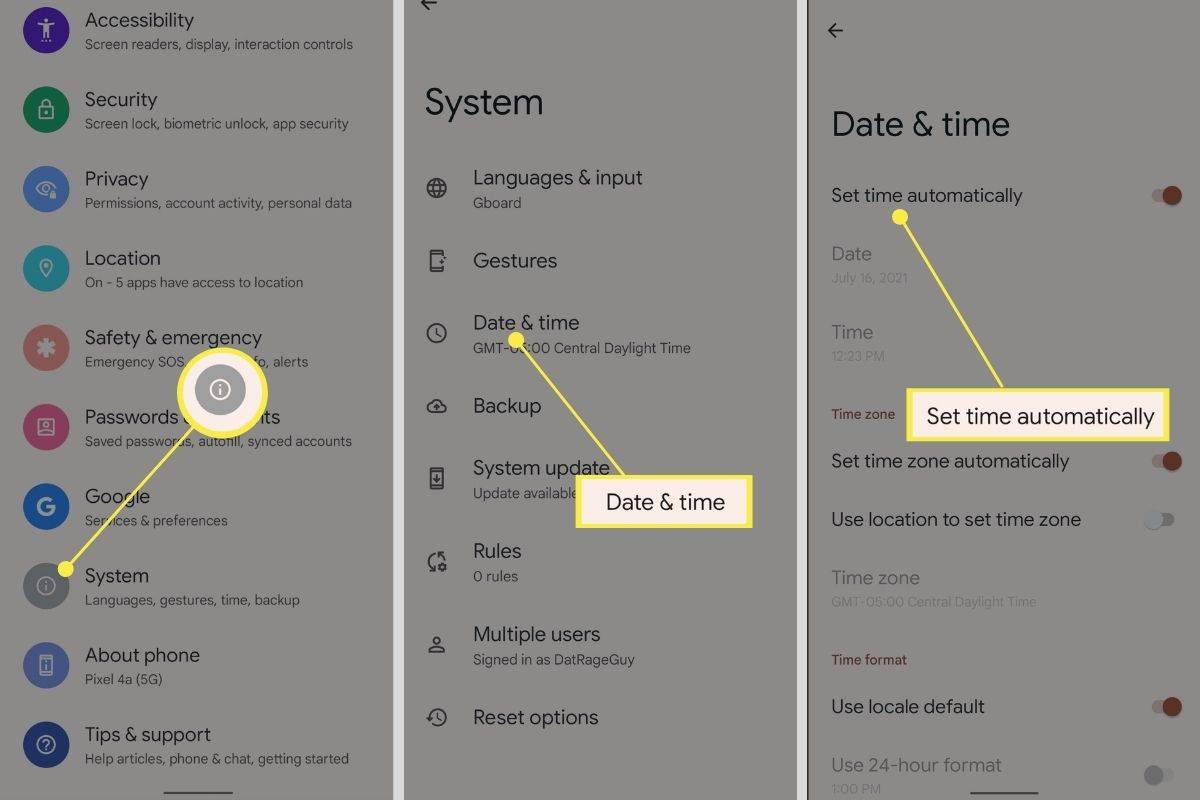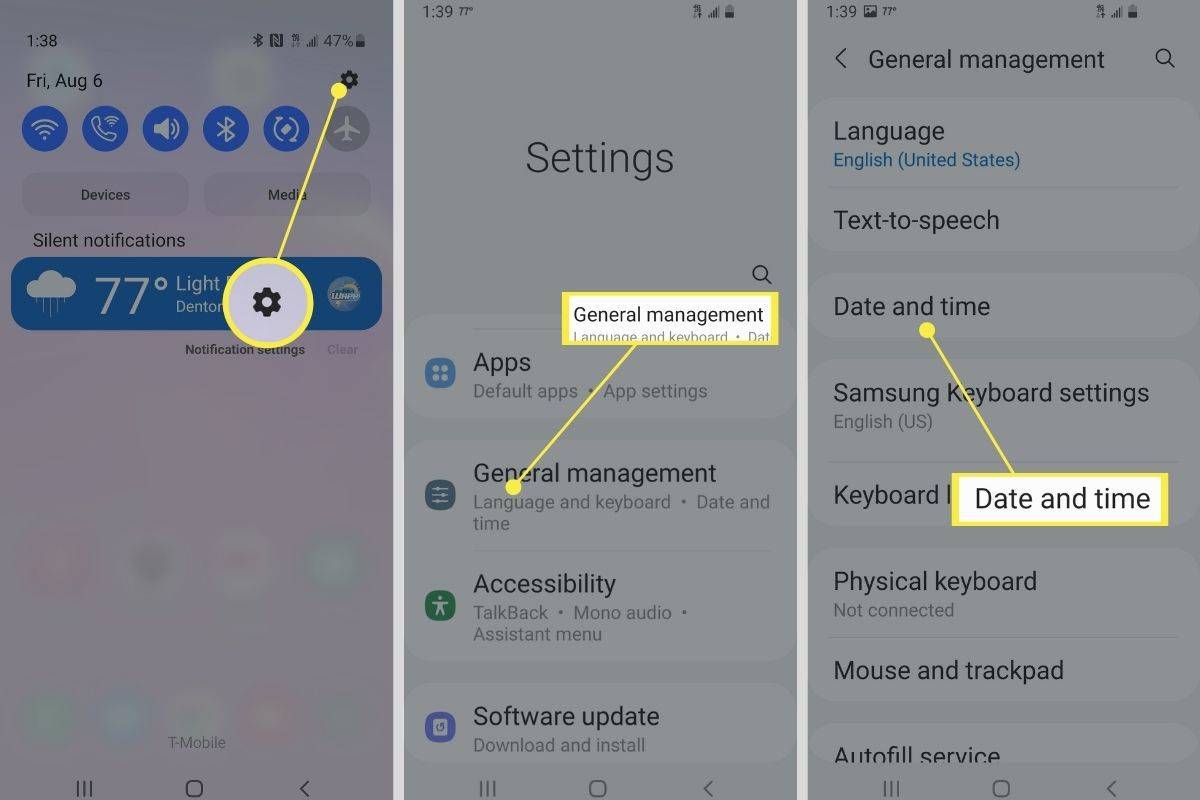Mit kell tudni
- Nyissa meg a Óra alkalmazás > Beállítások > majd válasszon új időpontot.
- Nyisd ki Beállítások > Rendszer > Dátum idő.
Ez a cikk részletezi azt a két elsődleges módot, amellyel az Android-felhasználók módosíthatják a telefonjukon beállított időt vagy időzónát.
Hibaelhárítás, hogy miért nem tartja a pontos időt a telefon Hogyan változtathatja meg az adatokat és az időt Androidon?Akár módosítani szeretné az időzónát Android-telefonján, akár csak a nyári időszámításra szeretne frissíteni, az idő frissítése egyszerű. Az időt többféleképpen módosíthatja a használt eszköztől függően – Samsung, Google, LG stb.
A különféle gyártóktól származó Android telefonok sok típusa ellenére az alapvető lépések mindig hasonlóak. Annak érdekében azonban, hogy könnyen módosíthassa a dátumot vagy az időt, bemutattunk két konkrét módot a módosítására.
Kövesse az alábbi lépéseket, hogy megtudja, hogyan módosíthatja a dátumot és az időt az Android telefonba épített Óra alkalmazással.
-
Nyissa meg a Óra alkalmazást a telefonon, és navigáljon az Óra lapra.
-
Keresse meg a menü gomb . Úgy kell kinéznie, mint három pont a képernyő jobb felső sarkában. Érintse meg a menü pontjait a menü megjelenítéséhez.
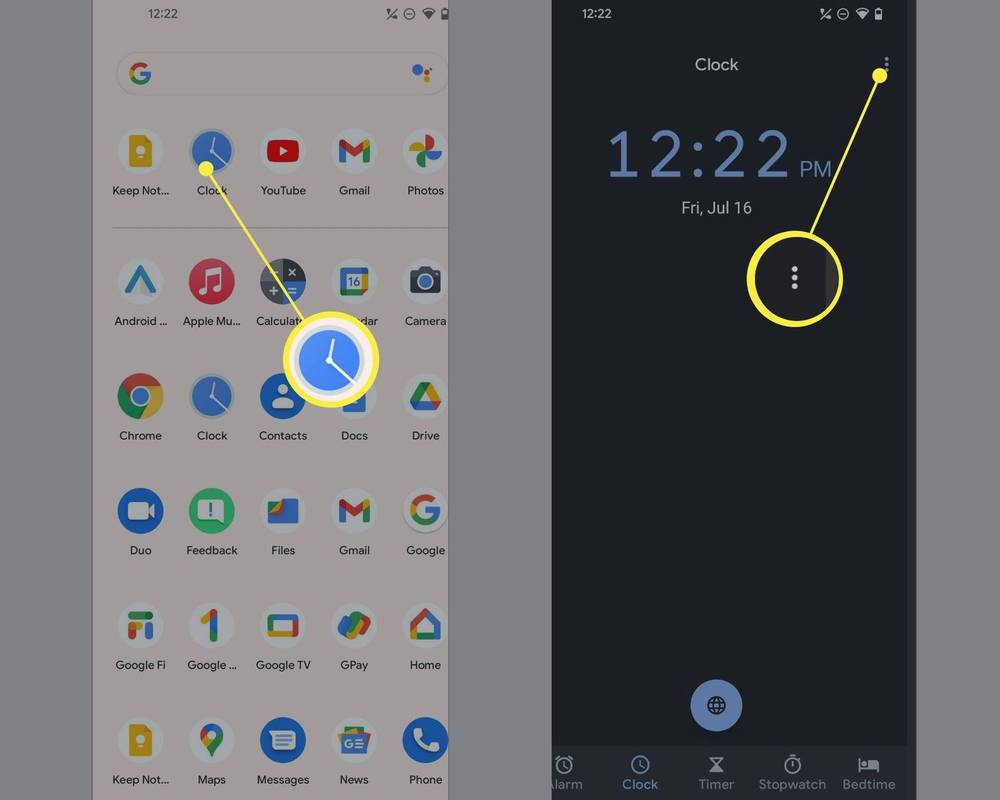
-
Válassza ki Beállítások a dátum- és időbeállítások megnyitásához.
-
Itt módosíthatja az alapértelmezett időzónát. Ha azonban további módosításokat szeretne végezni a dátumon és az időn, akkor erre a lehetőségre koppintva közvetlenül a telefon beállításaihoz juthat. Ezután kiválaszthatja, hogy manuálisan állítja-e be az időt, vagy automatikusan frissíti-e a tartózkodási helye alapján, stb.
hogyan állítsuk be a tp link kiterjesztőt
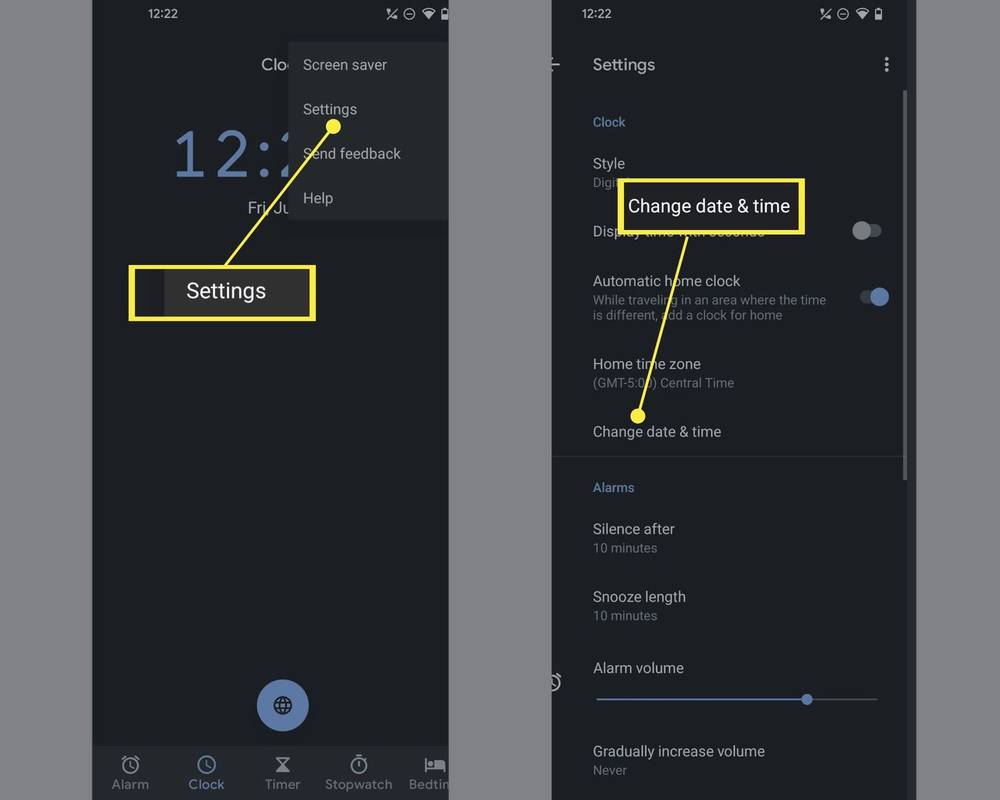
Módosítsa az időt a telefon beállításaiból
Az Android-telefonon a dátum és az idő megváltoztatásának második módja az, hogy közvetlenül a telefon beállításaiba lép. Kövesse az alábbi lépéseket, hogy megtudja, hogyan módosíthatja ezt a módszert.
-
Nyissa meg a Beállítások alkalmazást a telefonon.
-
Görgessen le, és keresse meg a Rendszer választási lehetőség. Alternatív megoldásként kereshet dátum és idő között a Beállítások oldal tetején található sáv segítségével.
-
A Rendszer menüben érintse meg a lehetőséget Dátum & Idő .
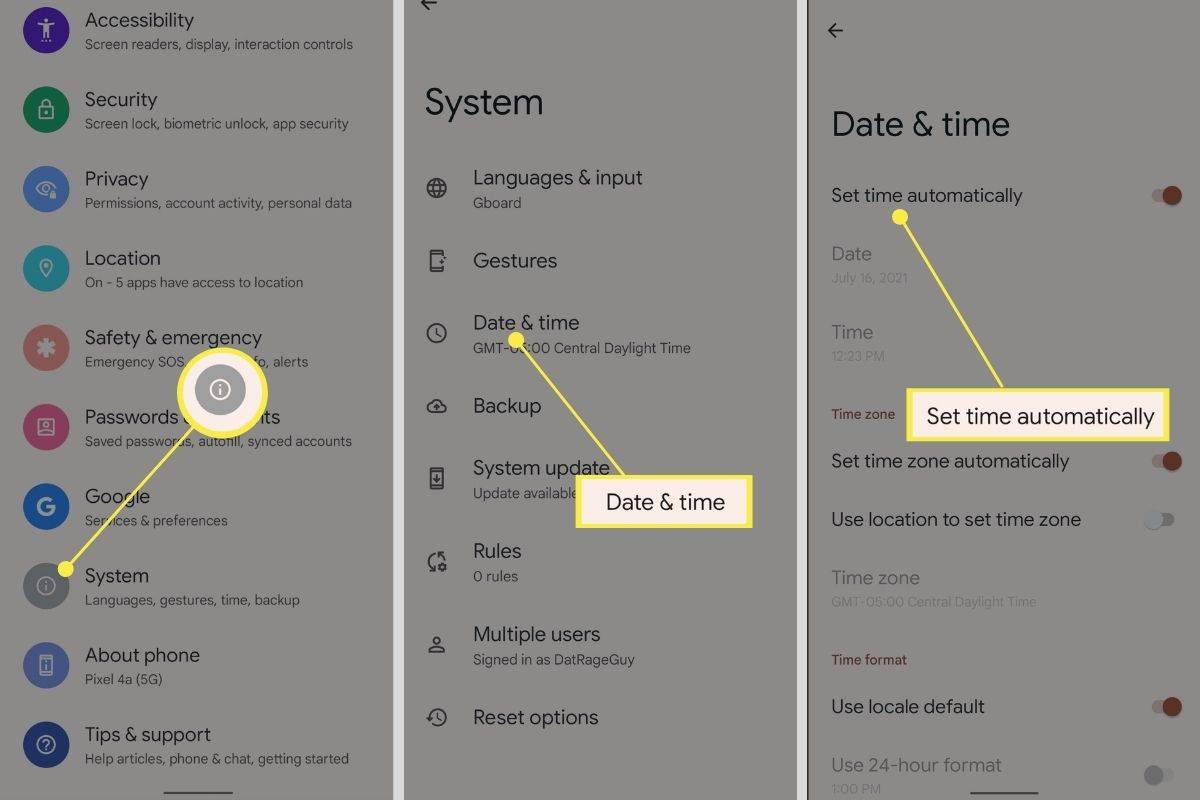
Mostantól számos dátum- és időalapú beállítás közül választhat, beleértve az időzónát, az időzónaként beállítandó helyet, az idő megjelenésének formátumát az eszközön stb. Ügyeljen arra, hogy koppintson Idő automatikus beállítása , ezért le van tiltva, mielőtt bármilyen változtatást végrehajtana.
Hogyan állíthatom vissza a dátumot és az időt?
Ha vissza szeretné állítani a dátumot és az időt a telefonján, bármikor navigálhat a telefon dátum- és időbeállításaihoz, és beállíthatja azt automatikusra.
-
Nyissa meg a Beállítások alkalmazást a telefonon.
-
Navigáljon ide Rendszer vagy keressen rá a Dátum vagy idő kifejezésre az oldal tetején található keresősávban.
-
Válassza ki Dátum idő .
regisztrált tulajdonos cseréje windows 10
-
Koppintson a Idő automatikus beállítása hogy visszaállítsa az időt arra a helyre, ahol éppen tartózkodik.
Hogyan változtathatom meg az időt egy Samsung telefonon?
Az idő módosítása Samsung telefonján hasonló ahhoz, ahogyan más Android-eszközökön módosítaná. A Samsung azonban másképp címkézi a dolgokat.
-
Nyissa meg a Beállítások alkalmazást a Samsung telefonján.
-
Navigáljon a elemre, és koppintson rá Általános menedzsment a Beállítások listában.
-
Keresse meg Dátum és idő és válassza ki.
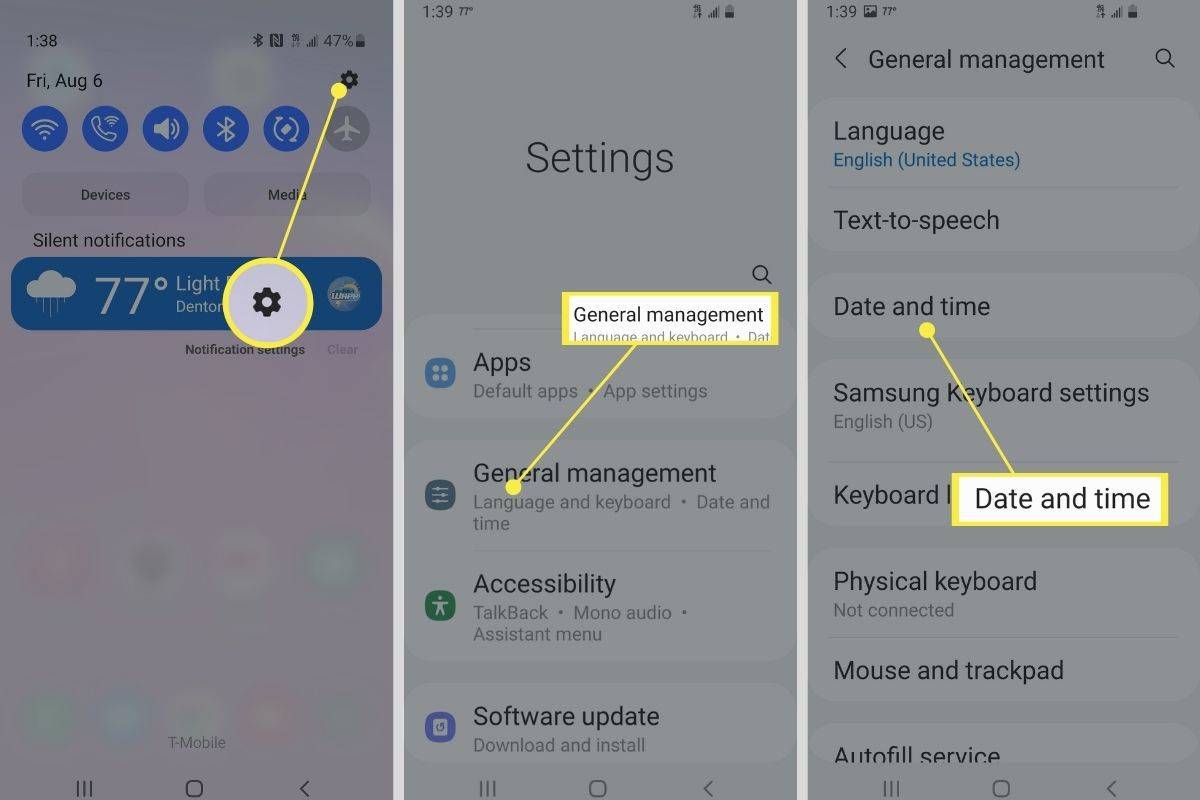
-
Kapcsolja ki az automatikus dátum- és időbeállítást, majd válassza ki azt az időt vagy dátumot, amelyet meg szeretne jeleníteni a telefonján.
- Hogyan módosíthatom a szundi idejét Android-telefonomon?
Androidon az alapértelmezett szundi időt az Ébresztési beállításokban módosíthatja. Menj Beállítások > Riasztások > Szundi hossza (vagy óra alkalmazás > menü > Beállítások > Szundi hossza az Android egyes verzióinál) és módosítsa a percek számát.
- Hogyan változtathatom meg az alvásidőt Android telefonomon?
Módosíthatja a beállításokat úgy, hogy az Ön a képernyő tovább aktív marad androidos telefonon. Menj Beállítások > Kijelző > Alvás (vagy Beállítások > Kijelző > Képernyő időtúllépése az Android egyes verzióinál), hogy az Android elalvásidőzítőjét akár 30 perccel is késleltesse.