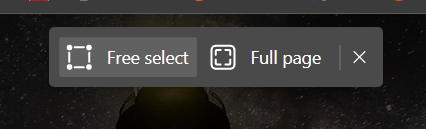Képek szerkesztésére használja a „PicsArt” alkalmazást? Valószínűleg tudja, hogy néhány kattintással még lenyűgözőbbé teheti őket. De mi van, ha gyenge minőségű képet kapott? Meg tudja változtatni a felbontást? Olvassa tovább, hogy megtudja. Ráadásul megosztunk veletek más „PicsArt” tippeket.

Felbontás módosítása a PicsArt-ban
Néha a szerkeszteni kívánt fénykép rossz minőségű. Akár letöltött egy webhelyről, akár a telefonja nem büszkélkedhet jó minőségű kamerával, ez a probléma felmerülhet. De még mindig van mód a fénykép megmentésére, ha a „PicsArt.” Alkalmazást használja. Megváltoztathatja a felbontást, ezáltal javítva a kép minőségét. Kíváncsi vagy, hogyan kell csinálni? Mielőtt elmondanánk, mindenképpen töltse le az alkalmazást. Ez elérhető Android és iPhone .
Most, ha iPhone-t használ, szerencséje van. A felbontás már a legmagasabb szintre van állítva, a telefon kamerájának képességeitől függően. De ha Android-felhasználó, a következőket kell tennie:
- Indítsa el az alkalmazást, és hozzon létre egy fiókot.
- Válassza ki az előfizetési tervet.
- Ha ez minden készen van, kattintson a profil ikonjára a képernyő jobb alsó sarkában.
- Ezután három pontot lát a képernyő jobb felső sarkában. Érintse meg őket, és válassza a „Beállítások” lehetőséget.
- A „Beállítások” „Általános” részben kattintson a „Maximális képméret” elemre.
- Itt változtassa meg a felbontást a legmagasabbra.
- Kattintson az „OK” gombra.
Ettől kezdve a PicsArt az összes képet nagy felbontásban exportálja. Darab tortát, igaz?

hogyan lehet sima követ csinálni a minecraftban
PicsArt tippek és trükkök
A „PicsArt” egy fantasztikus képszerkesztő szoftver, amely a szokásos matricák használata mellett egy csomó kiváló funkcióval büszkélkedhet, például effektusok hozzáadásához a képekhez és a háttér megváltoztatásához. A következő szakaszban elmondjuk, hogyan lehet a legtöbbet kihozni az alkalmazásból, és lenyűgöző képeket lehet létrehozni.
Szétszórtság
A „PicsArt” egyik legnépszerűbb effektusa a „Dispersion”. Ezzel az opcióval a képei úgy nézhetnek ki, mintha egy profi fotós szerkesztette volna őket. Alapvetően ez a hatás azt eredményezi, hogy a fotó egyes részei szétszóródnak. Vonzóbbá teszi a képeket és mozgást ad. A lépések meglehetősen egyszerűek:
- Indítsa el a „PicsArt” alkalmazást a telefonján.
- Kattintson a plusz gombra egy fénykép hozzáadásához.
- Válassza ki a szerkeszteni kívánt képet a galériából.
- Ezután érintse meg a menüsor „Eszközök” opcióját.
- Kattintson a jobb felső sarokban található „Szórás” elemre.
- Most válassza ki a kép azon részét, ahol meg szeretné jeleníteni a hatást. A csúszka segítségével módosíthatja az ecset méretét is.
- Ha elkészült, kattintson a képernyő jobb felső sarkában lévő nyílra.
- Észre fogja venni a képre gyakorolt hatást.
Most elmentheti a képet, és közzéteheti a közösségi médiában. Alternatív megoldásként további effektusokat is hozzáadhat, hogy még jobban javítsa. A kép alatt látható néhány lehetőség. Az első, a „Stretch” funkció lehetővé teszi a pixelek közötti távolság megváltoztatását. Ha a csúszkát jobbra mozgatja, a képpontok messze lesznek egymástól. Ha balra mozgatja, akkor közelebb vannak egymáshoz.
Ha megérinti a „Méret” elemet, megváltoztathatja az egyes pixelek méretét. Az „Irány” gombra kattintva eldöntheti, hogy a pixelek hogyan haladnak. A ’Fade’ gombra kattintva állíthatja be a hatás átlátszatlanságát. Ha azonban azt szeretné, hogy a diszperzió megjelenjen, akkor a legjobb, ha a csúszka a bal szélen található. Végül a „Blend” lehetővé teszi a kép általános hatásának megváltoztatását.
hogyan lehet menteni a gifeket a twitter alkalmazásból

Miután befejezte, egyszerűen érintse meg az alkalmazás jobb felső sarkában található „Alkalmazás” elemet. Mostantól elküldheti egyedi fényképét az Instagramjára, és szerkesztheti ismerőseit szerkesztő képességeivel.
Változtassa meg a hátteret
Ha nem tetszik a kép háttere, van egy módja annak kijavítására. A „Kivágás” opcióval könnyedén beillesztheti a saját fényképét egy másik háttérre.
A hatás alkalmazásához először indítsa el az alkalmazást. Ezután töltse fel a képet. Ezt követően a következőket kell tennie:
- A menüsoron válassza a „Kivágás” lehetőséget. Különböző lehetőségeket fog látni, de válassza a „Személy” lehetőséget.
- Az alkalmazás automatikusan kiválasztja a fotón szereplő személyt. Ha szükséges, az „Erase” opcióval törölheti azokat a részeket, amelyeket nem szeretne új fényképen megjeleníteni.
- Ezután kattintson a képernyő jobb felső sarkában a „Mentés” gombra.
Miután ezt megtette, hagyja el a szerkesztési ablakot. Most feltöltheti a hátterét, vagy kiválaszthatja azt a PicsArt-ból. Ezután lépjen a „Matricák” oldalra, majd kattintson a „Saját matricák” elemre. A képének ott kell lennie. Kattintson rá, és illessze be egy háttérbe. A kép szerkesztésére számos más lehetőség is használható. Effektusok, szegélyek hozzáadása, kontraszt beállítása stb.
Vigye szerkesztési készségét a következő szintre
A PicsArt egy fantasztikus szerkesztő alkalmazás, még a kezdők számára is. Nem csak lehetővé teszi a rossz minőségű kép felbontásának megváltoztatását, hanem más elképesztő funkciókat is tartalmaz. Akár diszperziós hatást ad hozzá, akár megváltoztatja a kép hátterét, a fotói a város beszéde lesznek. És veled mi van? Milyen hatások a kedvenced? Tudassa velünk az alábbi megjegyzések részben.