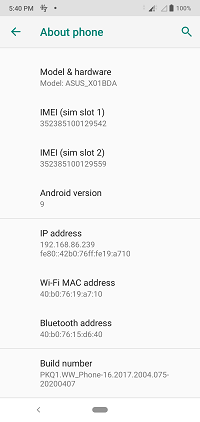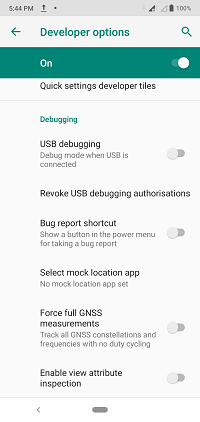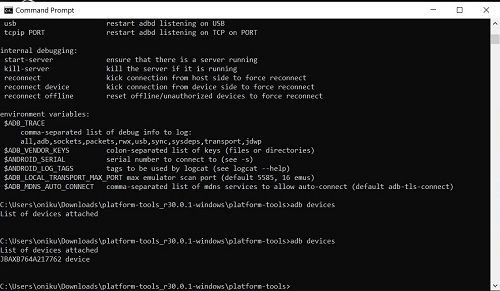Az Android platform köztudottan nagyon testreszabható. Ha androidja van, a képernyő megjelenésének megváltoztatása nagyszerű módja a készülék testreszabásának.

Ebben a cikkben bemutatunk néhány módot a felbontás megváltoztatására az Androidon, hogy a kívánt módon állítsa be.
Eszközbeállítások ellenőrzése
Az első dolog, amelyet ellenőriznie kell, hogy módosítani szeretné-e Android-eszközének felbontását, az a Beállítások menü. Egyes gyártók különböző felbontásokat engedélyeznek eszközeiken, és a menükben könnyen elérhetők. A felbontás általában a Kijelző beállításai alatt található, de lehet, hogy a Kisegítő lehetőségek alatt is. Ha mindkettőt ellenőrizte, de nem találta meg, akkor a felbontás megváltoztatása jobban érintett folyamat lesz.

Gyökér vs. nem gyökér módszer
Ha a gyártó nem adta meg a felbontás alapértelmezett beállításának módját, akkor továbbra is az Android dpi beállításait kétféleképpen módosíthatja. Használhat root vagy nem root módszereket. A gyökérzet azt jelenti, hogy hozzáférni fog az eszköz rendszerkódjához - ez olyan, mint a jailbreaking androidos verziója. Mindkét módszernek vannak előnyei és hátrányai.
Ha gyökerezik egy telefont, a felbontás módosítása kissé könnyebb lesz, mert csak annyit kell tennie, hogy letölti az alkalmazást a Play Áruházból, hogy elvégezhesse a munkát. Hátránya, hogy mivel megnyitja a hozzáférést a rendszerkódhoz, az eszközét kiszolgáltatottá teszi a nem kívánt szerkesztésnek. Ha a rendszert hibásan változtatják meg, akkor aztlehettéglázza a készülékét. Ez és a gyökérzet érvényteleníti a legtöbb gyártó szavatosságát.
A nem root módszer elkerüli ezeket a problémákat. De a felbontás megváltoztatása kissé bonyolultabbá válik. Itt ismertetjük a lépéseket, hogy maga dönthessen arról, melyik módszert választja.
mit jelent az sb a snapchat történetben
A felbontás megváltoztatása a No Root módszerrel
Az eszköz felbontásának a root nélküli módszerrel történő megváltoztatásához röviden az Android Debug Bridge vagy az ADB nevű eszközt használja. Az ADB kommunikál az eszközével, és lehetőséget ad különböző műveletek futtatására a beírt parancsok használatával. Ennek ellenére szüksége lesz egy számítógépre és arra, hogy miként csatlakoztathatja azt Android-gépéhez.
Először töltse le az ADB-t az Android Developer Studio weboldaláról. Akár úgy, hogy megszerzi SDK Manager amely tartalmazza az ADB-t, és telepíti az Ön számára, vagy megszerzi az önállóat SDK platformcsomag .
Töltse le az SDK-t, majd vonja ki a tömörített fájlt a kívánt helyre.
Ezután engedélyeznie kell az USB hibakeresést eszközén. Ehhez könnyű, csak kövesse az alábbi lépéseket:
Az iphone nincs aktiválva, ha ez a probléma továbbra is fennáll, forduljon szolgáltatójához
- Nyisd meg a beállításokat.
- Keresse meg a About Phone, vagy az eszközről. Ha nem találja meg, keresse meg a Rendszert és keresse meg ott.
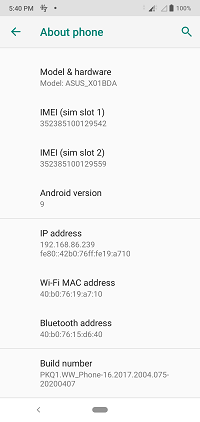
- Nyissa meg a About Phone elemet, és görgessen lefelé, amíg meg nem jelenik az Build szám.
- Érintse meg többször a Build számot. Figyelmeztetést kap, hogy engedélyezi a Fejlesztői beállításokat. Kattintson az OK gombra.
- Menjen vissza a Beállításokhoz vagy a Rendszerhez, keresse meg a Fejlesztői beállítások lehetőséget, majd nyissa meg.
- Görgessen lefelé, amíg meg nem jelenik az USB hibakeresés lehetőség, és kattintson az Engedélyezés gombra.
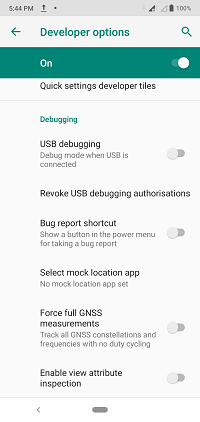
- USB-kábel segítségével csatlakoztassa Android készülékét számítógépéhez.
Most az ADB használatával módosíthatja a felbontást. Tegye a következőket:
- Nyissa meg a parancssort. Ezt úgy teheti meg, hogy beírja a cmd parancsot a tálcára, vagy megnyomja a Windows + R billentyűkombinációt, és beírja a cmd parancsot.
- Nyissa meg azt a könyvtárat, ahová kibontotta az ADB-t. Ezt a promptban teheti meg, ha beírja a DIR parancsot a mappák listájának megszerzéséhez, majd írja be a CD-t, majd a megnyitni kívánt mappa nevét.
- Miután megnyitotta a könyvtár típusát az adb eszközökön. A képernyőn látnia kell eszközének nevét. Ha nem, ellenőrizze, hogy az USB hibakeresés megfelelően engedélyezett-e.
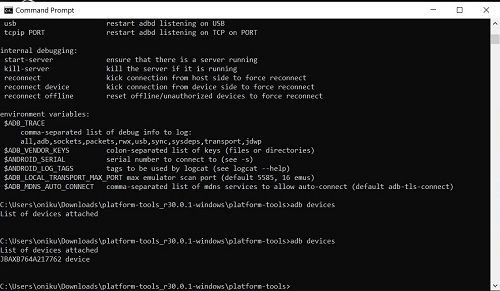
- Írja be az adb héjat, hogy kiadja a készülékkel való kommunikáció parancsát.
- Mielőtt bármit megváltoztatna, emlékezzen az android eredeti felbontására, arra az esetre, ha vissza szeretné kérni. Írja be a dumpsys kijelzőbe grep mBaseDisplayInfo.

- Keresse meg a szélesség, magasság és sűrűség értékeit. Ez az eszköz eredeti felbontása és DPI-sűrűsége.
- Innen megváltoztathatja az eszköz felbontását a parancs használatávalwm méret, vagywm sűrűség. A felbontást szélesség x magasság szerint mérjük, így az eredeti felbontás a fenti kép szerint 1080 x 2280 lenne. Ha felbontási parancsot adna, akkor az wm méretű lenne 1080 × 2280.
- A DPI 120-600 között mozog. Például, ha a DPI-t 300-ra változtatjuk, akkor a wm-sűrűség 300.
- A legtöbb változásnak akkor kell megtörténnie, amikor beírja őket. Ha nem, próbálja meg újraindítani a készüléket.
A felbontás megváltoztatása gyökeresedéssel
Az Android nyílt forráskódú mobil operációs rendszer jellegéből adódóan több ezer gyártó gyárt különféle eszközök sokaságát. Meg kell majd ellenőriznie az adott eszköz rootolásának megfelelő módját, mivel lehet, hogy nem ugyanaz a folyamat, mint a legtöbb más.
A saját eszközére jellemző gyökérkezelési módszer keresése biztosítja, hogy véletlenül ne téglázza meg. Vigyázzon erre, mivel maga a gyökérzet érvényteleníti a garanciát, és előfordulhat, hogy a gyártója nem fogadja el javításra.
Ha már rendelkezik gyökerezett eszközzel, a felbontás módosítása olyan egyszerű, mint egy alkalmazás letöltése. Jelenleg a legnépszerűbb, amelyet használhat Easy DPI Changer Root a Google Play Áruházból. Ingyenesen használható, és remek vélemények vannak. Vannak más elérhető alkalmazások is, de nem olyan magas besorolásúak, mint ez.
A felhasználói ízléshez igazodás
Az Android egyik előnye, hogy sokféle géphez alkalmazkodnak. Ez azt jelenti, hogy magát a rendszert úgy alakították ki, hogy alkalmazkodjon a felhasználó ízléséhez. Az eszköz felbontásának megváltoztatása, bár nem szabványos, bármely Android-felhasználó megteheti minimális erőfeszítéssel.
Ismer egyéb módszereket az Android felbontásának megváltoztatására? Ossza meg gondolatait az alábbi megjegyzések részben.