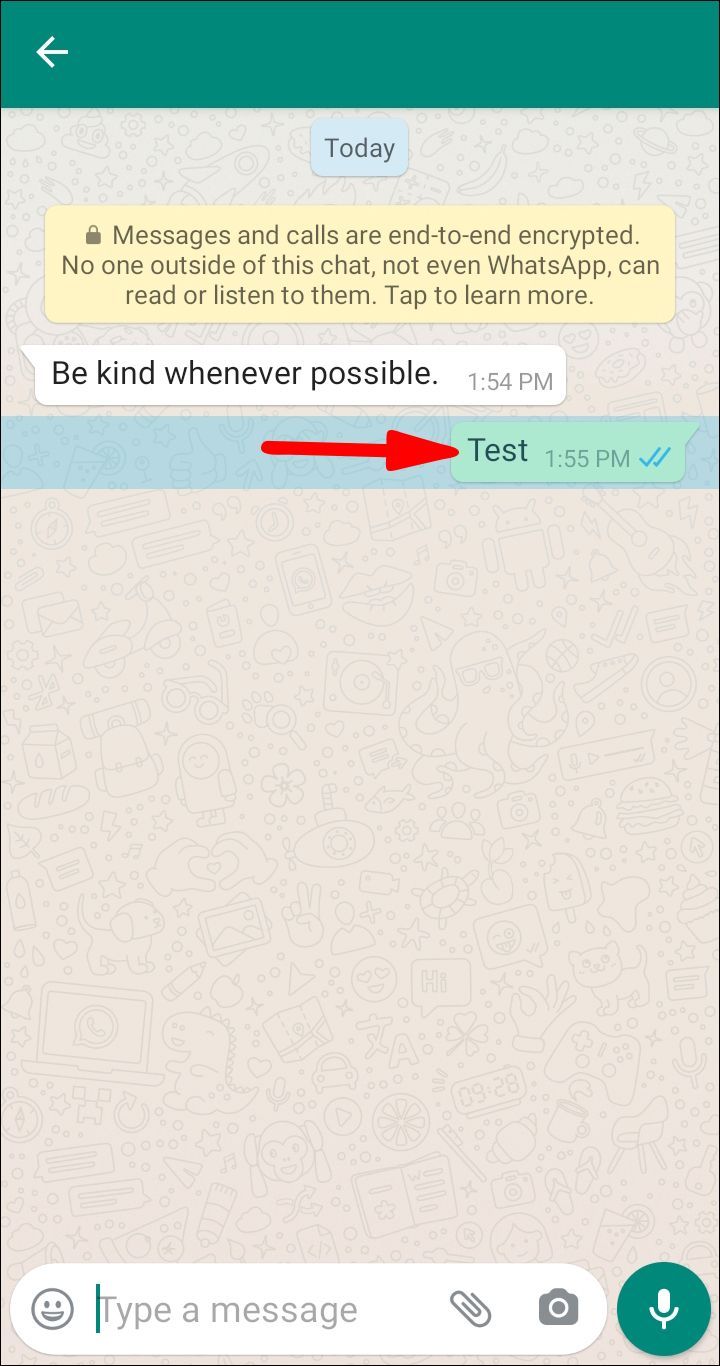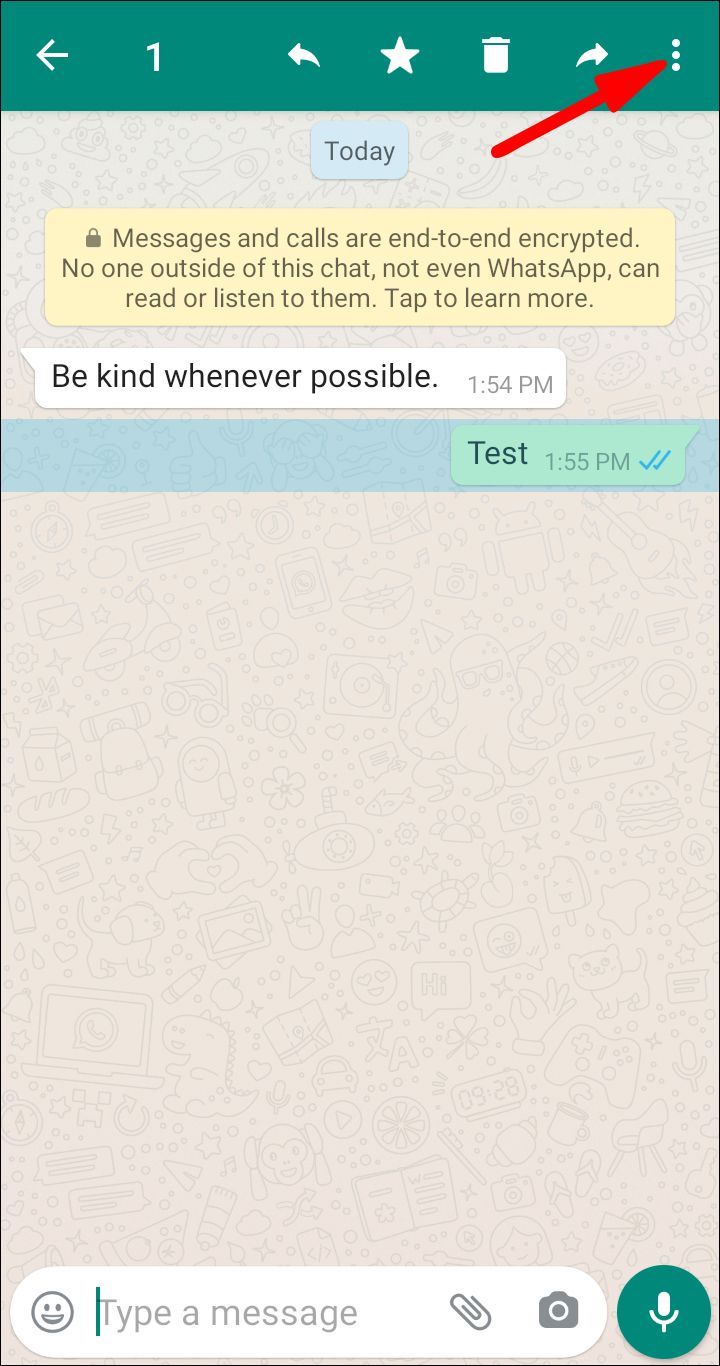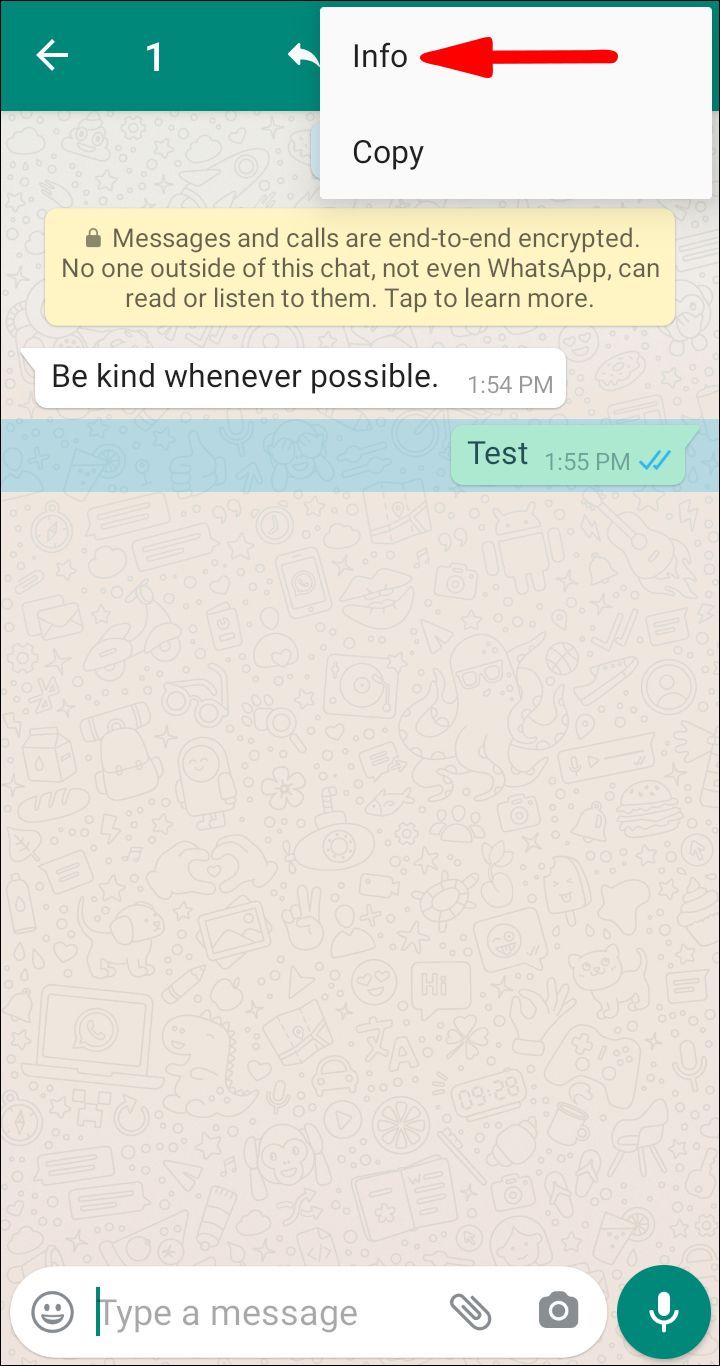Egy olyan világban élve, ahol több száz szöveges üzenetküldő alkalmazás található, szinte lehetetlen, hogy ne lássuk azonnal az üzenetet. Emiatt bosszantó lehet várni a válaszra, ha tudja, hogy egy üzenetet elküldtek, és néha még tiszteletlennek is érezheti magát.

De mi van akkor, ha a szöveges üzenetét nem is kézbesítették? Olvassa tovább ezt a cikket, hogy megtudja, hogyan ellenőrizheti, hogy a legnépszerűbb üzenetküldési platformokon kézbesítettek-e egy szöveges üzenetet.
Snapchat
Gyorsan ellenőrizheti, hogy a Snapchat üzenetét kézbesítették-e. Ha felkeresi a beérkezett üzeneteket, előfordulhat, hogy a Beérkezett és a Kézbesítve is megjelenik. Mit is jelent ez? Amikor Snap-et küld az alkalmazásból a szerverre, az Elküldve jelenik meg. Ezután, amikor a szerver nyugtázza, hogy üzenetet küldtél, a Megérkezett üzenet jelenik meg. A Snap ezután elküldésre kerül a címzettnek, és az alkalmazás megjeleníti a Delivered feliratot.

A Snapchatban van a Megnyitás opció is. Üzenetét kézbesítheti, de még nem nyitotta meg. Az Opened címke csak akkor jelenik meg, ha a címzett látta a Snap-et. Fontos ezt szem előtt tartani, mert a Snapchat üzenetei egy bizonyos idő elteltével lejárnak, és törlődnek.

Az Instagram használatával üzenet küldésekor az üzenet állapota Elküldve vagy Látva lesz. Amint elküldi az üzenetet, a rendszer azonnal elküldve lesz megjelölve. De nincs mód annak ellenőrzésére, hogy valóban kézbesítették-e. Például, ha a címzett telefonja nincs bekapcsolva, vagy internet-hozzáféréssel rendelkezik, az üzenetet nem kézbesítjük. De az Instagram küldteként lesz megjelölve. Üzenetének egyetlen állapotváltozása Elküldöttről Látottra változik, és ekkor lehet 100%-ban biztos abban, hogy a címzett megnyitotta az üzenetet.

Android
A használt Android-eszköztől függően előfordulhat, hogy üzeneteit elküldve és kézbesítve láthatja az Ön által használt üzenetküldő alkalmazásban. Ha nem látja őket kézbesítve, akkor egy dolgot tehet: Engedélyezze az SMS-kézbesítési jelentést. Ezzel minden alkalommal, amikor szöveges üzenetet küld, egy utólagos üzenetet kap, amely tájékoztatja Önt a sikeres/sikertelen kézbesítésről. Ez a funkció alapértelmezés szerint általában le van tiltva, de egyszerűen engedélyezheti az üzenetküldő alkalmazásban.
Ezenkívül számos szállítási jelentési alkalmazás létezik a piacon, így kiválaszthatja az igényeinek leginkább megfelelő lehetőséget.
Jel
A jelzés egyértelmű, amikor elküldött, kézbesített és megtekintett üzenetekről van szó, és egyszerűen ellenőrizheti üzenetének állapotát. Ha az üzenetet kézbesítették a címzettnek, de még nem nyitották meg, akkor két kis fehér kört fog látni szürke pipajelekkel. Ha két kis szürke kört lát fehér pipajelekkel, az azt jelenti, hogy az üzenetet kézbesítették, és a címzett kinyitotta.
Fontos megemlíteni az eltűnt üzeneteket is, mivel ezek csak korlátozott ideig tartanak. Miután eltűnnek, nem fogja tudni ellenőrizni az állapotukat.

Nagyon egyszerű ellenőrizni, hogy a Whatsappon megérkezett-e az üzenet. Ha két szürke pipa jelet lát közvetlenül az üzenet alatt, akkor biztos lehet benne, hogy az üzenetet kézbesítették a címzettnek, de még nem nyitották meg. Amint a címzett kinyitja, a pipa jelei kék színűek lesznek. Ha csak egy szürke pipa jelet lát, az azt jelenti, hogy az üzenetet még nem kézbesítették.
Van még egy módja annak, hogy ellenőrizze üzenetei állapotát a Whatsappban, és pontosan ellenőrizheti, hogy az üzenetet mikor kézbesítette, és mikor olvasta el a címzett:
- Érintse meg és tartsa lenyomva az elküldött üzenetet.
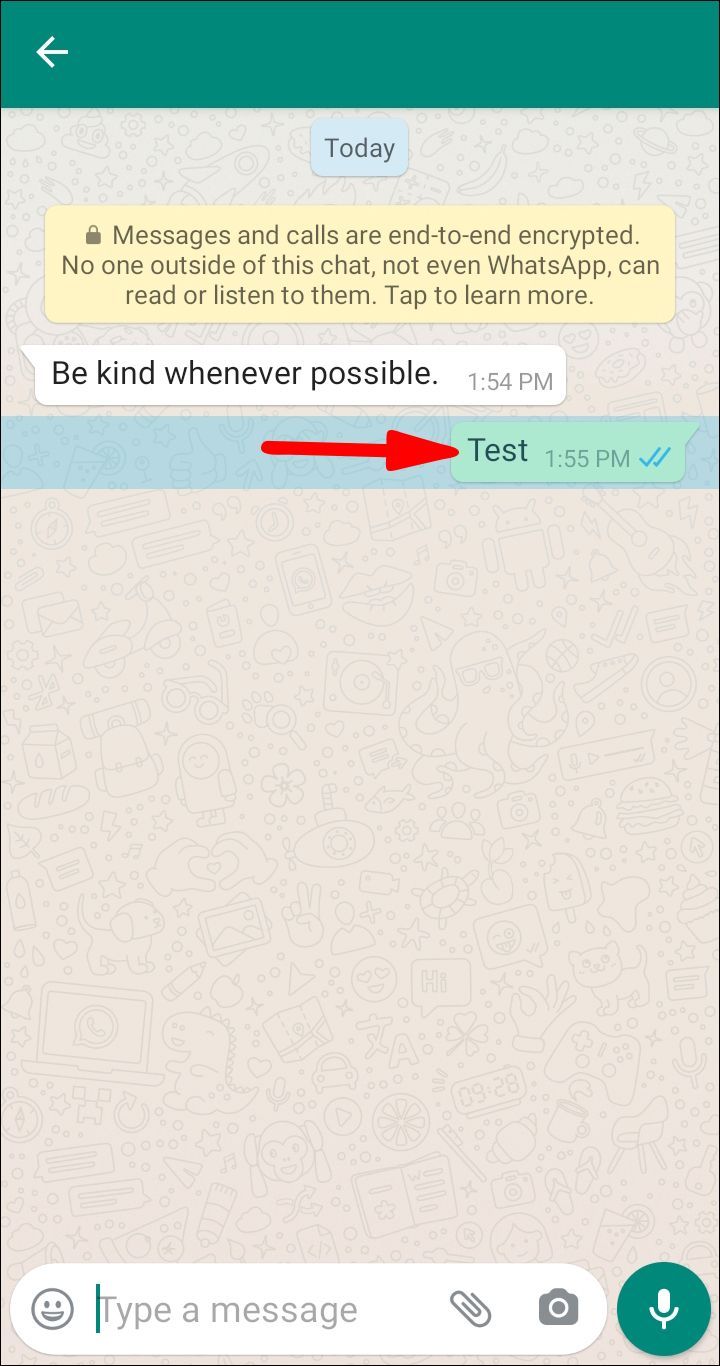
- Érintse meg a három pont gombot a jobb felső sarokban.
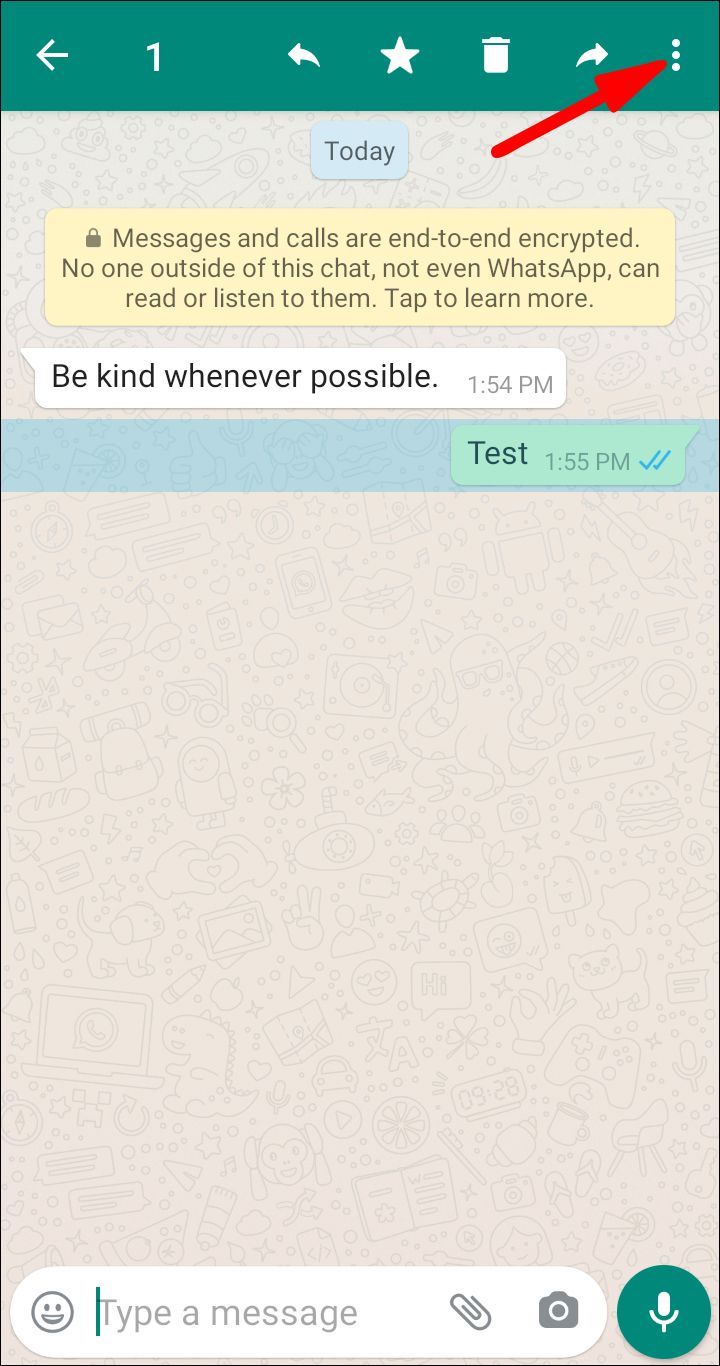
- Koppintson az Info elemre.
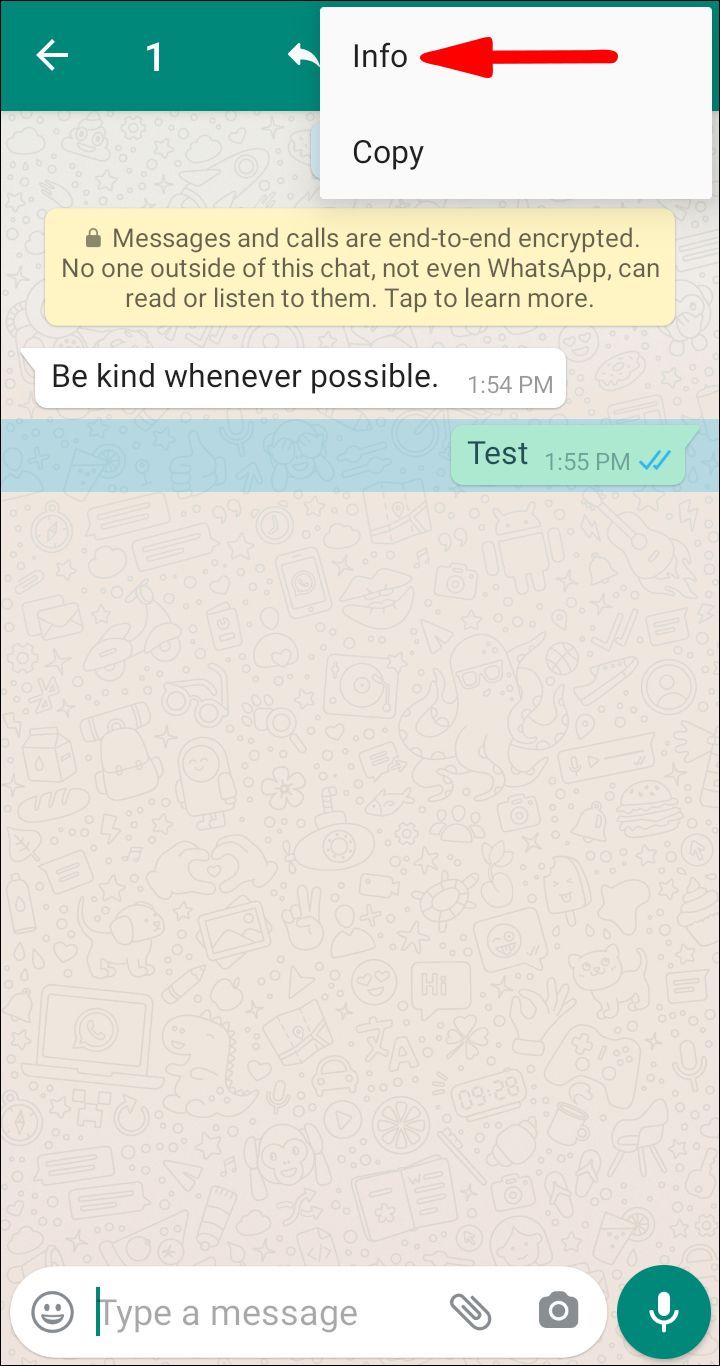
Távirat
Sajnos nincs mód annak ellenőrzésére, hogy üzeneteit a Telegramon kézbesítették-e. Itt, ha egy kék pipa látható közvetlenül az üzenet alatt, az azt jelenti, hogy az üzenetet elküldték, és ha kettőt lát, az azt jelenti, hogy az üzenetet a címzett nyitotta meg.

A Whatsapptól eltérően a Telegram több eszközön is használható egyszerre, így a kézbesített üzenetek nyomon követése nem lehetséges.
Facebook Messenger
Ha a Facebook Messengerben egy kitöltött kört lát egy pipával közvetlenül az elküldött üzenet alatt, akkor biztos lehet benne, hogy az üzenetet kézbesítették a címzettnek, de még nem nyitották meg. Ha ez a kör nincs kitöltve, az azt jelenti, hogy üzenetét még nem kézbesítettük.
Ebben az alkalmazásban azt is ellenőrizheti, hogy valaki megnyitotta-e az üzenetet. Ha a telefonján használja az alkalmazást, közvetlenül az elküldött üzenet alatt a Látható felirat jelenik meg. Ha az alkalmazást a számítógépén használja, a címzett profilképének mini verziója jelenik meg, miután megnyitotta az üzenetet.

iMessage
Ha az iMessage szolgáltatáson keresztül küld üzeneteket, ellenőrizni tudja az üzenetek állapotát. Közvetlenül az üzenet alatt megjelenik a Kézbesítve felirat, ha a kézbesítés sikeres volt. Ha balra csúsztat, megtekintheti az üzenet kézbesítésének pontos idejét. Ha nem lát semmit az üzenet alatt, az azt jelenti, hogy az üzenetet nem kézbesítették.

Fontos hangsúlyozni, hogy ez a szabály csak az Apple készülékekre vonatkozik. Ha olyan személynek küld üzenetet, aki nem használ Apple-eszközt, közvetlenül az üzenet alatt az Elküldött szöveges üzenet jelenik meg. Ilyen esetekben nem tudja ellenőrizni, hogy üzeneteit kézbesítették-e.
Ezeket az üzeneteket szín alapján is könnyen megkülönböztetheti: az iMessages kék, az SMS-ek pedig zöld színűek.
További GYIK
Hogyan állapítható meg, hogy mikor lett blokkolva?
Snapchat
Néhány módon megtudhatja, hogy valaki letiltott-e téged a Snapchatben. Koppintson a nagyítóra, és keresse meg a személy nevét vagy felhasználónevét. Ha nem találja őket, nagy eséllyel letiltottak téged, de ne feledd, ez azt is jelentheti, hogy törölték a fiókjukat.
Ha biztos akar lenni abban, hogy valaki letiltott, megkérheti ismerősét, hogy segítsen a keresésben. Ha megtalálják a személyt a platformon, ez valószínűleg azt jelenti, hogy letiltották.
Számos módon ellenőrizheti, hogy letiltották-e az Instagramon. Először is megpróbálhat rákeresni a személy felhasználónevére a keresősávban. Ha nem találja a profilt, ez azt jelentheti, hogy letiltották.
Megpróbálhatja megkeresni a személy régi megjegyzéseit vagy egy DM-beszélgetést is. Ha megtalálja ezeket, kattintson a felhasználónévre. Ha letiltottak, nem láthatod a bejegyzéseiket, az alapvető információikat vagy a követőiket. Előfordulhat, hogy felugrik a felhasználó nem található értesítés, és ekkor biztos lehet benne, hogy letiltották.
Android
Semmilyen módon nem tudhatja biztosan, hogy telefonszámát letiltotta-e valaki, aki Androidot használ. Van azonban néhány lehetőség, amelyet kipróbálhat. A legkézenfekvőbb az, hogy megkérdezzük a személytől, hogy letiltott-e téged. Ha ez nem lehetséges, vagy egyszerűen nem akarja megtenni, itt van valami, amit kipróbálhat.
1. Lépjen a Névjegyzékbe.

2. Érintse meg azt a névjegyet, aki blokkolhatta Önt.
3. Érintse meg a három pont gombot.

4. Kattintson a Törlés gombra.

5. Nyissa meg újra a Névjegyeket.

6. Ha nem látja a javasolt nevüket, ez azt jelentheti, hogy letiltottak téged.
Megpróbálhatja felhívni a személyt egy másik telefonszámról is. Ha el tudja érni őket, ez nagy valószínűséggel azt jelenti, hogy az eredeti számot blokkolták.
Jel
A Signal nem jelzi, hogy letiltották. Ez azt jelenti, hogy küldhet üzenetet annak a személynek, aki letiltotta, de ő nem kapja meg azokat. Még ha feloldják is a blokkolást, soha nem fogják látni azokat az üzeneteket, amelyeket a letiltása közben küldött.
Ezenkívül, ha letiltották, nem fogja tudni megtekinteni a személy profilnevét és fényképeit.
WhatsApp és Telegram
Néhány jelzést találhat arra vonatkozóan, hogy valaki blokkolta. Először is, nem fogja látni az állapotukat a csevegőablakban. Minden üzenet, amelyet erre a számra próbál küldeni, csak egy pipa lesz, ami azt jelenti, hogy az üzenetet nem kézbesítették. Ezenkívül, ha megpróbálja felhívni azt a számot, amely letiltotta Önt, a hívások nem mennek át.
hogyan továbbítsuk az aol leveleket a gmailbe
Facebook Messenger
Ha meg szeretné tudni, hogy letiltottak-e téged a Facebook Messengerben, próbáld meg megkeresni a személy profilját a keresősávban. Ezután próbáljon üzenetet küldeni nekik. Ha olyan értesítést kap, mint az Üzenet nincs elküldve vagy Ez a személy éppen nem kap üzeneteket, akkor előfordulhat, hogy letiltották.
iMessage
Ha arra kíváncsi, hogy valaki letiltotta-e Önt az iMessage szolgáltatásban, a következőképpen ellenőrizheti: ha blokkolva van, az üzeneteket elküldi, de nem kézbesíti. Ebben az esetben megpróbálhat SMS-t küldeni nekik. Ha nem kap választ, akkor valószínűleg letiltották.
Hogyan lehet kikapcsolni az olvasási nyugtákat?
Snapchat, Instagram és Facebook Messenger
Bár ezeknél az alkalmazásoknál nincs mód az olvasási visszaigazolások kikapcsolására, van mód ezek megkerülésére.
Ha például úgy próbál meg üzeneteket látni a Snapchatben, hogy nem tudatja a feladóval, hogy látta őket, kövesse az alábbi lépéseket:
1. Érintse meg a szöveg ikont az összes olvasatlan Snaps eléréséhez.

2. Kapcsolja be a repülőgép üzemmódot.

3. Menjen vissza a Snapchathez az olvasatlan Snaps megtekintéséhez.
4. Nyissa meg a Beállítások, majd a Fiókműveletek, majd a Gyorsítótár törlése, majd az Összes törlése menüpontot.

5. Most kikapcsolhatja a repülőgép üzemmódot, és bekapcsolhatja a Wi-Fi-t.

6. A repülőgép üzemmódban megtekintett összes Snap olvasatlan marad.
Ugyanez a szabály alkalmazható az Instagramra és a Facebook Messengerre is:
1. Nyissa meg a DM/Beérkezett üzeneteket az olvasatlan üzenetek betöltéséhez, de ügyeljen arra, hogy ne nyissa meg őket.

2. Kapcsolja be a repülőgép üzemmódot.

3. Menjen vissza az üzenetek megtekintéséhez.
4. Törölje a gyorsítótárat.
5. Kapcsolja ki a repülőgép üzemmódot, és kapcsolja be a Wi-Fi-t.

6. A repülőgép üzemmódban megtekintett összes üzenet olvasatlan marad.
Android
Android-eszközökön a normál üzeneteknél nincs lehetőség olvasási jelentésre, a multimédiás üzeneteknél viszont igen.
Ezt néhány egyszerű lépéssel kikapcsolhatja:
1. Nyissa meg az üzenetküldő alkalmazást.
2. Érintse meg a Beállítások elemet.
3. Érintse meg a Multimédia üzenetek elemet.
4. Kapcsolja ki az olvasási jelentéseket.
Jel
Mivel a Signal olvasási visszaigazolása nem kötelező, kikapcsolhatja ezt.
1. Nyissa meg a Beállítások menüpontot az alkalmazáson belül.

2. Érintse meg az Adatvédelem elemet.

3. Érintse meg az Olvasási nyugták elemet, és tiltsa le őket.

Az olvasási visszaigazolásokat a Whatsappban is kikapcsolhatja:
1. Érintse meg a három pont gombot az alkalmazás jobb felső sarkában.

2. Lépjen a Beállítások menübe.

3. Érintse meg a Fiók elemet.

4. Érintse meg az Adatvédelem elemet.

5. Kapcsolja ki az olvasási visszaigazolásokat.

iMessage
Az iMessage olvasási visszaigazolásának kikapcsolását minden elküldött üzenetnél megteheti, vagy kikapcsolhatja bizonyos névjegyeknél.
Ha ki szeretné kapcsolni az összes olvasási visszaigazolást:
1. Nyissa meg a Beállításokat.

2. Érintse meg az Üzenetek elemet.

3. Kapcsolja ki az olvasási visszaigazolásokat.

Ha ki szeretné kapcsolni egy adott kapcsolat olvasási visszaigazolását:
hogyan lehet lemondani a meccs com tagságát
1. Lépjen az Üzenetek elemre.

2. Kattintson az ellenőrizni kívánt személy csevegési szálára.
3. Kattintson a személy profilikonjára.

4. Érintse meg az Info elemet.

5. Csak ennél a kapcsolatnál tiltsa le az olvasási visszaigazolást.

Üzenet érkezett!
Most már megtanulta, hogyan ellenőrizheti, hogy egy szöveges üzenetet különböző platformokon kézbesítettek-e. Ha meg szeretne bizonyosodni arról, hogy mások megkapták üzenetét, kövesse a fent említett utasításokat, és nem fog rosszul esni. Csak válasszon egy üzenetküldő platformot, amely a legjobban tetszik, és élvezze.
Melyik üzenetküldési platformot részesíti előnyben és miért? Tudassa velünk az alábbi megjegyzés szakaszban.