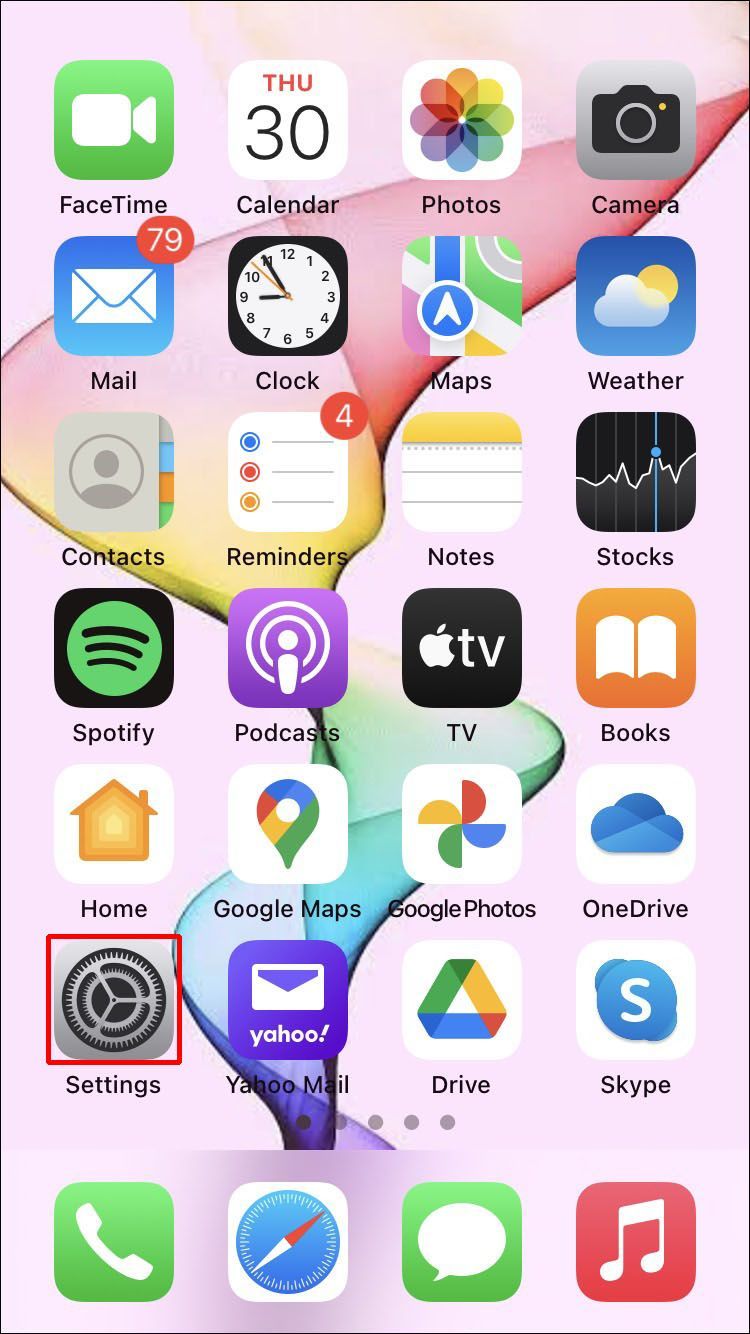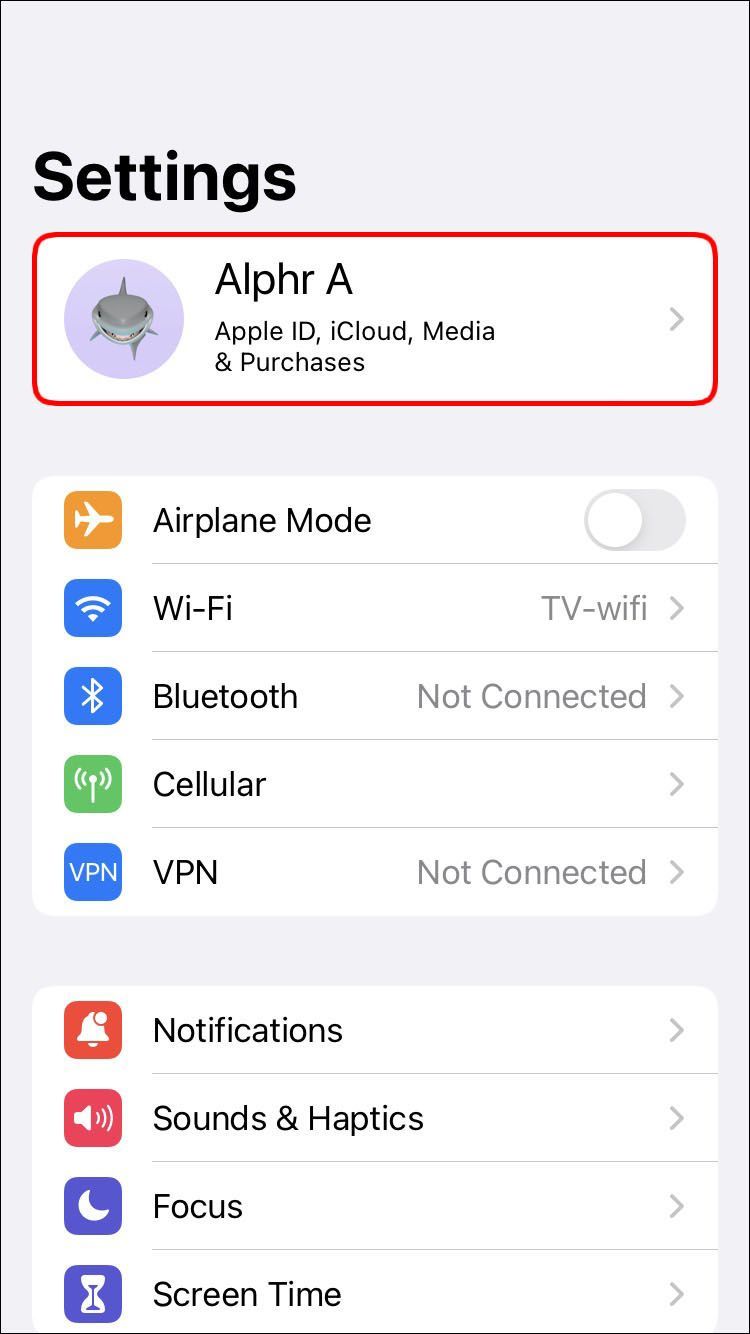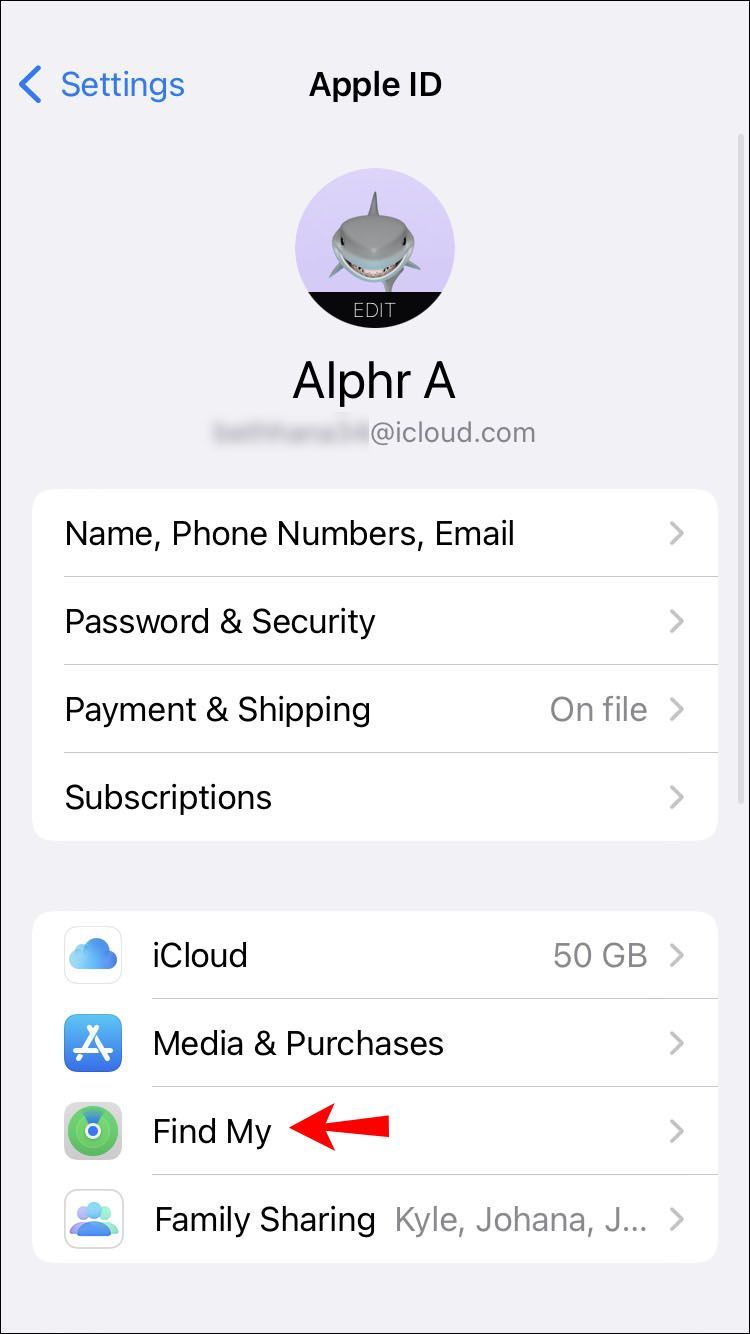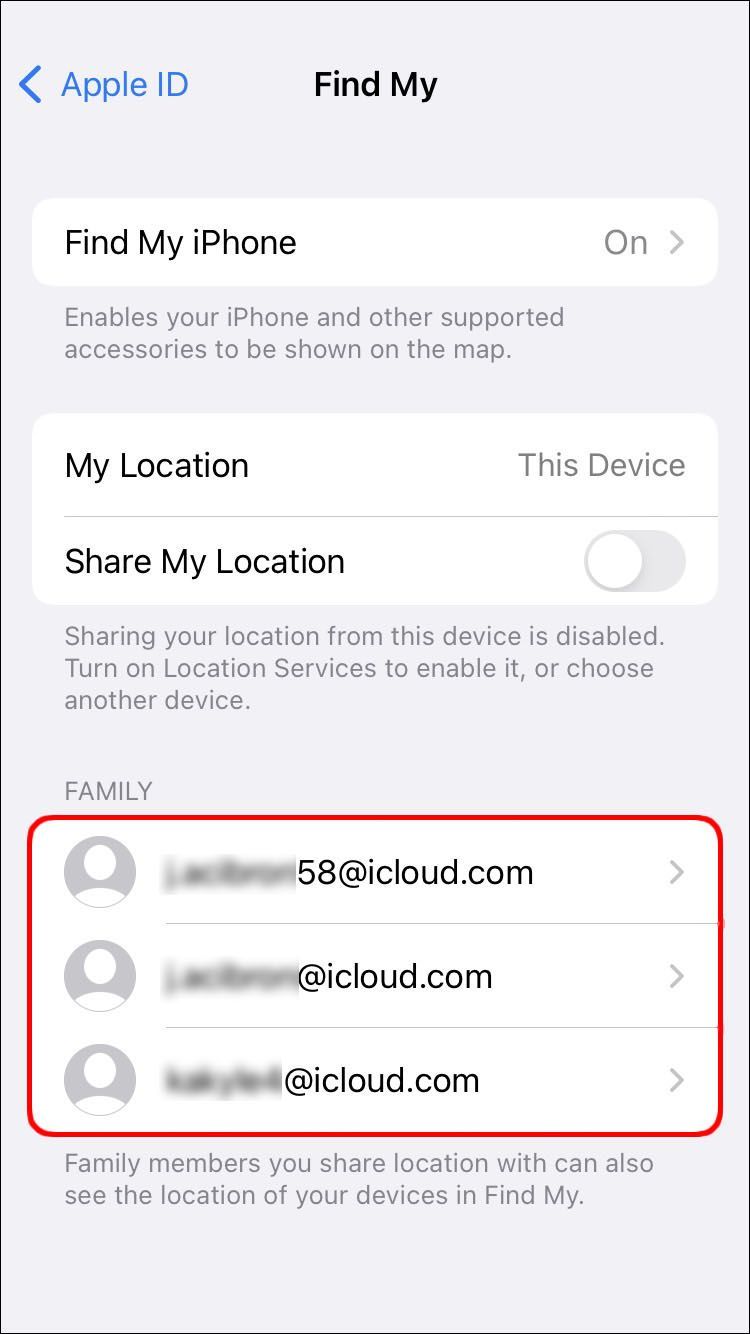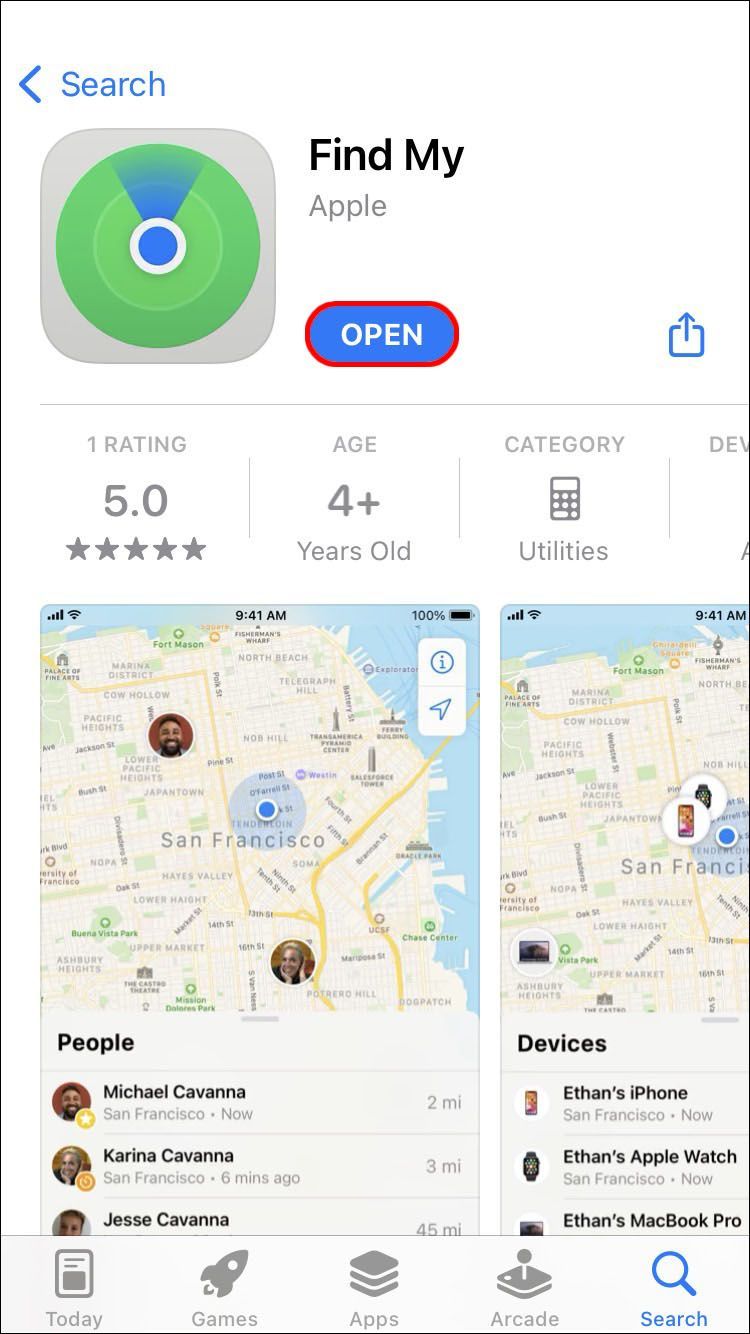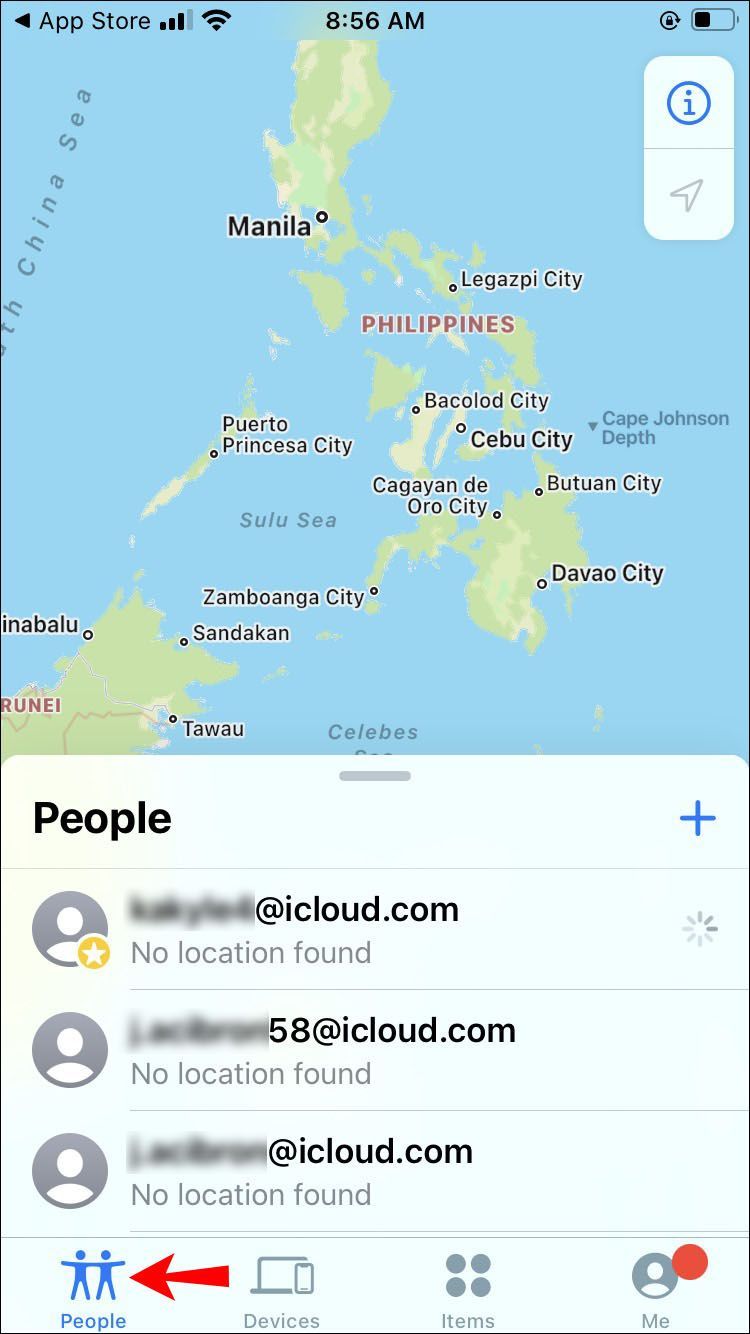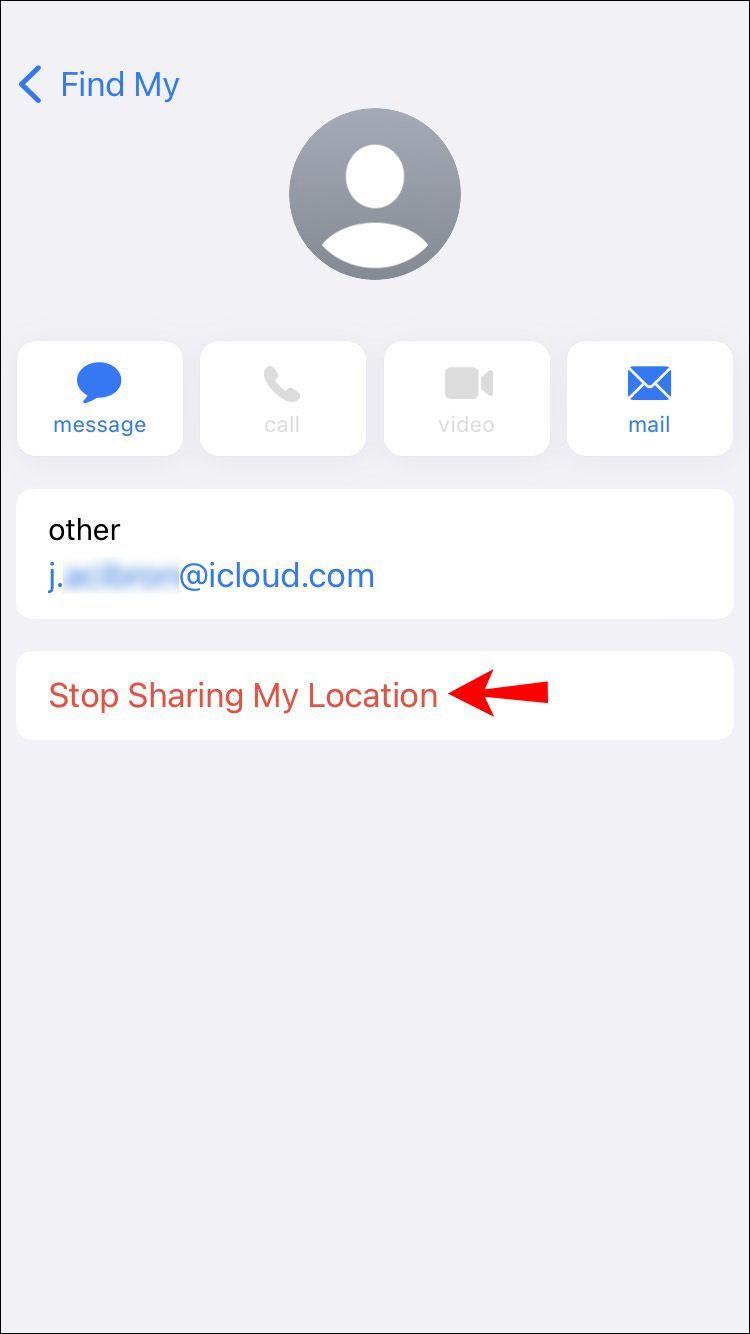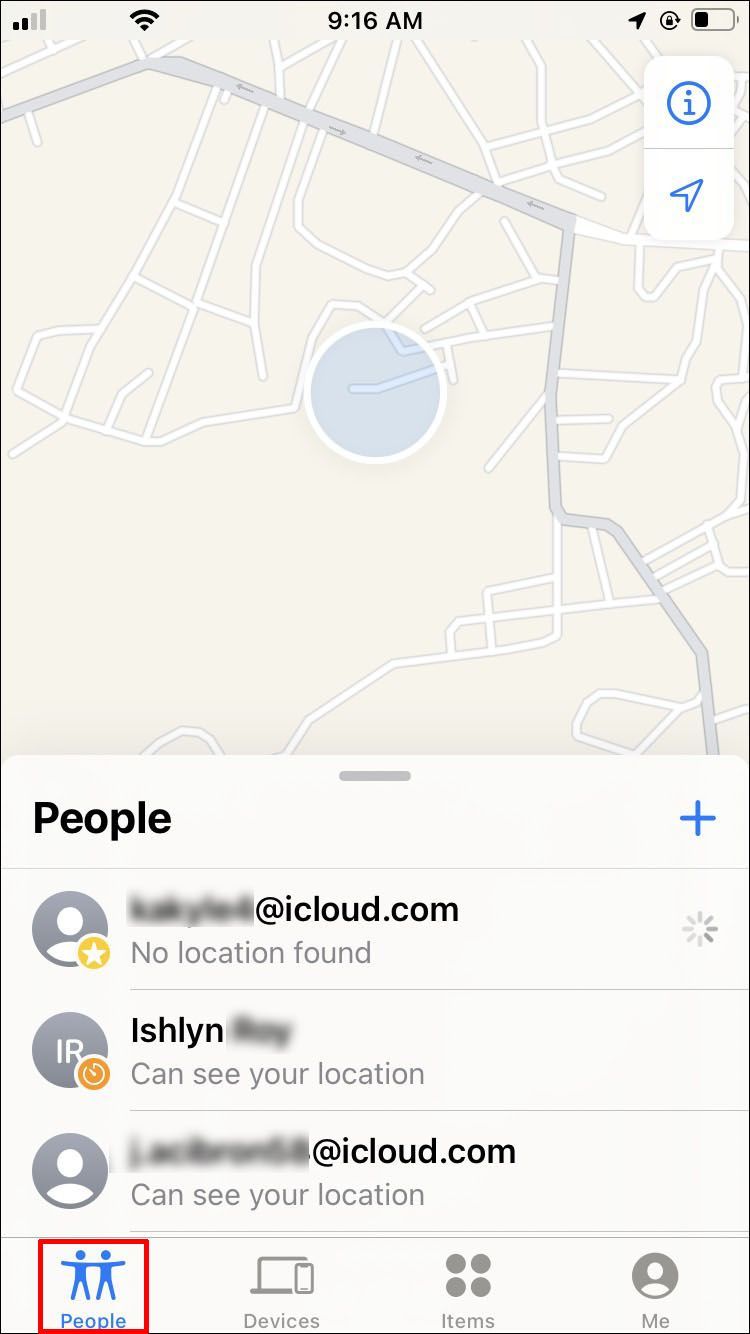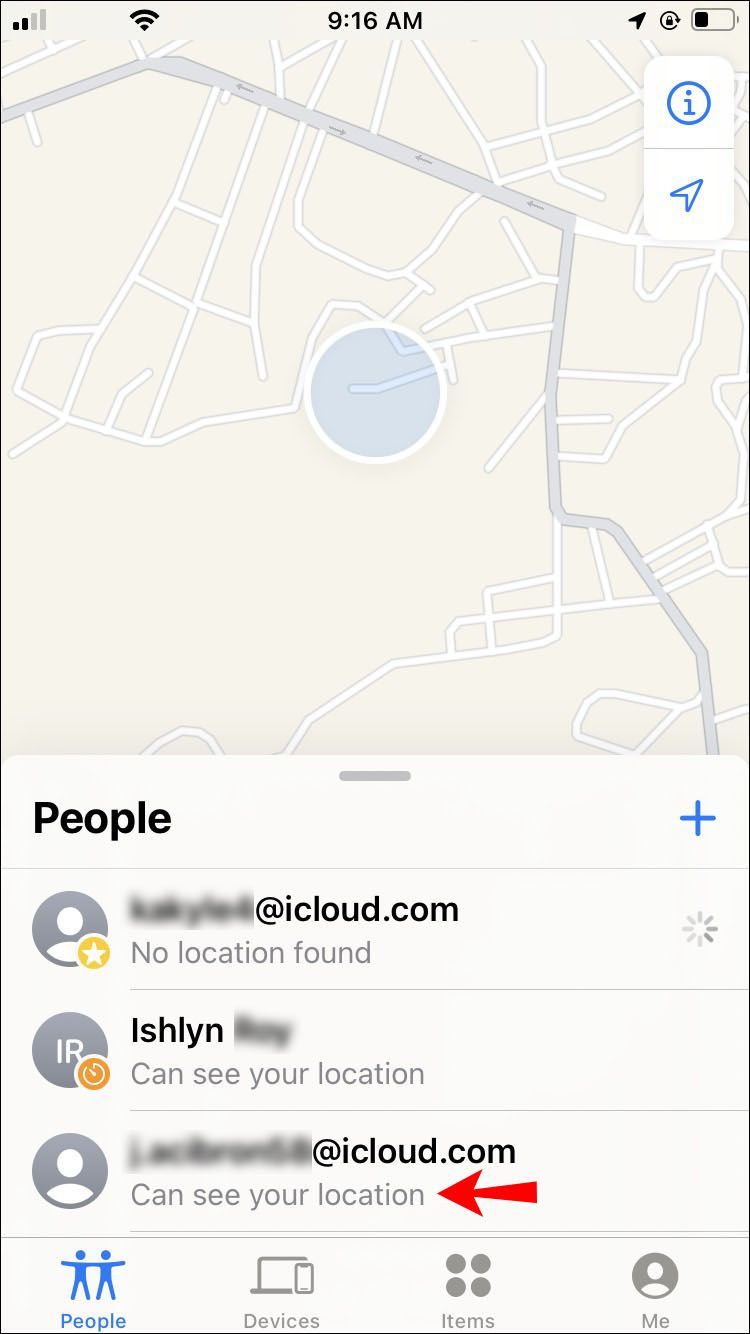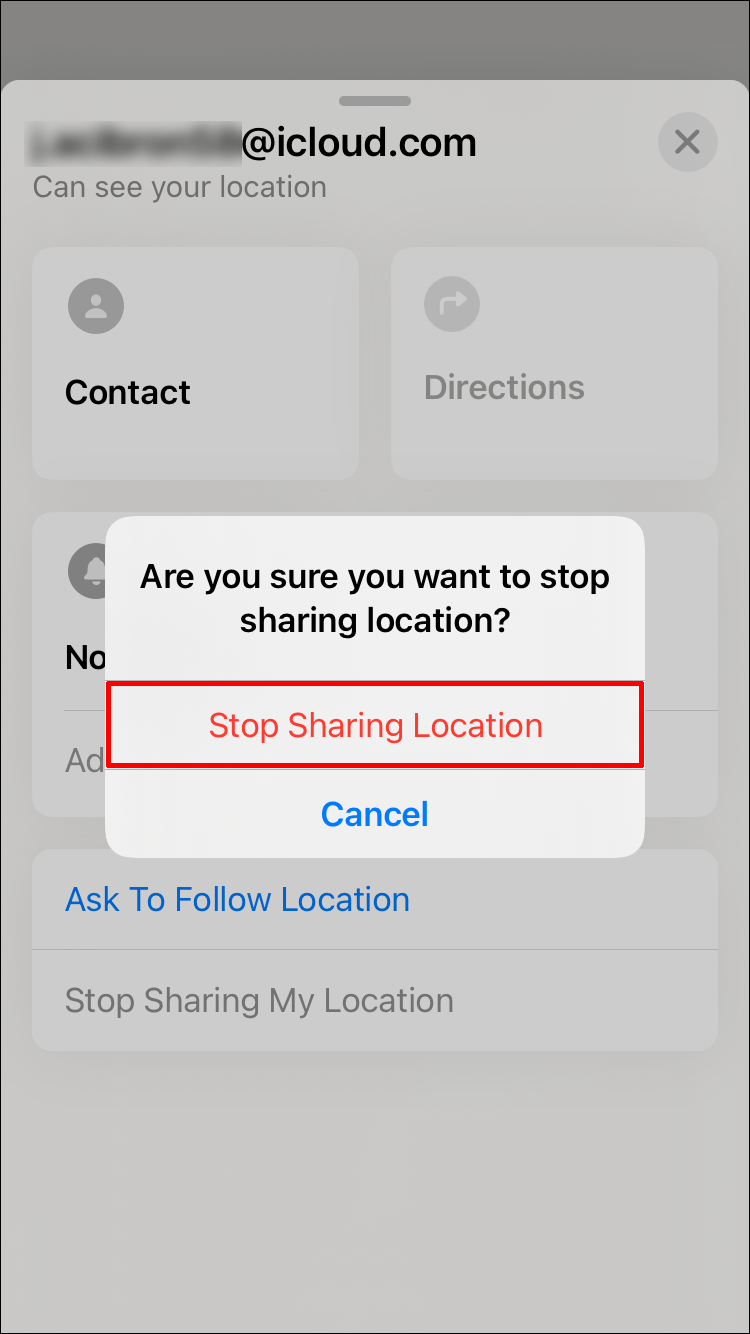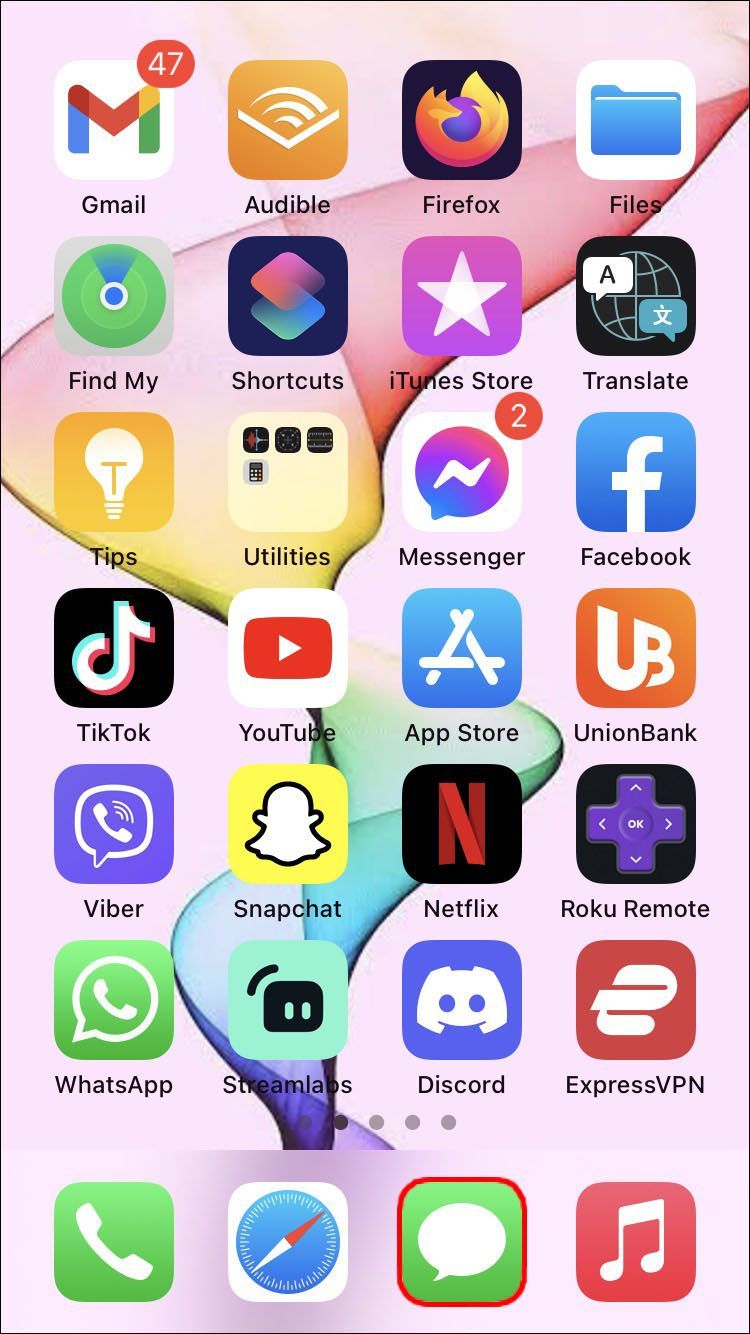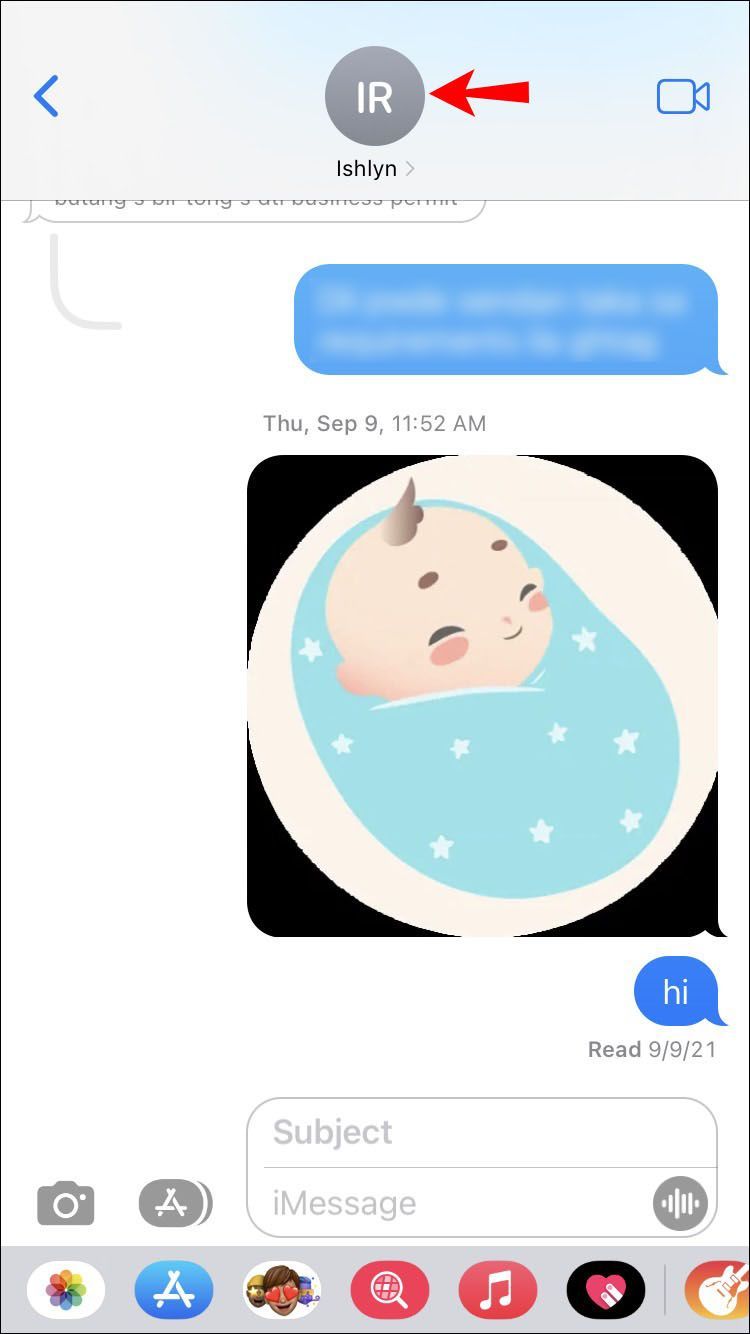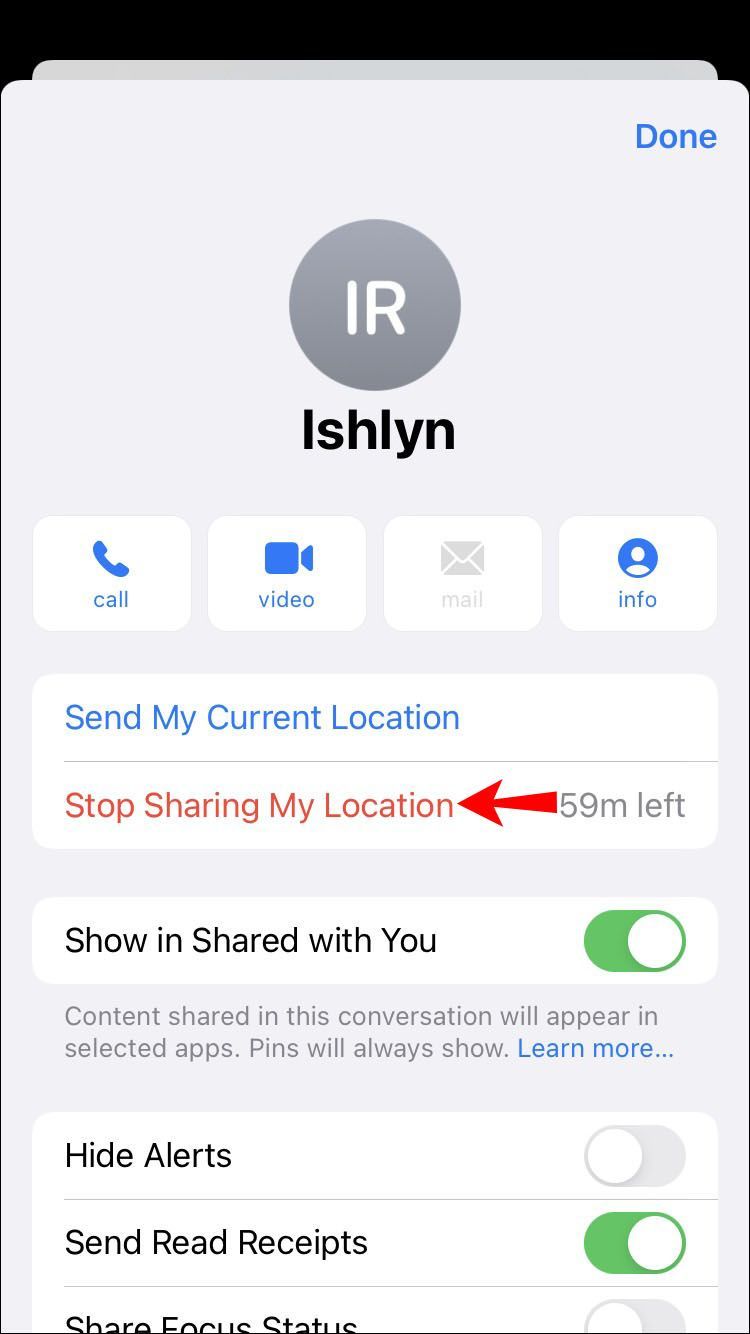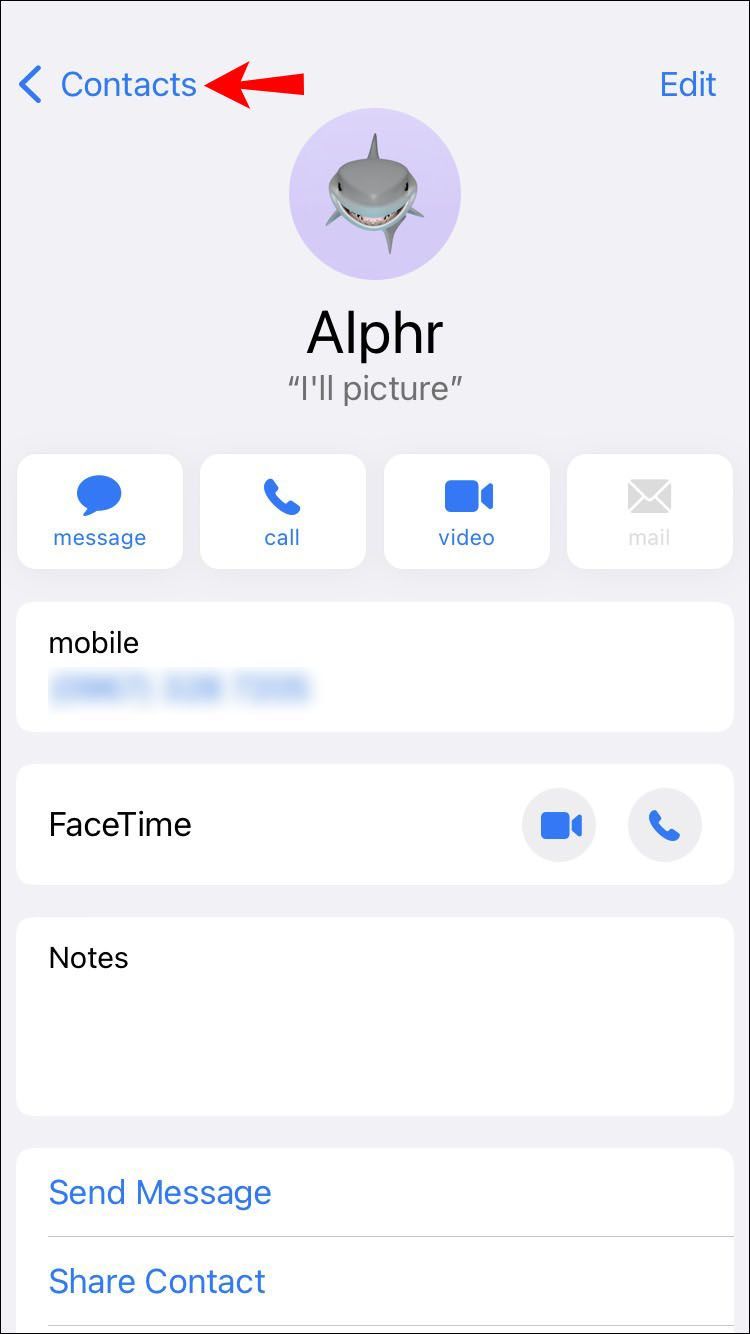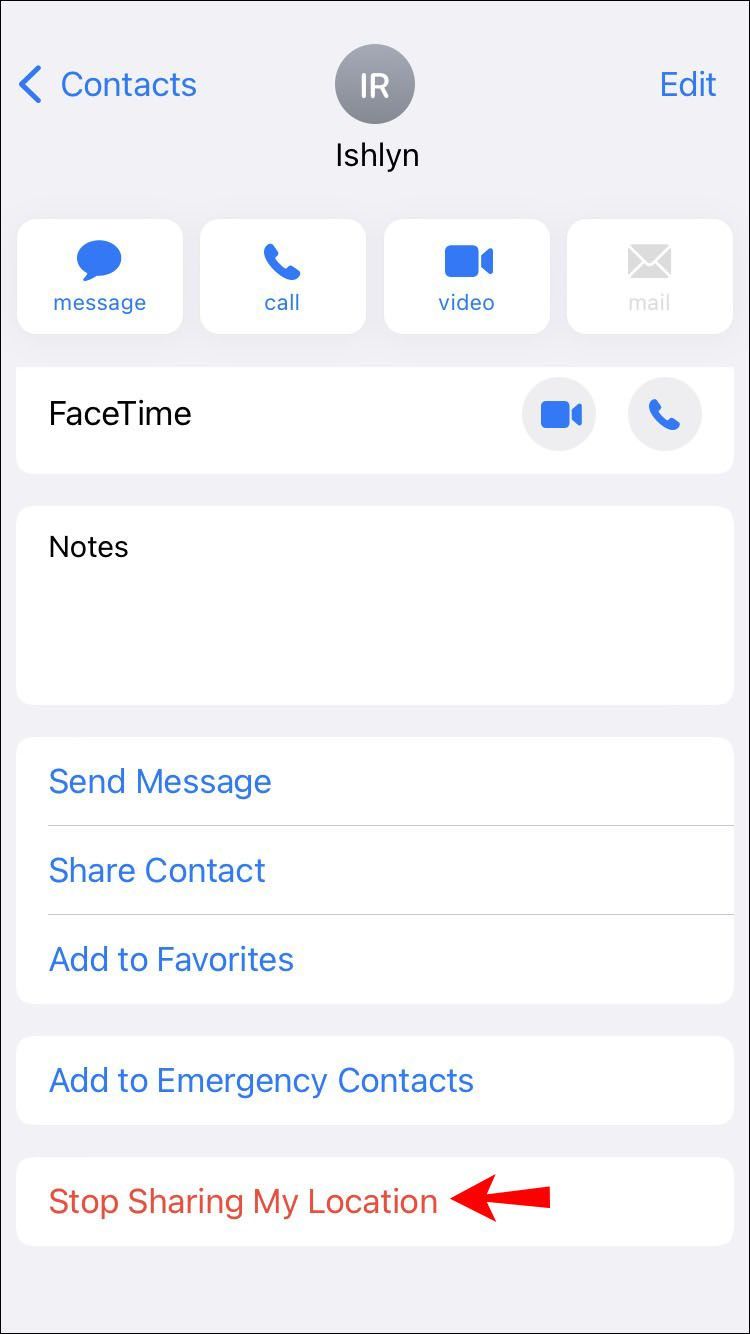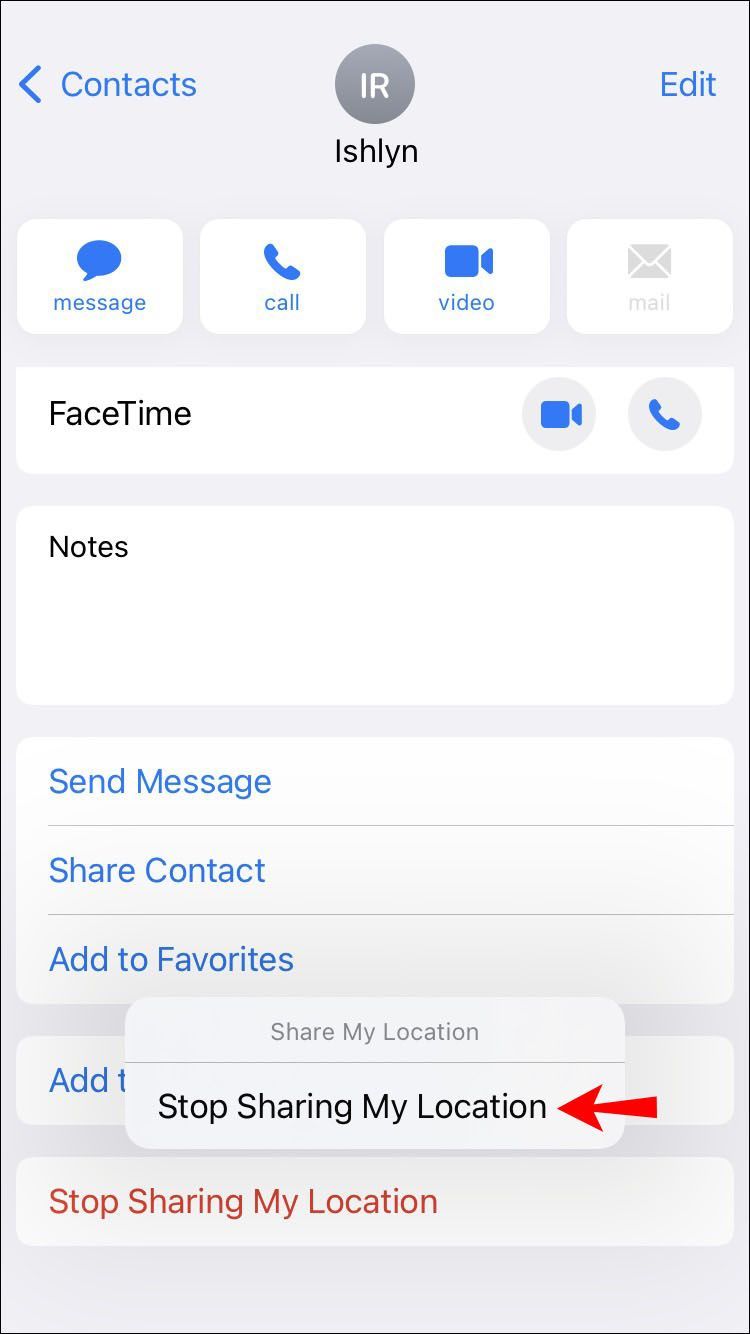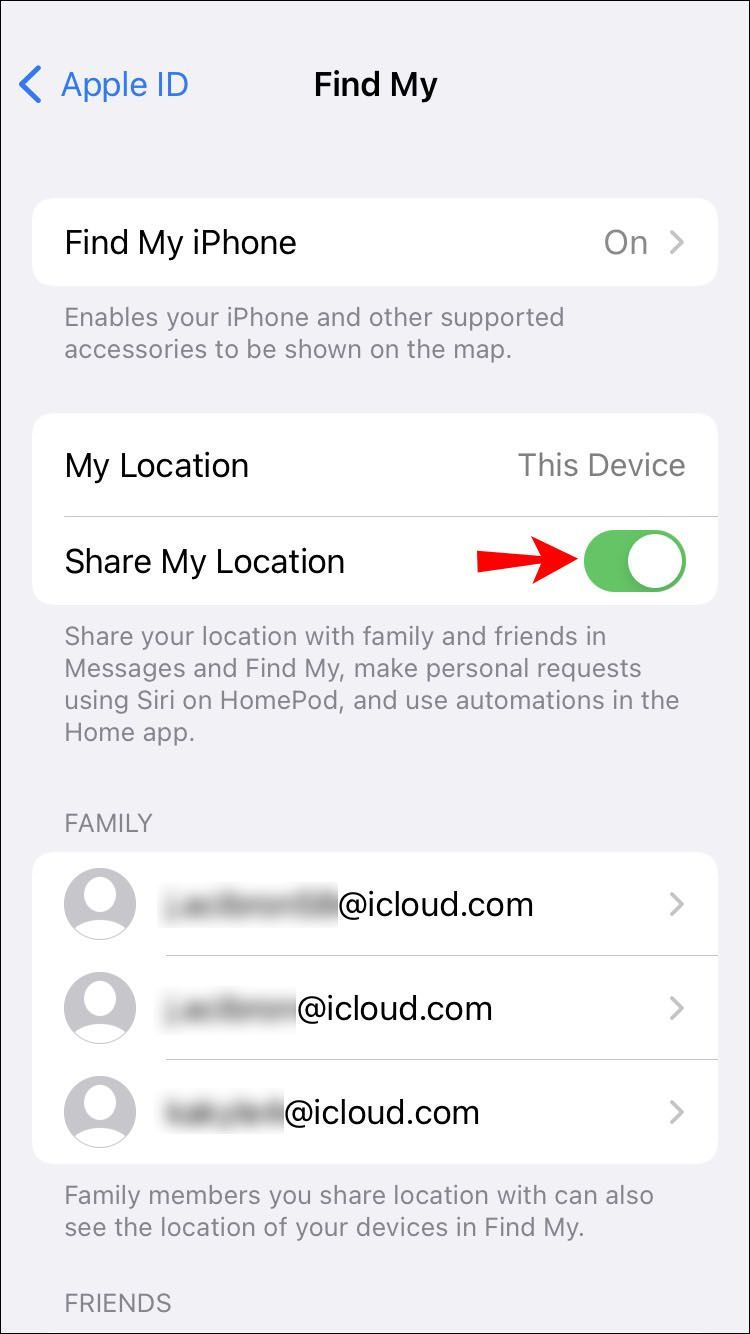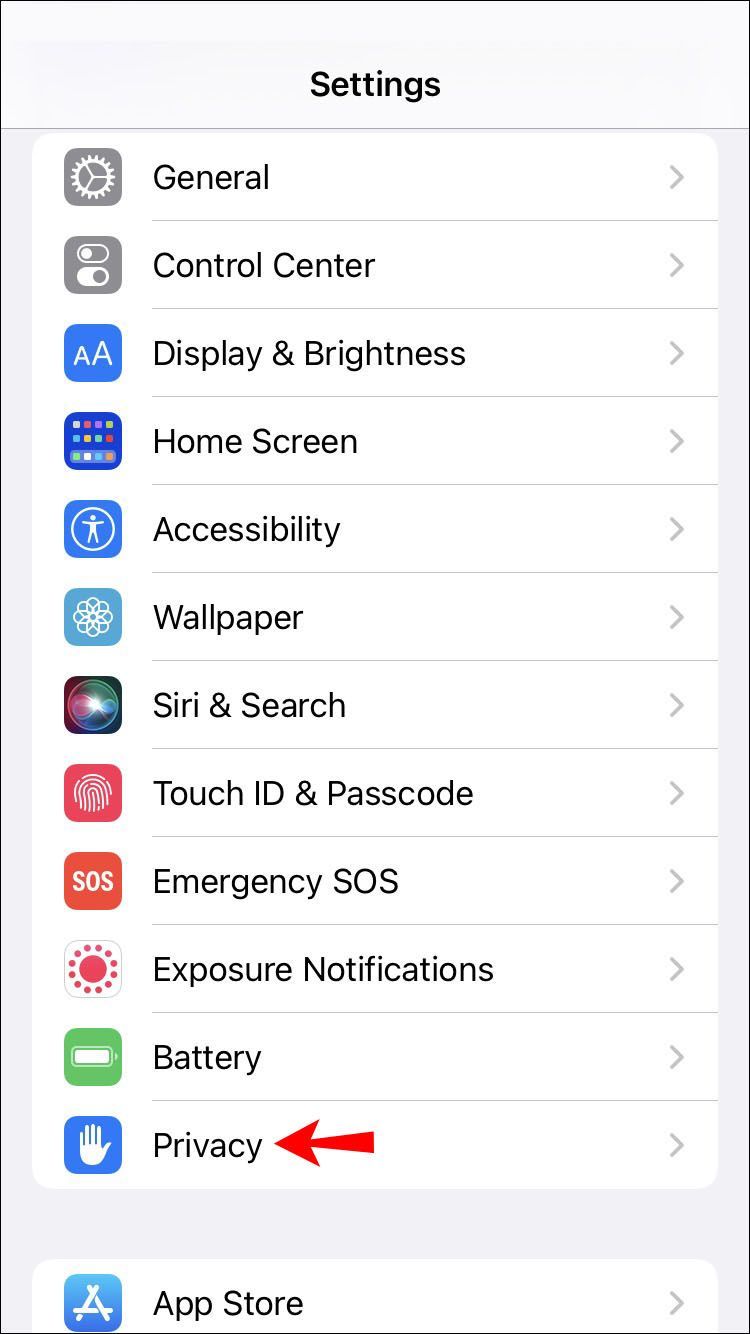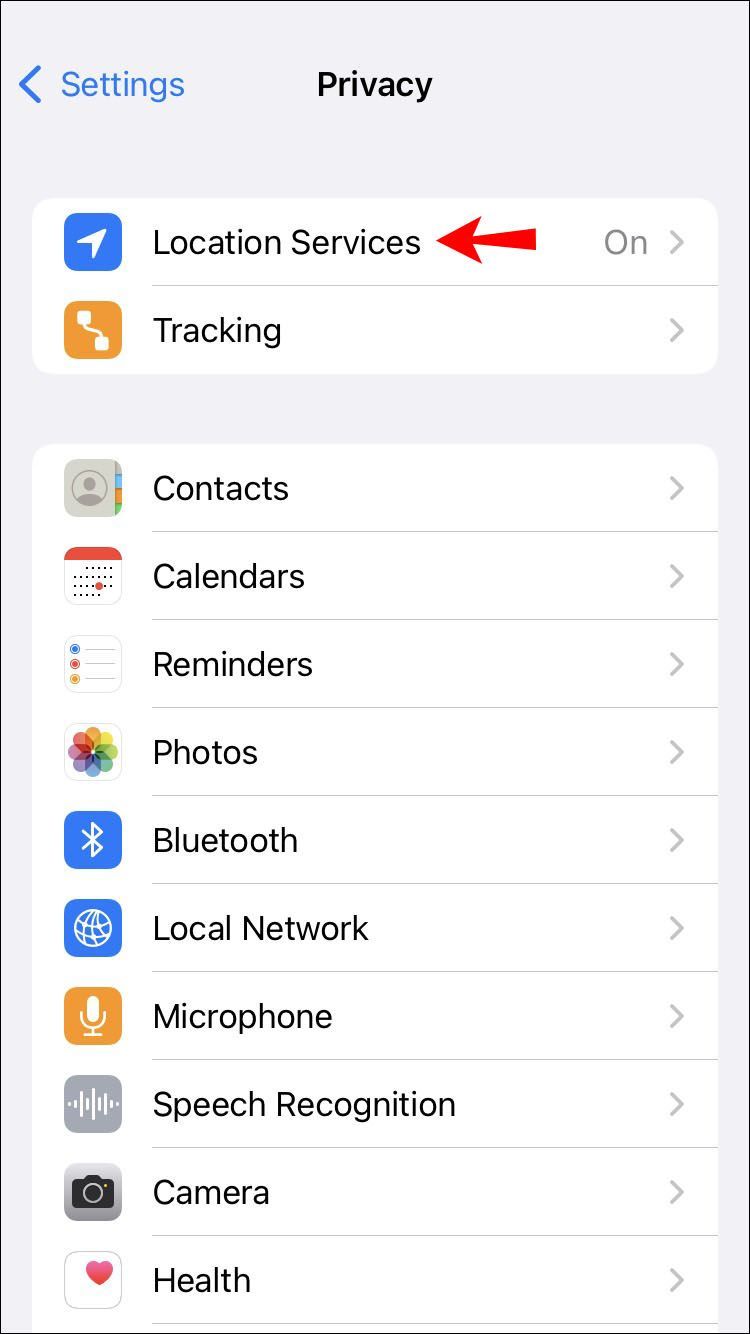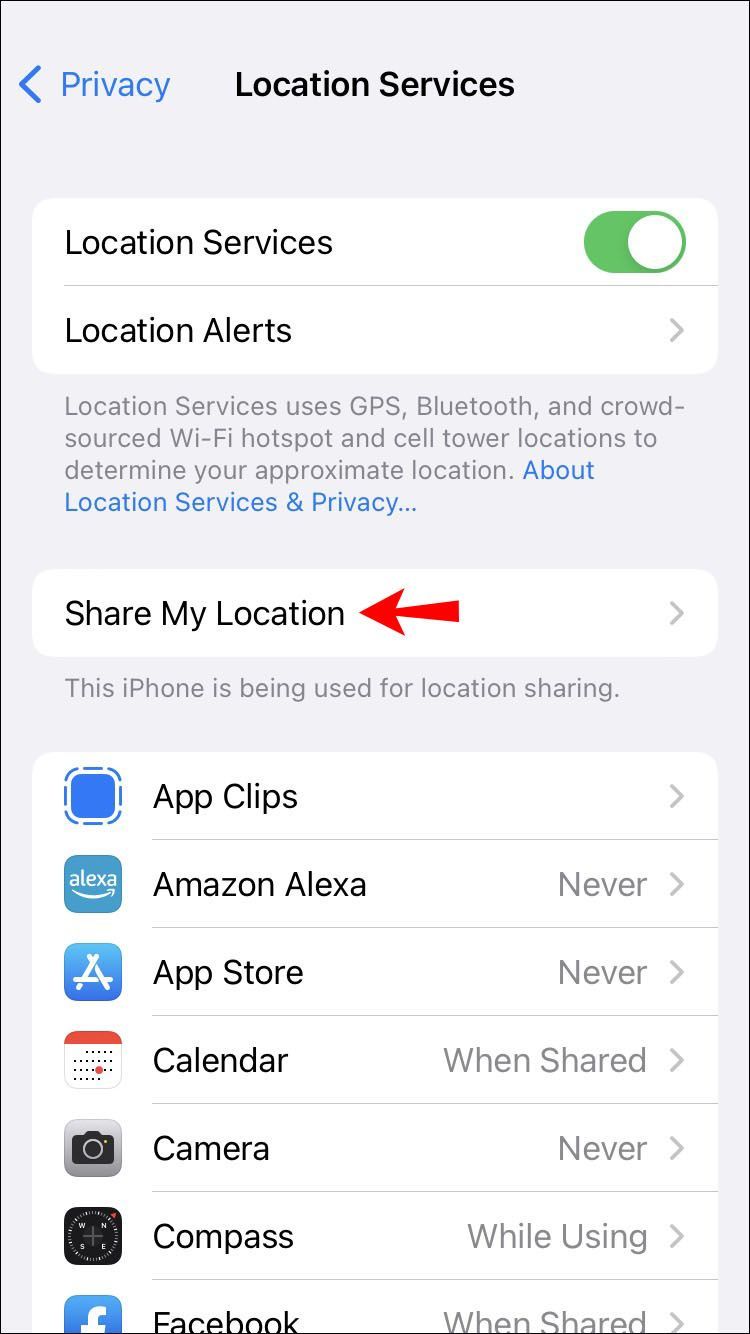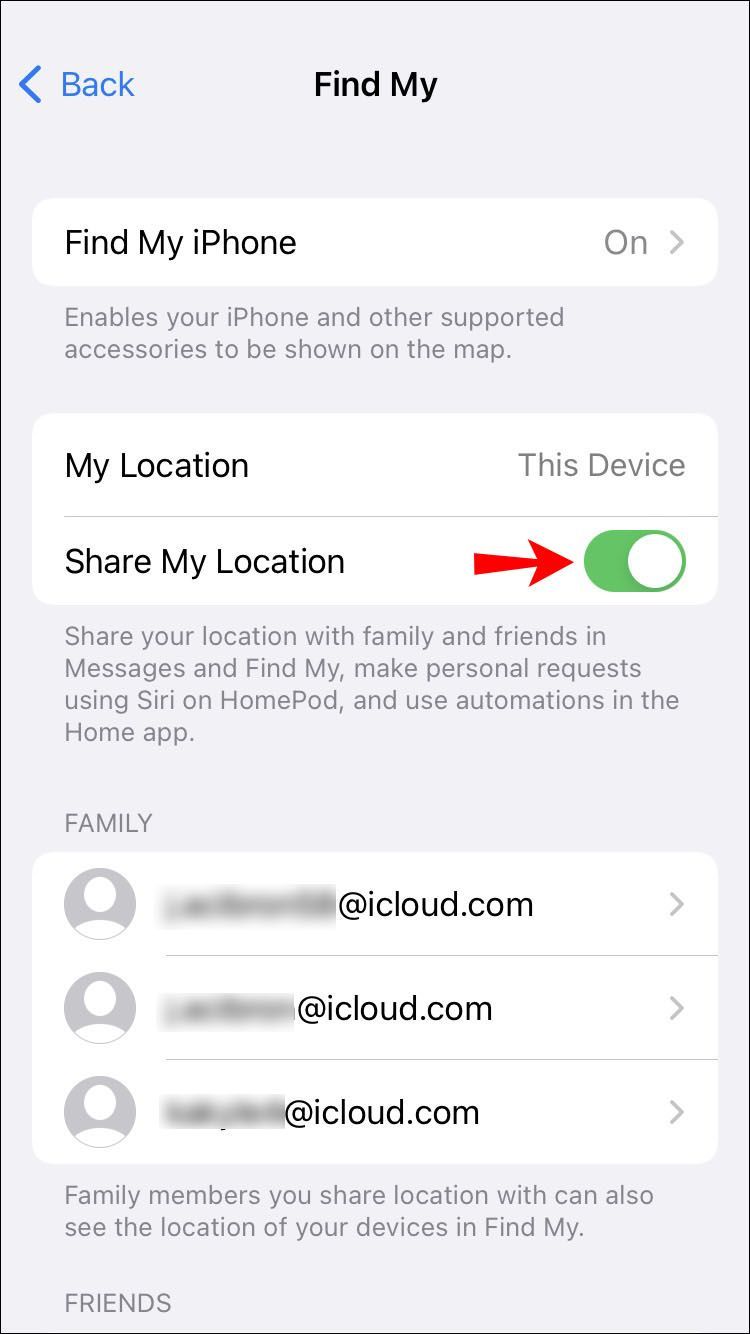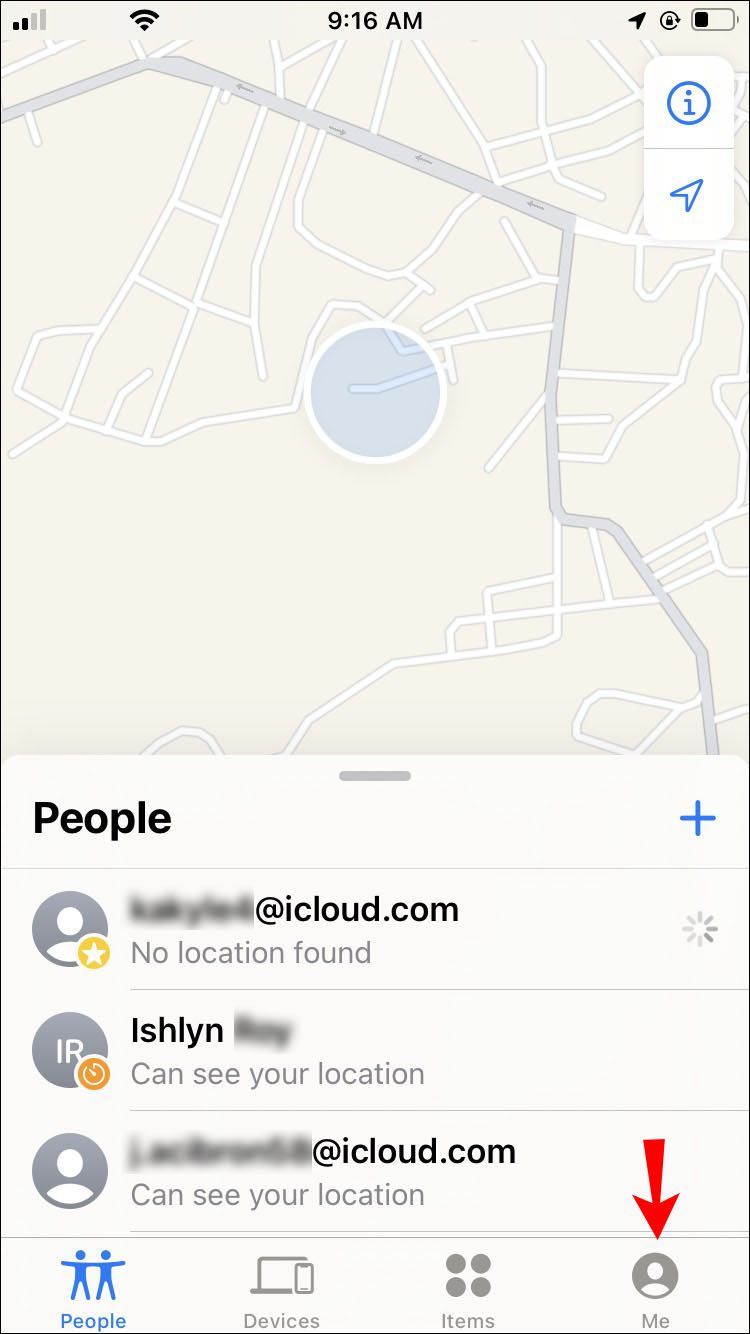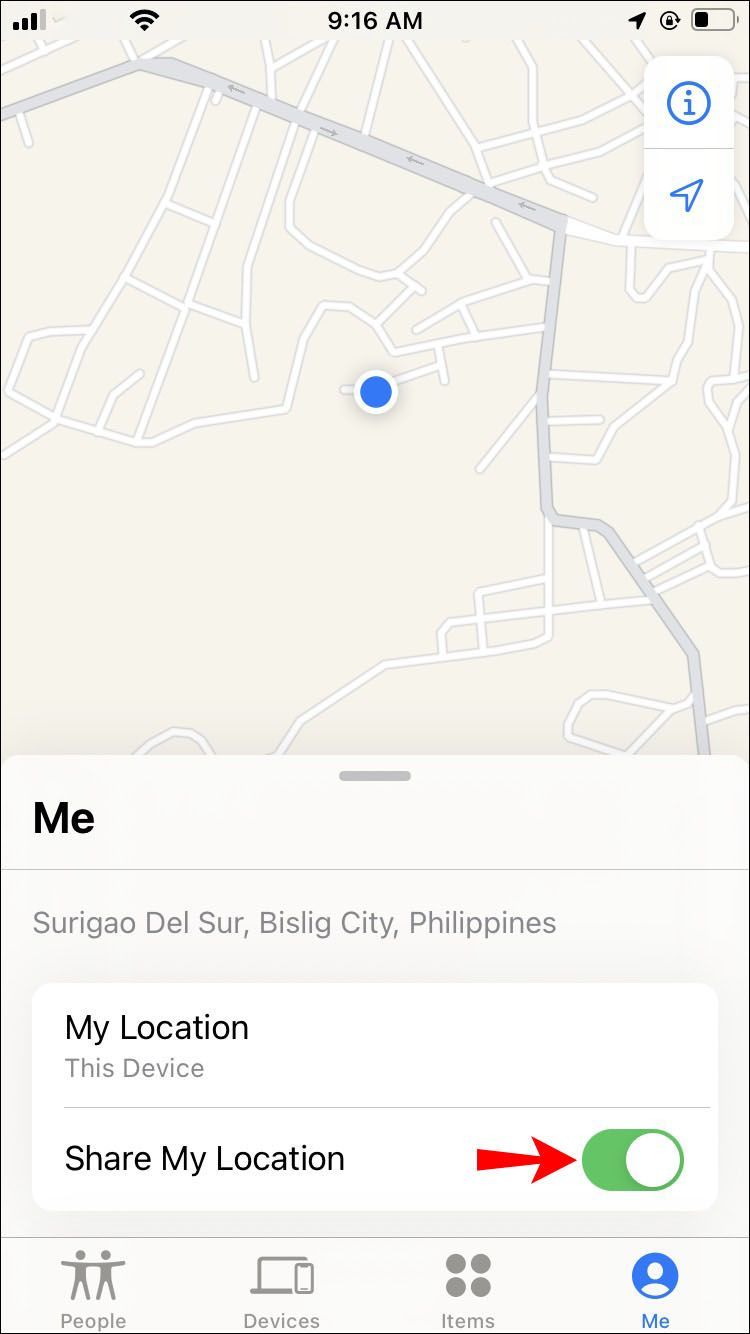Az Apple eszközök segítségével megoszthatja tartózkodási helyét családjával és barátaival. Nyomon követhetik hollétét, láthatják, hová mész, és biztosíthatják biztonságát. Ezeket a beállításokat bármikor személyre szabhatja, de néha elfelejtheti letiltani másoknak, hogy lássák, hol tartózkodik.

Ha tudni szeretné, hogyan ellenőrizheti, kivel osztotta meg tartózkodási helyét iPhone-ján, akkor jó helyen jár. Ez a cikk mindent elmond, amit a helymegosztási funkcióról tudnia kell.
Hogyan nézheti meg, hogy kivel van megosztva tartózkodási helye
Az összes Apple-eszközhöz mellékelt Find My alkalmazással megkeresheti barátait, és megoszthatja tartózkodási helyét.
Ha módosítani szeretné azon személyek listáját, akik láthatják az Ön tartózkodási helyét, kövesse az alábbi lépéseket:
- Menj a beállításokhoz.
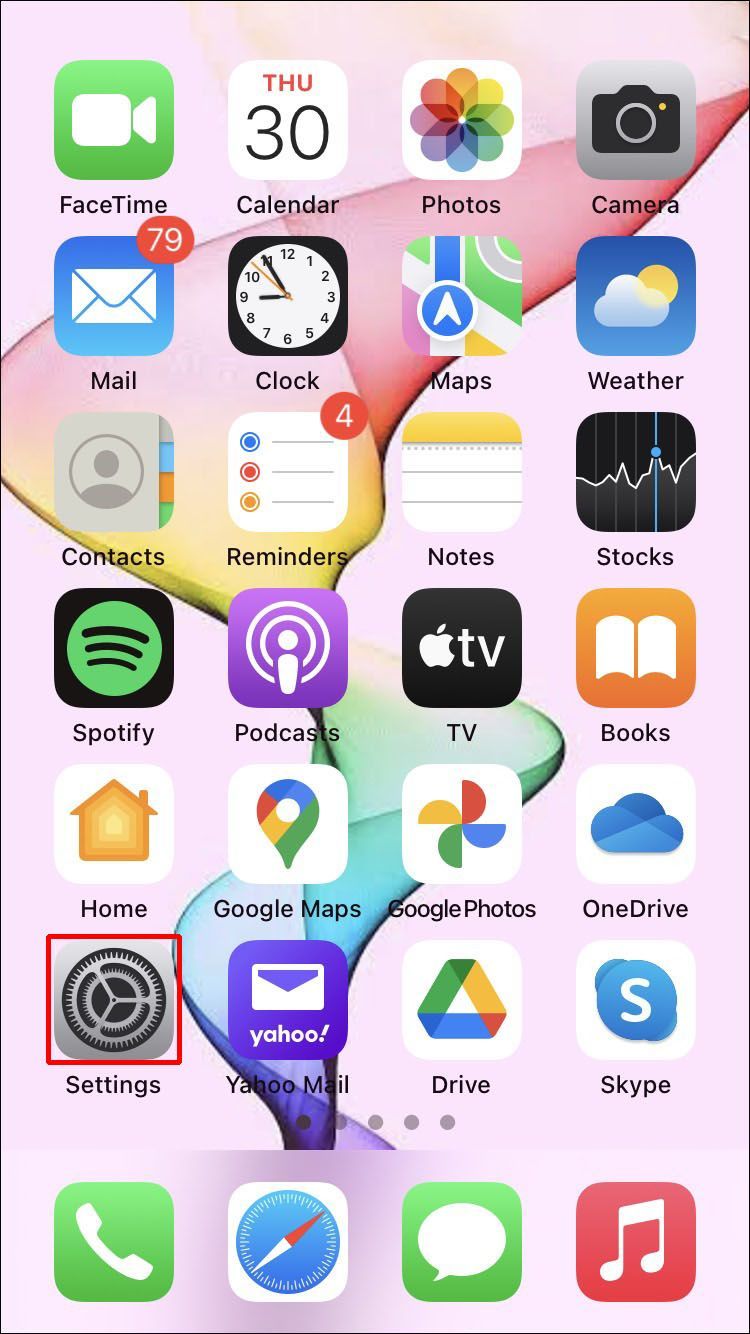
- Koppintson felül az Apple ID-jára.
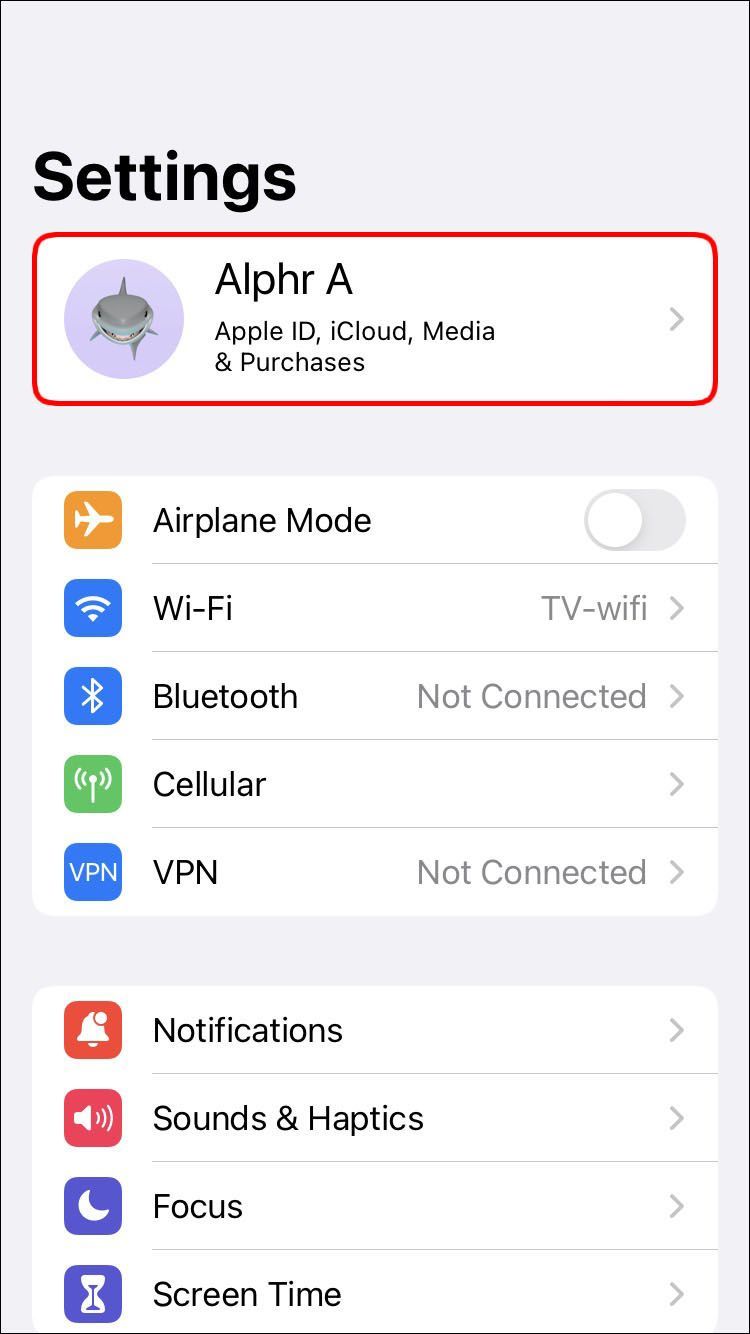
- Koppintson a Find My elemre.
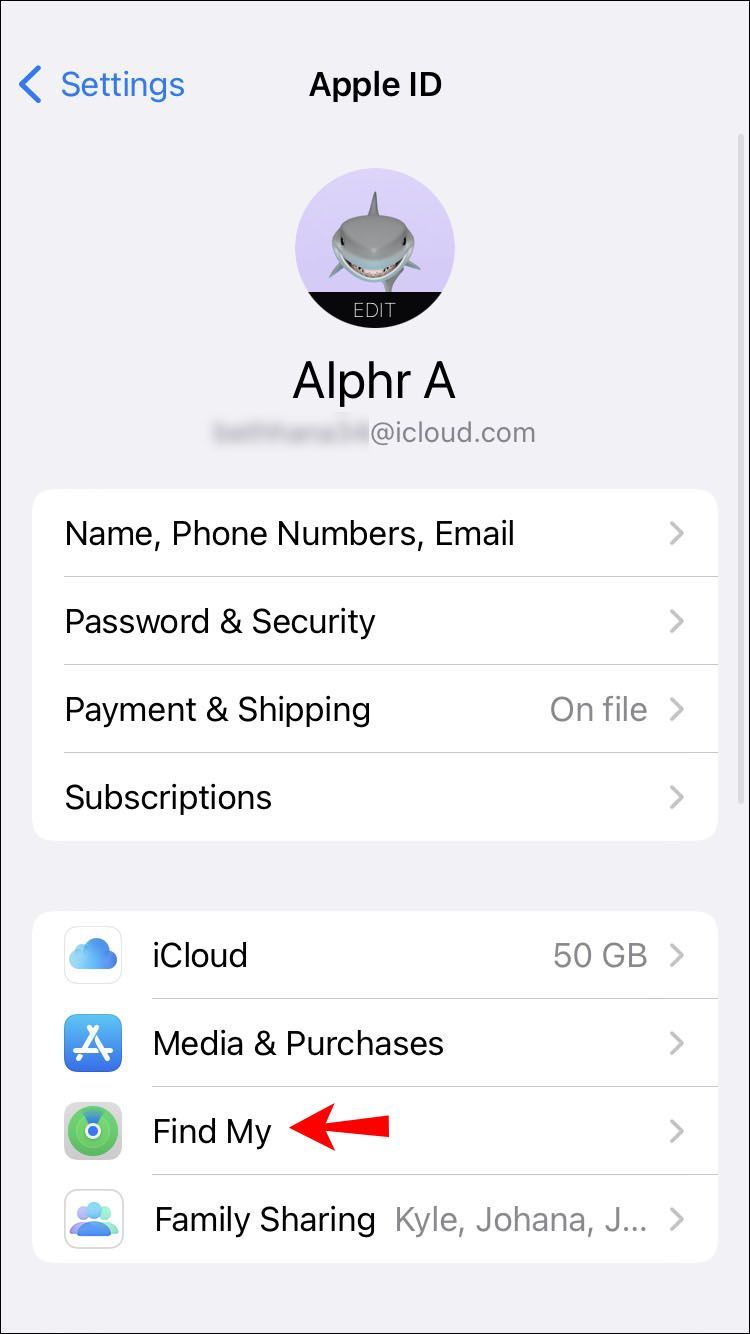
- Megjelenik azon személyek listája, akik láthatják az Ön tartózkodási helyét.
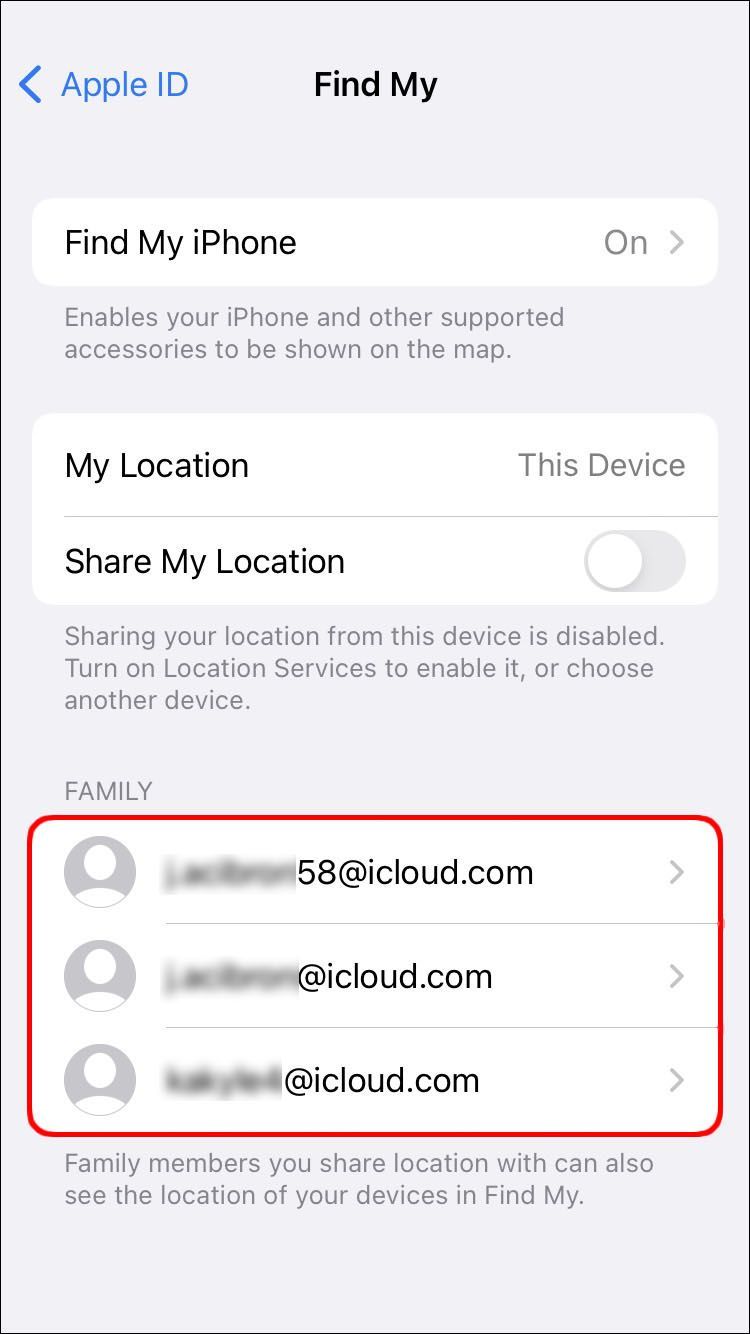
Használhatja a Find My alkalmazást is:
- Nyissa meg a Find My alkalmazást.
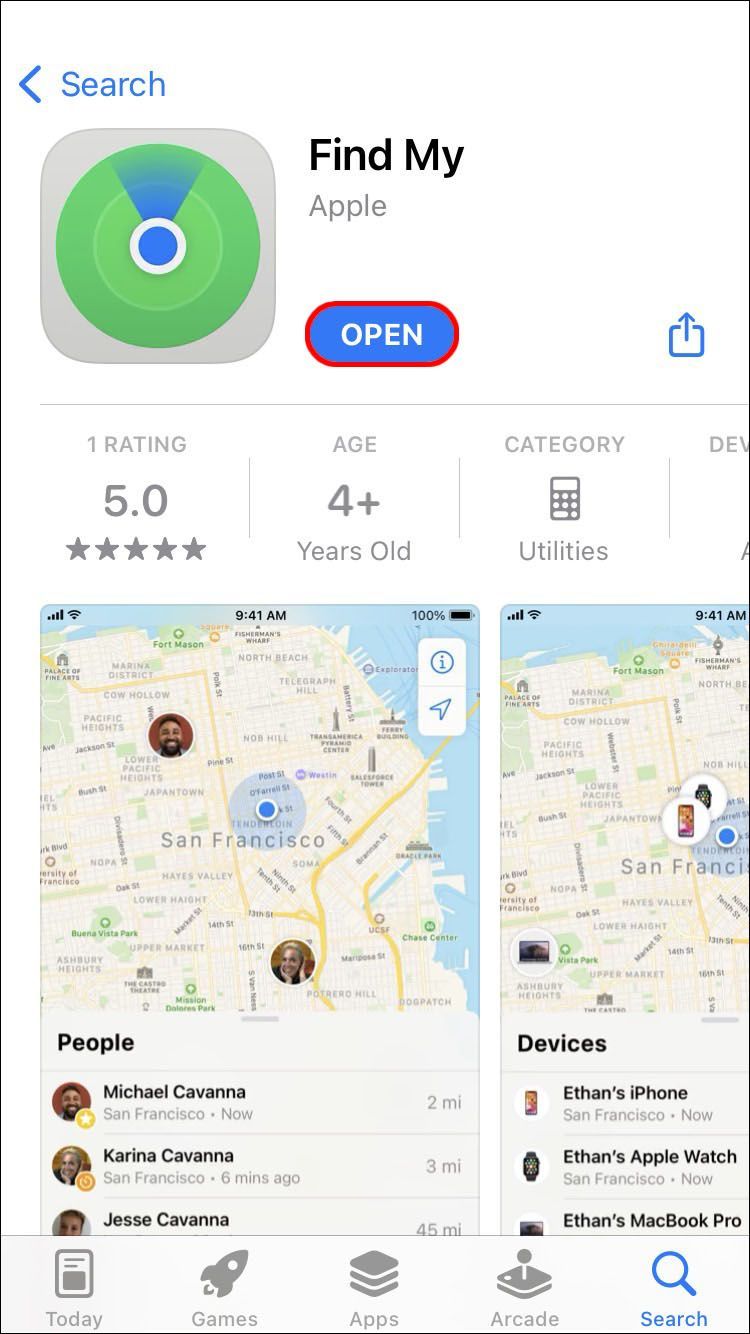
- Koppintson az Emberek elemre.
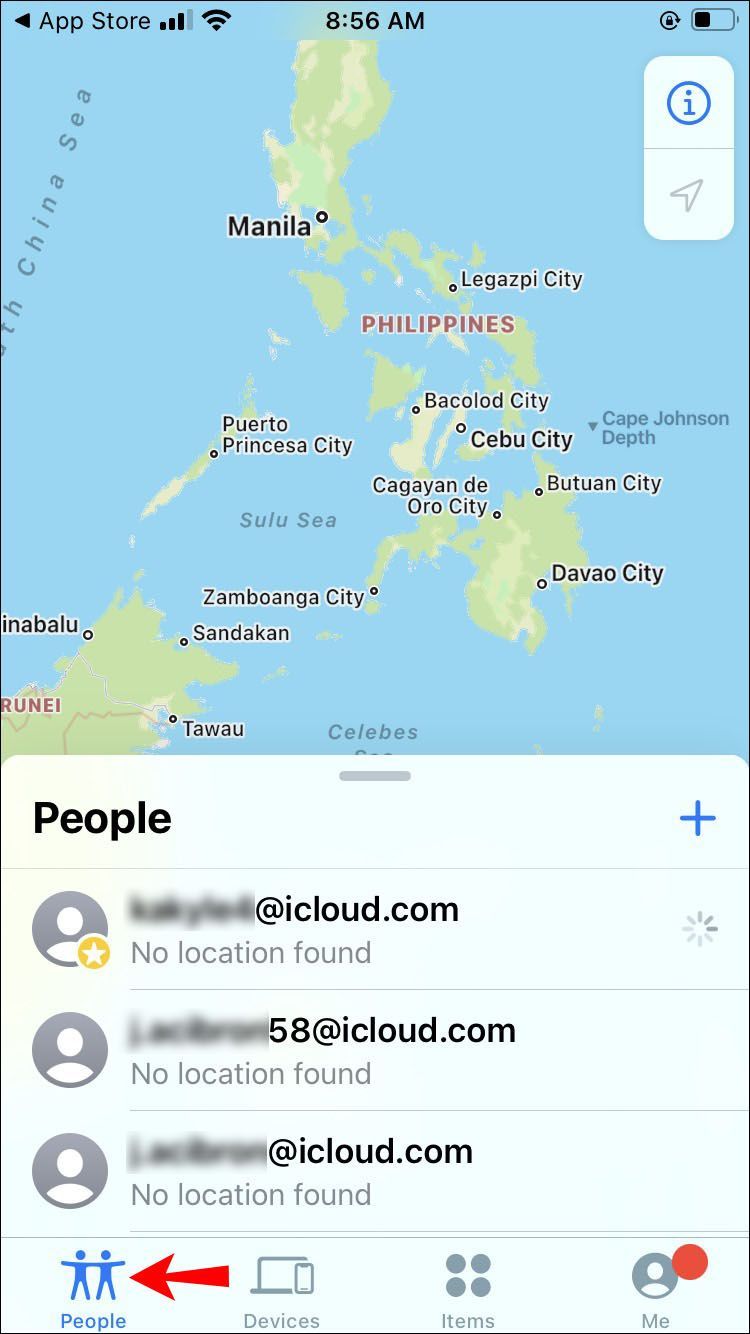
- Tekintse át azoknak az embereknek a listáját, akik nyomon követhetik hollétét.
Hogyan lehet leállítani a helymegosztást valakivel iPhone-on?
Mindig az Ön döntése, hogy megosztja valakivel a tartózkodási helyét. Ha nem szeretné megosztani tartózkodási helyét egy adott személlyel, örömmel fogja tudni, hogy ezt többféleképpen is elérheti. Mindegyiket végigvezetjük.
Keresse meg a Saját beállításokat
Az első módszer megköveteli, hogy hozzáférjen a Saját keresés beállításaihoz, és távolítsa el a személyt:
- Menjen a beállításokhoz.
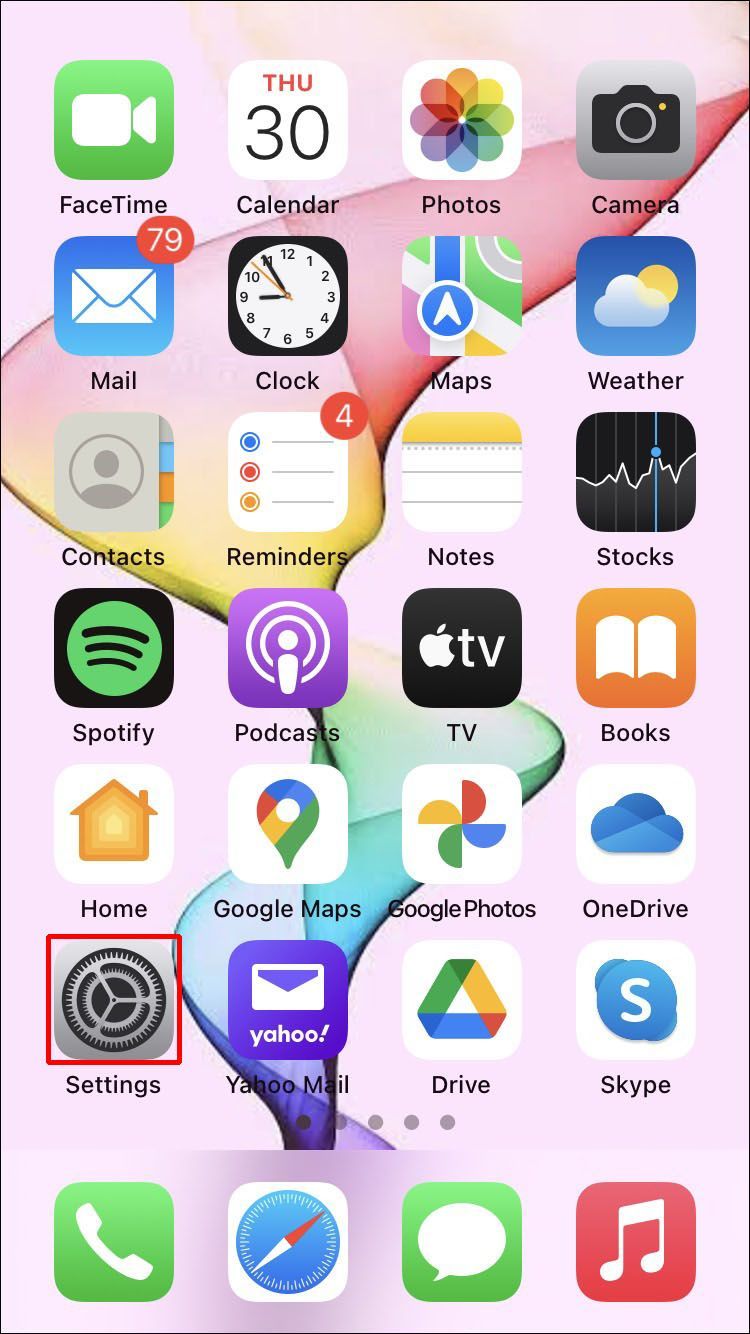
- Koppintson felül az Apple ID-jára.
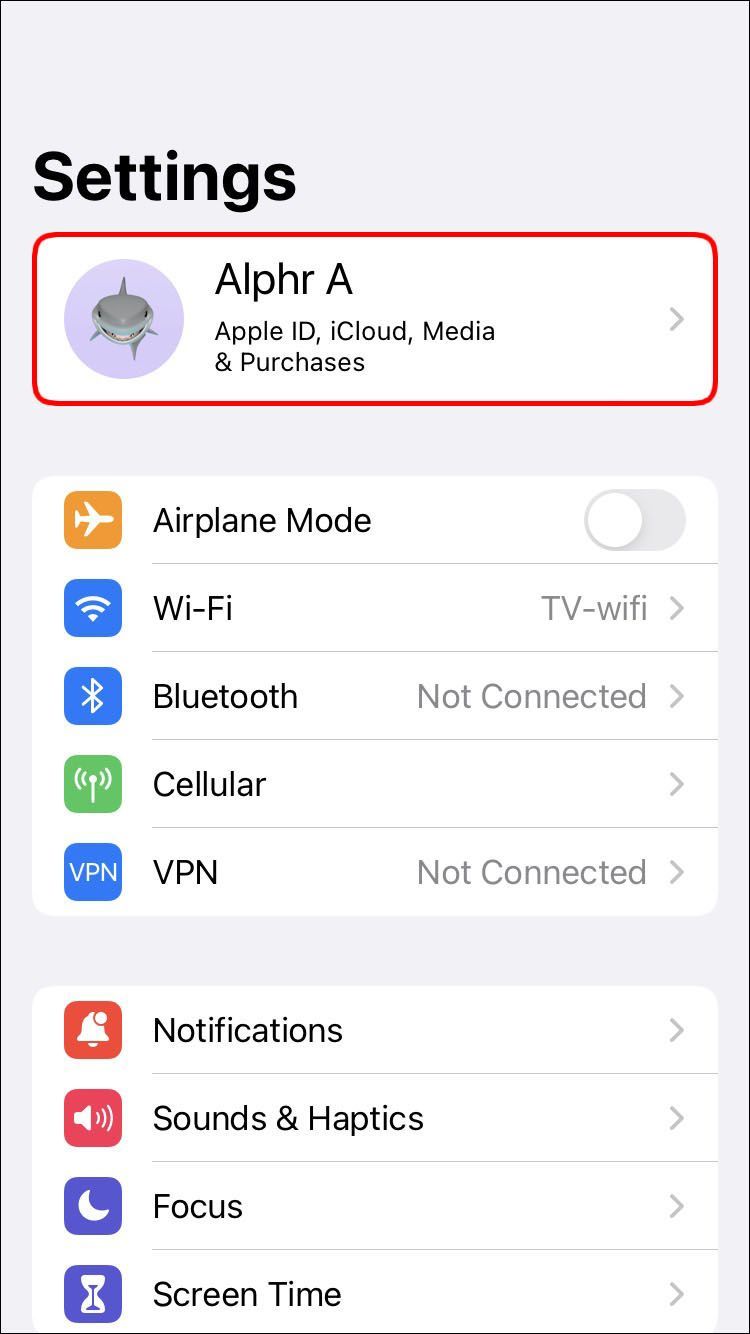
- Koppintson a Find My elemre.
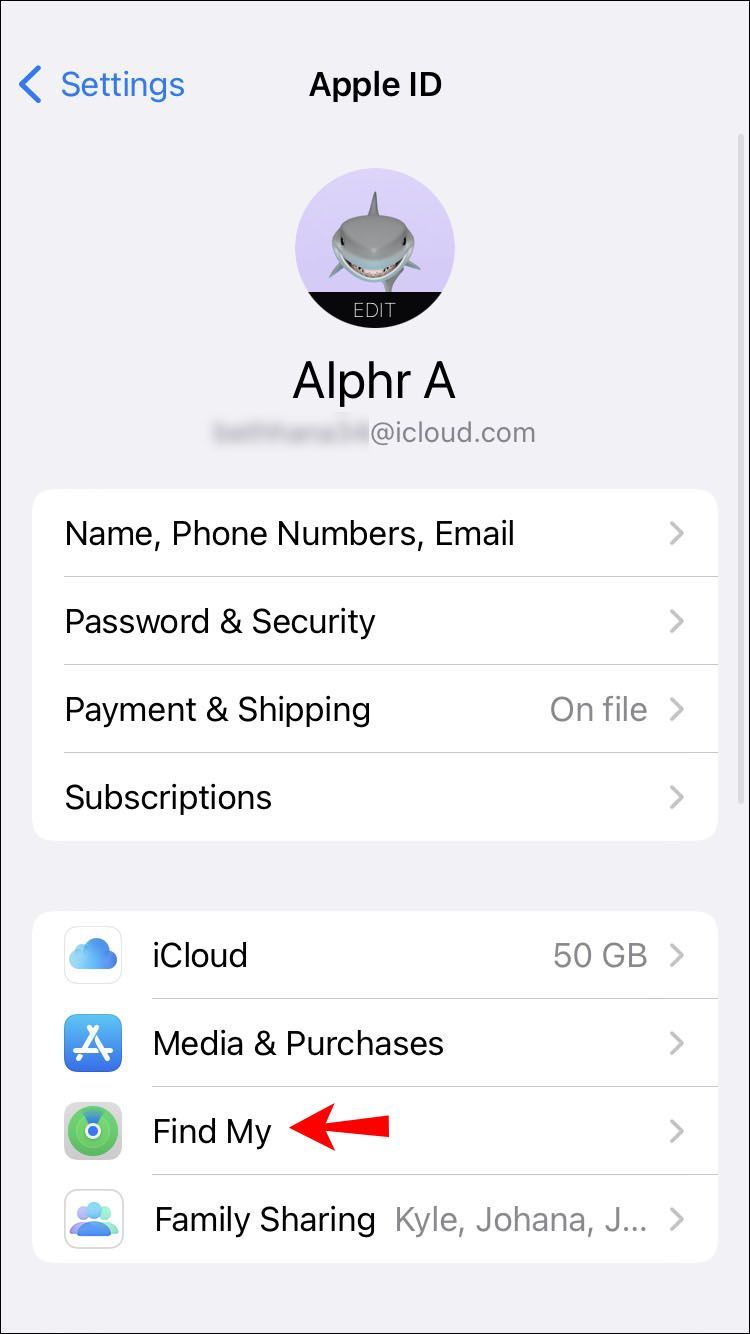
- Koppintson a személy nevére azon személyek listáján, akik láthatják az Ön tartózkodási helyét.

- Koppintson a Saját pozíció megosztásának leállítása lehetőségre.
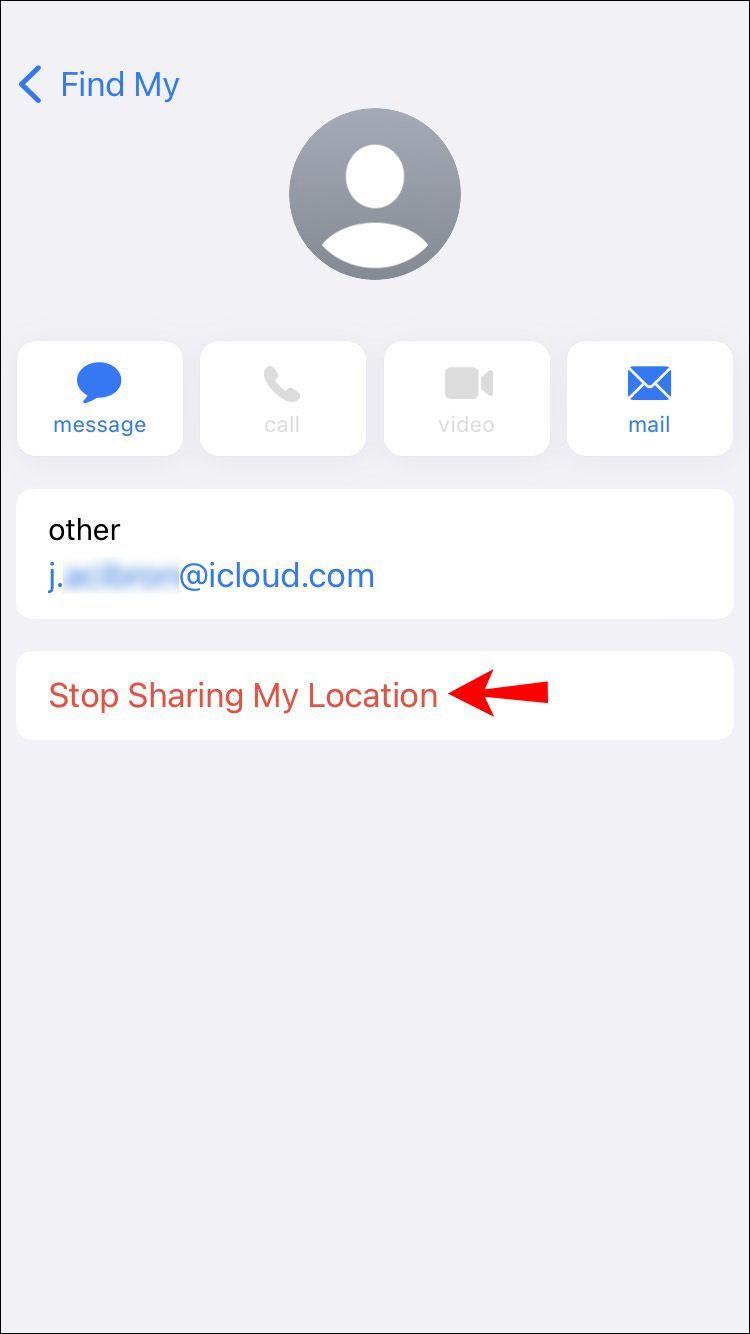
- Megjelenik egy felszólítás, amely arra kéri, hogy erősítse meg döntését. Koppintson ismét a Saját pozíció megosztásának leállítása lehetőségre.
Find My App
A Find My alkalmazással szerkesztheti azon személyek listáját, akik láthatják tartózkodási helyét.
A következőket kell tennie:
- Nyissa meg a Find My alkalmazást.
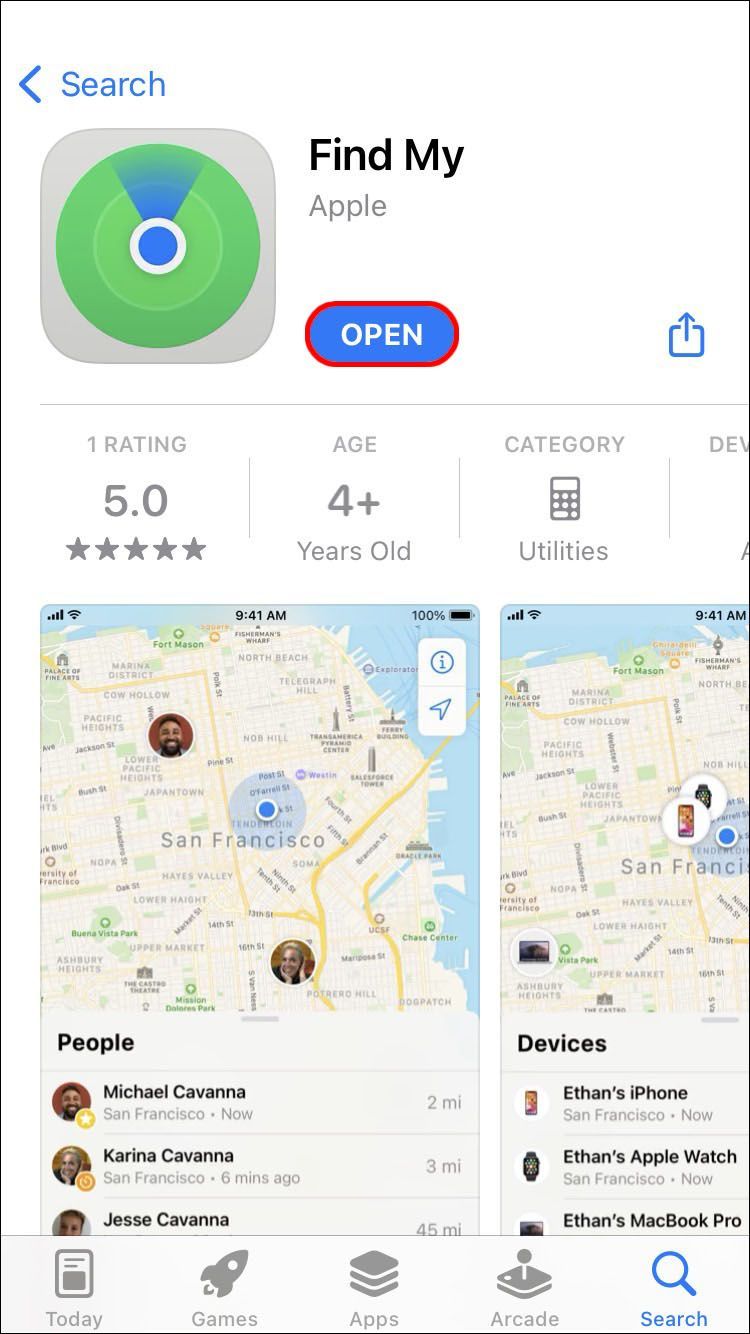
- Lépjen az Emberek lapra.
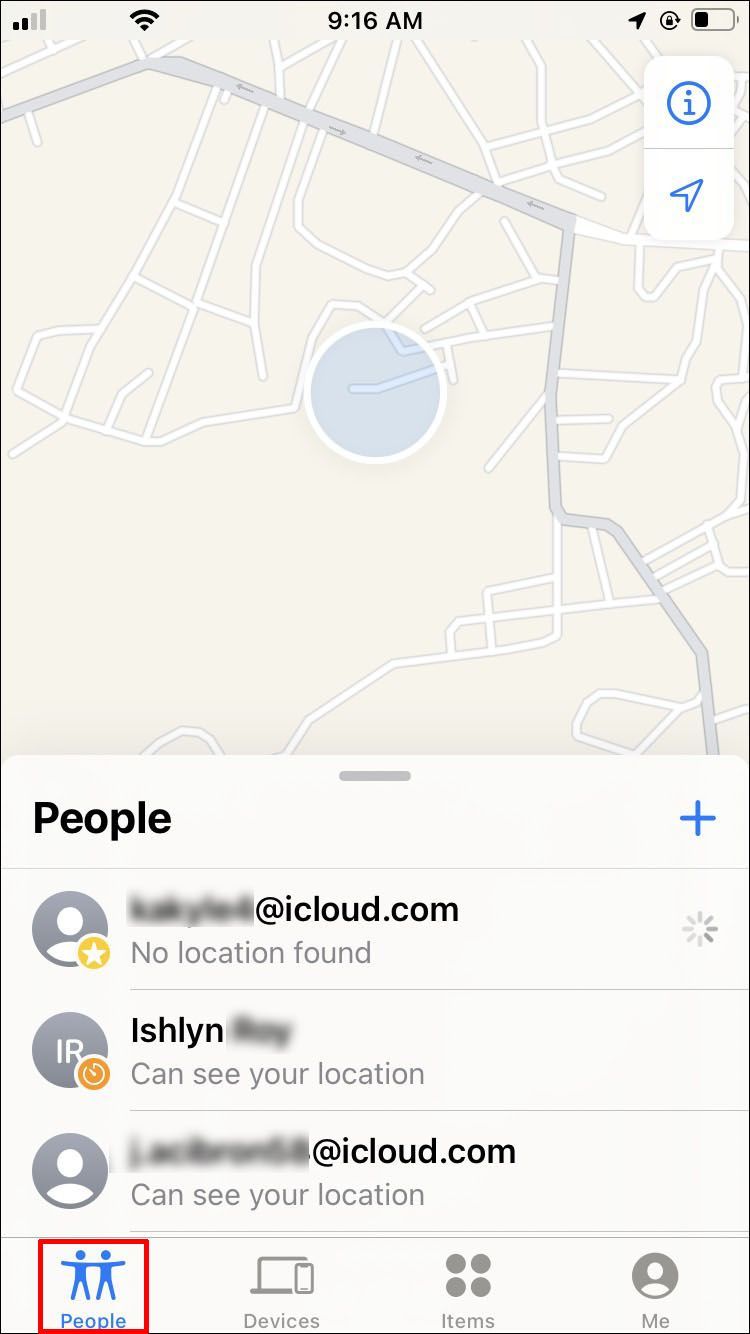
- Megjelenik azoknak a személyeknek a listája, akik láthatják az Ön tartózkodási helyét, valamint azokat, akiknek a tartózkodási helyét láthatja. Azok, akik láthatják az Ön tartózkodási helyét, meg vannak jelölve: Láthatják az Ön tartózkodási helyét. Válassza ki, hogy kit szeretne eltávolítani a listáról.
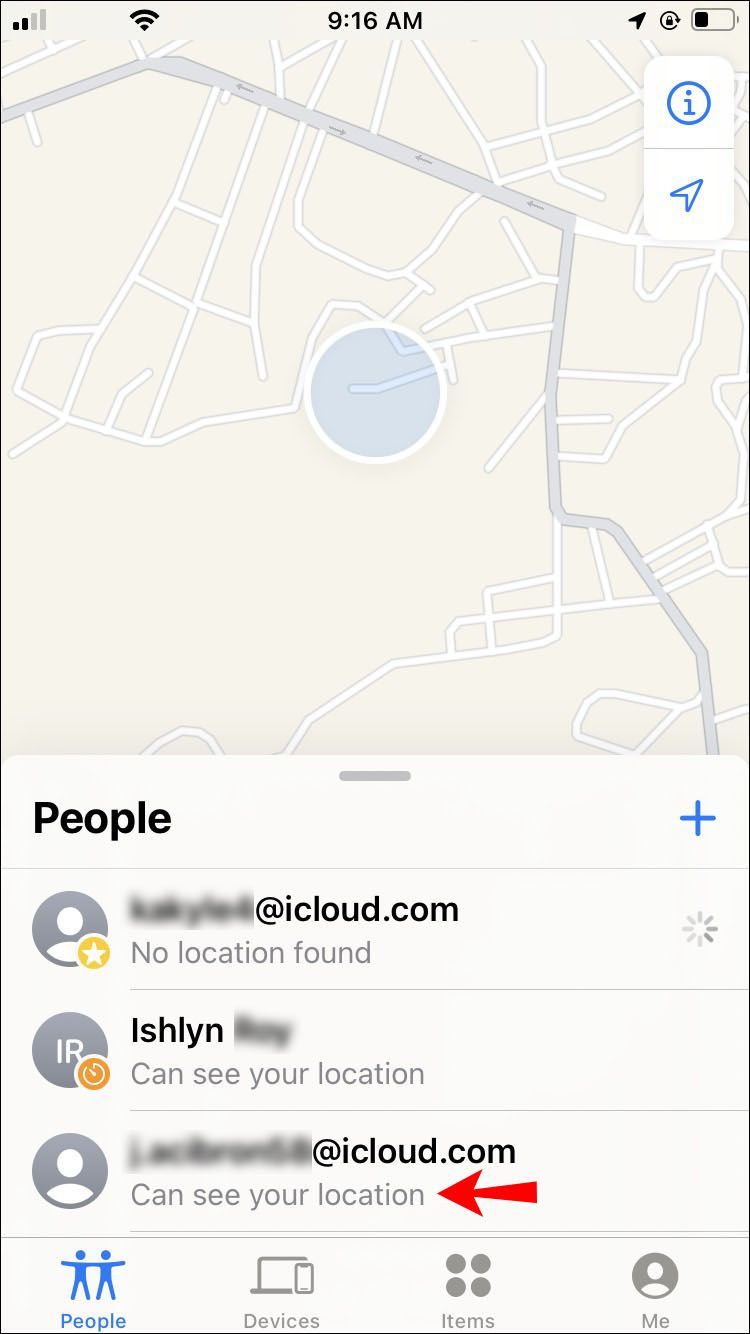
- Érintse meg a Saját pozíció megosztásának leállítása lehetőséget, és erősítse meg, amikor a rendszer kéri.
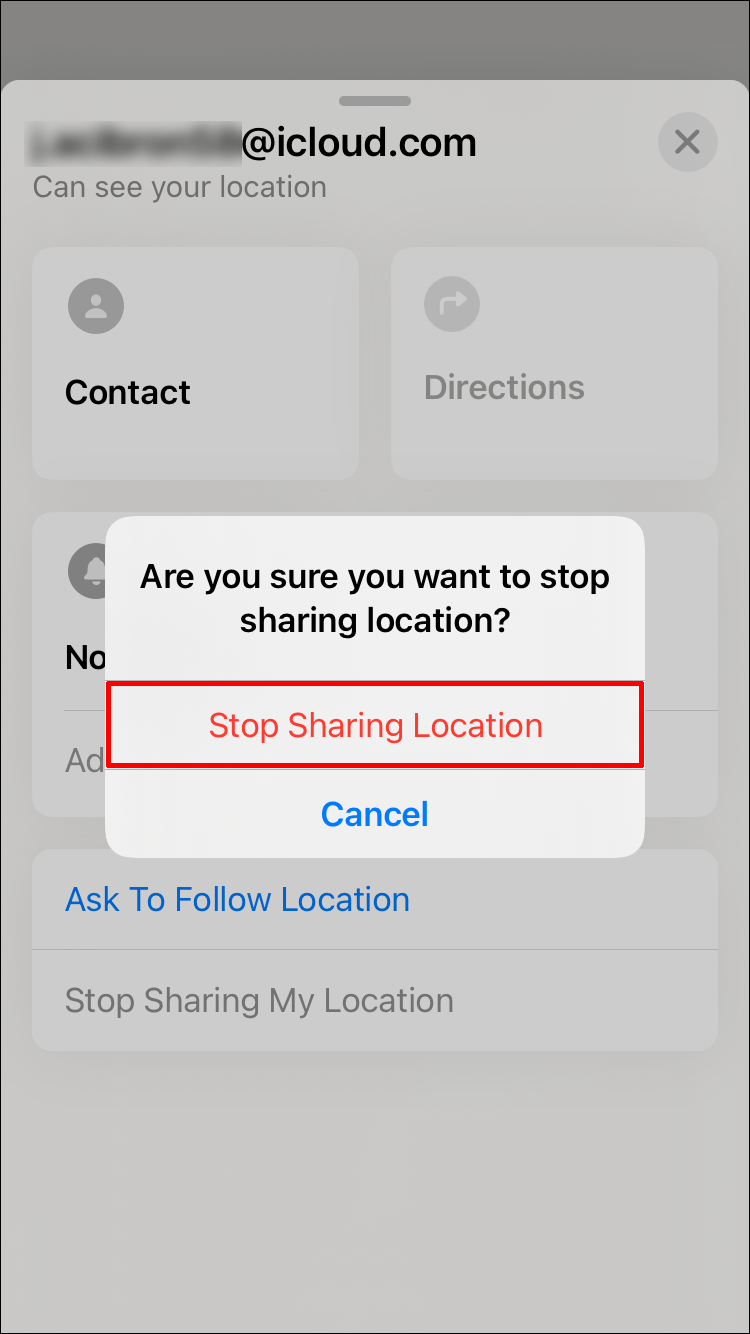
A helymegosztás leállításának másik módja, ha balra csúsztatja a nevét, és koppint a törlés gombra.
hogyan lehet valakit rendszergazdává tenni
A személy törlődik a listáról, hacsak nem adott hozzáférést a tartózkodási helyéhez. Ebben az esetben a listán maradnak, de a Can See your location eltávolítjuk.
Üzenetek alkalmazás
Az Üzenetek alkalmazással ellenőrizheti, hogy megosztja-e tartózkodási helyét egy adott személlyel, és leállíthatja a megosztást.
A következőket kell tennie:
- Nyissa meg az Üzenetek alkalmazást.
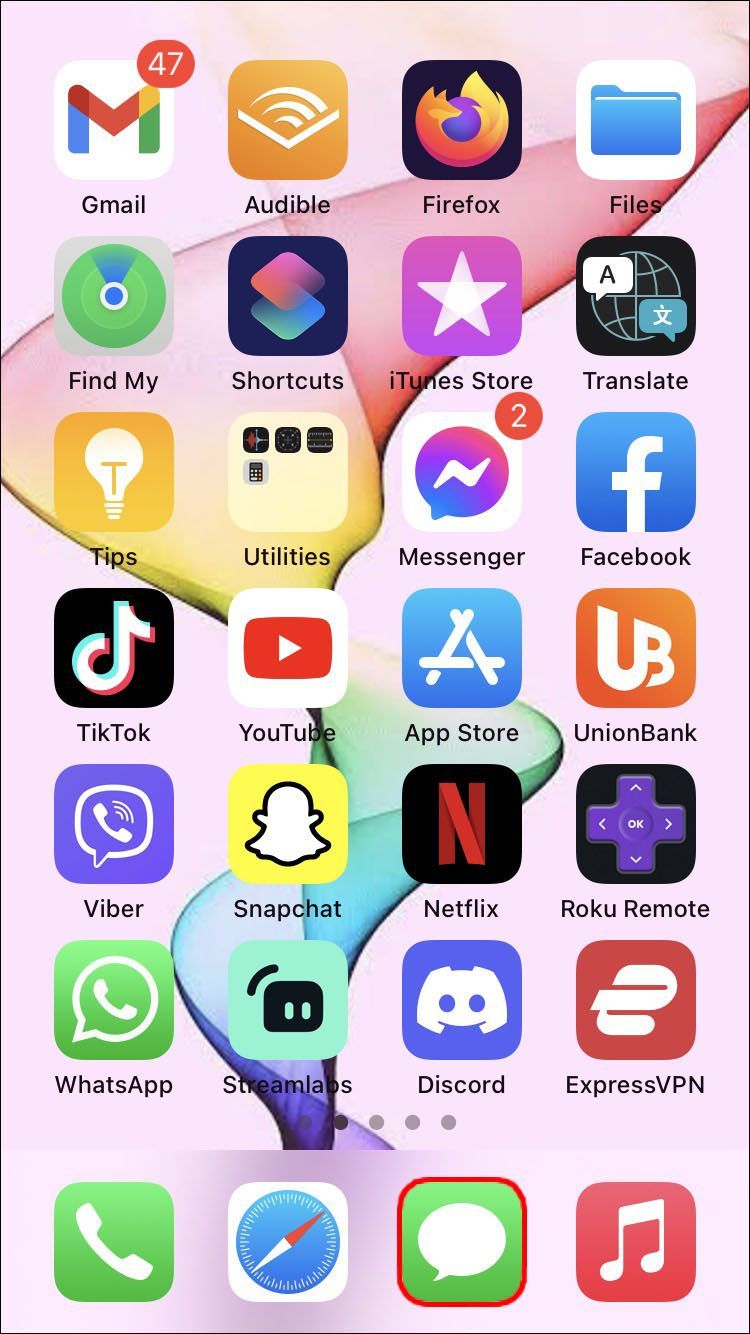
- Koppintson a szóban forgó személlyel folytatott beszélgetési szálra.
- Koppintson a fotójára.
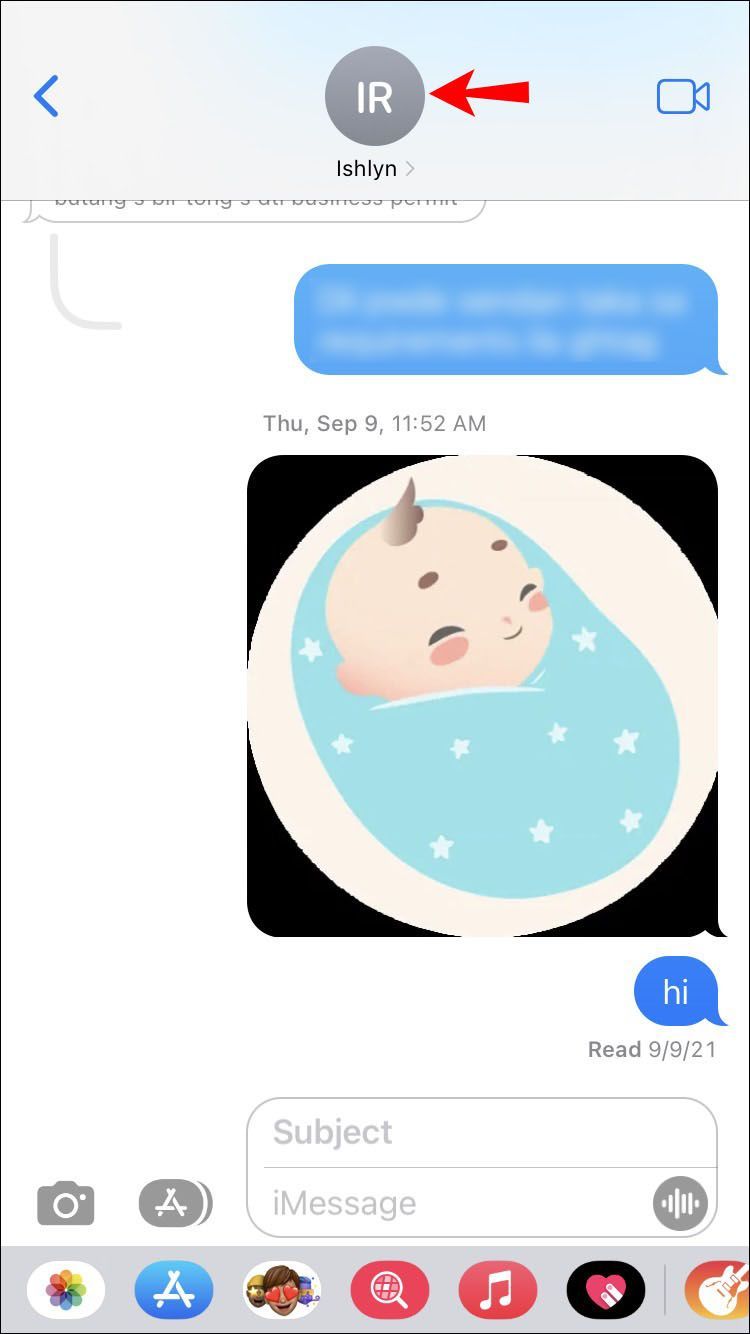
- Koppintson a Saját pozíció megosztásának leállítása lehetőségre.
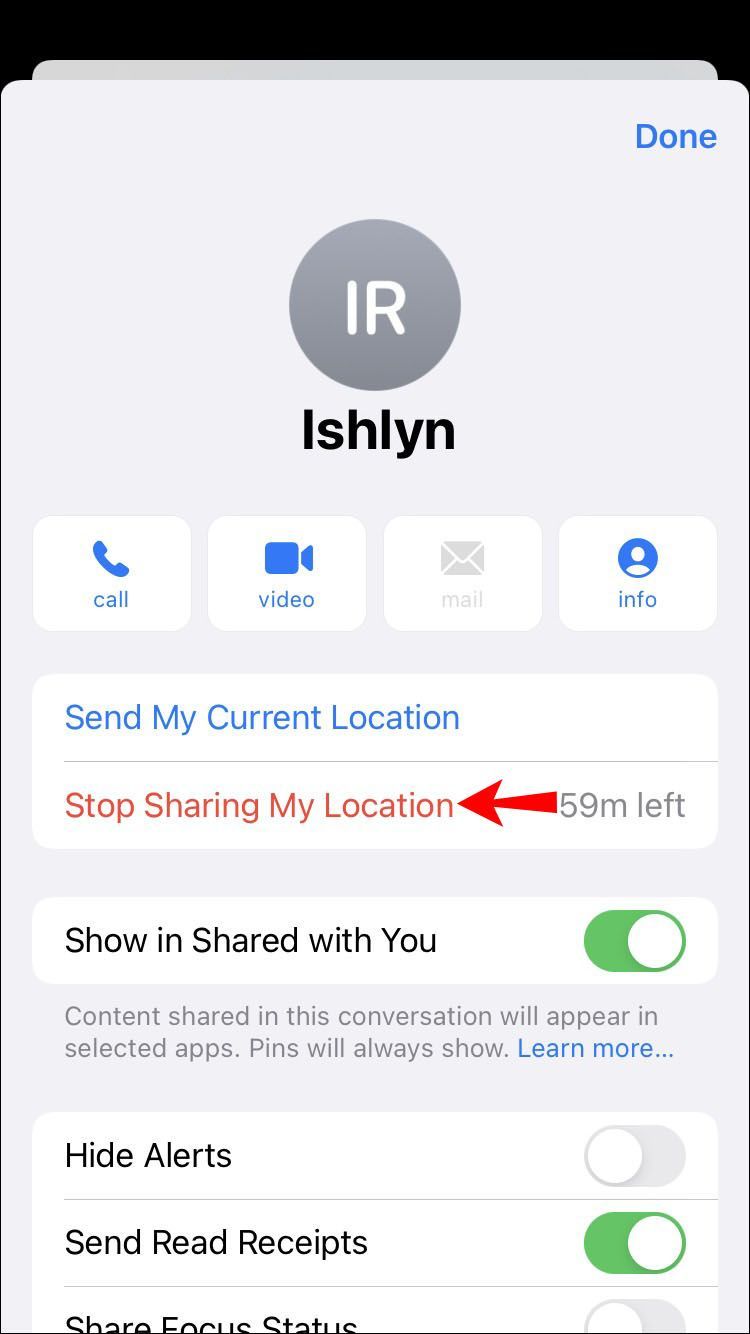
Névjegyek alkalmazás
A Névjegyek alkalmazással ellenőrizheti, hogy megosztja-e valakivel a tartózkodási helyét, és ha akarja, letilthatja.
A netflix kijelentkezés az összes eszközről nem működik
Ehhez kövesse az alábbi utasításokat:
- Nyissa meg a Névjegyek alkalmazást / Nyissa meg a Telefon alkalmazást, és érintse meg a Névjegyek lehetőséget.
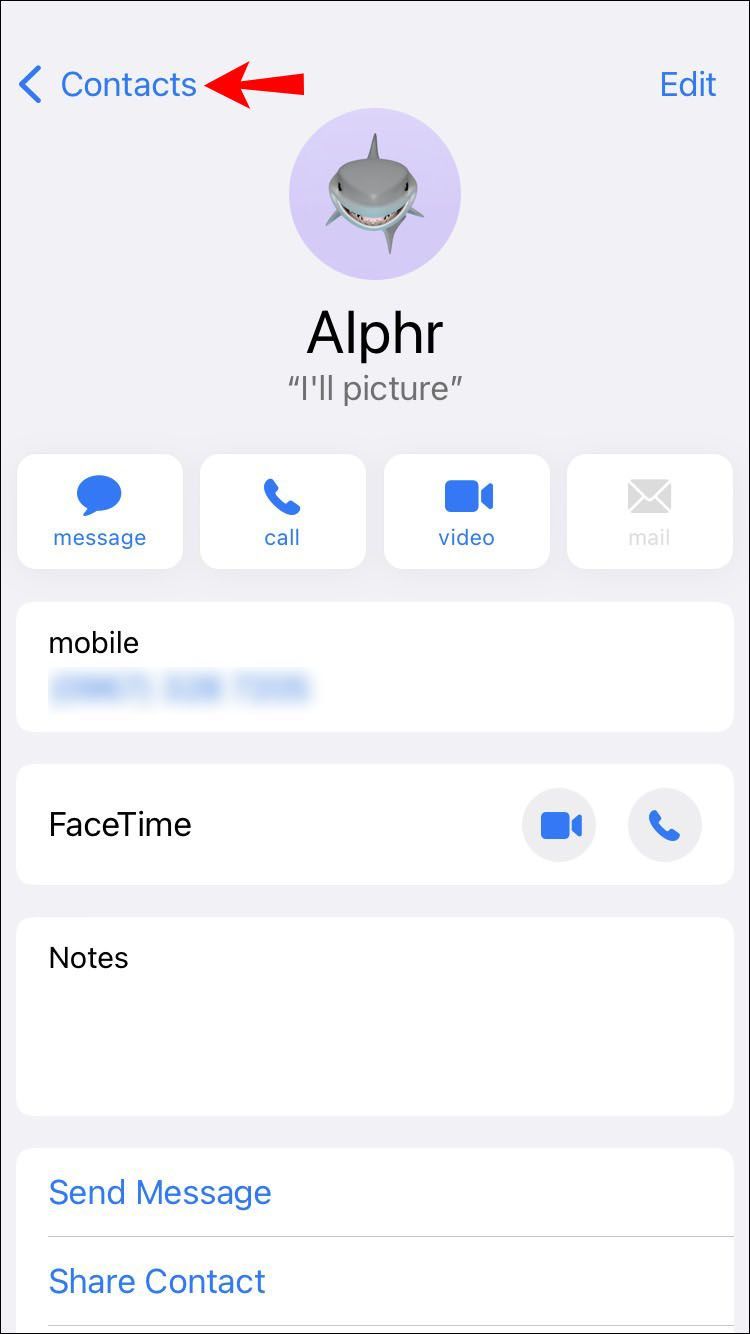
- Keresse meg azt a névjegyet, akivel le szeretné állítani a tartózkodási helye megosztását, és koppintson rá.
- Ha megosztja velük tartózkodási helyét, megjelenik a Saját pozíció megosztásának leállítása opció. Érintse meg.
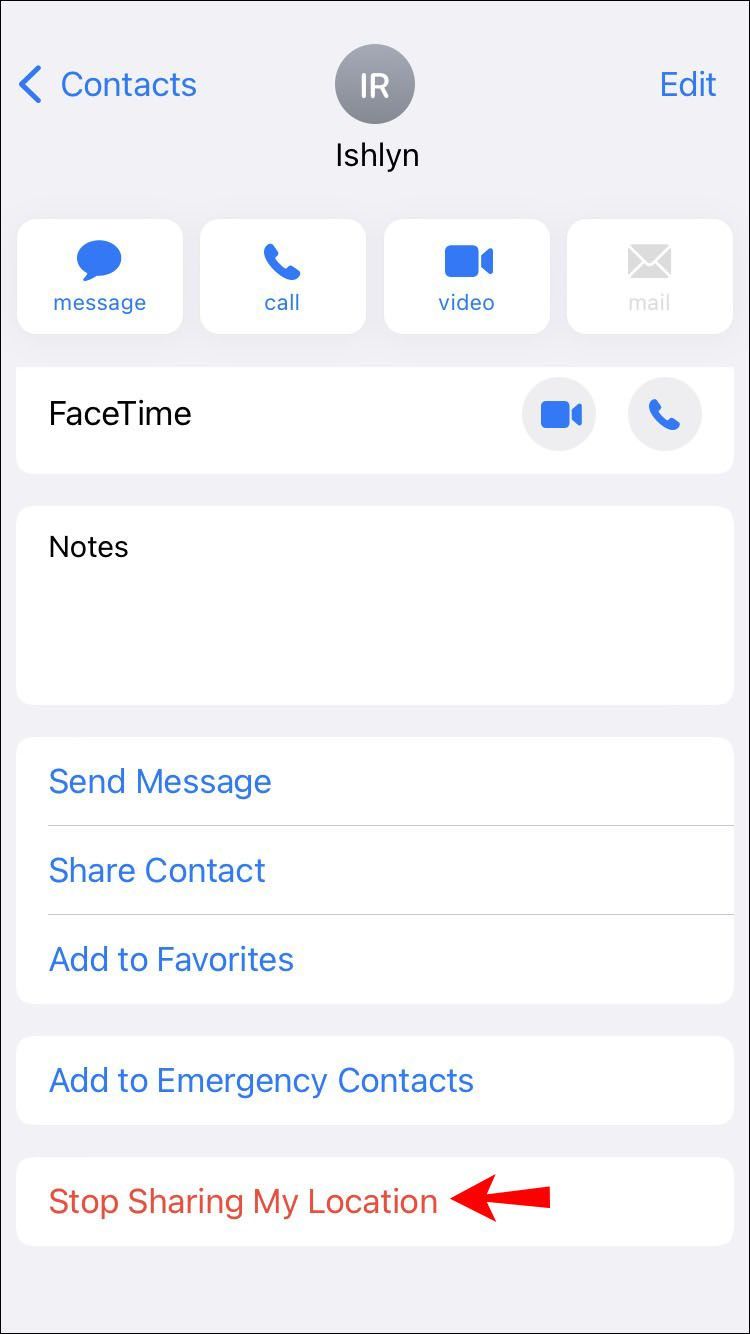
- Megjelenik egy felugró üzenet, amely arra kéri, hogy erősítse meg döntését. Koppintson még egyszer a Saját pozíció megosztásának leállítása lehetőségre.
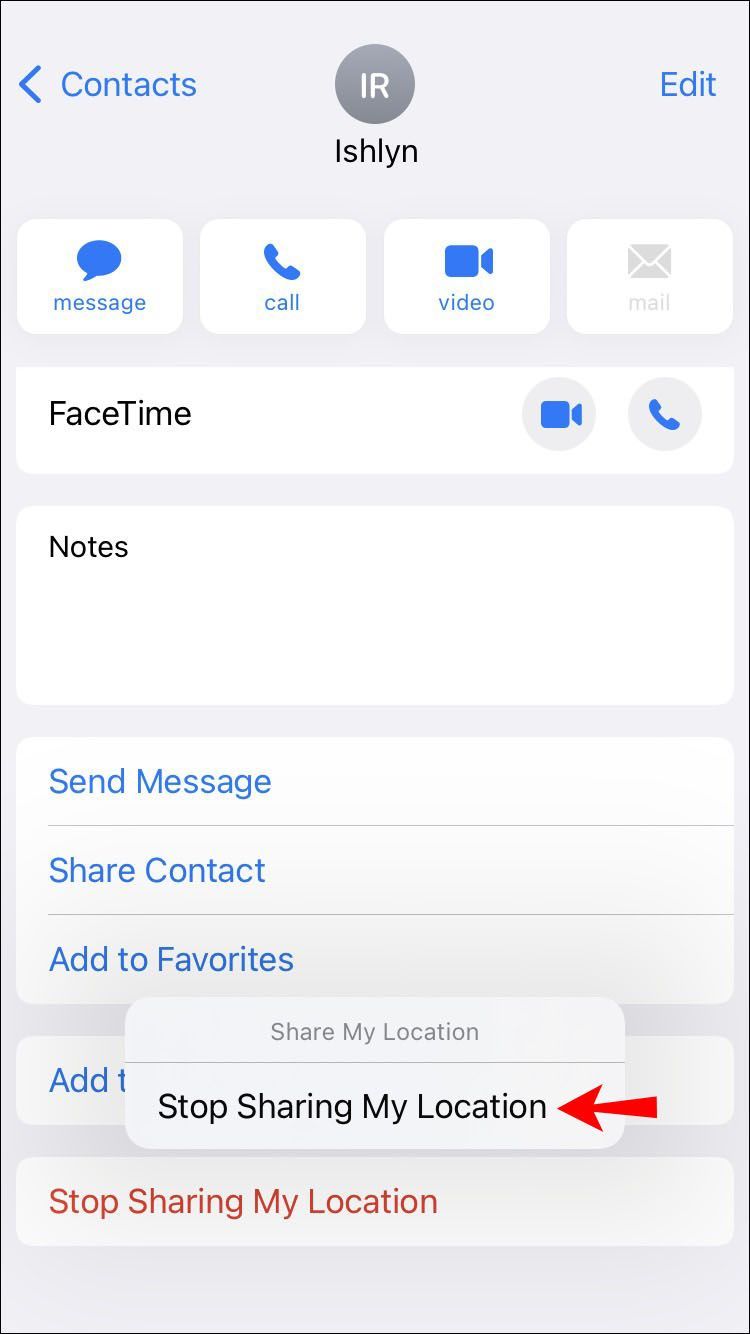
Térkép alkalmazás
Ha iOS 13.1 vagy újabb verziót használ, a Térkép alkalmazás segítségével megoszthatja várható érkezési idejét családjával vagy barátaival, miközben navigációt használ.
A következőképpen állíthatja le ezt:
- Az útvonalterv alatt érintse meg az ETA megosztása lehetőséget.
- Koppintson a szóban forgó névjegyre, ha le szeretné állítani az érkezési időpont megosztását.
Amint megérkezik az úticélhoz, a várható érkezési időpont megosztása megszűnik.
Hogyan állítsuk le a helymegosztást mindenkivel
Amellett, hogy letiltja a helymegosztást bizonyos személyekkel, teljesen kikapcsolhatja ezt a lehetőséget, és letilthatja, hogy bárki megtudja, hol tartózkodik.
Keresse meg a Saját beállításokat
Kövesse az alábbi utasításokat, ha le szeretné állítani tartózkodási helyének beállításaival történő megosztását:
- Nyissa meg a beállításokat.
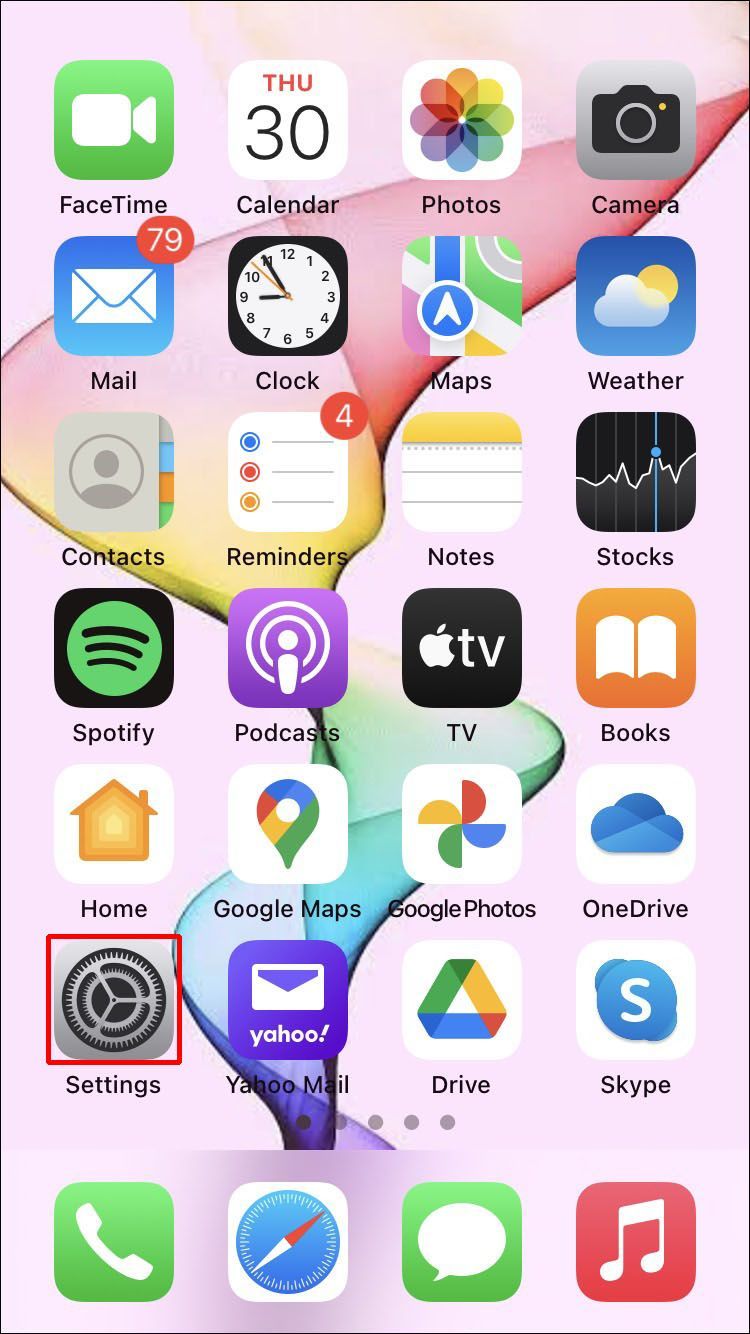
- Koppintson felül az Apple ID-jára.
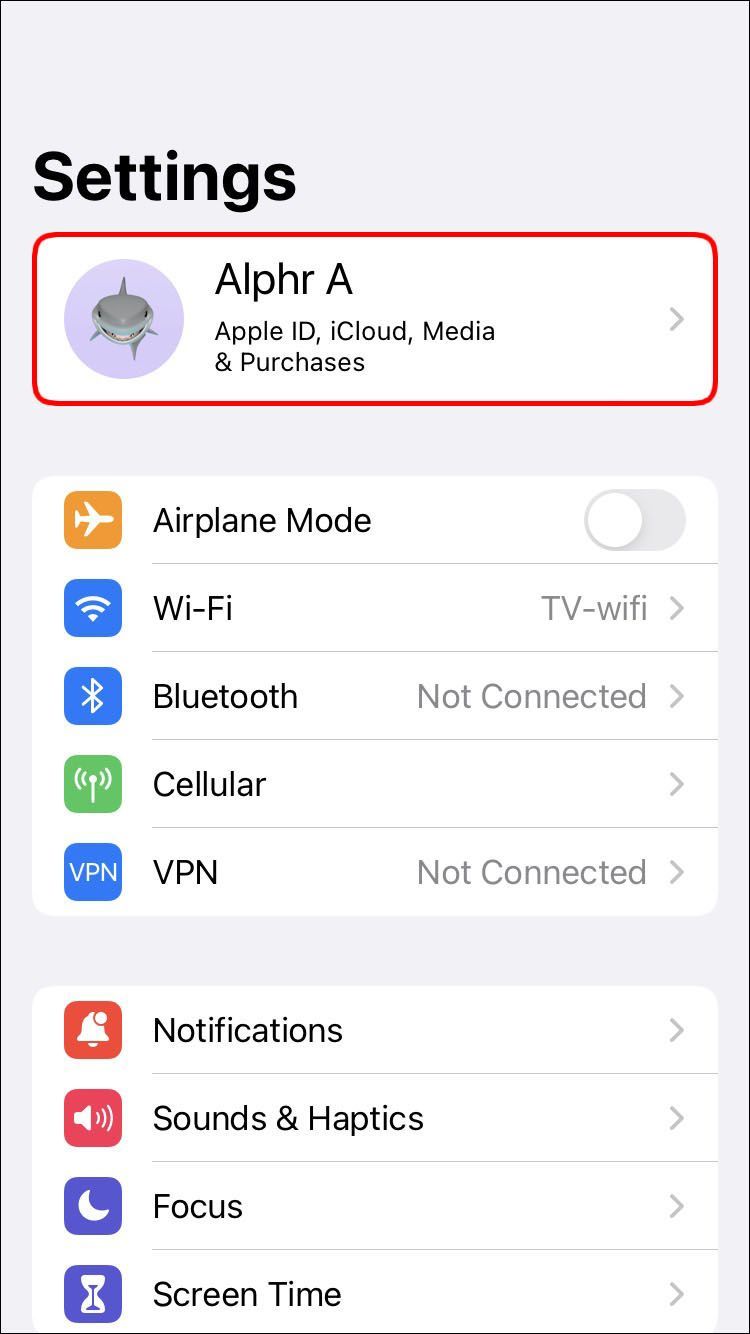
- Koppintson a Find My elemre.
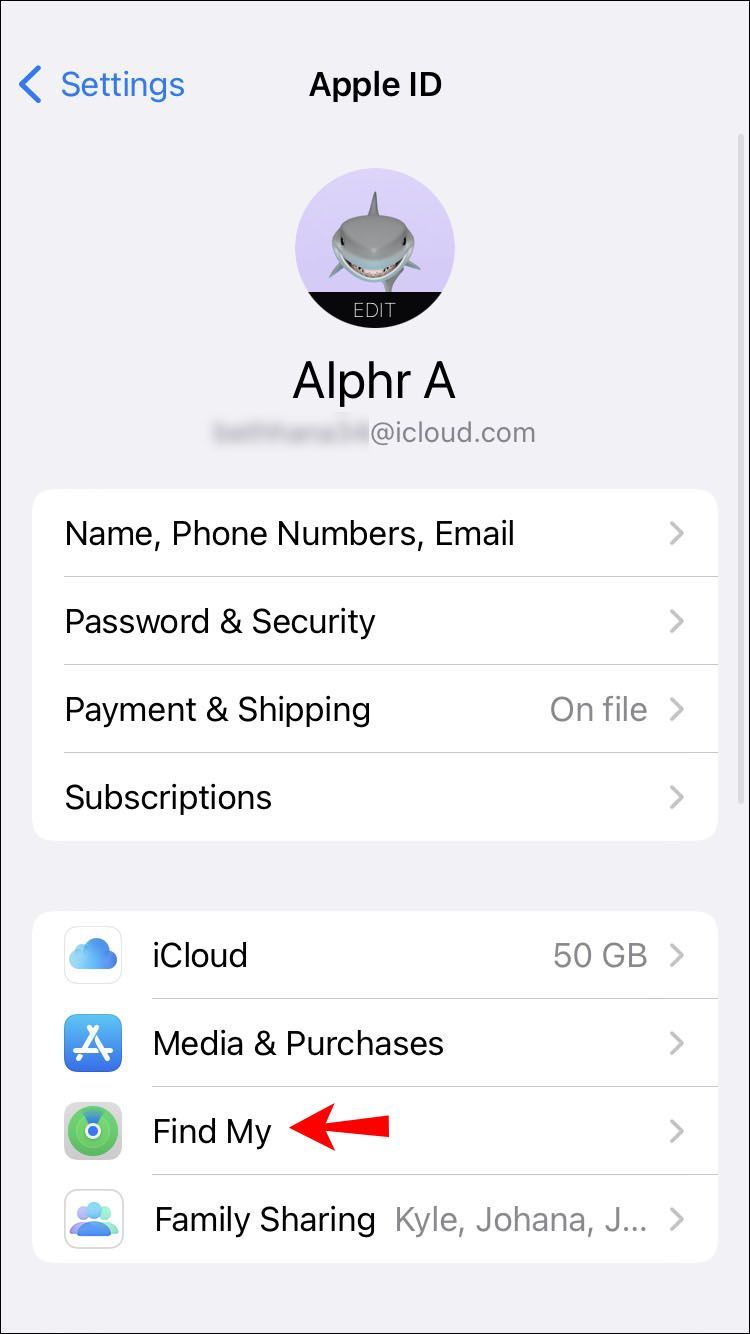
- Kapcsolja be a Saját pozíció megosztása melletti váltógombot.
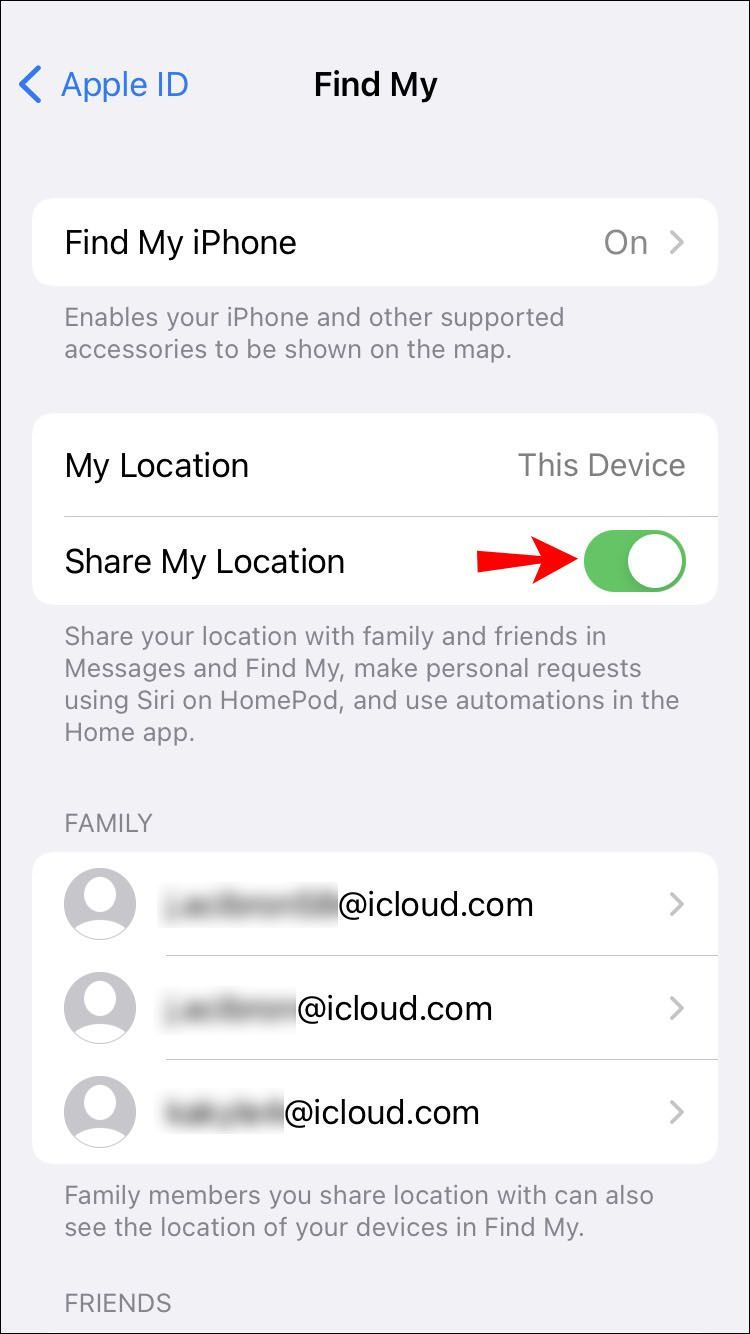
Ezt a módszert is használhatja:
hogyan lehet zenét hozzáadni a snapchat történetéhez
- Nyissa meg a beállításokat.
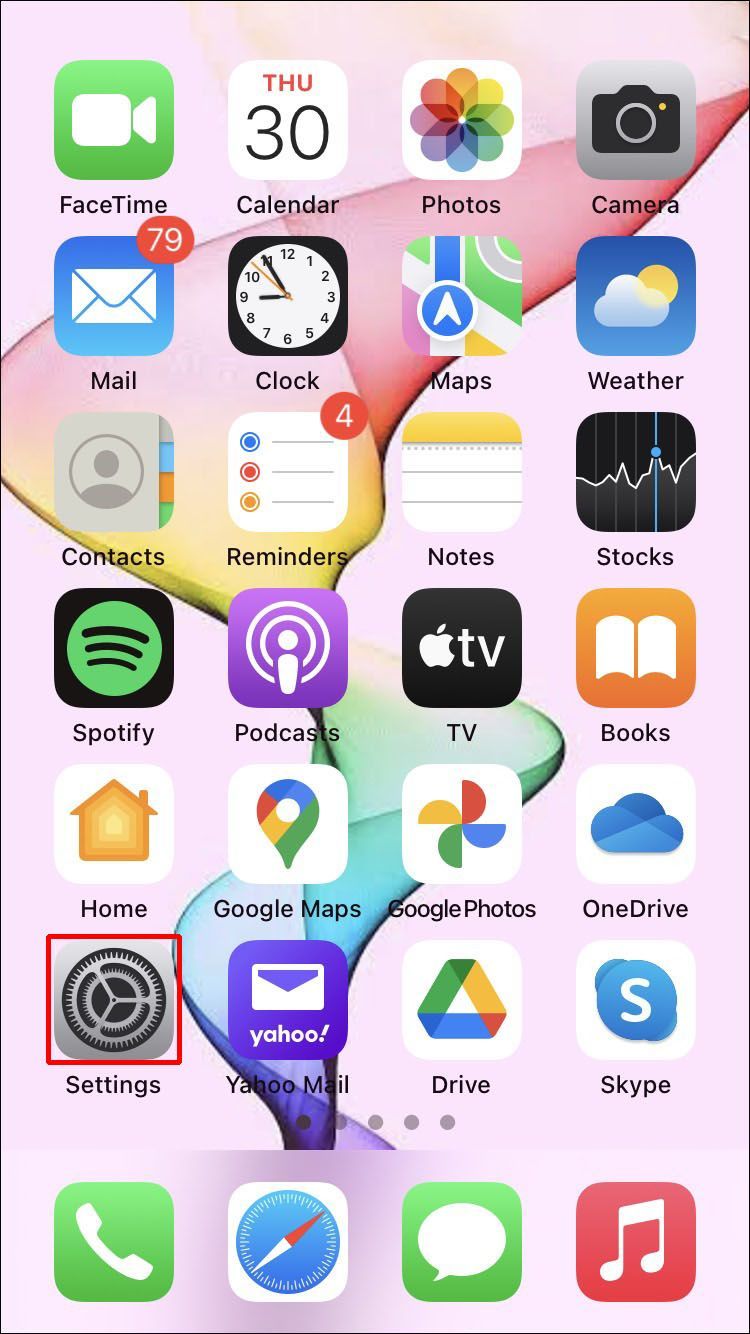
- Koppintson az Adatvédelem elemre.
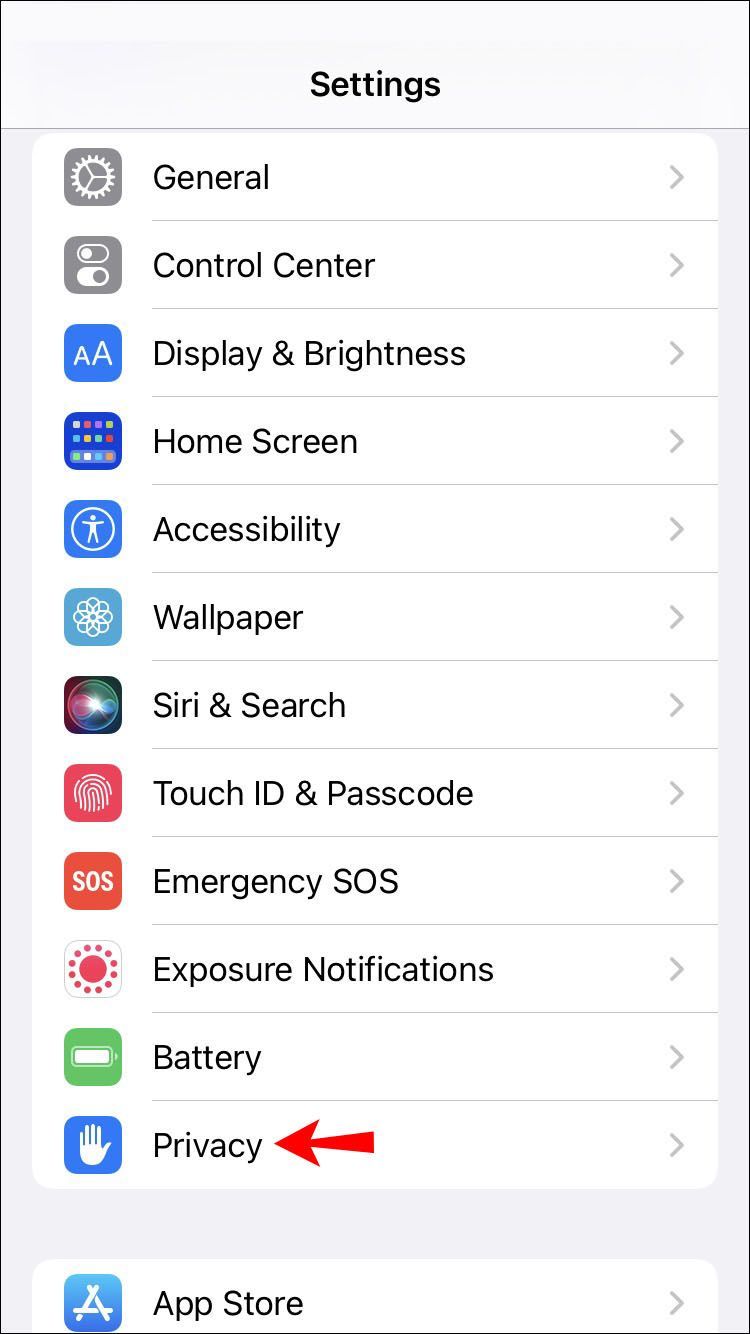
- Koppintson a Helyszolgáltatások elemre.
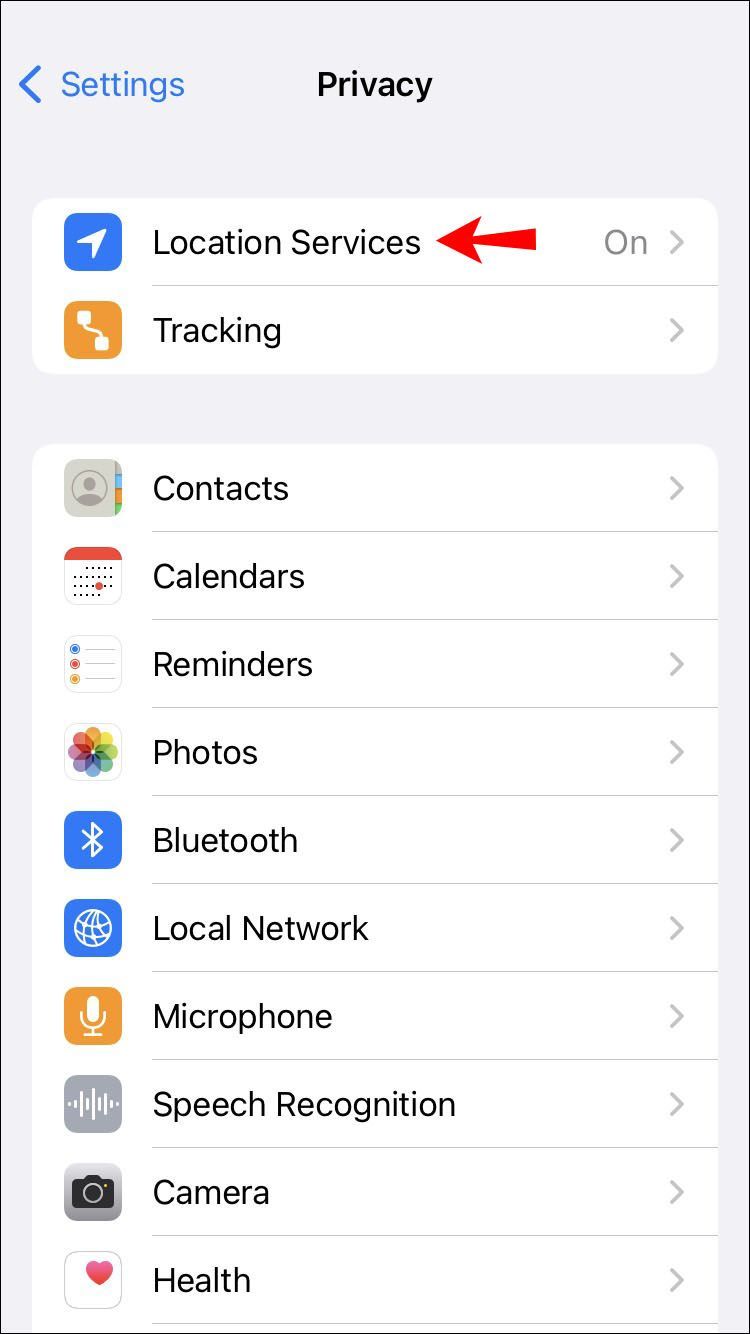
- Koppintson a Saját pozíció megosztása elemre.
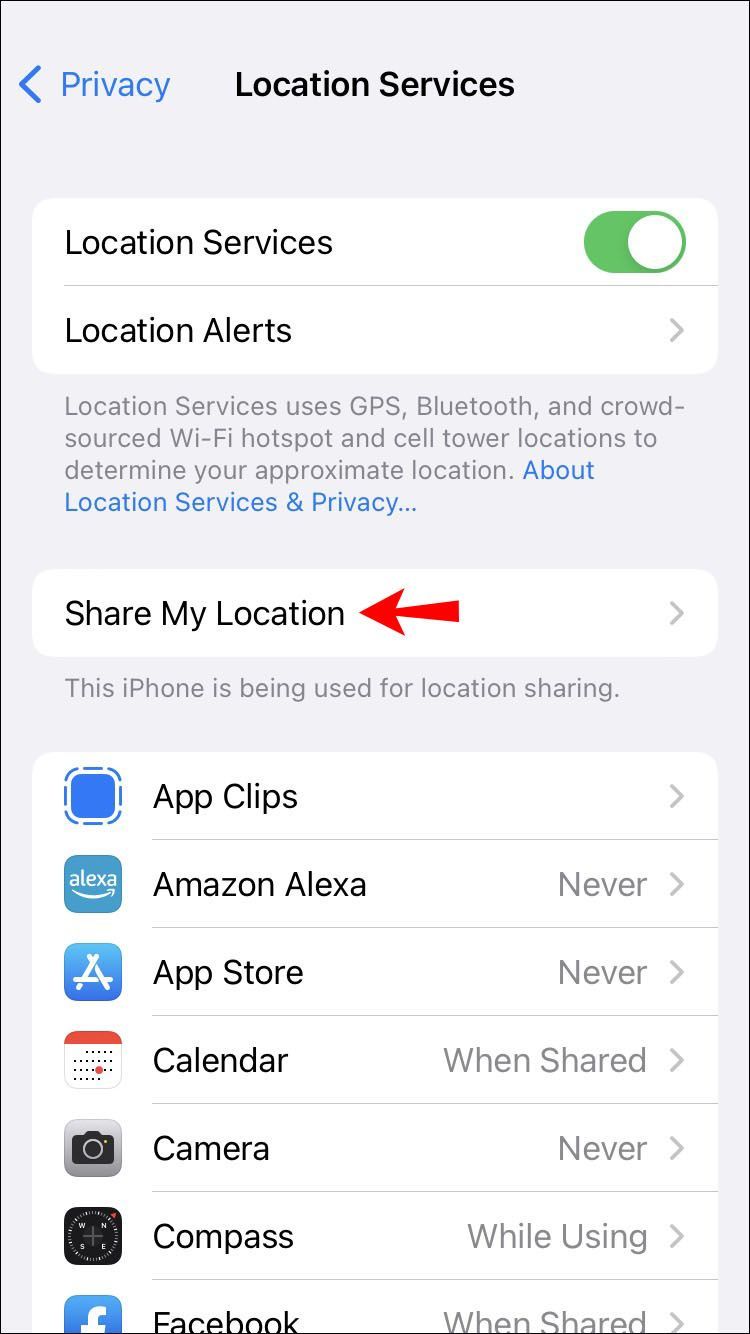
- Kapcsolja be a Saját pozíció megosztása melletti váltógombot.
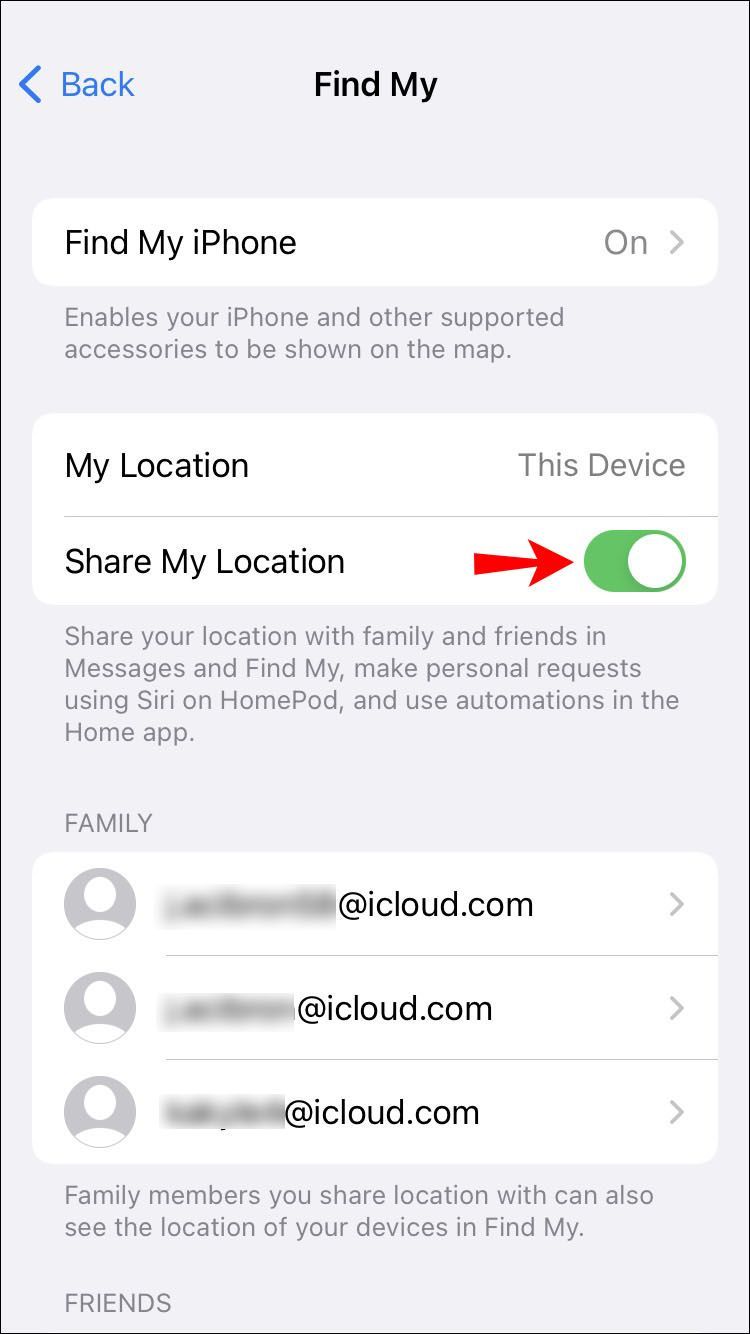
Find My App
A helymegosztás letiltásának másik módja a Find My alkalmazás beállításainak módosítása.
Íme, hogyan kell csinálni:
- Nyissa meg a Find My alkalmazást.
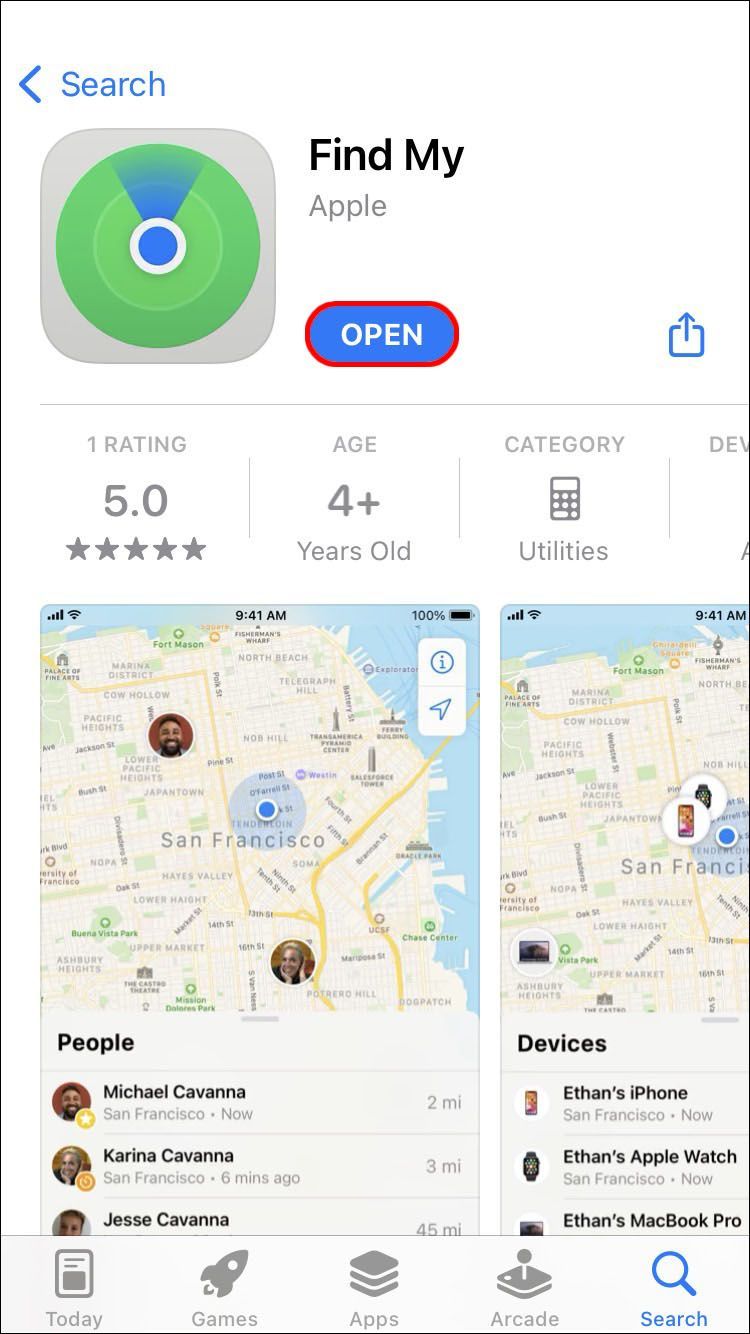
- Nyissa meg az Én lapot.
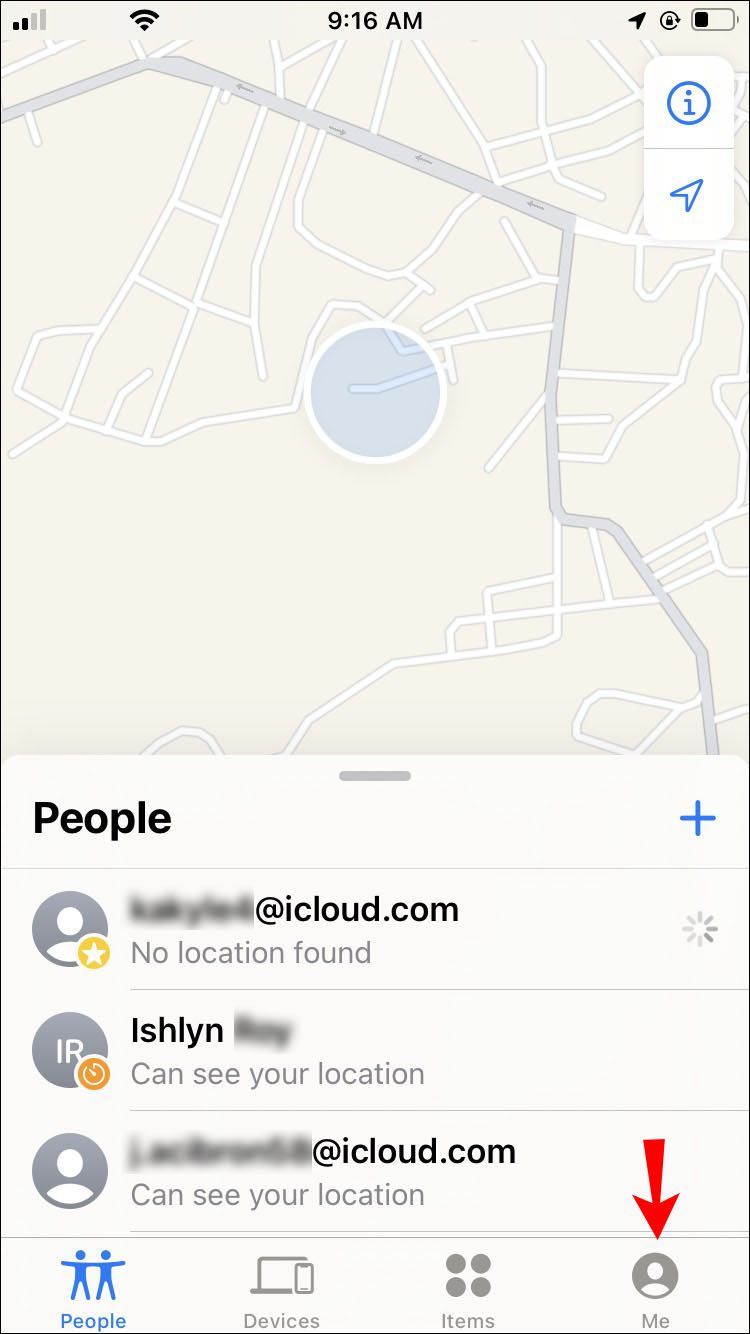
- Kapcsolja be a Saját pozíció megosztása melletti váltógombot.
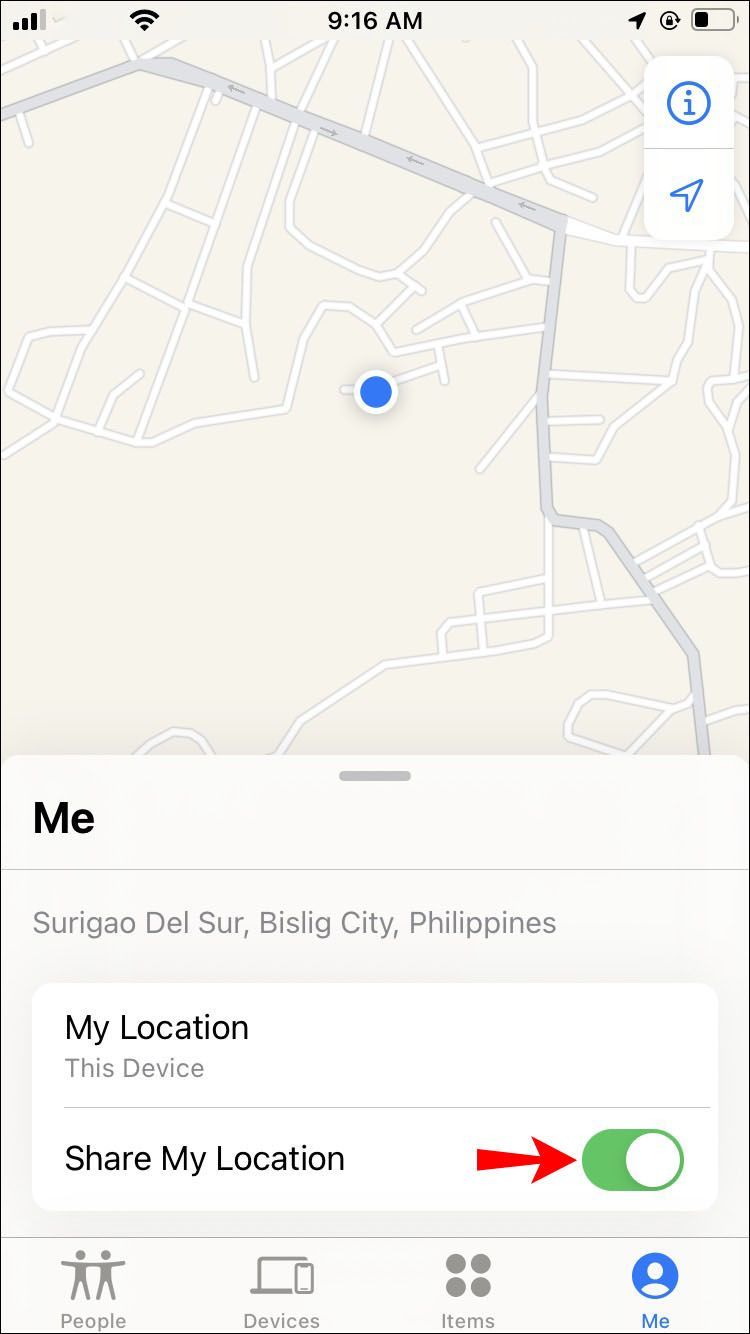
Ne feledje, hogy miután újra engedélyezte a helymegosztást, minden ismerős, aki láthatta, folytatja a tartózkodási helyének megosztását. Ennek elkerülése érdekében a fent tárgyalt módszerek egyikével eltávolíthat minden névjegyet a listáról.
További GYIK
Honnan tudhatom, ha valaki nem osztotta meg velem a tartózkodási helyét?
Ha valaki abbahagyja a tartózkodási helyének megosztását Önnel, nem kap értesítést erről. Van azonban mód arra, hogy kiderítse, ki akadályozta meg, hogy nyomon kövesse a hollétét.
Az egyik módszer az Emberek lista ellenőrzése:
1. Nyissa meg a Find My alkalmazást.
2. Lépjen az Emberek fülre.
3. Megjelenik azoknak az embereknek a listája, akik láthatják az Ön tartózkodási helyét, és akik lehetővé tették az övék megtekintését. Ha a kérdéses személy nem szerepel a listán, az azt jelenti, hogy leállította a tartózkodási helyének megosztását Önnel.
Amint az adott személy újraaktiválja a helymegosztást, értesítést kap arról, ha továbbra is szerepel a listán.
Kövesse nyomon azokat az embereket, akik láthatják az Ön tartózkodási helyét
Bár a helyzet megosztása hasznos lehet, érdemes odafigyelni arra, hogy ki férhet hozzá az Ön hollétéhez. Ellenőrizheti, hogy ki fér hozzá az Ön helyéhez, és szükség szerint eltávolíthatja bármelyiket. Alternatív megoldásként teljesen letilthatja a helymeghatározási szolgáltatásokat.
Gyakran megosztja másokkal a tartózkodási helyét? Milyen módszereket használ a tartózkodási helyének titokban tartására? Mondja el nekünk az alábbi megjegyzések részben.