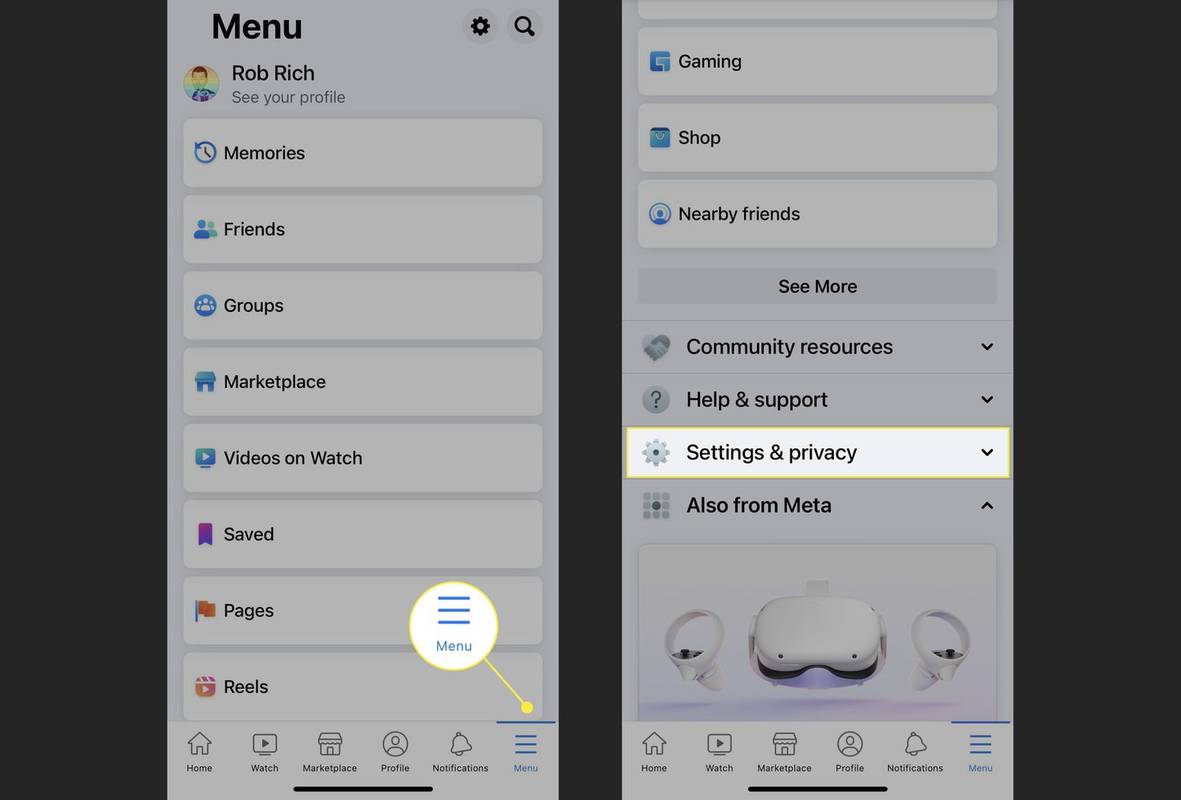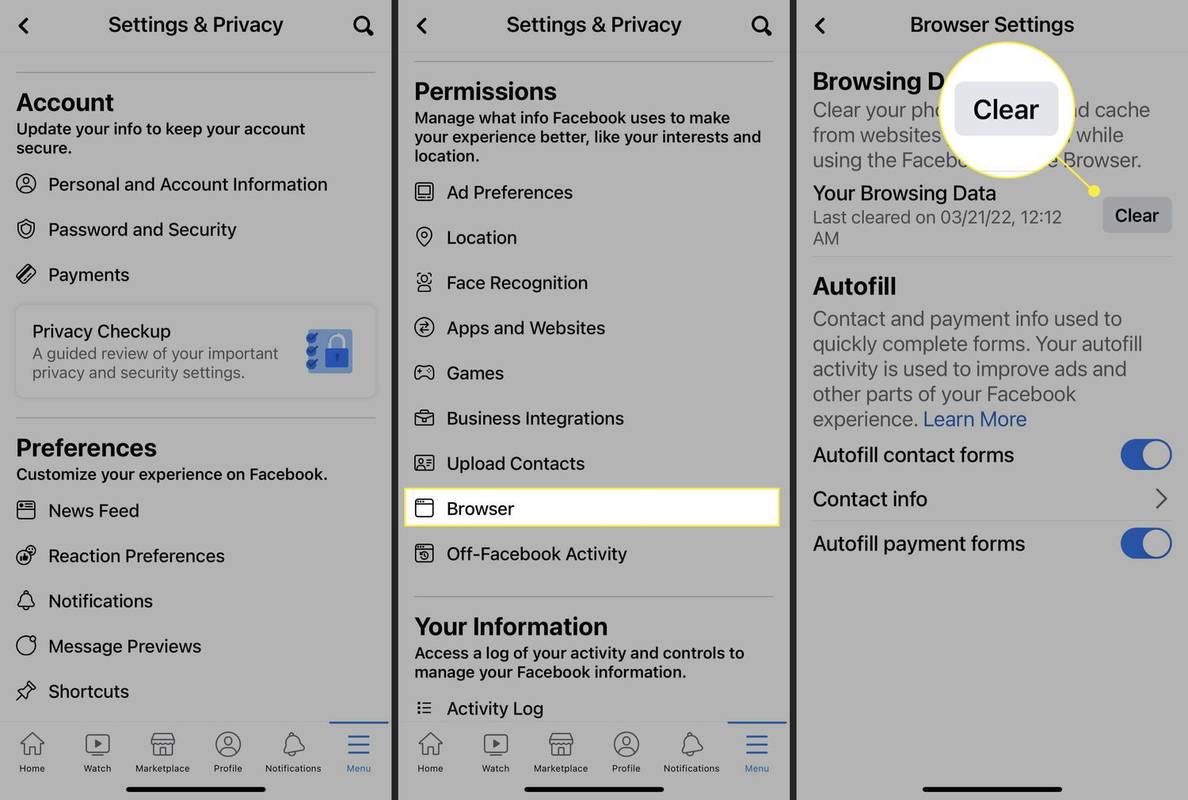Mit kell tudni
- Törölje a Facebook alkalmazást belülről a következőn keresztül Beállítások és adatvédelem > Beállítások > Engedélyek > Böngésző .
- Ha webböngészőt használ, törölje a böngésző gyorsítótárát, hogy megszabaduljon a Facebook ideiglenes adatfájljaitól.
- A gyorsítótár törlése nem érinti felhasználói profilját, fotóalbumait, bejegyzési előzményeit és barátlistáját.
Ez a cikk elmagyarázza, hogyan törölheti a gyorsítótárat a Facebook-fiókjában.
Mi történik, ha törli a gyorsítótárat a Facebook alkalmazásban?
A Facebook (vagy a legtöbb közösségimédia-platform és webböngésző) használata közben a különféle bejegyzések, amelyeket közzétesz vagy amelyekkel interakcióba lépsz, a megtekintett vagy feltöltött fényképek, valamint a megosztott vagy megnézett videók a háttérben tárolódnak, hogy minden gyorsabban betöltődjön a következőn. amikor megnézed ezeket a bejegyzéseket és médiadarabokat. Idővel ezek az adatok felhalmozódhatnak, és egyre több tárhelyet foglalnak el, vagy akár a Facebook teljesítményét is lassíthatják.
A gyorsítótár törlése eltávolítja a háttérben tárolt adatokat, így a szolgáltatás következő használatakor gyakorlatilag tiszta lapot biztosít. Ez azt eredményezheti, hogy a bejegyzések először kissé tovább töltődnek be (mivel tárolt adatok nélkül funkcionálisan olyan, mintha először néznéd meg őket).
Hogyan törölhetem a gyorsítótárat és a sütiket a Facebookon?
A gyorsítótár törlése aFacebookmaga az alkalmazás nagyon egyszerű, és csak néhány lépést igényel.
kaphatok disney plus-t az amazon prime-on
Ha a Facebookot webböngészőből használja (akár a telefonján, akár a számítógépén), akkor a Facebook gyorsítótárát ki kell ürítenie.
-
Nyissa meg a Facebook alkalmazást, és érintse meg a lehetőséget Menü ikont a képernyő jobb alsó sarkában (három sornak tűnik).
-
Görgessen le, és érintse meg Beállítások és adatvédelem .
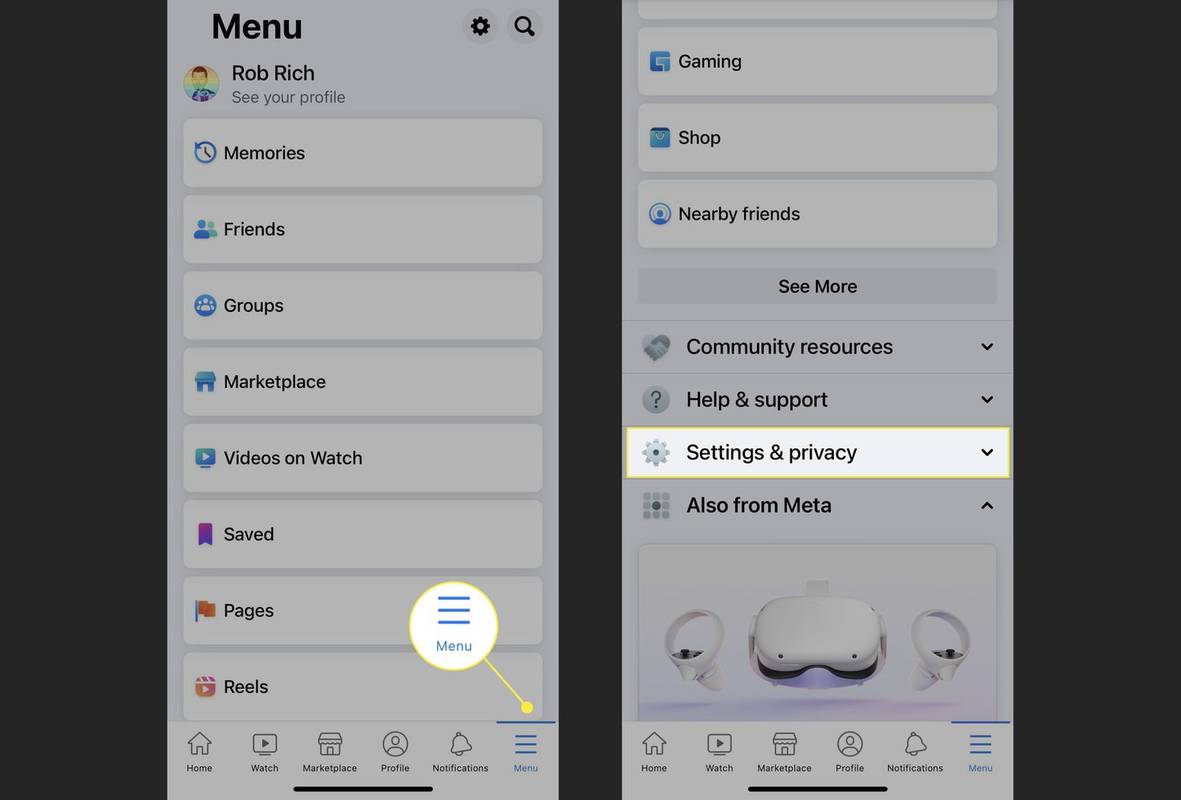
-
Koppintson a Beállítások .
-
Görgessen le a Engedélyek szakaszt és érintse meg Böngésző .
-
Koppintson a Egyértelmű alatt Adatok böngészése az alkalmazás gyorsítótárának törléséhez.
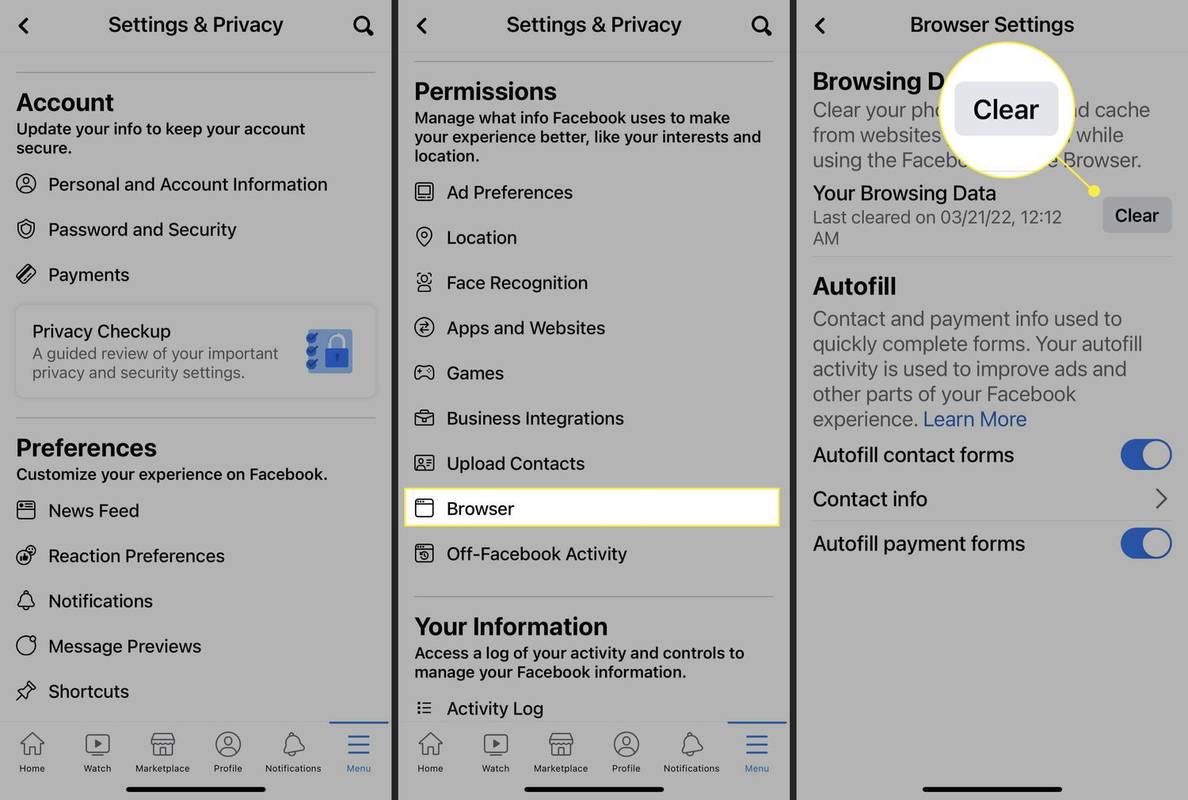
Teljesen rendben van a Facebook gyorsítótár törlése. Valójában ajánlott ezt félig rendszeres időközönként (nagyjából havonta egyszer) megtenni, mert így viszonylag szabadon marad a tárhely, és segít megelőzni a Facebook lelassulását.
A gyorsítótár törlése gyakran megoldást jelent olyan problémákra is, mint például a bejegyzések nem megfelelően jelennek meg, a frissített profilok nem frissülnek, és így tovább. Ennek az az oka, hogy egyes tárolt adatok ilyen vagy olyan okból megsérülhetnek, és a sérült fájlok törlése arra kényszeríti a Facebookot, hogy kicserélje őket.
A gyorsítótár törlése nem érinti Facebook-profilját – az összes albumot, listát, fényképet, bejegyzést és így tovább nem törli vagy távolítja el.
Ha a Facebookot böngészőben használja, és törli a cookie-kat (amelyek különállóak a böngésző gyorsítótárától), akkor újra be kell jelentkeznie Facebook-fiókjába.
GYIK- Hogyan törölhetem az értesítéseket a Facebookon?
Egyetlen értesítés törléséhez először nyissa meg a webhelyet, vagy nyissa meg az alkalmazást, és válassza ki a lehetőséget Értesítések (harang) ikonra. Ezután válassza ki a hárompontos menü. Válassza ki Távolítsa el ezt az értesítést törölni azt. Az összes értesítést egyenként kell törölnie, de választhat Kapcsolja ki ezeket az értesítéseket hogy ne jöjjenek be továbbiak. Lépjen ide Beállítások > Értesítések bizonyos típusú figyelmeztetések letiltásához (például „Emberek, akiket ismerhet”.
- Hogyan törölhetem a Facebook keresési előzményeimet?
A Facebook-kereséseket a webböngészőben és az alkalmazásban is törölheti. A webhelyen lépjen a következőre: fiók > Beállítások és adatvédelem > Naplót > Keresési előzmények és kattintson Keresések törlése a jobb felső sarokban. Az alkalmazásban válassza ki a Keresés ikon (nagyító) > Szerkesztés > Keresések törlése .