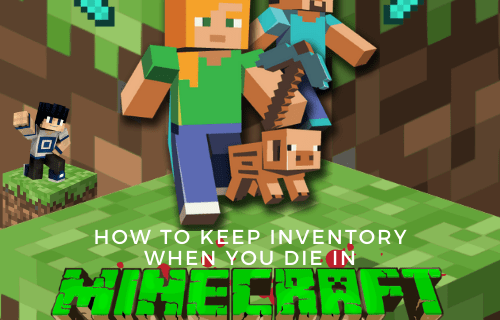Eszközhivatkozások
hogyan lehet felgyorsítani a gőzjátékokat
Noha a Netflix nézésének folytatása listája viszonylag hasznos lehet, különösen zavaró lehet az Ön számára, különösen akkor, ha mások használják a profilját. Szerencsére van néhány egyszerű módszer a probléma kezelésére. A jó hír az, hogy iOS- és Android-eszközökön a Netflix alkalmazásban is törölhető a Folytatások listája, de a számítógépen is törölheti a listát.

Ez a cikk alternatívákat is kínál a „Nézés folytatása” túlcsordulási problémára, valamint néhány, a témához kapcsolódó GYIK-et. Korábban az egyetlen lehetőség a címek törlése volt a Netflix megtekintési előzményei közül. Egy korábbi frissítés azonban lehetővé tette a teljes Folytatási figyelési lista törlését. Lássunk neki!
A Folytatási figyelési lista törlése asztali számítógépről
- Menj Netflix böngészővel (Firefox, Chrome, Safari, Opera stb.) számítógépén (Windows, Mac, Linux stb.).

- Ha szükséges, jelentkezzen be fiókjába.

- Válassza ki profilját a listából.

- Kattintson a profil ikonjára a jobb felső részben, majd válassza a Fiók lehetőséget.

- A Profil és szülői felügyelet részben kattintson a profilja jobb oldalán található legördülő ikonra.

- Keresse meg a Tevékenység megtekintése részt a lehetőségek listájában, és kattintson a gombra Kilátás.

- Megjelenik a Figyelő elemek listája, de az összes megnézett elemet tartalmazza, beleértve a készeket is. Az elemeket NEM törölheti, de elrejtheti őket. Kattintson a kivágott kör ikont az elrejteni kívánt elemtől jobbra. Az összes elem egyidejű eltávolításához folytassa a 8. lépéssel.

- Az összes megtekintett elem eltávolításához görgessen a lista aljára, és kattintson a gombra Rejtsd el mindet.

- A megjelenő felugró ablakban kattintson a gombra, és erősítse meg választását Igen, minden megtekintési tevékenységem elrejtése.

Bár az egyes címeket egyenként is eltávolíthatja, A Netflix nem kérdezi meg, hogy biztos-e benne, hogy el kívánja-e távolítani a címeket a megtekintési tevékenységből , aminek fel kell gyorsítania az egész folyamatot. Azonban, amint fentebb is látható, az összes cím egyidejű eltávolítása megerősítést ad a nagyobb biztonság érdekében. Végül is a megtekintett lista segít a Netflixnek ajánlásokat tenni és a befejezetlen streameket folytatni.
Miután eltávolította az összes címet a listáról, a Nézés folytatása szakasz üres lesz.
Hogyan lehet törölni a nézés folytatását iPhone-ról
Ha el szeretne távolítani tételeket a Netflix Folytatólagos megtekintési listájáról iOS-eszközén, tegye a következőket:
- Nyissa meg a Netflix kb.

- Jelentkezzen be fiókjába, és válassza ki a megfelelő profilt.

- Menj a Folytassa a nézést lapon.

- Keresse meg az eltávolítani kívánt címet.
- Koppintson a cím alatti három pontra.

- Választ Eltávolítás a sorból a felugró menüben.

- Válassza ki Távolítsa el erősítse meg, hogy el kívánja távolítani a címet a Figyelés folytatása sorból.

Egy másik módja annak, hogy eltávolítson egy címet a Figyelés folytatása listáról, ha eltávolítja azt a tevékenységi oldaláról is. Más szóval, a Netflix lehetőséget ad a cím elrejtésére a Megtekintési tevékenység oldalon. Sajnos webböngészőt kell használnia, mert a Netflix alkalmazás nem támogatja ezt a lehetőséget.
Ezt a következőképpen teheti meg iOS-eszközön:
- Indítson el egy webböngészőt iPhone vagy iPad készülékén. Meglátogatni a Netflix weboldal .

- Jelentkezzen be Netflix profiljába.

- Lépjen a három vízszintes vonalra az alkalmazás bal felső sarkában.

- Tovább a Fiókhoz.

- Görgessen le a megfelelő Netflix-profilhoz. Keresse meg a Megtekintési tevékenységet a lehetőségek listájában. Érintse meg a „Nézet” gombot.

- Keresse meg az elrejteni kívánt címet.
- Koppintson a törlés ikonra (egy kör, amelyen egy perjel van) a cím jobb oldalán.

kb ennyi. A cím többé nem jelenik meg a Folytatási listán. Ne feledje, hogy a Netflixnek akár 24 óráig is eltarthat, amíg elrejti a címet az összes eszközén.
Hogyan lehet törölni a folytatást egy Android telefonról
Ezenkívül eltávolíthat címeket a Netflix nézésének folytatási listájáról Android-eszközön. Íme, hogyan kell csinálni:
- Nyissa meg Netflix-fiókját, és jelentkezzen be.
- Lépjen a Megtekintés folytatása sorra.

- Keresse meg azt a filmet vagy műsort, amelyet el szeretne távolítani a sorból.
- Koppintson a cím alatti három pontra.

- Válassza az Eltávolítás a sorból lehetőséget.

- Válassza az OK gombot a cím eltávolításához a Megtekintés folytatása közül.

Ha a címek elrejtésének alternatív módszerét szeretné használni, a Netflix alkalmazás egy webböngészőhöz irányítja a feladat elvégzéséhez. Így távolíthatja el a címeket Android-eszközön:
- Nyissa meg a Netflix alkalmazást, és jelentkezzen be.

- Menjen a Kezdőlapra.

- Koppintson a profil ikonjára a jobb felső sarokban.

- Koppintson a „Fiók” elemre.

- Válassza ki azt a webböngészőt, amelyet a megtekintési tevékenységének áttekintésére használni szeretne.

- Jelentkezzen be, ha a rendszer kéri. Válassza ki a profilt, amellyel dolgozik.

- Lépjen a „Tevékenység megtekintése” elemre.

- Keresse meg az eltávolítani kívánt címet.
- Válassza ki a törlés ikont (egy perjellel áthúzott kört) az egyes címek mellett.

Adott címek szerkesztése a Folytatási figyelőlistán
Ha el szeretné távolítani a címeket a Netflix Nézés folytatása sorából az asztalon, kövesse az alábbi lépéseket:
- Indítsa el a Netflixet az asztalon.

- Lépjen a Megtekintés folytatása sorra.

- Keresse meg az eltávolítani kívánt címet a Figyelés folytatása sorból.
- Kattintson a címre.

- Válassza az Eltávolítás a sorból lehetőséget.

- Válassza az OK lehetőséget a felugró menüben.
Mostantól a törölt cím eltűnik a Megtekintés folytatása listájáról.
Gyakran Ismételt Kérdések
A Netflix manapság az egyik legfelhasználóbarátabb felületet kínálja a streaming platformokon. Ha további kérdései vannak, olvassa tovább.
Visszaállíthatom a megtekintési előzményeimet, miután töröltem őket?
Sajnos nincs. Ha kiválasztja az összes tevékenység elrejtését, és megerősíti szándékát, akkor nincs lehetőség a tevékenység visszaállítására.
Törölhetek egy Netflix profilt?
Teljesen! Ha teljesen el szeretne távolítani mindent, ami az egyik Netflix-profiljához kapcsolódik, megteheti. Itt van, hogyan:
1. Jelentkezzen be a Netflixbe, és lépjen a kezdőlapra. Itt láthatja az összes profilját. Koppintson vagy kattintson a „Profilok kezelése” gombra az alján.

2. Érintse meg vagy kattintson a ceruza ikonra.

3. Válassza a „Profil törlése” lehetőséget alul.

Nézze meg a Netflixet zavaró tényezők nélkül
Most már tudja, hogyan törölheti a Nézés folytatása listáját a Netflixen. Azt is tudja, hogyan távolíthat el egyes címeket a Figyelés folytatása sorból különböző eszközökön. Miután befejezte a lista törlését, bármilyen tartalmat újra megnézhet.
Törölte már valaha a Folytatások listáját a Netflixen? Használta a cikkben bemutatott módszerek valamelyikét? Tudassa velünk az alábbi megjegyzések részben.