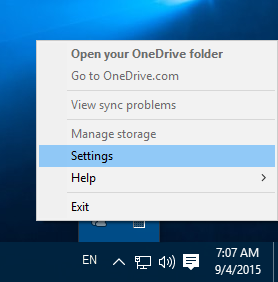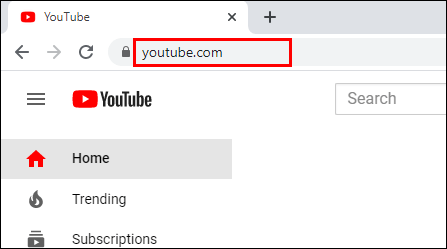Kétségtelen, hogy a gyorsítótár nagyon hasznos. Végül is szinte minden számítógépes program támaszkodik rá. Ez segít a szoftvereknek megjegyezni a leggyakrabban használt funkciókat és értékeket, valamint tárolni a gyakran használt fájlokat. Ha azonban nem törli rendszeresen, akkor a számítógép teljesítménye csökkenhet. Néhány lassabb és régebbi számítógépen a programok instabillá válhatnak.

Szerencsére manapság a legtöbb program lehetővé teszi a gyorsítótár törlését. A Microsoft Office programcsomag, pontosabban az Excel sem kivétel. Olvassa el, hogy megtudja, hogyan szabadíthatja fel az Excel gyorsítótárát.
Tiltsa le a Legutóbbi dokumentumok listáját
Az Excel teljesítményének javításának legegyszerűbb módja az, ha a legutóbbi dokumentumok számát nullára állítja. Más szóval, gyakorlatilag letiltja a legutóbbi dokumentumok listáját. Így tilthatja le:
a Windows 10 indítómenüje és a tálca nem működik
- Kattintson a bal felső sarokban található Office gombra. A verziótól függően előfordulhat, hogy nincs az Office gomb. Ebben az esetben kattintson a főmenü Fájl fülére.

- Megnyílik az Office menü. Kattintson a menü alján található Beállítások gombra.

- Az Opciók menüben lépjen a Speciális fülre.

- Görgessen lefelé, amíg el nem éri a Megjelenítés szakaszt. Állítsa nullára az első lehetőség, a Legutóbbi munkafüzetek ezen száma megjelenítése értékét.

- Kattintson a OK gombra a módosítások mentéséhez. Amikor legközelebb az Office vagy a Fájl gombra kattint, egy üres Legutóbbi dokumentumok listát lát.

Törölje a Pivot tábla gyorsítótárát
Az Excel-hez tartozó legfontosabb gyorsítótár-törlési lehetőségek közé tartoznak azok, amelyek lehetővé teszik egy pivot-tábla gyorsítótárának törlését. Ezzel törli a régi, fel nem használt elemeket. Ennek kétféle módja van.
A PivotTable-beállítások használata
- Kattintson a jobb gombbal a pivot tábla cellájára. Megjelenik a helyi menü.

- Válassza ki a forgatótábla beállításait…

- Lépjen az Adatok fülre, és állítsa a Mezőnként megtartandó elemek száma értékét Nincs értékre.

- Kattintson a OK gombra a változtatások mentéséhez.

- A módosítások életbe lépéséhez kattintson a jobb gombbal ismét egy forgatótábla cellára, és válassza a Frissítés lehetőséget.


A VBA kód használata
Ehhez a Microsoft Visual Basic for Applications programot is használhatja. A módszer legfőbb előnye, hogy az összes forgatótáblát lefedi.
- Nyissa meg azt a fájlt, amelynek törölni kívánja a pivot táblák gyorsítótárát, majd nyomja le az Alt + F11 billentyűkombinációt a Microsoft Visual Basic for Applications megnyitásához.

- Kattintson duplán a bal oldali Projekt ablaktáblán a ThisWorkbook elemre. Ez megnyitja a kódablakot.

- Másolja és illessze be a következő kódot a ThisWorkbook kód ablakába:
Privát almunkakönyv_Open ()
Dim xPt kimutatásként
Dim xWs munkalapként
Dim xPc mint PivotCache
Application.ScreenUpdating = Hamis
Minden xW-hez az ActiveWorkbookban. Munkafüzetek
Minden egyes xPt esetén xWs.PivotTables
xPt.PivotCache.MissingItemsLimit = xlMissingItemsNone
Következő xPt
Következő xWs
Minden xPc esetén az ActiveWorkbook.PivotCache fájlokban
On Error Folytatás Következő
xPc.Frissítés
Következő xPc
Application.ScreenUpdating = Igaz
End Sub
- A kód elindításához nyomja meg az F5 billentyűt. Ez törli a pivot táblák gyorsítótárát az aktív munkafüzetből.


Az Office gyorsítótárának kézi törlése
Használja az Office Feltöltő központot
A Microsoft Office Upload Center nevű programmal manuálisan törölheti az összes Office program gyorsítótárát. A Windows 7 és 10 verzióiban megtalálja ezt az alkalmazást, ha beírja a nevét a Start menü keresősávjába. Windows 8 és 8.1 rendszerben úgy érheti el a Keresés opciót, hogy az egérrel az egérrel a képernyő jobb alsó sarkára viszi az egérmutatót. Ez lesz a javasolt lehetőségek egyike.
hogyan szerezhet előfizetés gombot a snapchat-en

- Nyissa meg a Feltöltési központot, és kattintson a Beállítások gombra.

- A Feltöltési központ beállításaiban jelölje be a Fájlok törlése az Office dokumentum gyorsítótárából, amikor bezáródnak jelölőnégyzetet.

- Kattintson a Tárolt fájlok törlése gombra.

- A gyorsítótárazott adatok törlése gombra kattintva erősítse meg döntését.


Megjegyzés: Beállíthatja a Days-t is, hogy tetszés szerint megtartsa a fájlokat az Office Document Cache opcióban.
Használja a Lemezkarbantartót
A Windows Lemezkarbantartó program segít eltávolítani mindenféle ideiglenes fájlt, beleértve az Office dokumentumokat is. A Lemezkarbantartót ugyanúgy megtalálhatja, mint az Office Feltöltő központot.
hogyan lehet megváltoztatni a felhasználónevet a reddit-en
- Miután megtalálta a programot, nyissa meg, és válassza ki azt a meghajtót, amelyre a Microsoft Office telepítve van.

- Kattintson az OK gombra.

- Amikor a program befejezte a fájlok elemzését, lépjen a Fájlok elemre a törléshez.

- Jelölje be az Ideiglenes fájlok jelölőnégyzetet, és kattintson az OK gombra.


Tartsa tisztán
A gyorsítótár memóriájának teljes megőrzése hozzájárul a munkafolyamat javításához, de számos hibát, stabilitási problémákat és általános teljesítménycsökkenést okozhat. Ha nincs feltétlenül szüksége a közelmúltban használt dokumentumok listájára, fontolja meg a gyorsítótár rendszeres törlését, különösen, ha régebbi számítógépe van.
Milyen gyakran törli az Excel gyorsítótárát? Akkor gyorsabban működik az Excel? Hogyan befolyásolja a számítógépet? Tudassa velünk az alábbi megjegyzésekben.