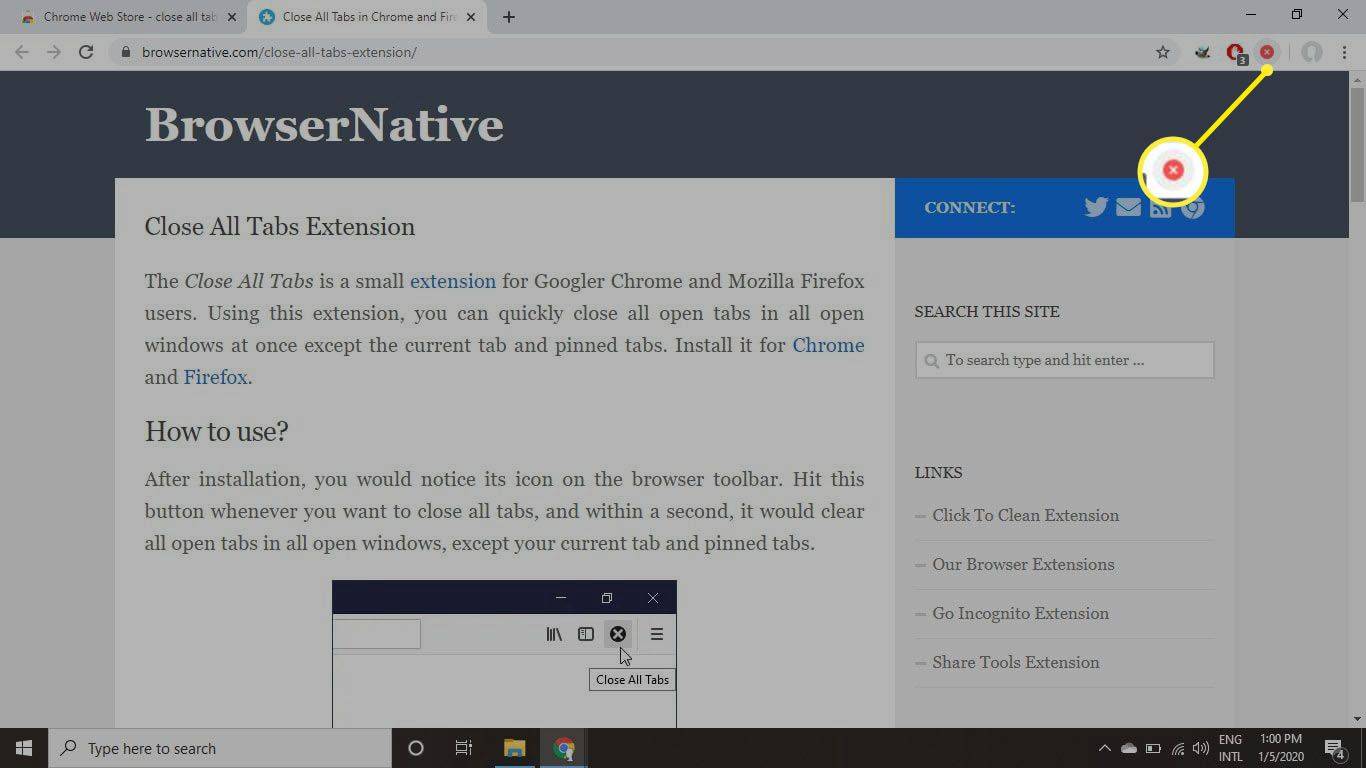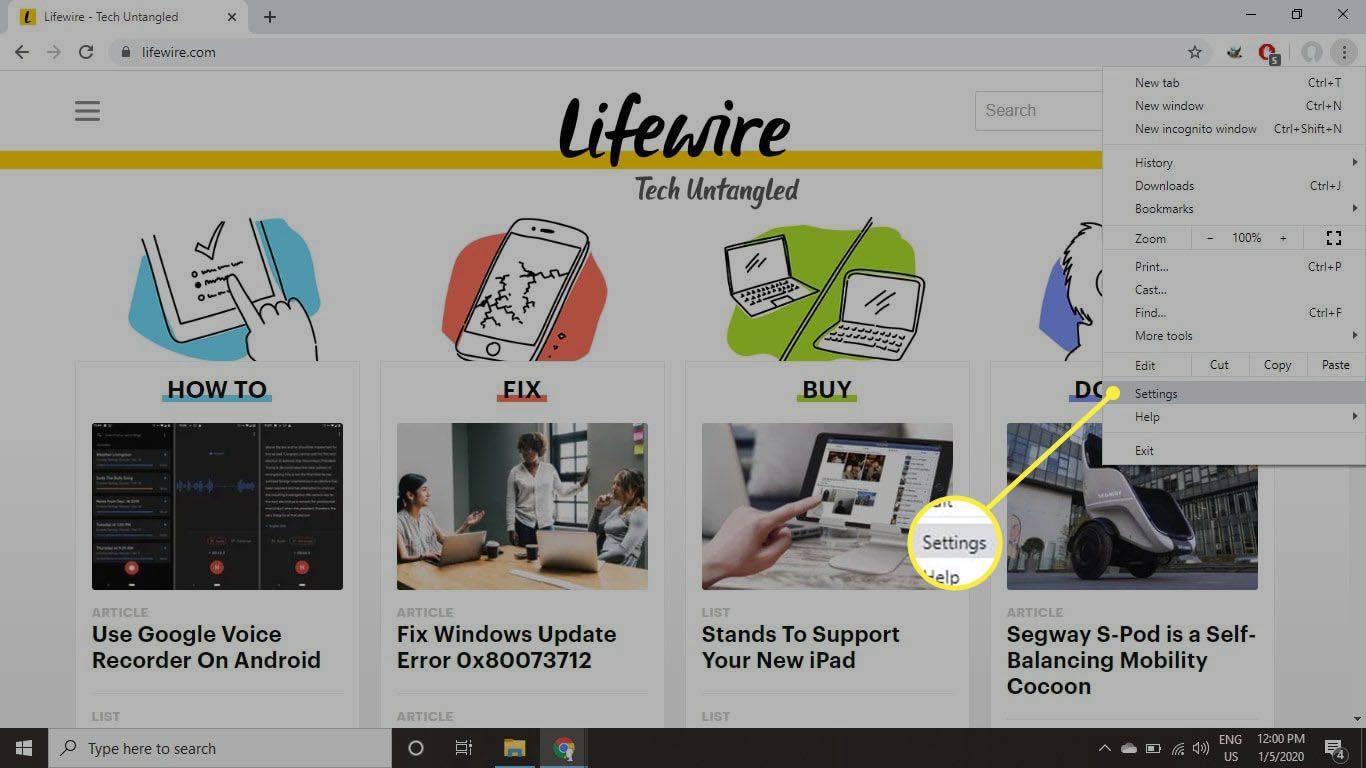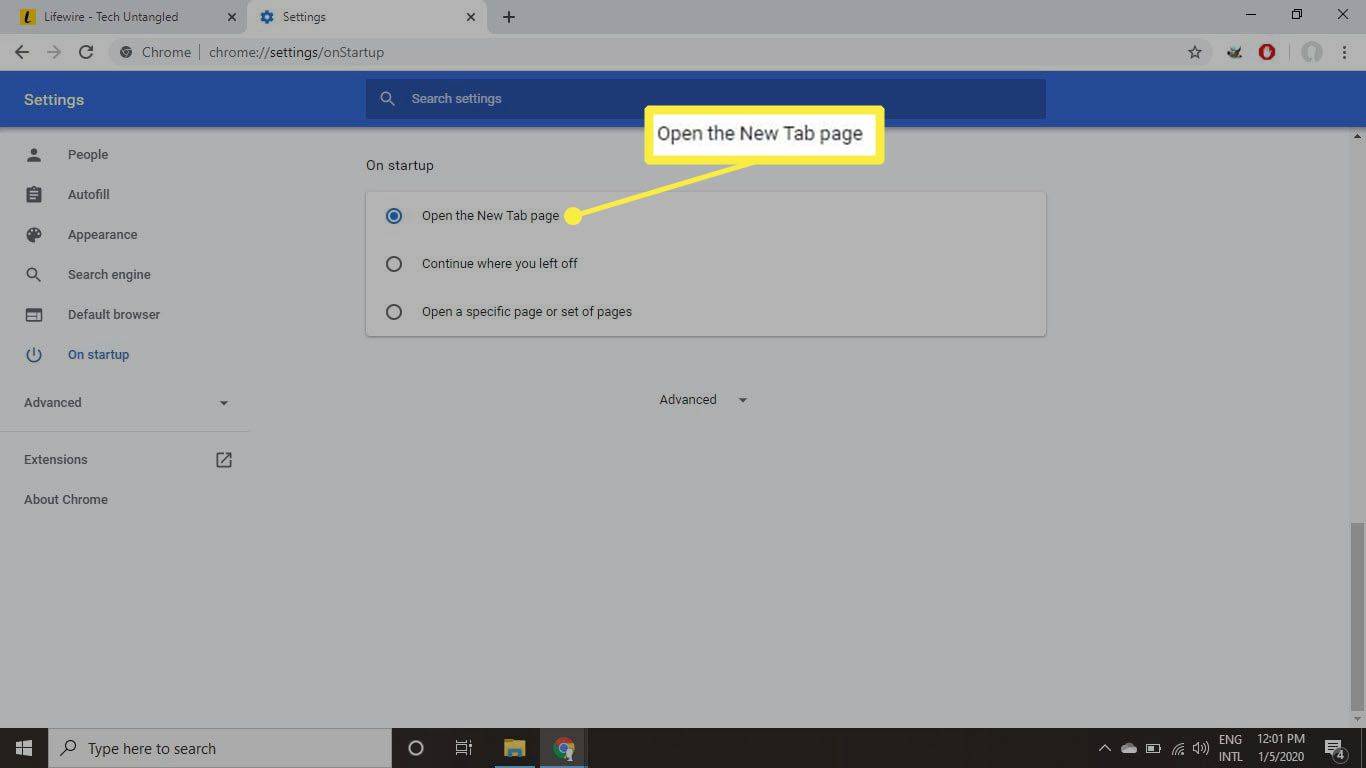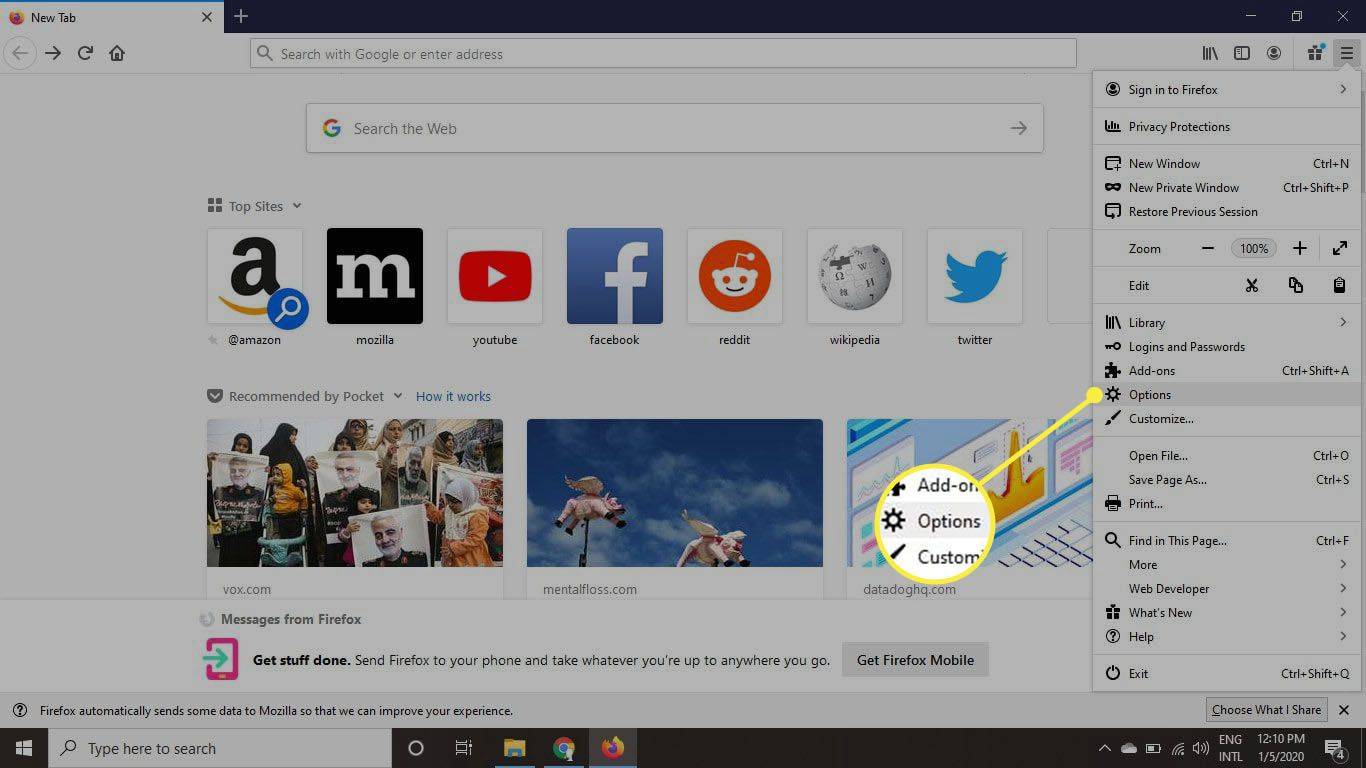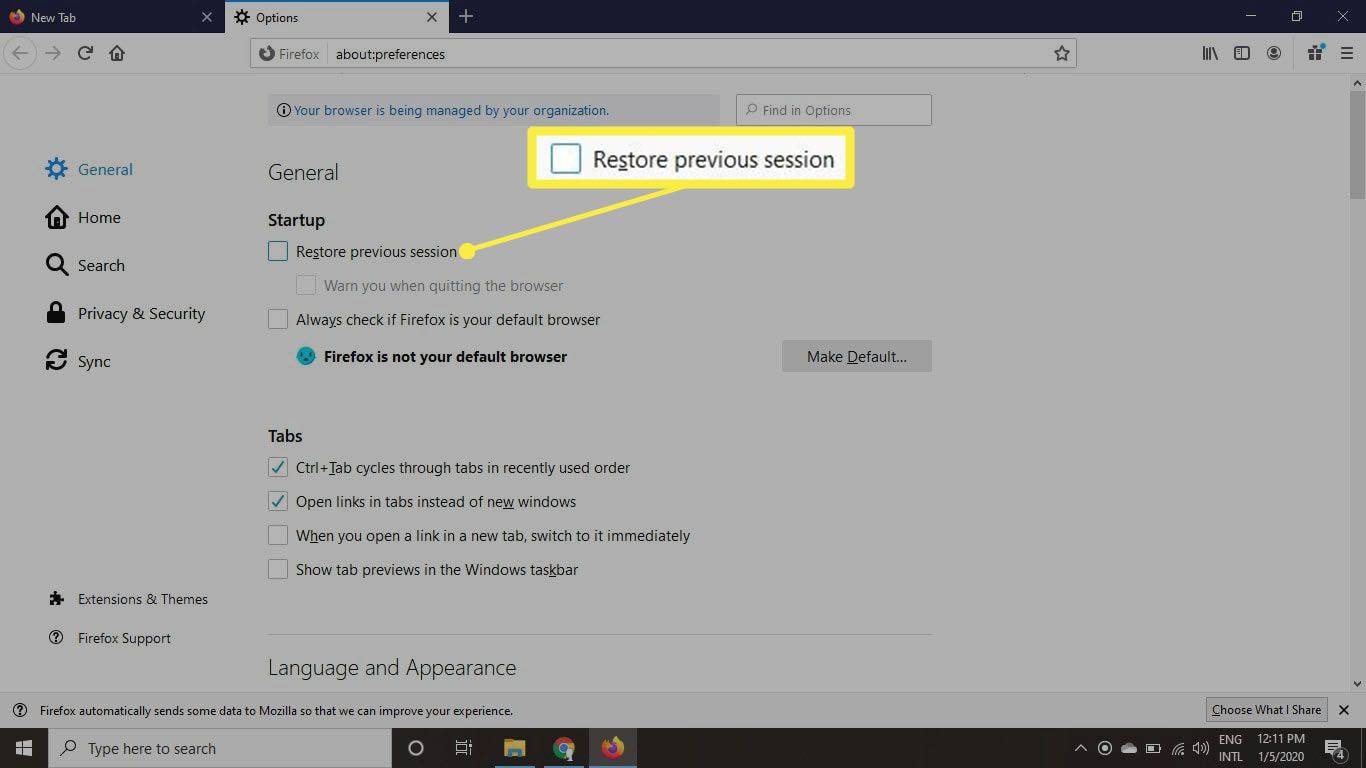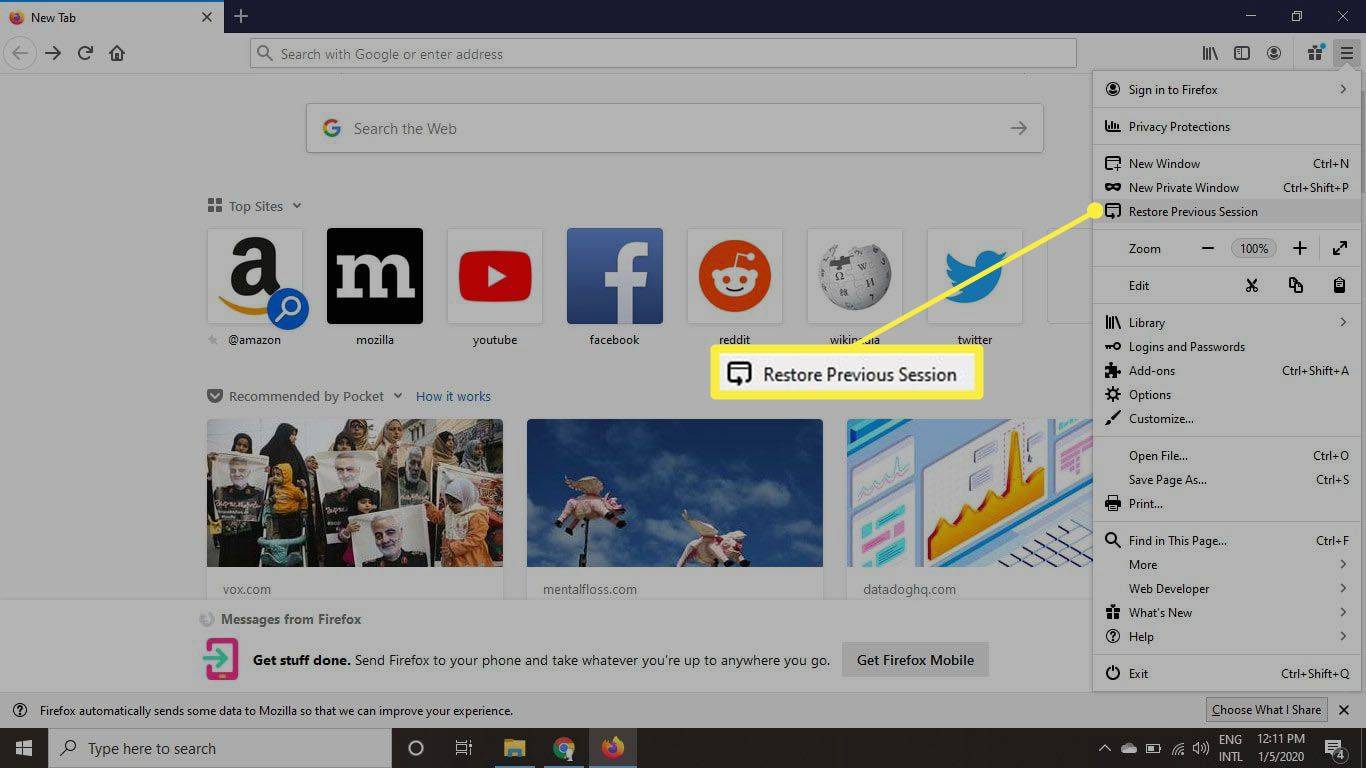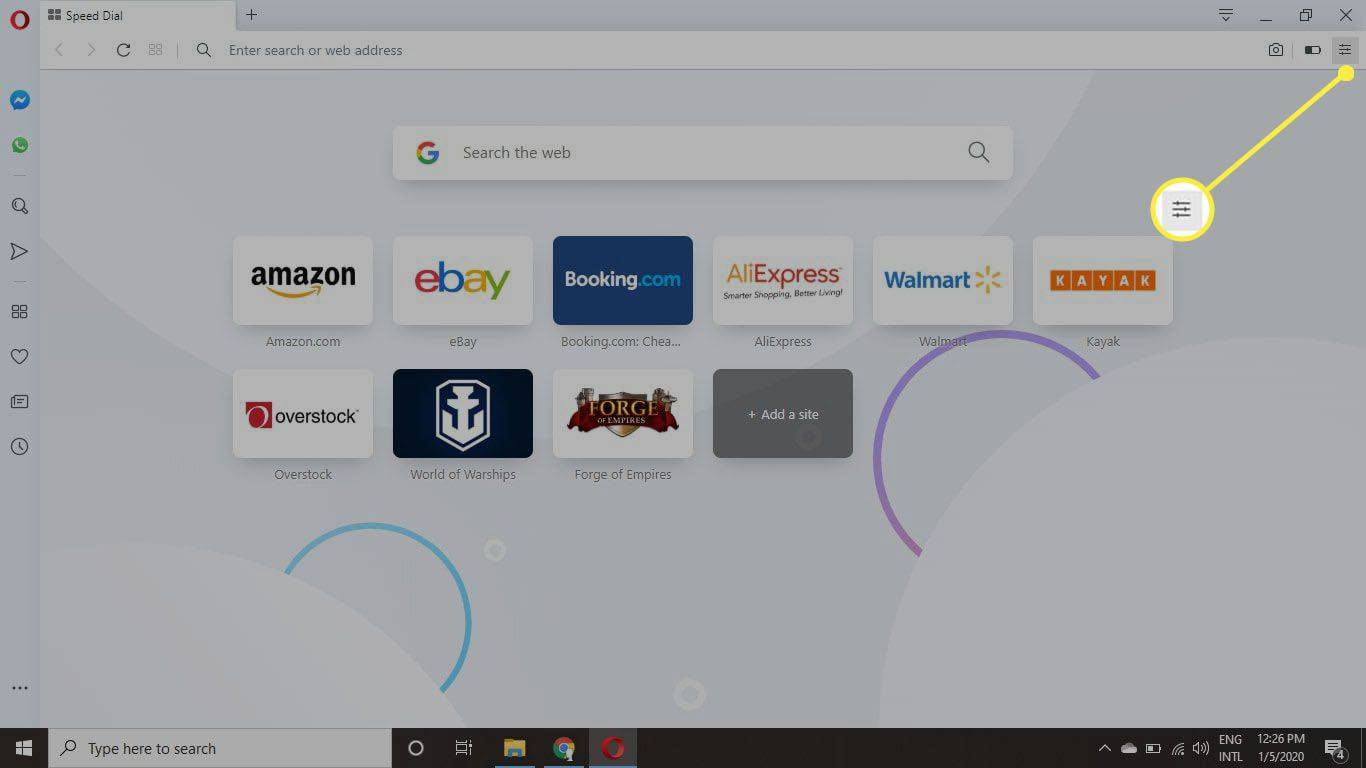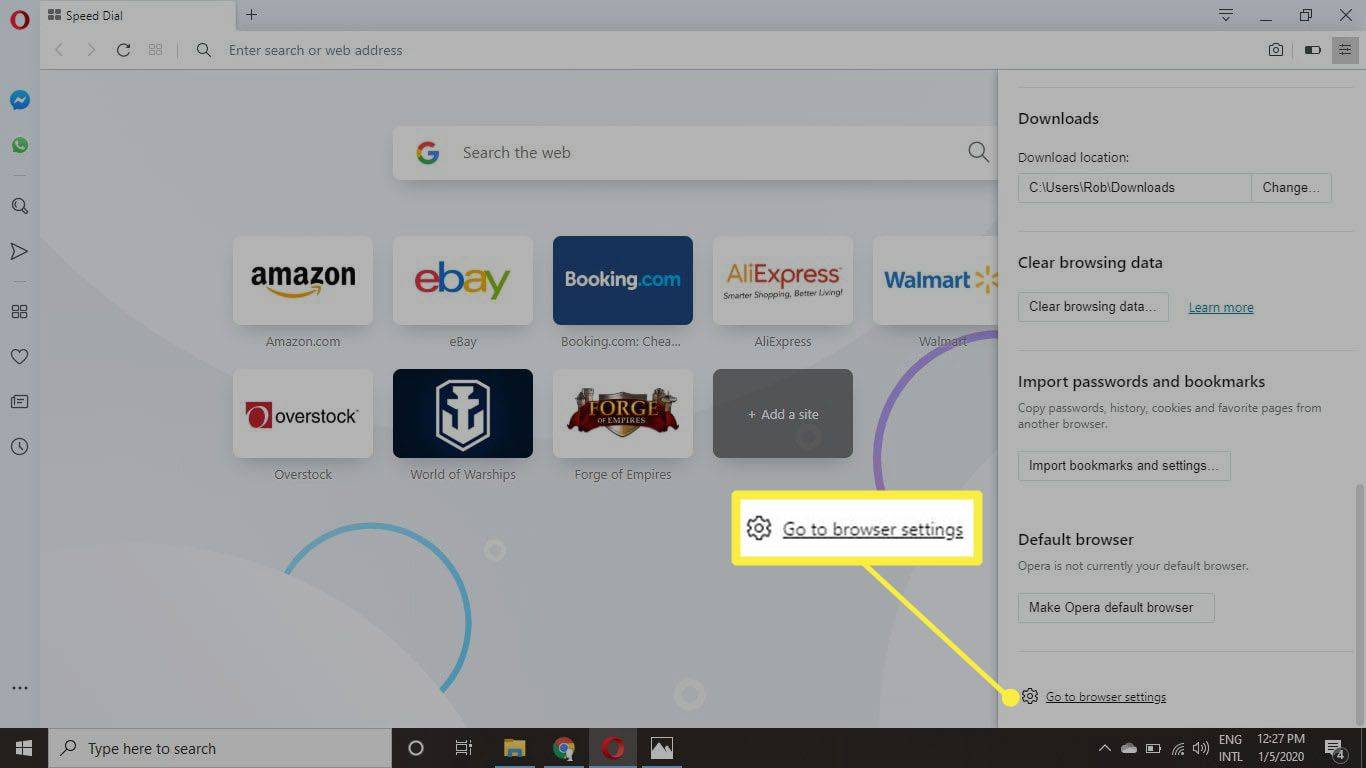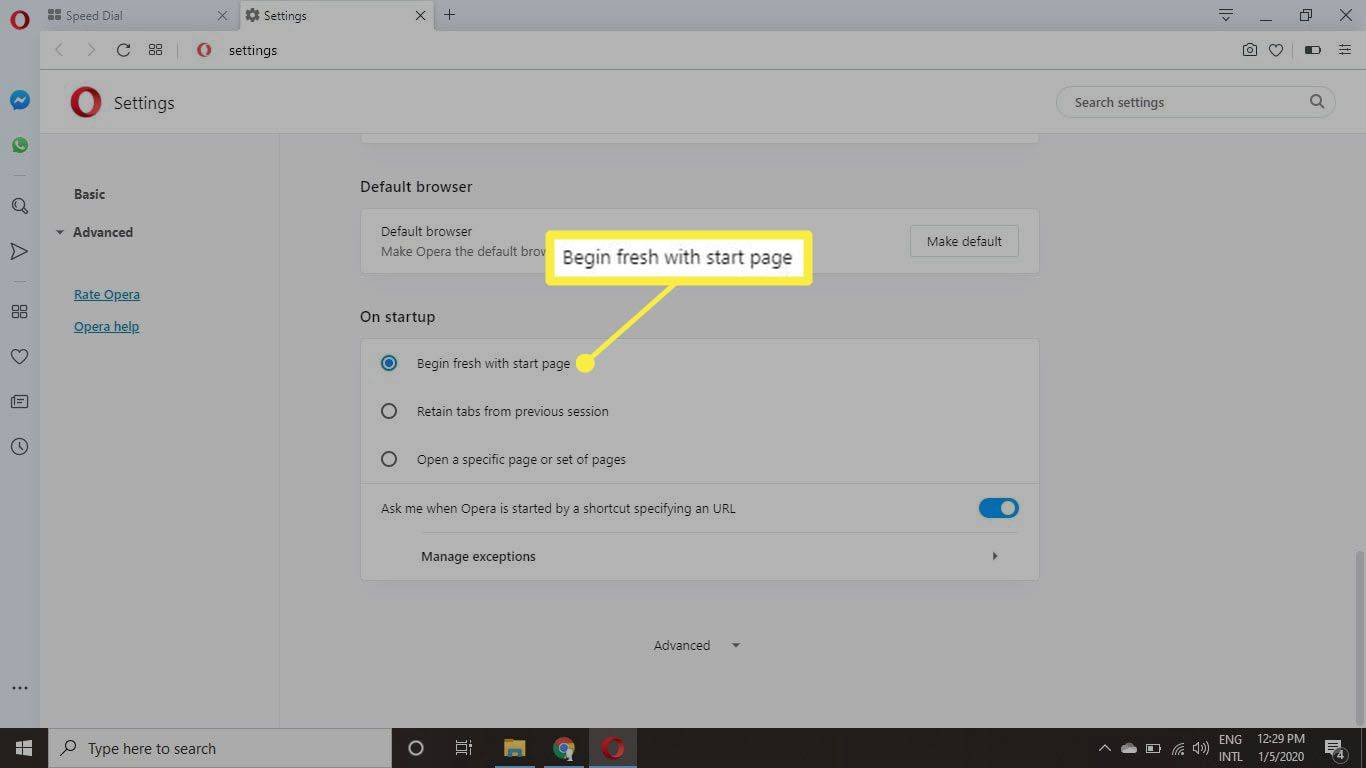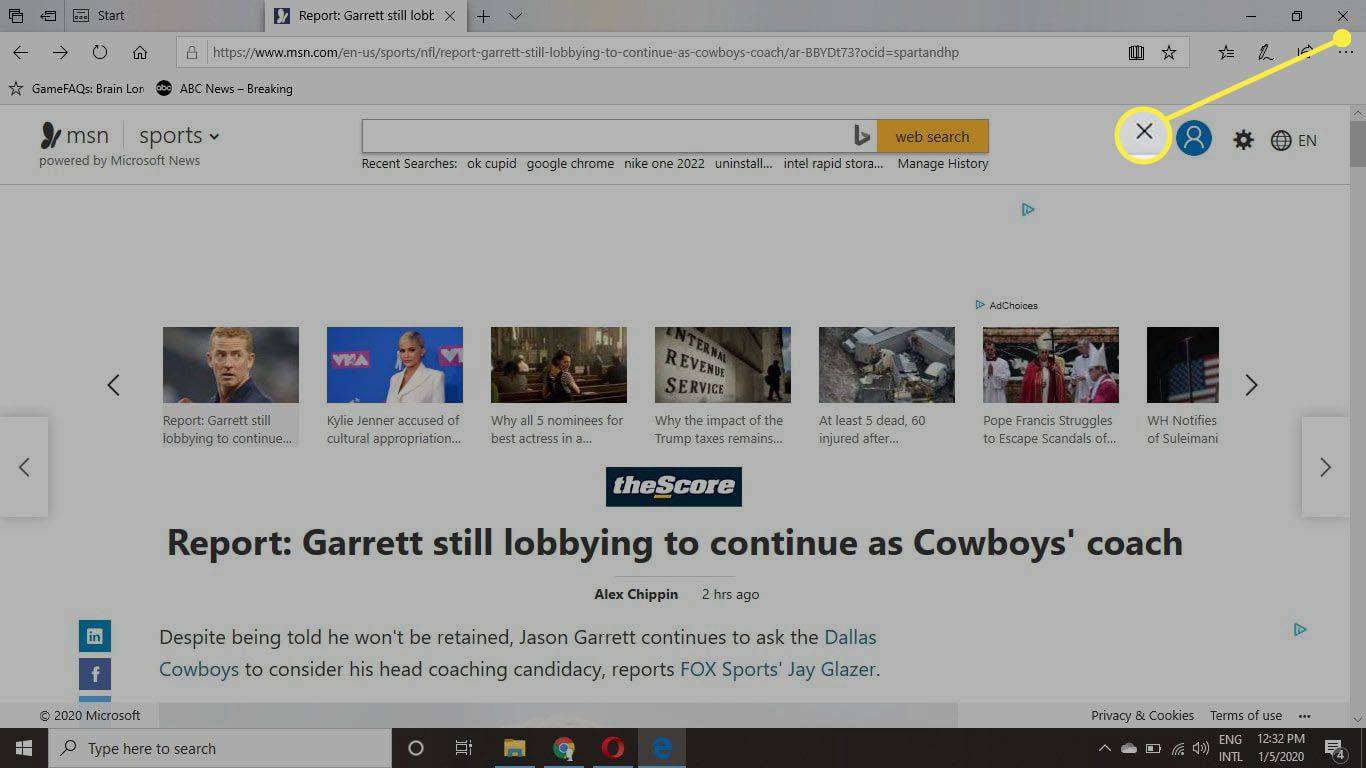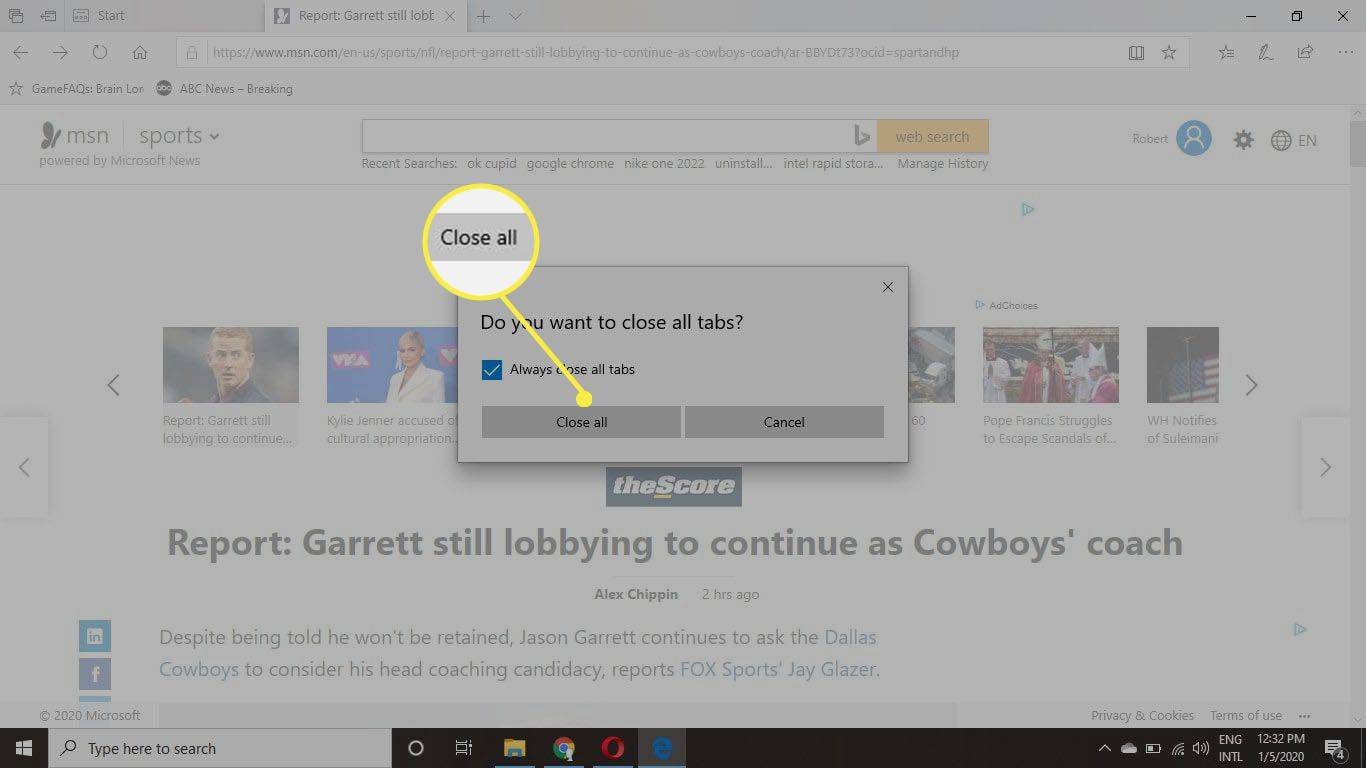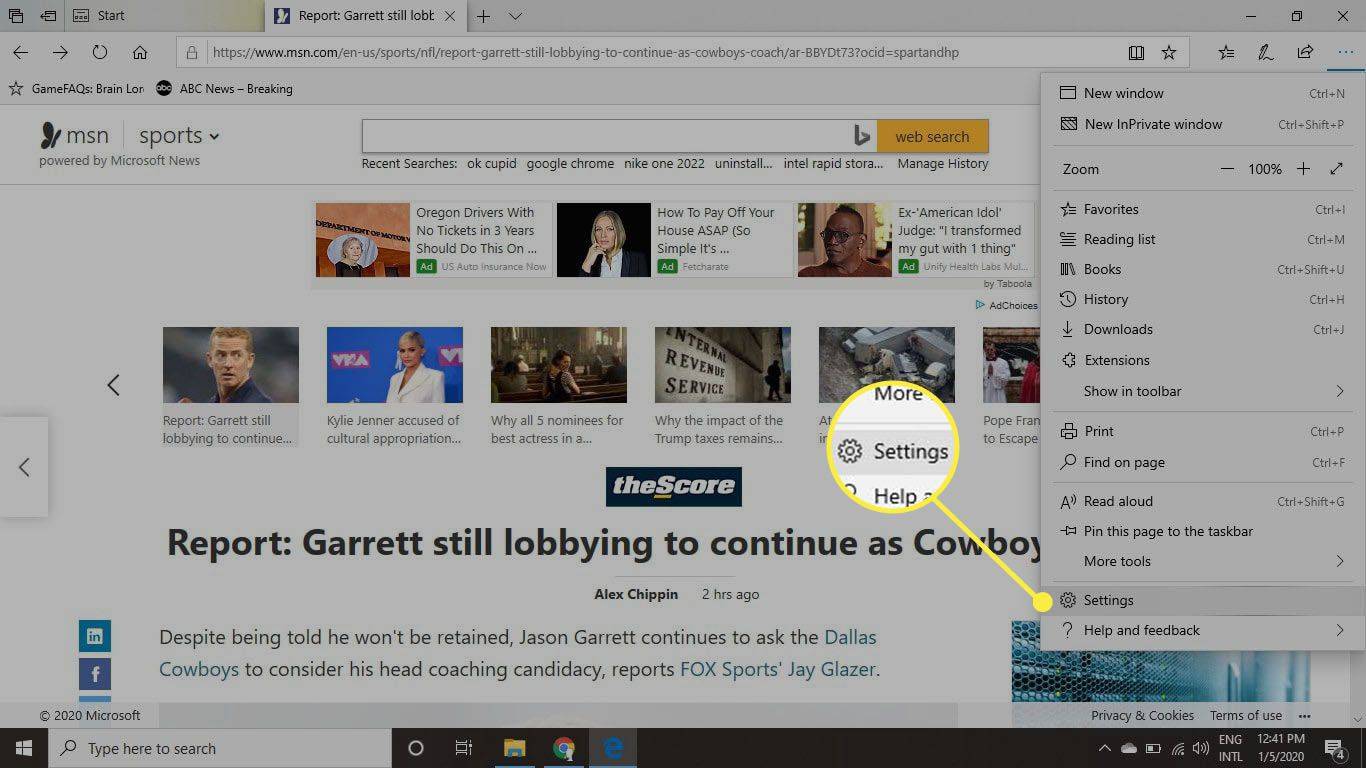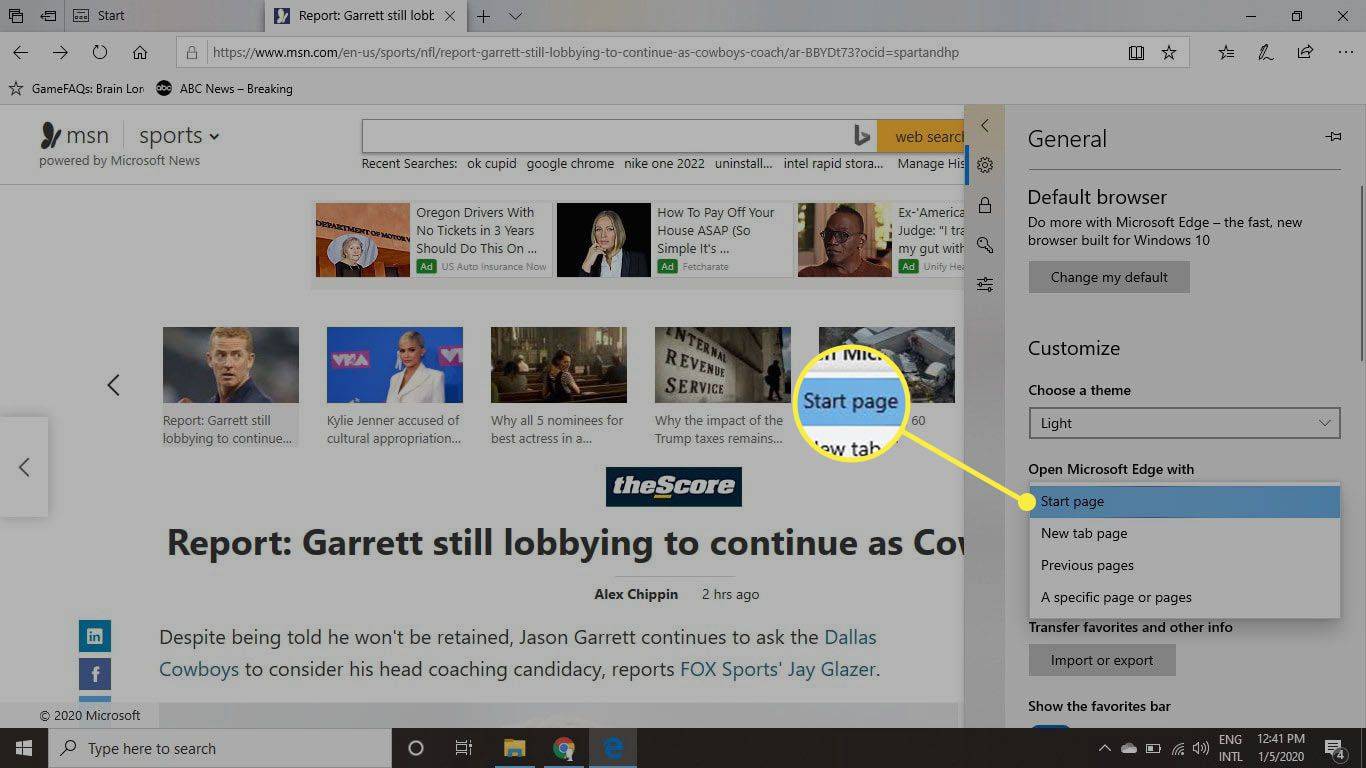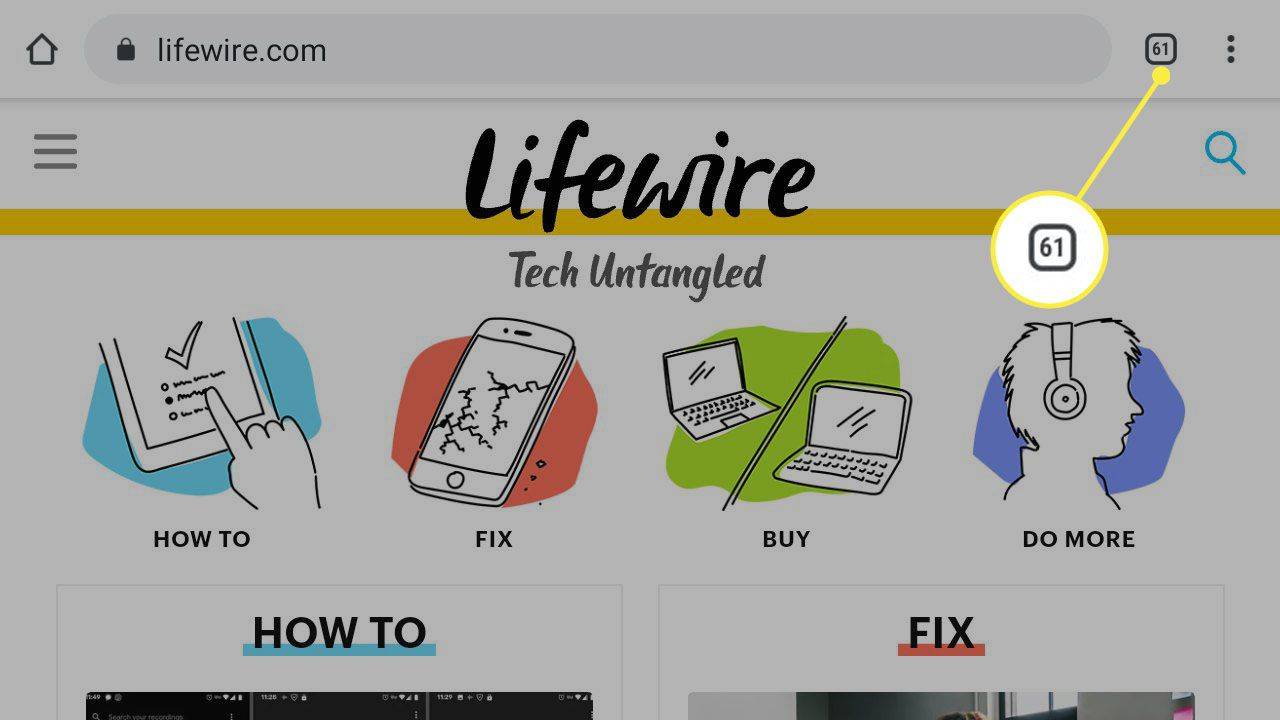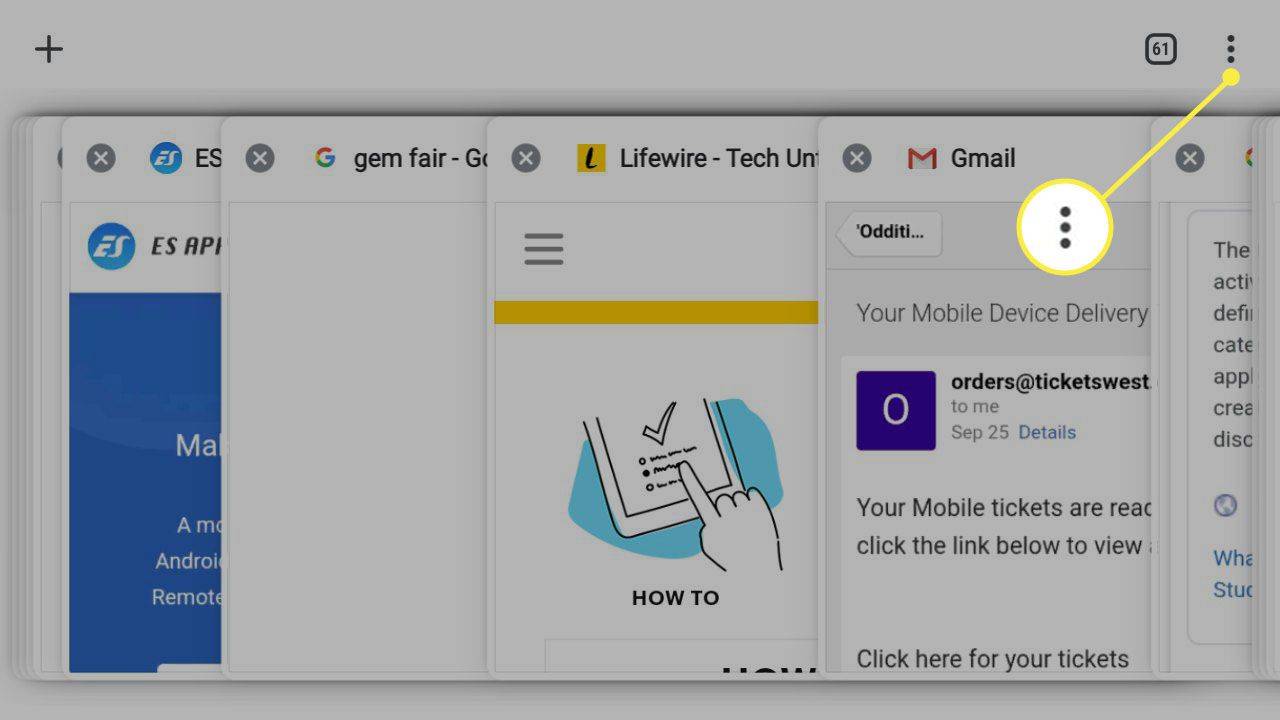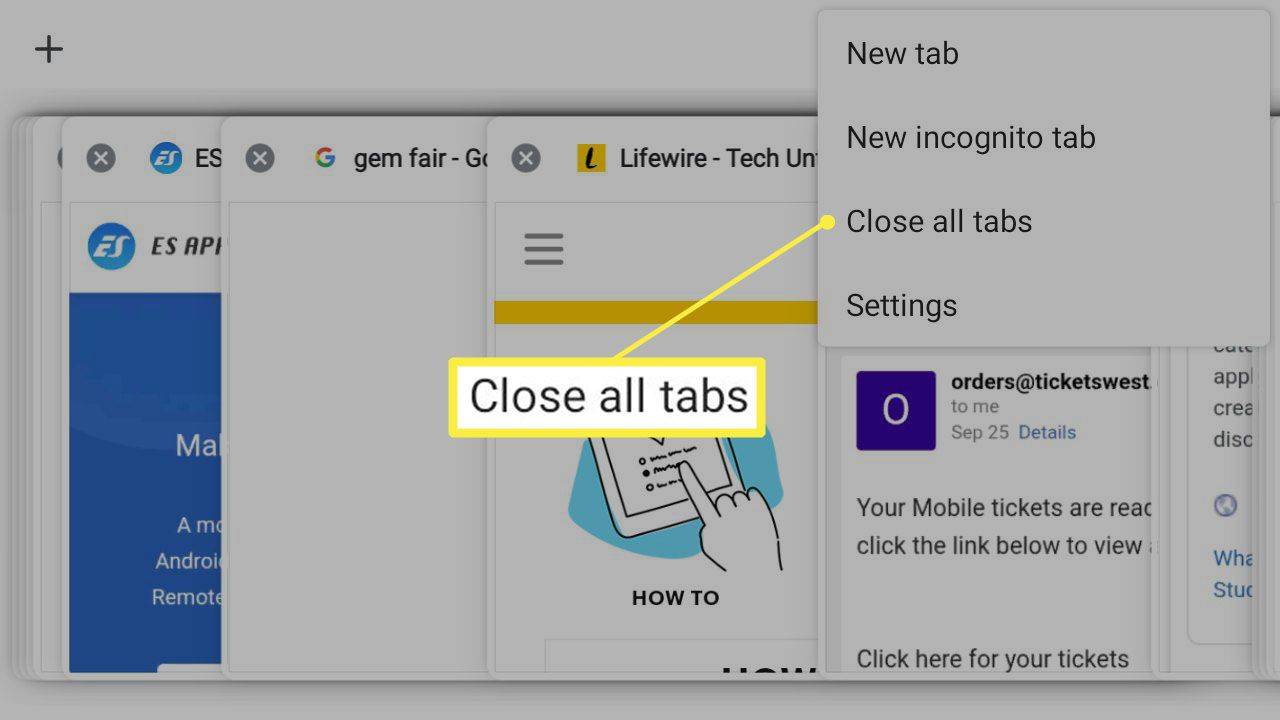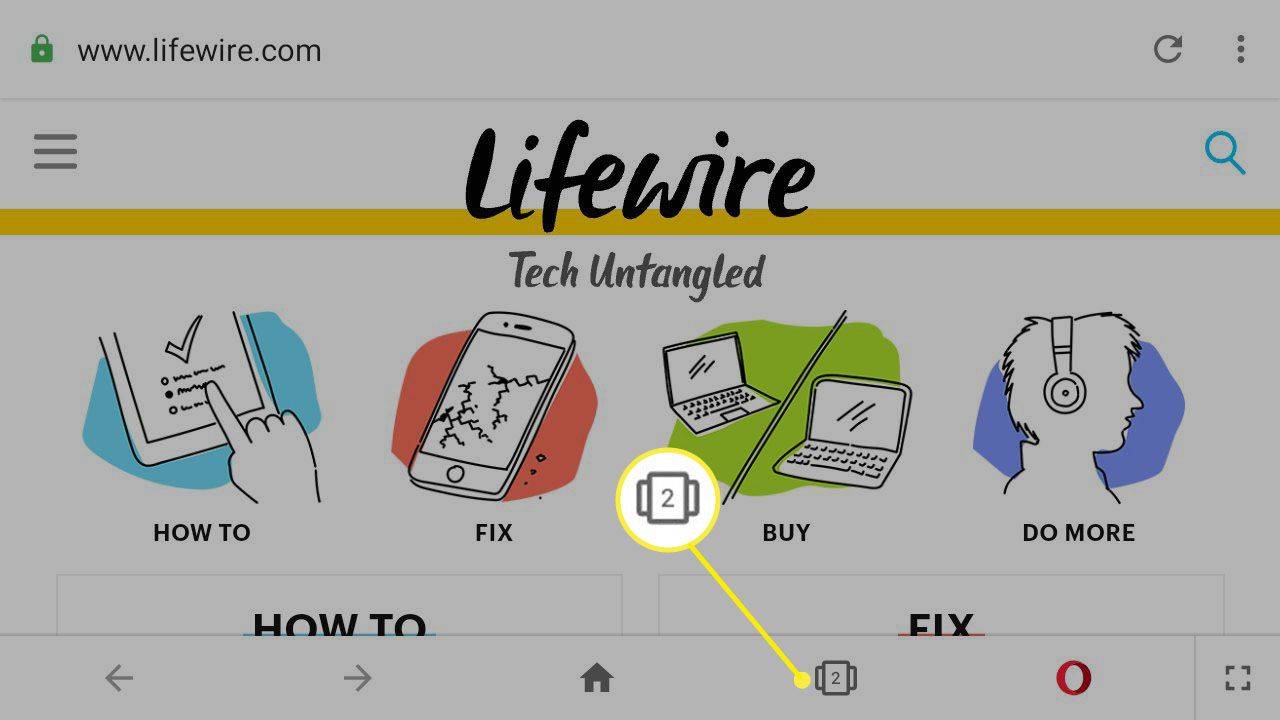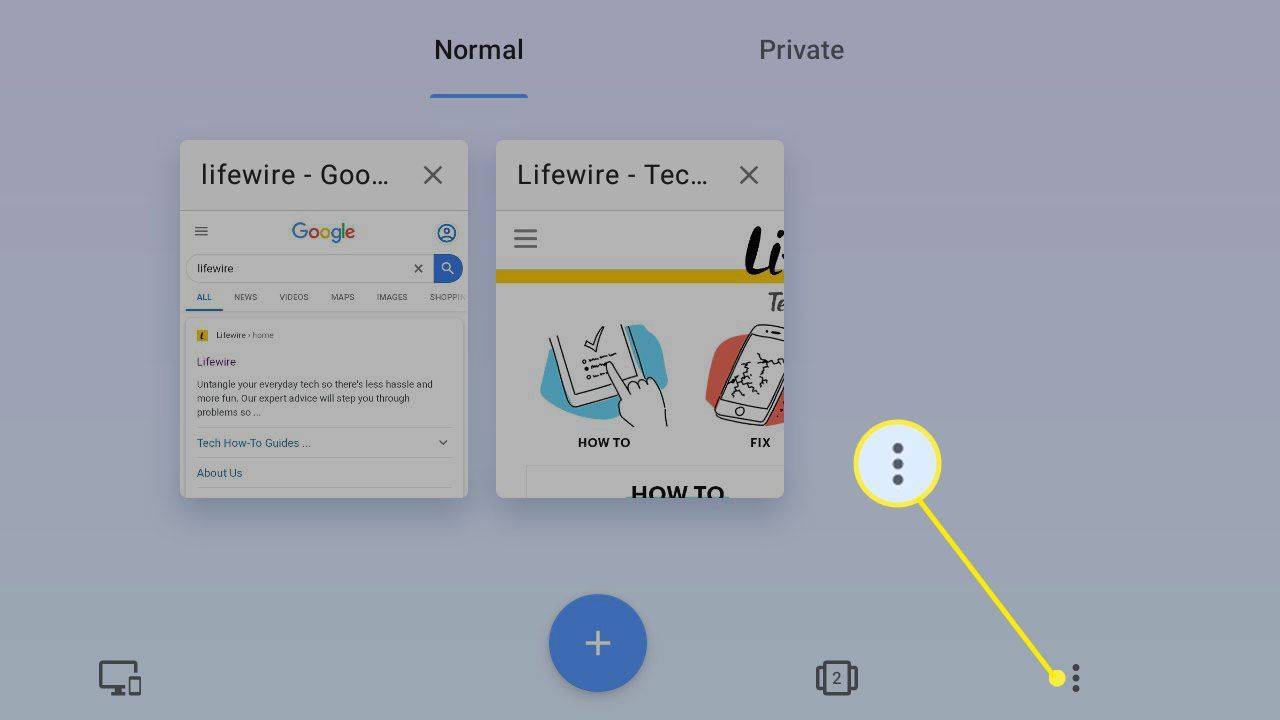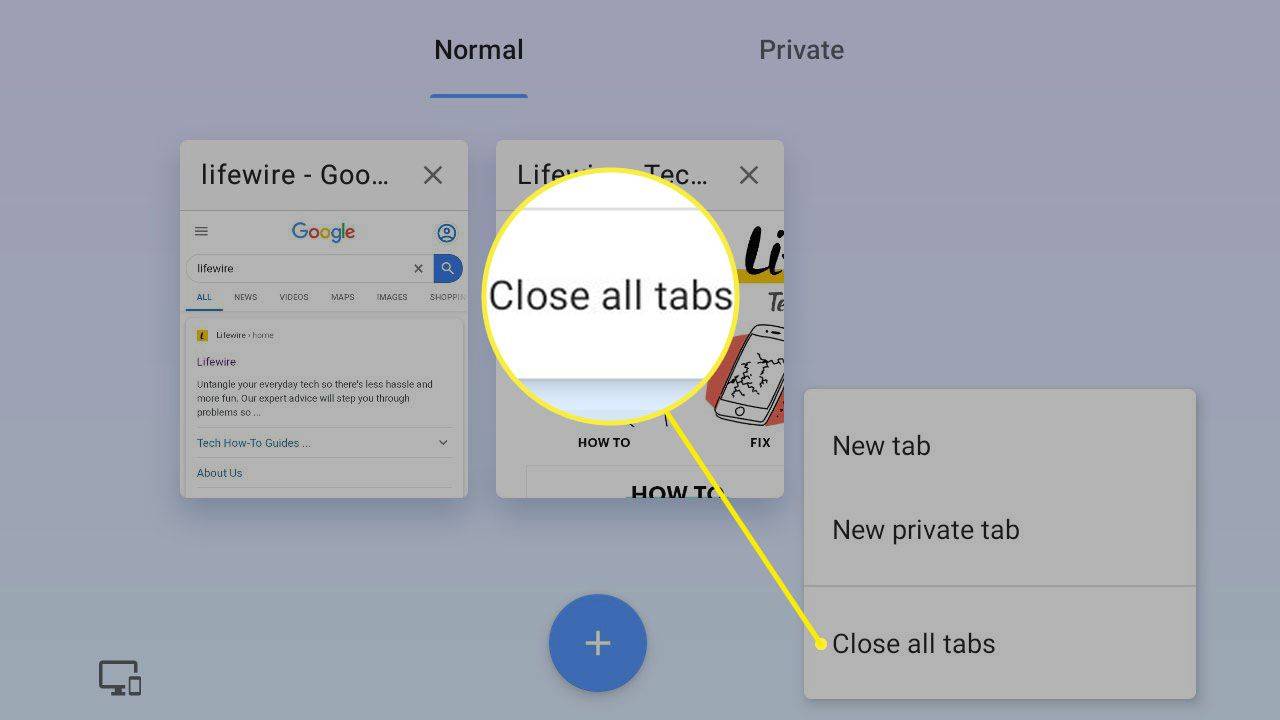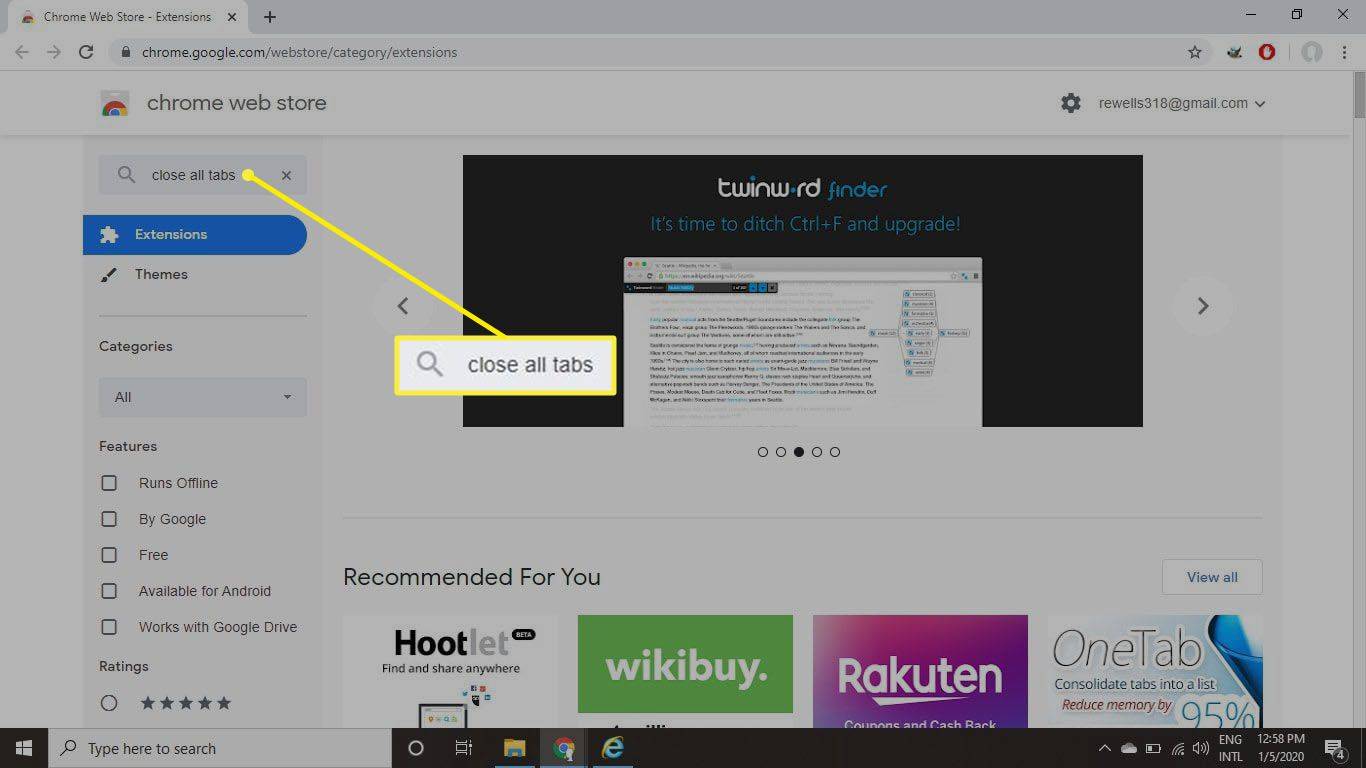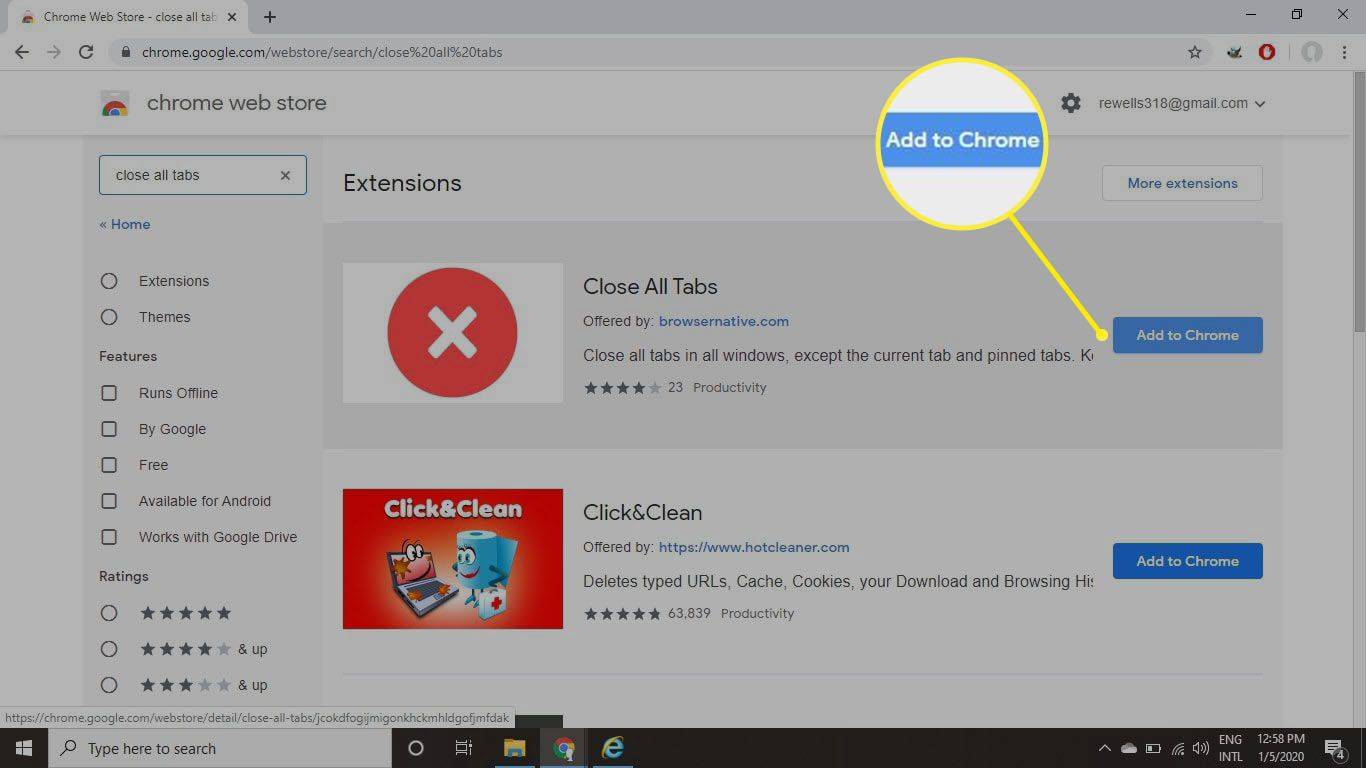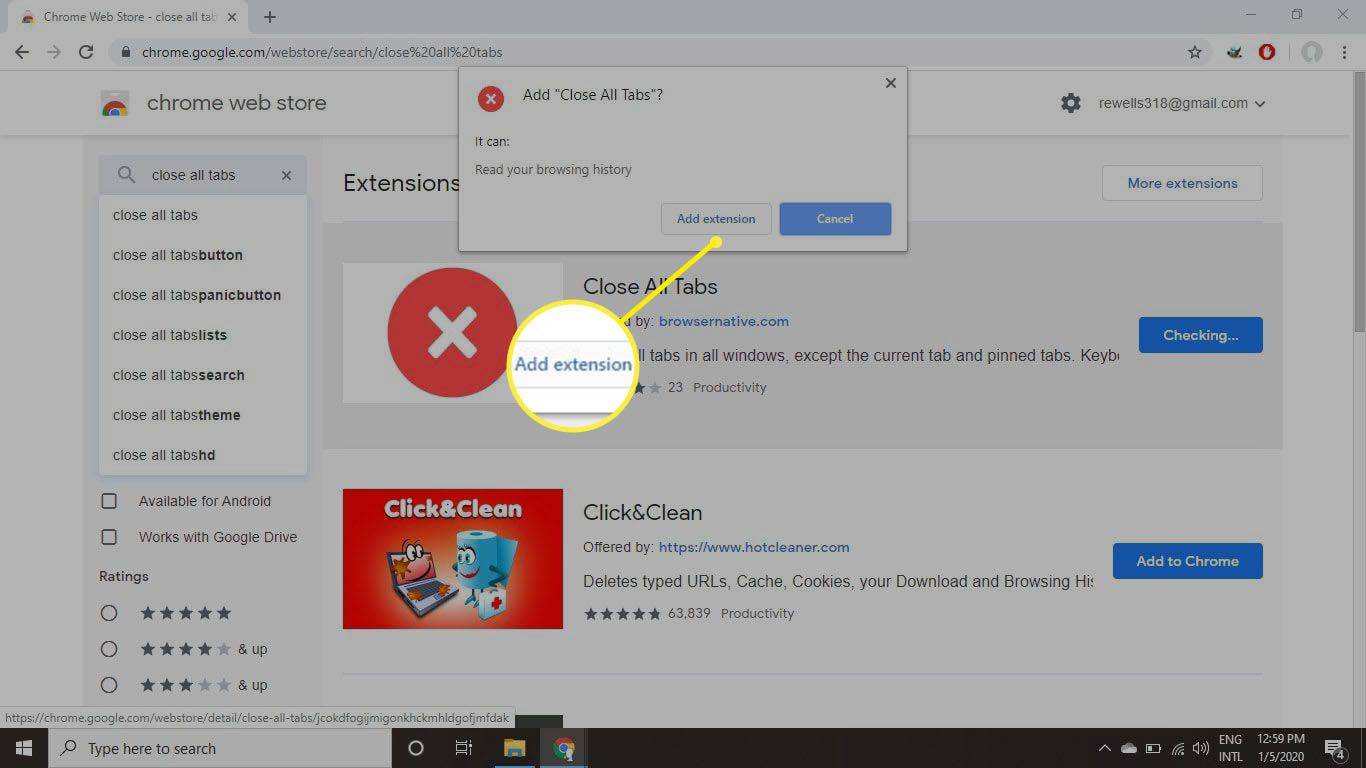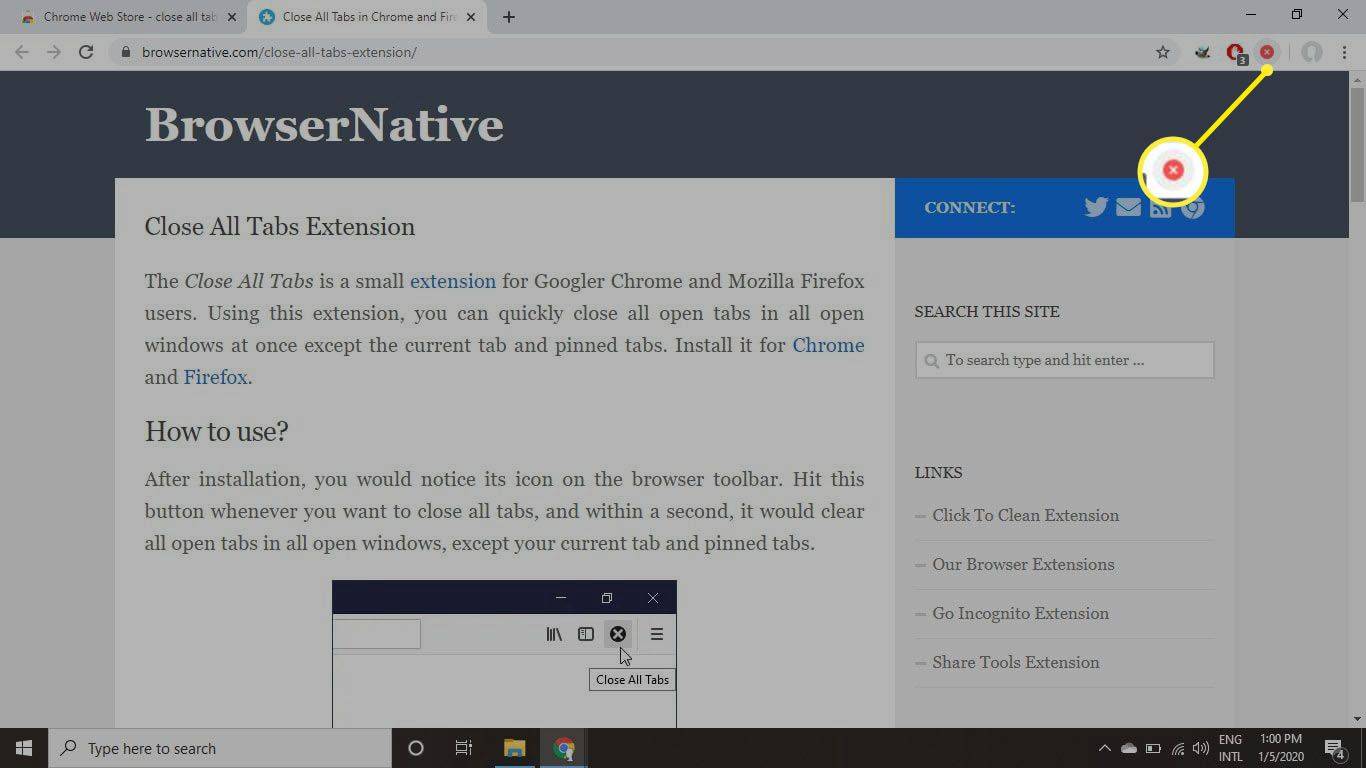Mit kell tudni
- Chrome: Válassza ki Beállítások > Indításkor > Nyissa meg az Új lap oldalt .
- Edge: Válassza ki x > Összes bezárása és ellenőrizze Mindig zárja be az összes lapot .
- Android Chrome/Firefox: Válassza ki Tab > három pont > Zárja be az összes lapot .
Ez a cikk elmagyarázza, hogyan zárhatja be az összes böngészőlapot a Google Chrome , a Firefox , az Opera vagy a Microsoft Edge böngészőben. Az utasítások Windows PC-kre, Mac-ekre és Android-eszközökre vonatkoznak.
A lapok bezárása a Chrome-ban
Az összes megnyitott böngészőlap törlése a Google Chrome asztali verziójában:
-
Válaszd ki a három függőleges pont a jobb felső sarokban, és válassza ki Beállítások a legördülő menüből.
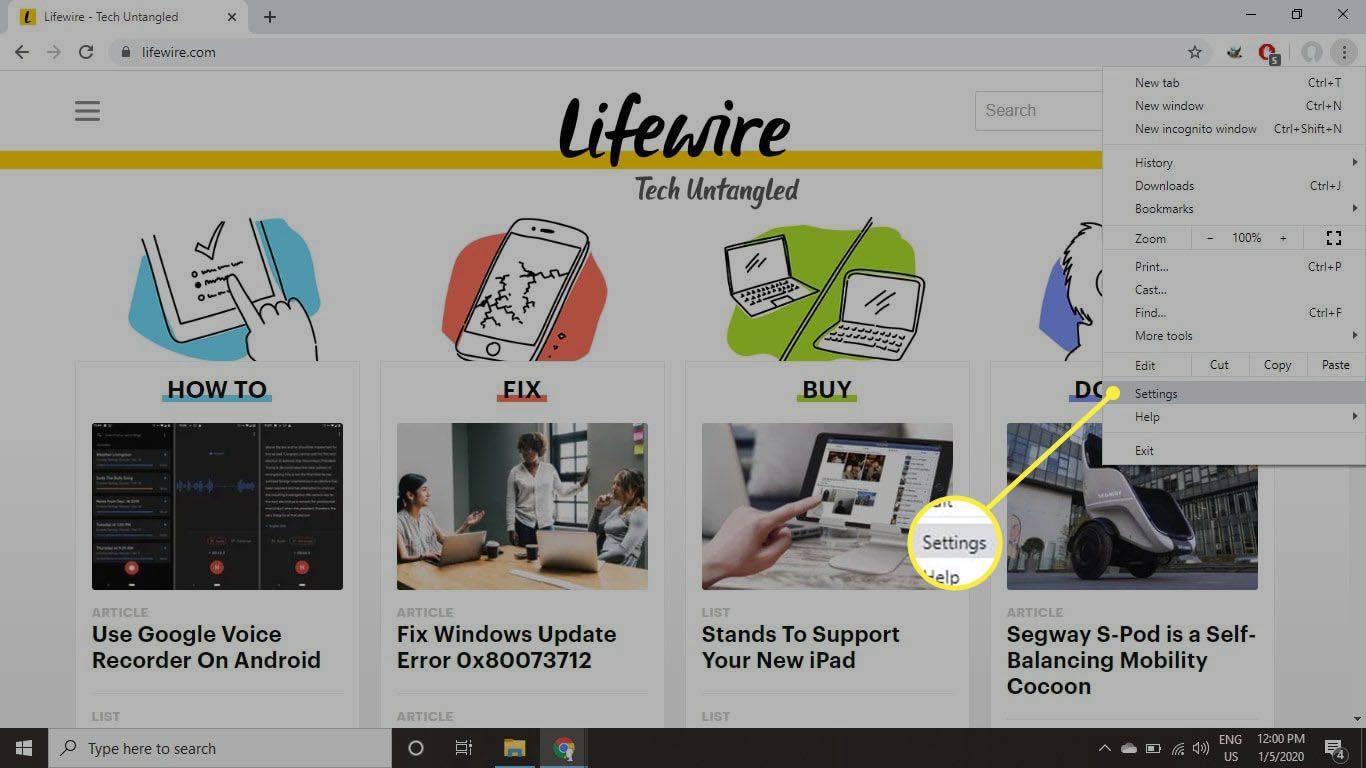
-
Válassza ki Indításkor a bal oldalon, majd válassza ki Nyissa meg az Új lap oldalt . A böngésző bezárása után egyetlen üres lap jelenik meg, amikor újraindítja a böngészőt.
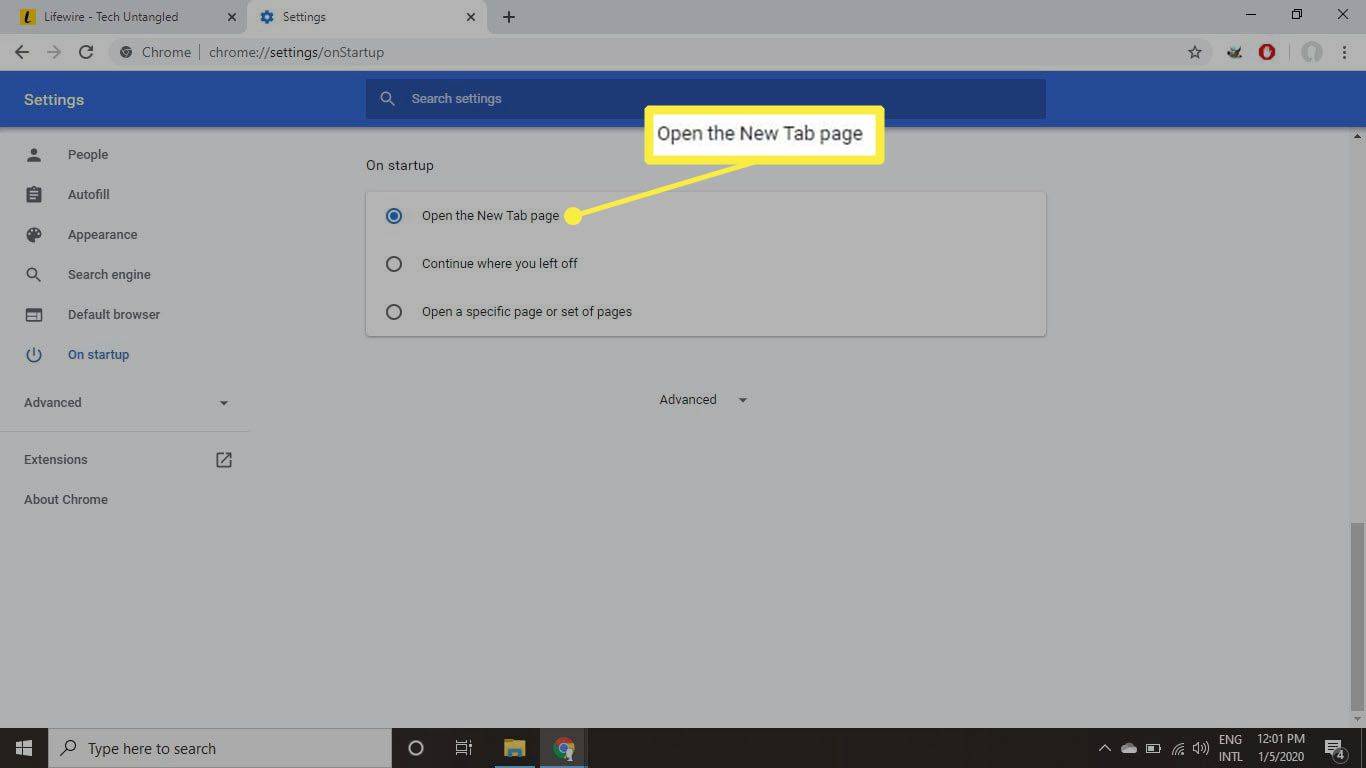
A lapok bezárása a Firefoxban
Az összes megnyitott böngészőlap törlése a Firefox asztali verziójában:
-
Válaszd ki a hamburger menü a jobb felső sarokban, és válassza ki Lehetőségek a legördülő menüből.
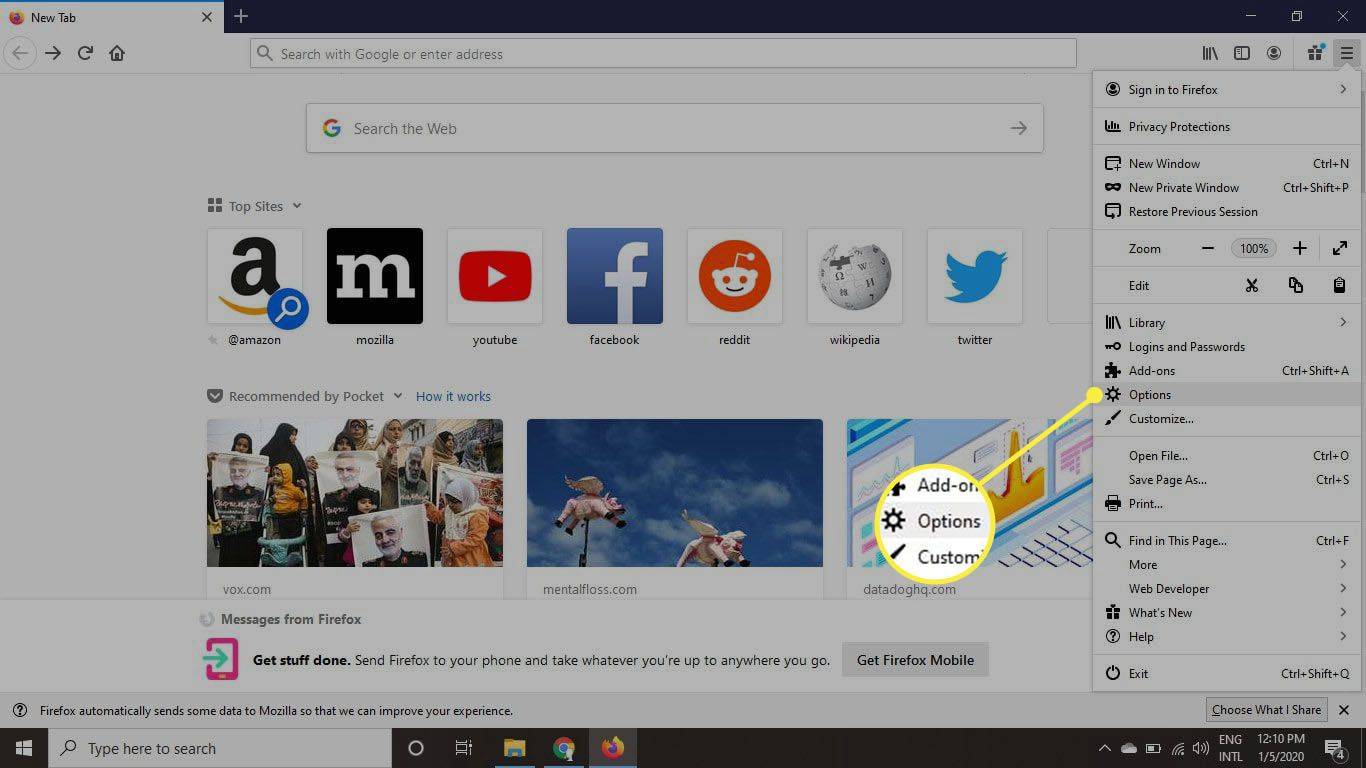
-
Válassza ki Tábornok a bal oldalon, majd törölje a jelölést a Az előző munkamenet visszaállítása választási lehetőség.
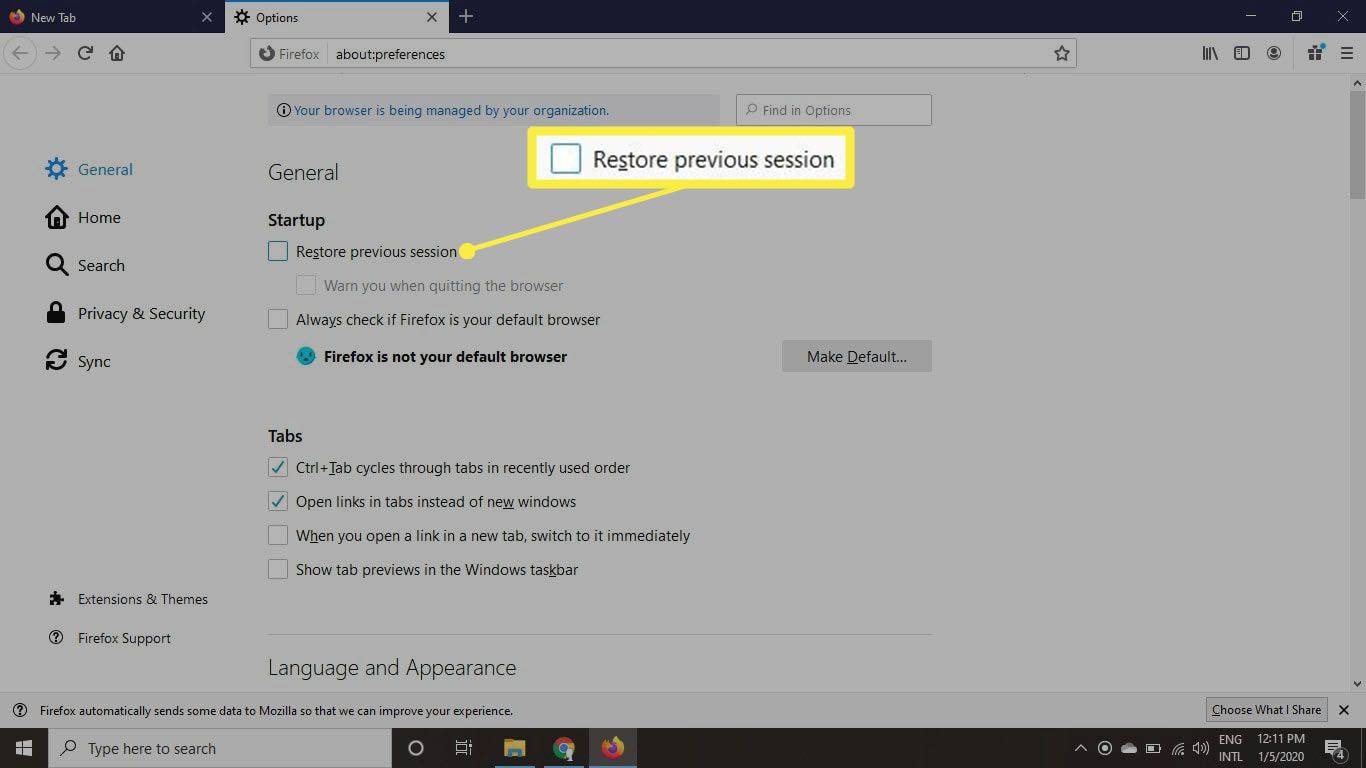
-
Miután bezárja és újra megnyitja a Firefoxot egy új munkamenet megkezdéséhez, az összes lap eltűnik.
Az előző munkamenet lapjainak visszaállításához válassza a lehetőséget hamburger menü és válassz Előző munkamenet visszaállítása .
hogyan lehet összekapcsolni az insignia tv-t a wifivel
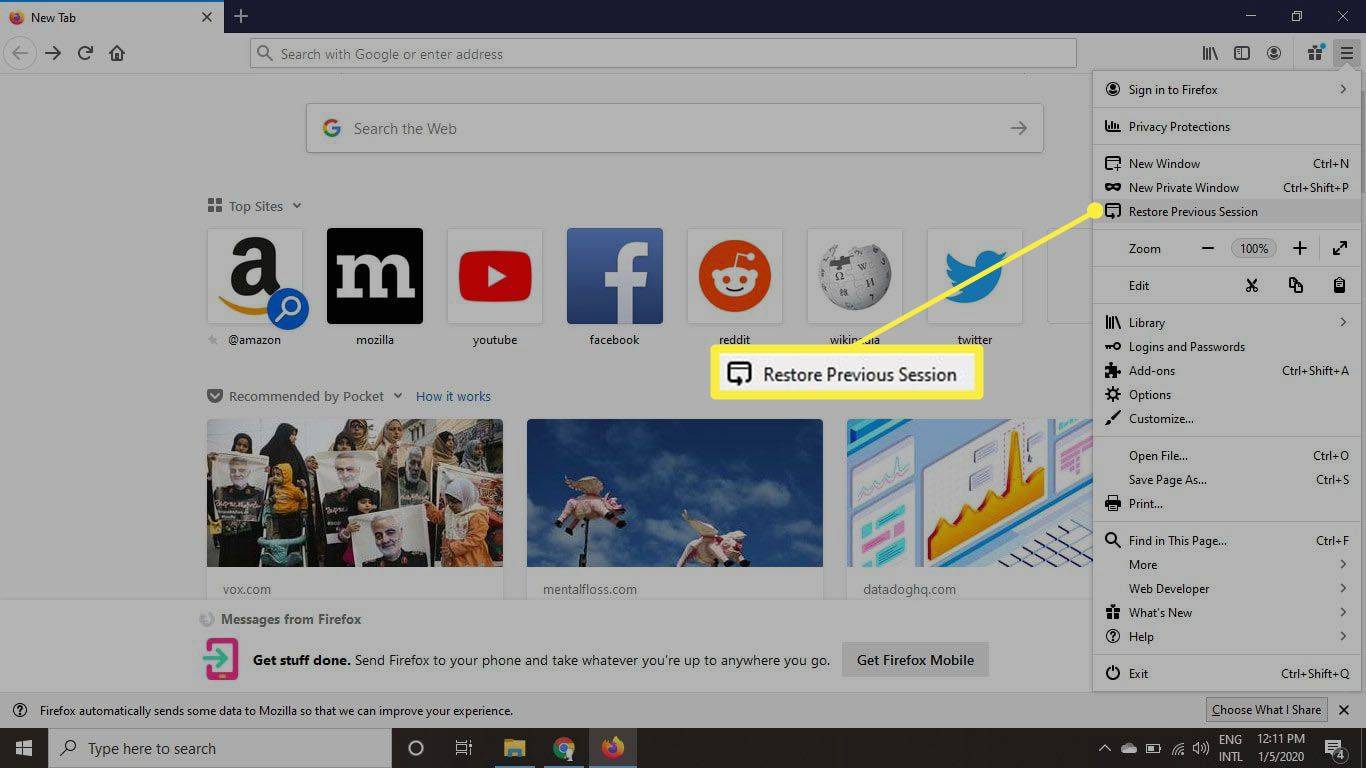
A lapok bezárása az Operában
Az összes megnyitott böngészőlap törlése az Opera asztali verziójában:
-
Válaszd ki a hamburger menü a jobb felső sarokban.
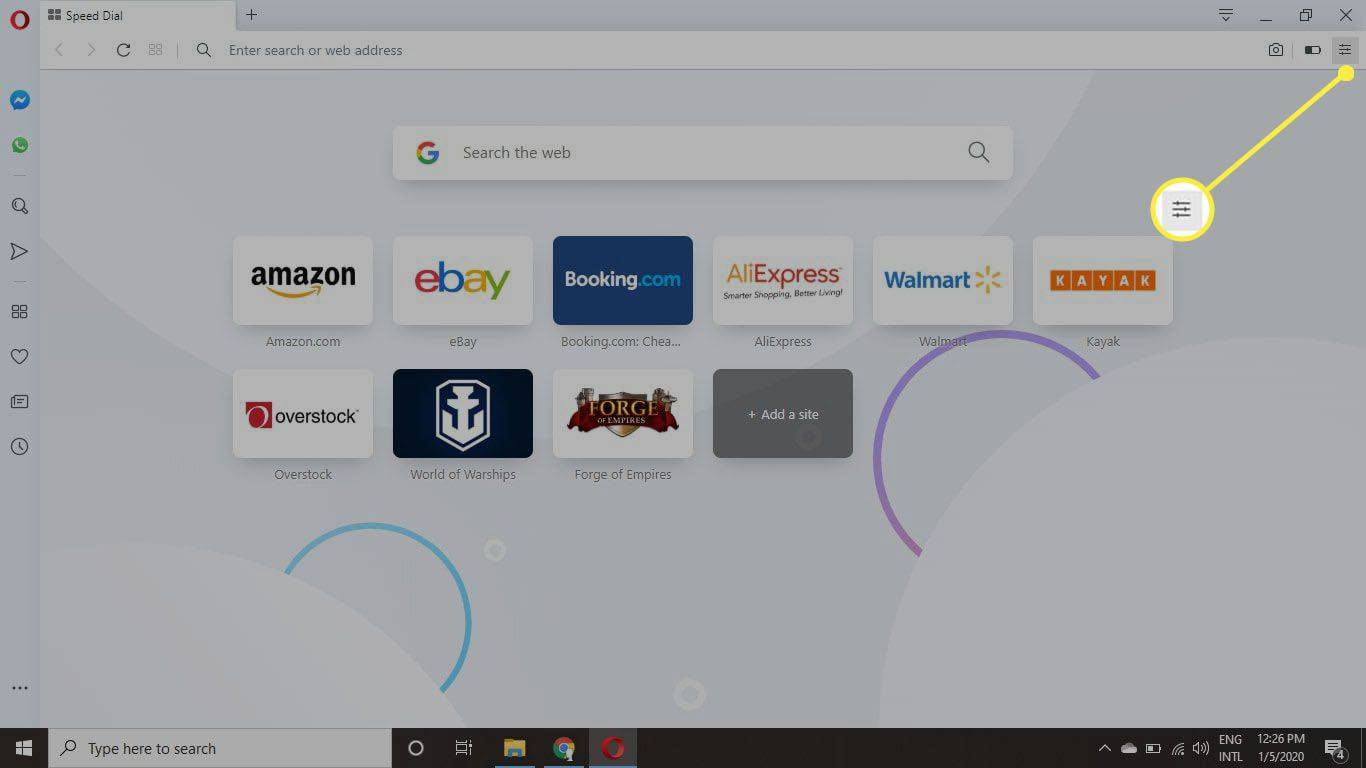
-
Görgessen le a legördülő menü aljára, és válassza ki Menjen a böngésző beállításaihoz .
távolítsa el a kapcsolatot támogató ablakokat 10
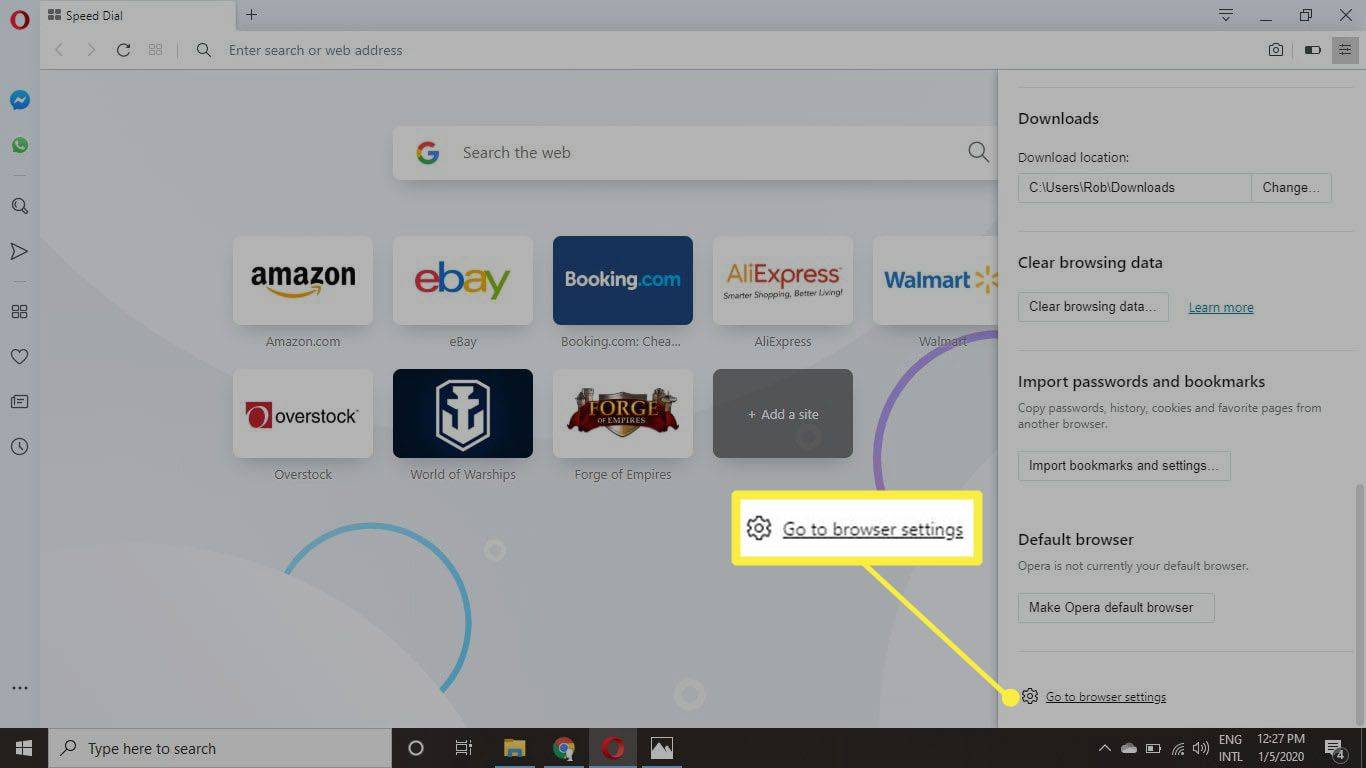
-
Görgessen le, és válassza ki Kezdje újra a kezdőoldallal alatt Indításkor . A lapok mostantól minden Opera bezárásakor törlődnek.
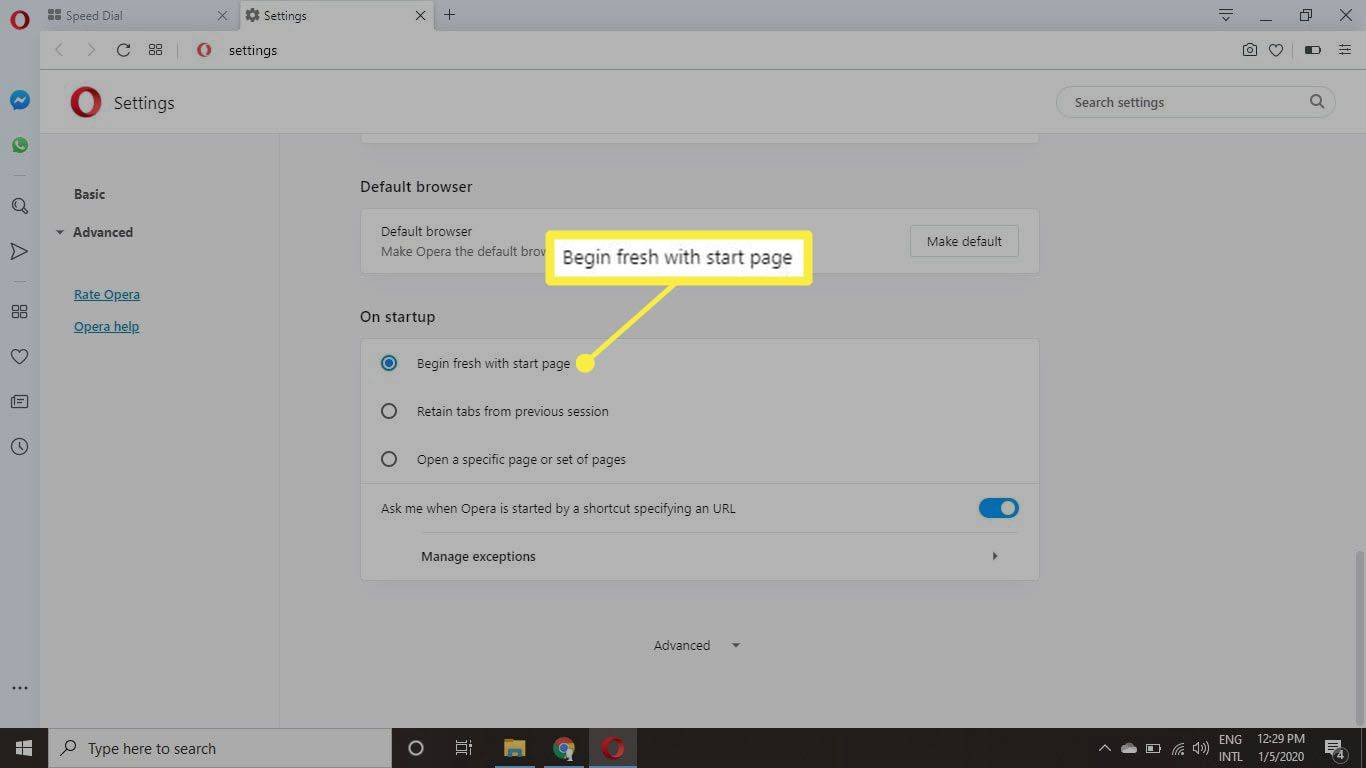
A lapok bezárása a Microsoft Edge-ben
A Microsoft Edge lehetőséget biztosít az összes lap bezárására, amikor bezárja a böngészőablakot:
-
Válassza ki x a böngészőablak jobb felső sarkában.
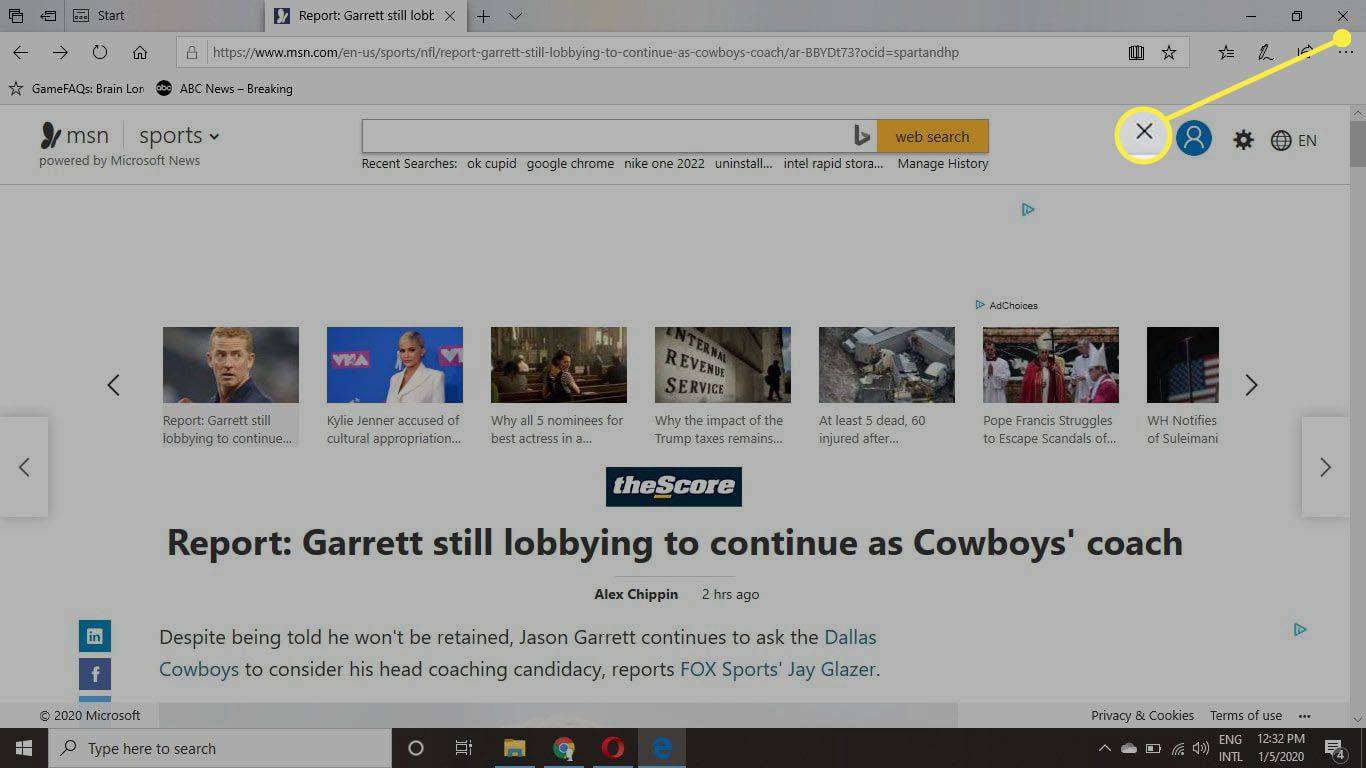
-
Válassza ki Zárja be az összeset .
Jelölje be a mellette lévő négyzetet Mindig zárja be az összes lapot hogy ez legyen az alapértelmezett viselkedés a böngészőablak bezárásakor.
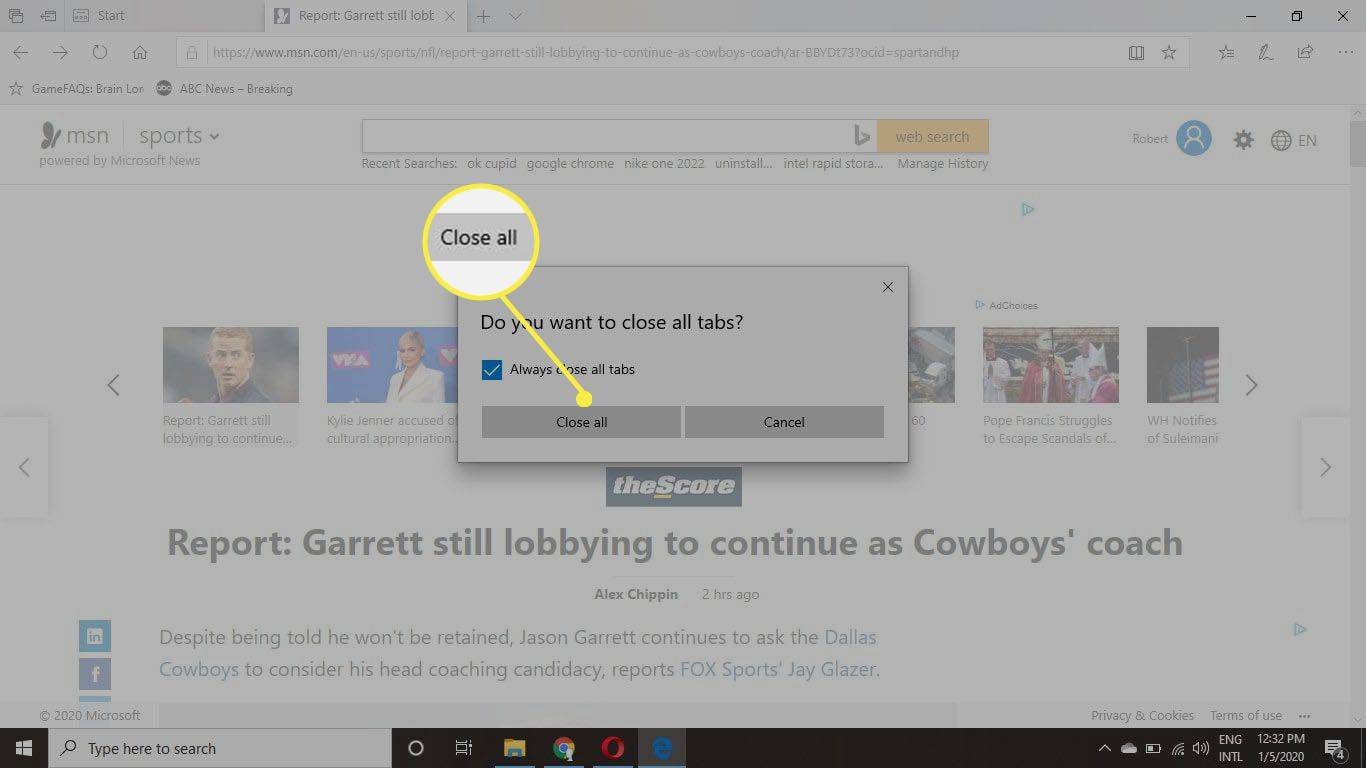
-
Az alapértelmezett lapbeállítások módosításához válassza ki az ellipsziseket ( ... ) az Edge jobb felső sarkában, és válassza ki Beállítások a legördülő menüből.
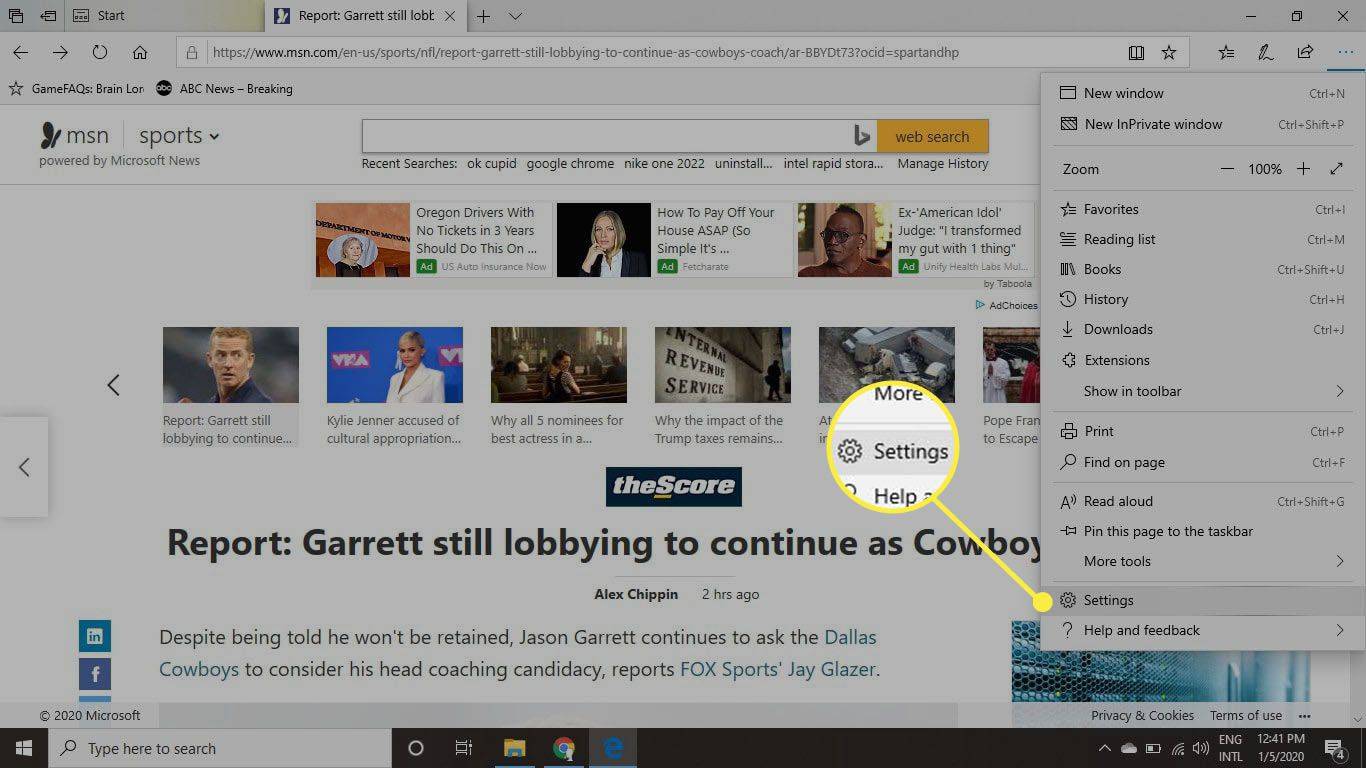
-
Válassza ki Kezdőlap alatt Nyissa meg a Microsoft Edge-t ezzel .
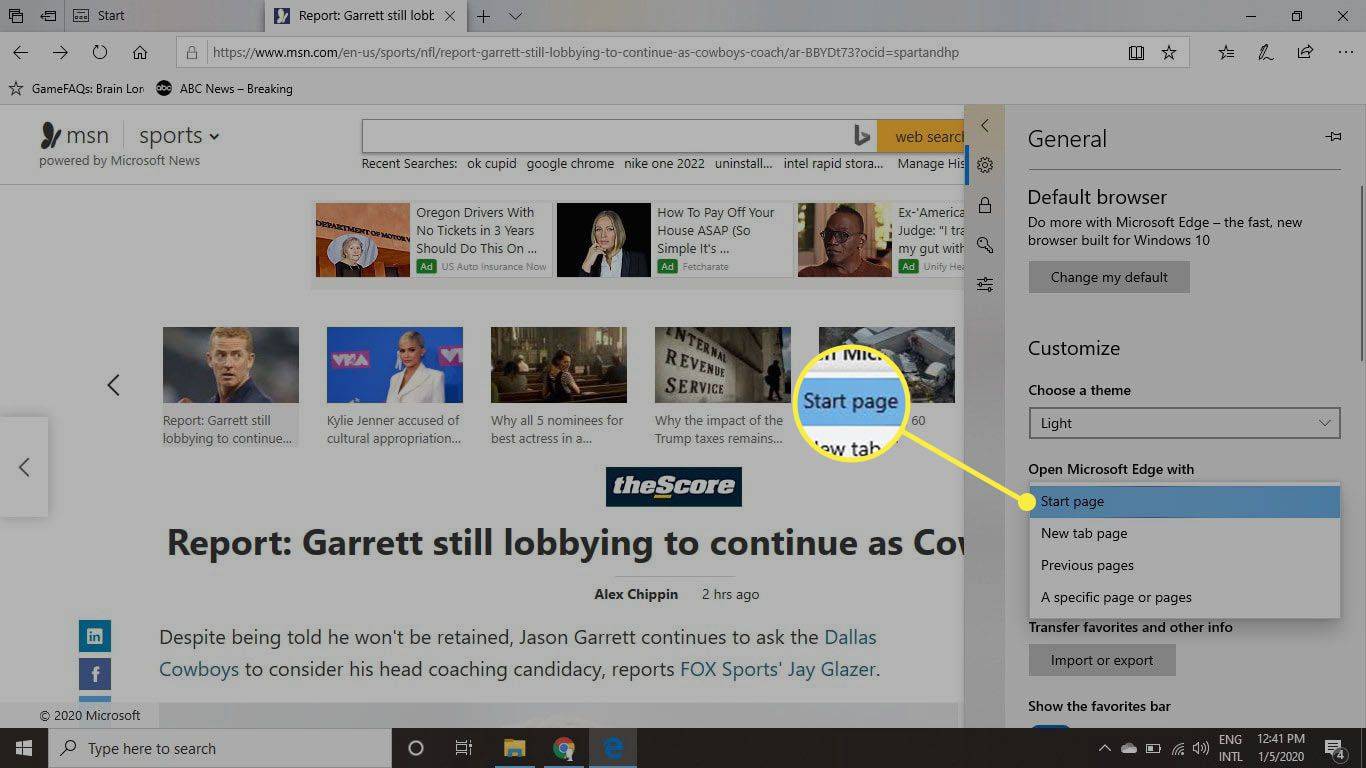
A lapok bezárása a Chrome-ban és a Firefoxban Androidra
A Chrome és a Firefox Android-verziói nyitva tartják a lapokat a munkamenetek között, kivéve, ha kifejezetten bezárja őket. Az összes megnyitott böngészőlap törléséhez bármelyik böngésző mobilverziójában:
-
Érintse meg a lapon ikonra (a négyzet egy számmal) a jobb felső sarokban.
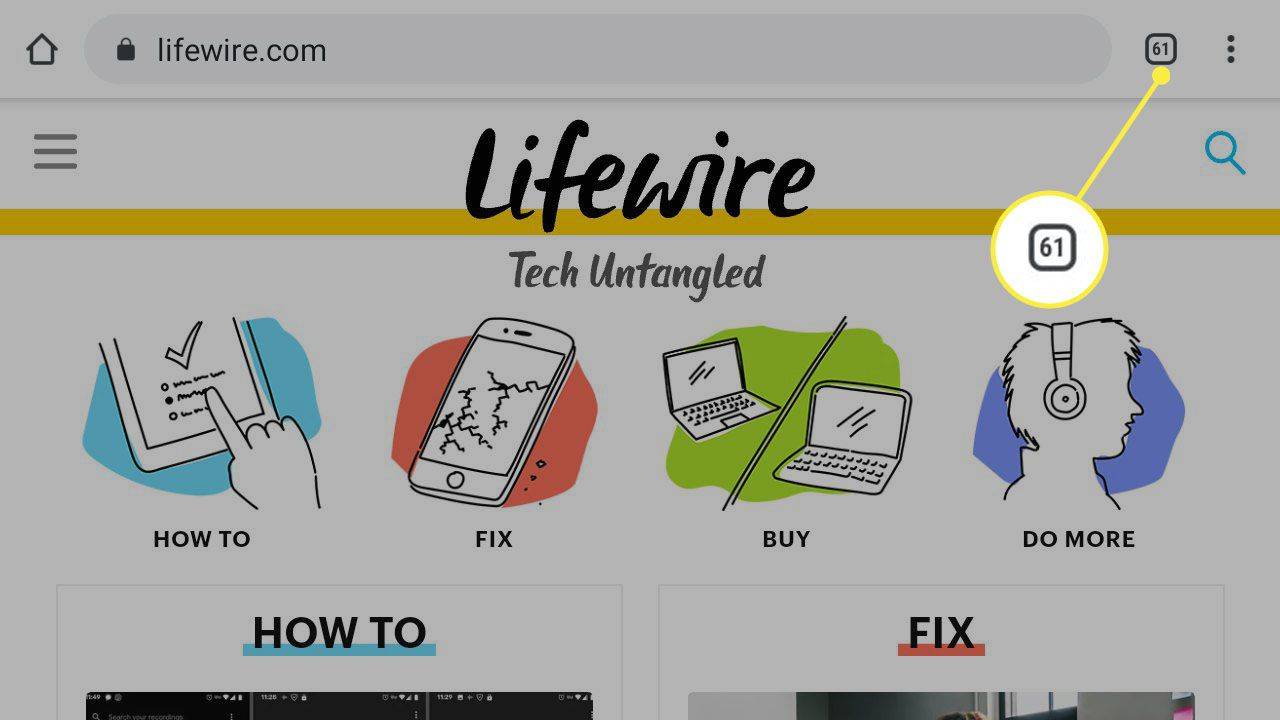
-
Érintse meg a három függőleges pont a jobb felső sarokban.
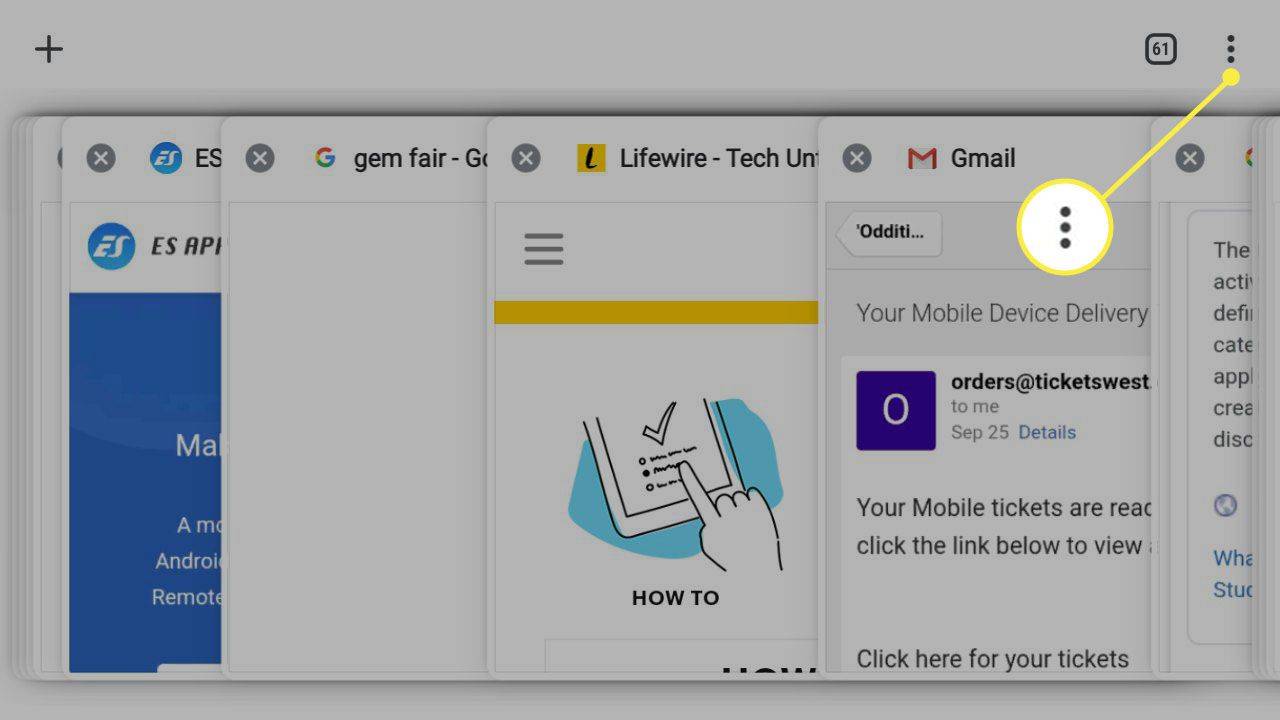
-
Koppintson a Zárja be az összes lapot .
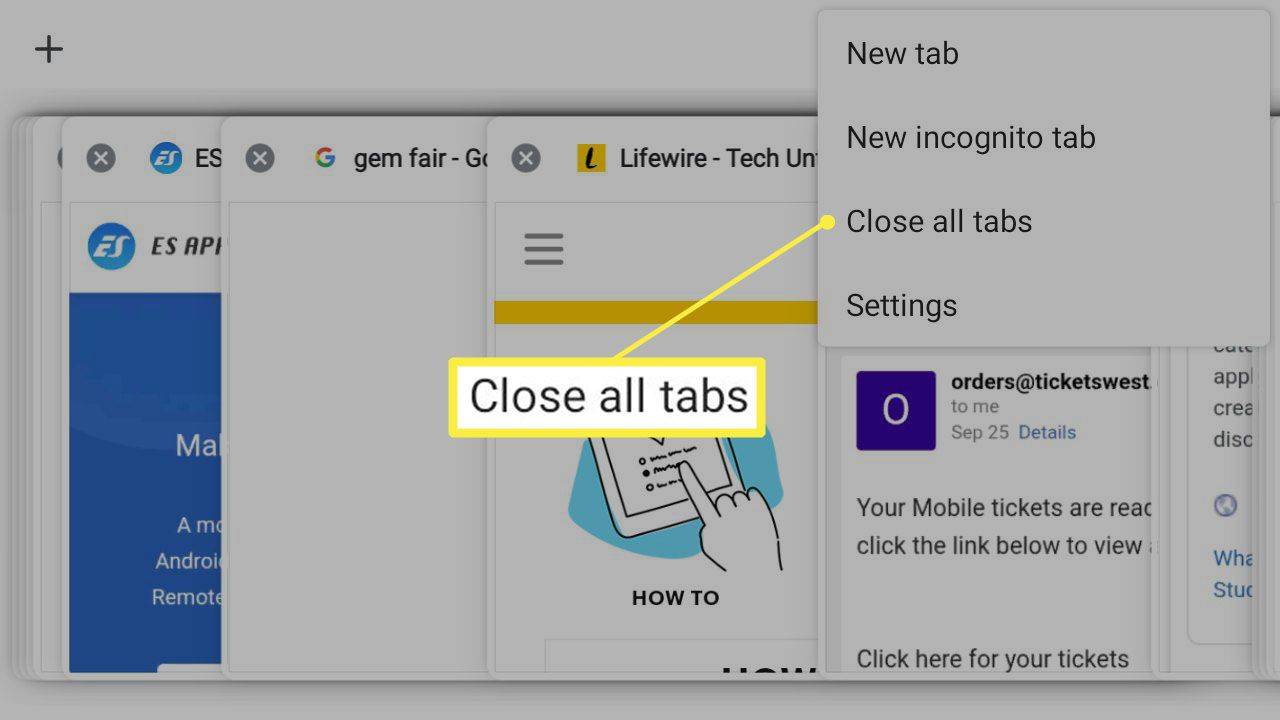
Zárja be az összes böngészőlapot az Opera for Android alkalmazásban
Az összes megnyitott böngészőlap törlése az Opera mobil verziójában:
-
Érintse meg a lapon ikonra (a négyzet egy számmal) az alsó menüsorban.
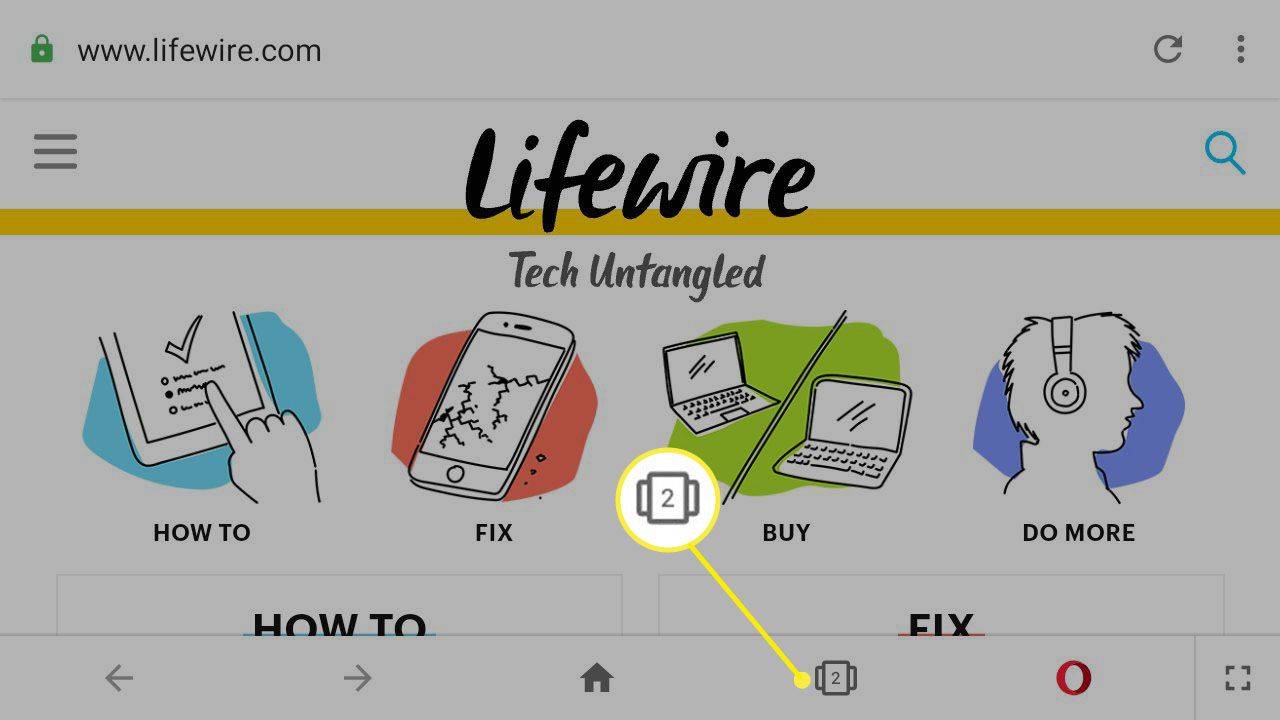
-
Érintse meg a három függőleges pont a jobb alsó sarokban.
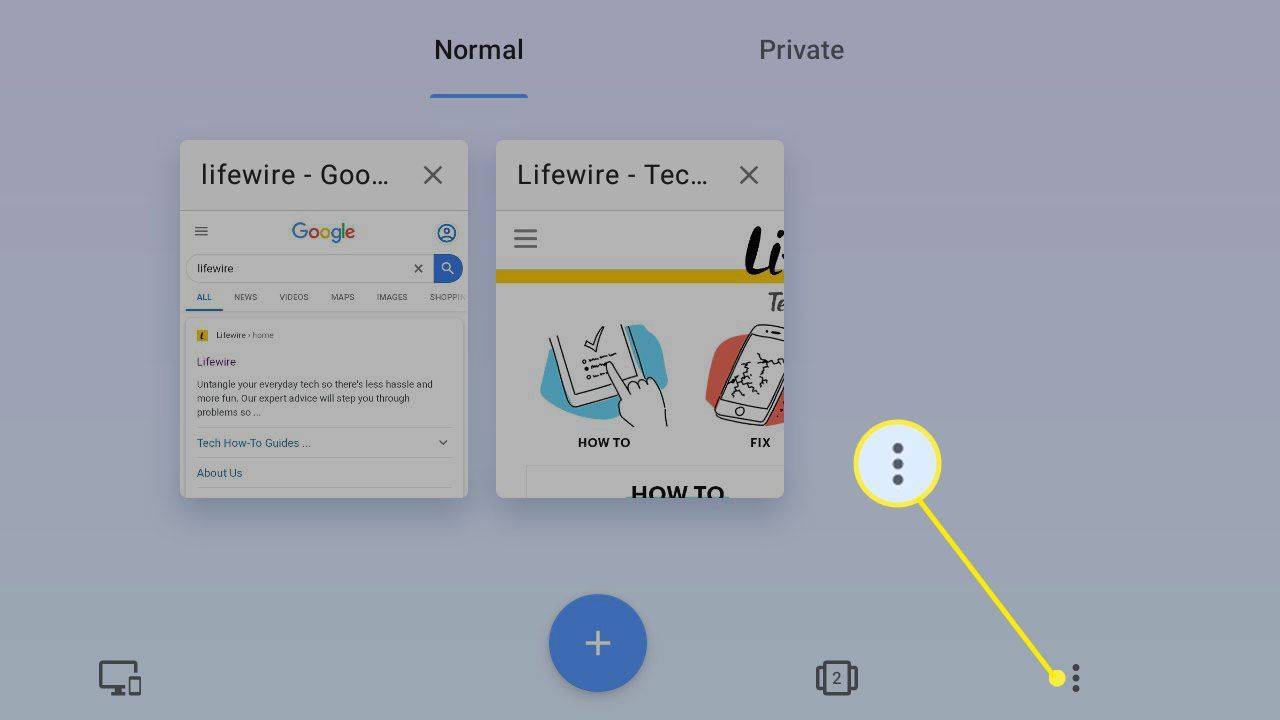
-
Koppintson a Zárja be az összes lapot .
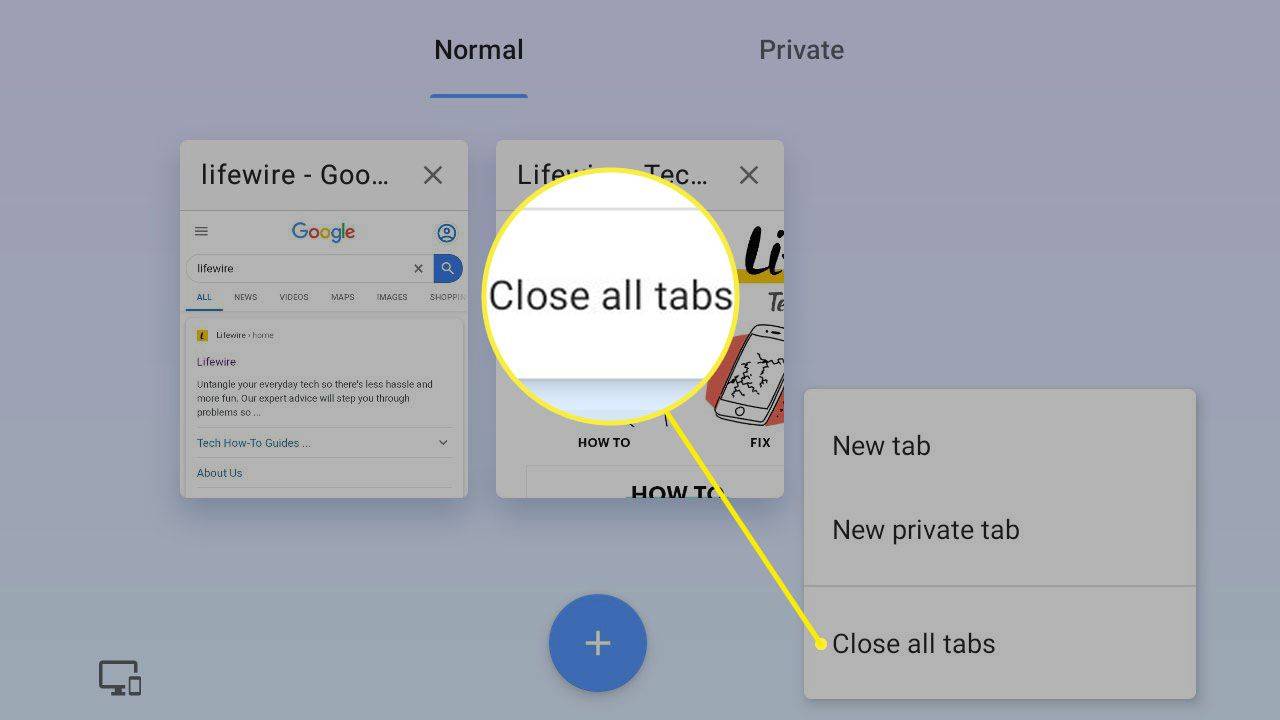
Zárja be az összes böngészőlapot a bővítmények használatával
Egyes böngészők támogatják azokat a bővítményeket és bővítményeket, amelyek lehetővé teszik az összes lap egy kattintással történő bezárását, ami sokkal kényelmesebb, mint az ablak megnyitása és bezárása vagy a beállítások módosítása. Például az összes Chrome-bővítményt tartalmazó lap bezárásához:
-
Menj a Chrome Internetes áruház és keressen zárja be az összes lapot .
hogyan kell telefonszám nélkül szövegezni
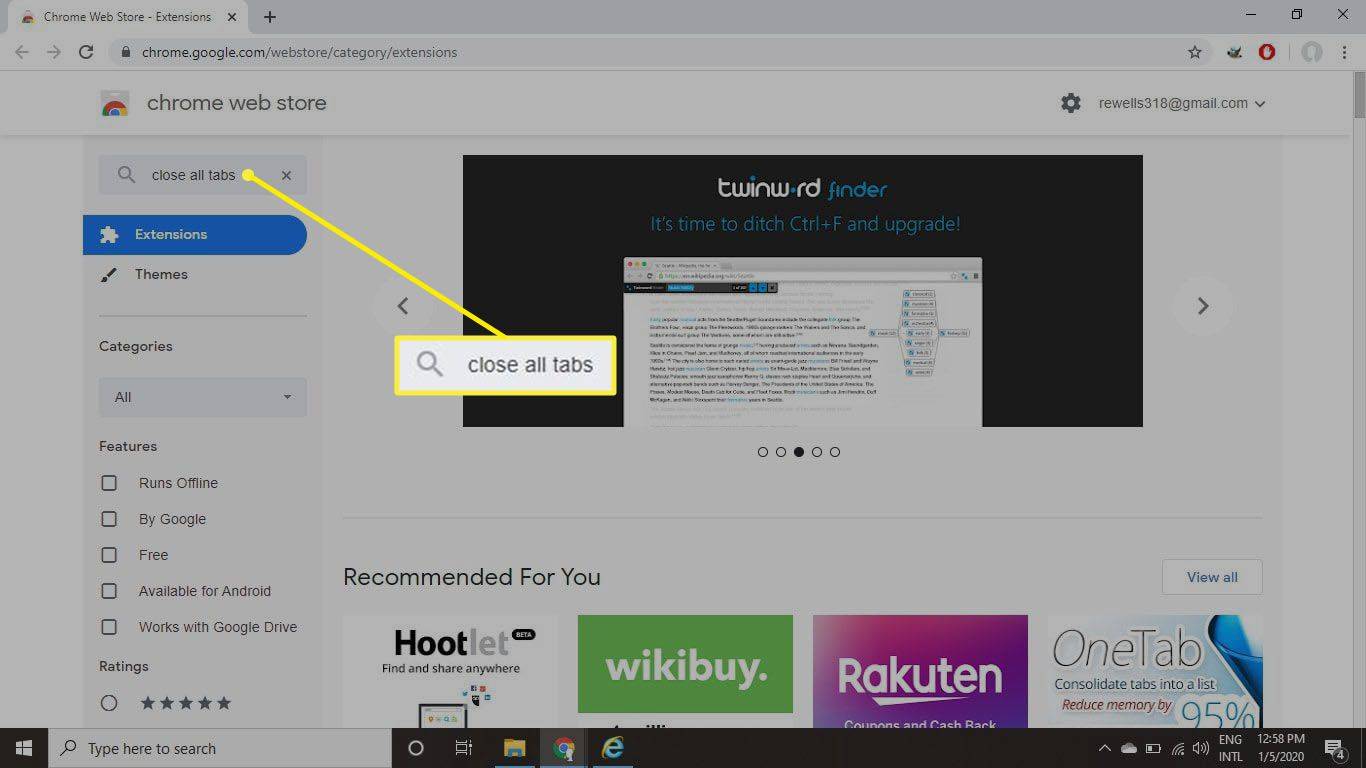
-
Válaszd ki a Hozzáadás a Chrome-hoz mellett Zárja be az összes lapot kiterjesztés.
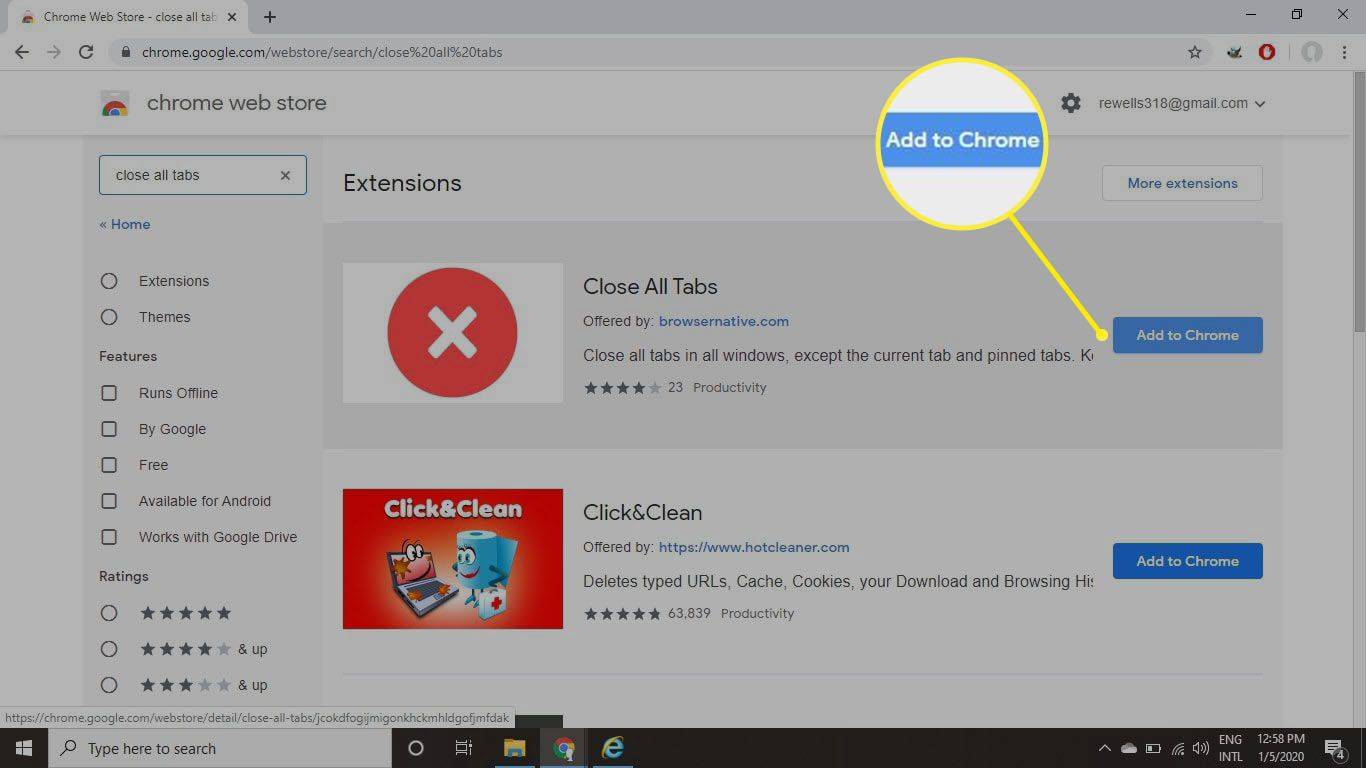
-
Válassza ki Bővítmény hozzáadása a felugró ablakban.
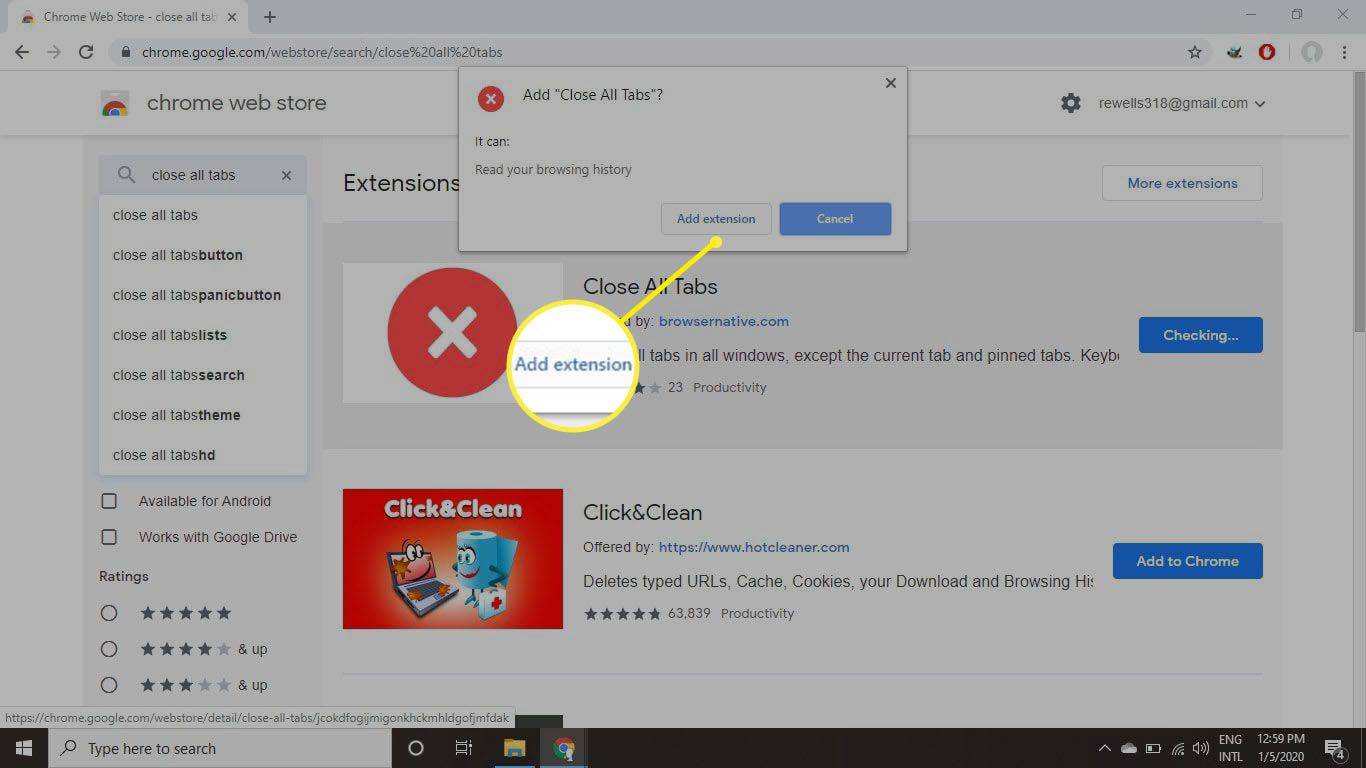
-
Válaszd ki a Zárja be az összes lapot gombra (a piros kör fehér X-szel) az URL-sáv jobb oldalán.