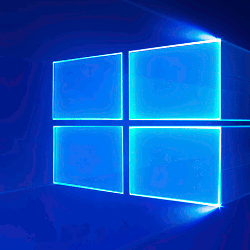Mit kell tudni
- A Microsoft Excel összefűzési képletével két vagy több adatoszlopot egyesíthet egyetlen adatvesztés nélkül.
- Miután létrehozta a CONCATENATE képletet az első cellában, húzza a kitöltő fogantyút a fennmaradó cellák képletének megkettőzéséhez.
- Egyesítés után az egyesített adatokat értékké kell módosítania a másolás és beillesztés segítségével, hogy törölni vagy módosítani tudja az eredeti adatokat.
Ez a cikk elmagyarázza, hogyan kombinálhat két adatoszlopot a Microsoft Excel programban egyetlen oszlopba anélkül, hogy elveszítené az adatokat.

Dean Pugh / Unsplash
Hogyan kombinálhatjuk az oszlopokat az Excelben adatvesztés nélkül
Ha csak két üres oszlopot szeretne egyesíteni az Excelben, ezt elég egyszerűen megteheti az Egyesítés opcióval, de ha ezek az oszlopok adatokat tartalmaznak, akkor az összes adatot elveszíti, kivéve a bal felső cellában lévőket. Ha valójában két oszlop adatait egyetlen oszlopba szeretné egyesíteni, az egyesítési parancs nem fog működni. Ehelyett a ÖSSZEKAPCSOL képlet az adatok kombinálásához.
-
Azon az Excel-munkalapon, ahol két adatoszlopot szeretne egyesíteni, először szúrjon be egy új oszlopot az egyesíteni kívánt adatok mellé. Itt jelennek meg a kombinált adatok.
Új oszlop beszúrásához kattintson jobb gombbal egy oszlopra attól a helytől jobbra, ahol meg szeretné jeleníteni az új oszlopot, és válassza ki Beszúrás a megjelenő menüből.
-
Ha a többi oszlopnak is van fejléce, adjon fejlécenevet az új oszlopnak. Példánkban az Teljes név .
-
Jelölje ki az első cellát az új oszlop fejléce alatt (ebben a példában C2), írja be a következőt a képletsorba:
hogyan lehet hozzáfűzni az ig történetet
=ÖSSZESÍTÉS(A2;' ',B2)
Ez közli az Excellel, hogy az A2 cellában lévő adatokat szeretné egyesíteni a B2 cellában lévő adatokkal, szóközzel (' ') közöttük. Ebben a példában az idézőjelek közötti szóköz az elválasztó, de ha úgy dönt, bármilyen más elválasztót is használhat.
Például, ha vessző lenne az idézőjelek között, így: =ÖSSZESÍTÉS(A2;','B2) akkor az A cellából származó adatokat vesszővel választanák el a B cellában lévő adatoktól.
Ugyanezzel a képlettel kombinálhatja több oszlop adatait. Csak a fenti szintaxissal kell megírnia: =ÖSSZESÍTÉS (Cell1, 'Elválasztó', Cell2, 'Elválasztó', 3. cella... stb.)

-
A képlet kitöltése után nyomja meg a gombot Belép aktiválásához nyomja meg a billentyűzeten. Az új adatkombinációnak meg kell jelennie a cellában.

-
Most lemásolhatja a képletet az oszlop hosszában, hogy egyesítse az összes kívánt bejegyzést. Ehhez vigye a kurzort bac az előző cellába (a példában C2), ragadja meg a zöld pontot (úgy nevezett Kitöltő fogantyú ) a képernyő jobb alsó sarkában, és húzza le a használni kívánt oszlop hosszát.
Ezzel az összes kiválasztott sorra alkalmazza a képletet.

-
Most az új oszlopban lévő adatok egy képlet részét képezik, és mint ilyenek, ha törli a képletben használt adatokat (ebben a példában az A vagy B oszlopban lévő adatokat), akkor az összesített adatok az oszlopban lesznek. C eltűnni.
Ennek elkerülése érdekében az összes új bejegyzést értékként kell mentenie, hogy ne tűnjenek el. Tehát először jelölje ki az imént létrehozott összes kombinált adatot, és használja a billentyűparancsot Ctrl + C Windowson vagy Command + C Mac rendszeren a másoláshoz.

-
Ezután annak az oszlopnak az első megfelelő cellájában, amelyből az adatokat másolta, kattintson a jobb gombbal, és válassza ki Paste Value .
a Windows indítómenü nem nyílik meg

-
A kombinált adatok beillesztésre kerülnek az oszlopba értékként, és az új, kombinált adatok megváltoztatása nélkül módosíthatja vagy törölheti az adatokat az eredeti oszlopokból.