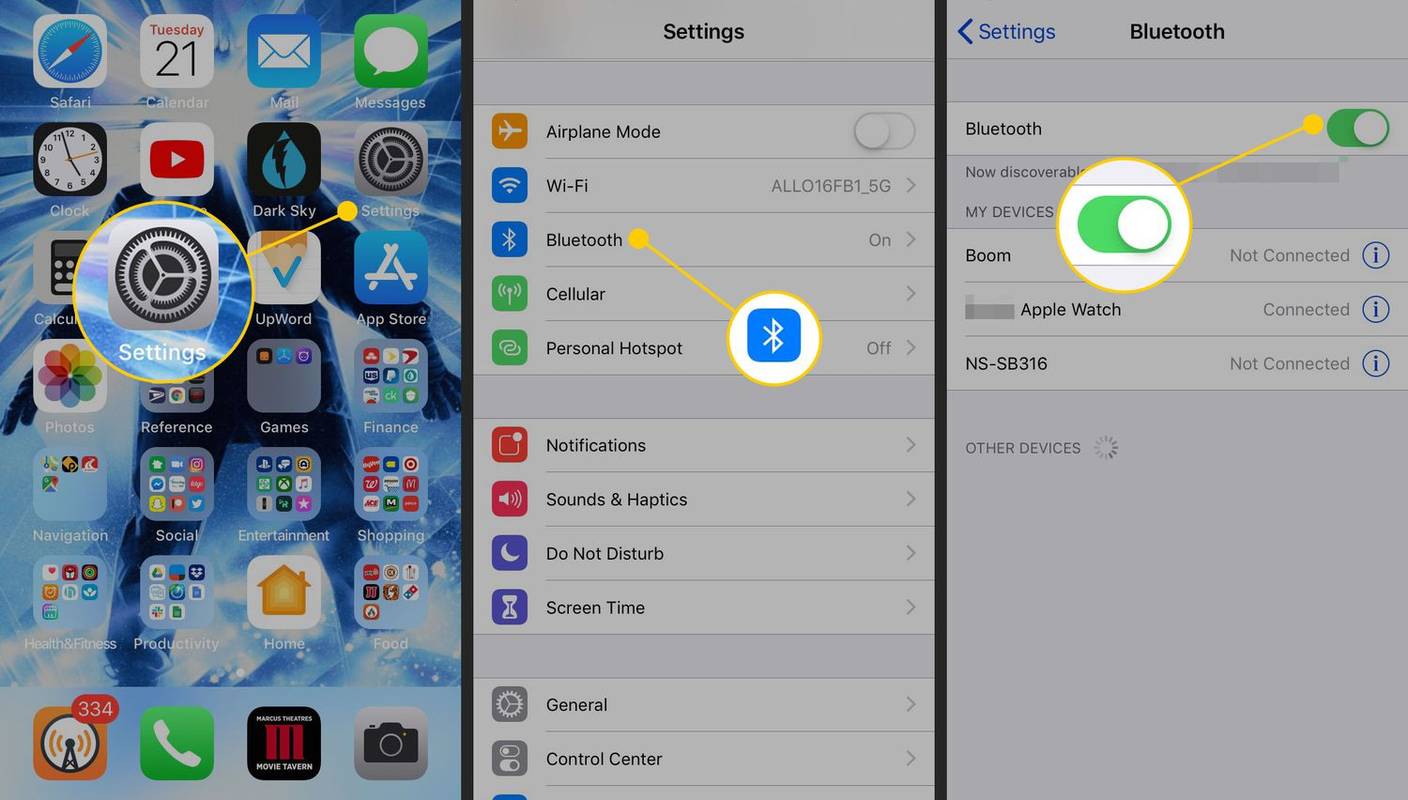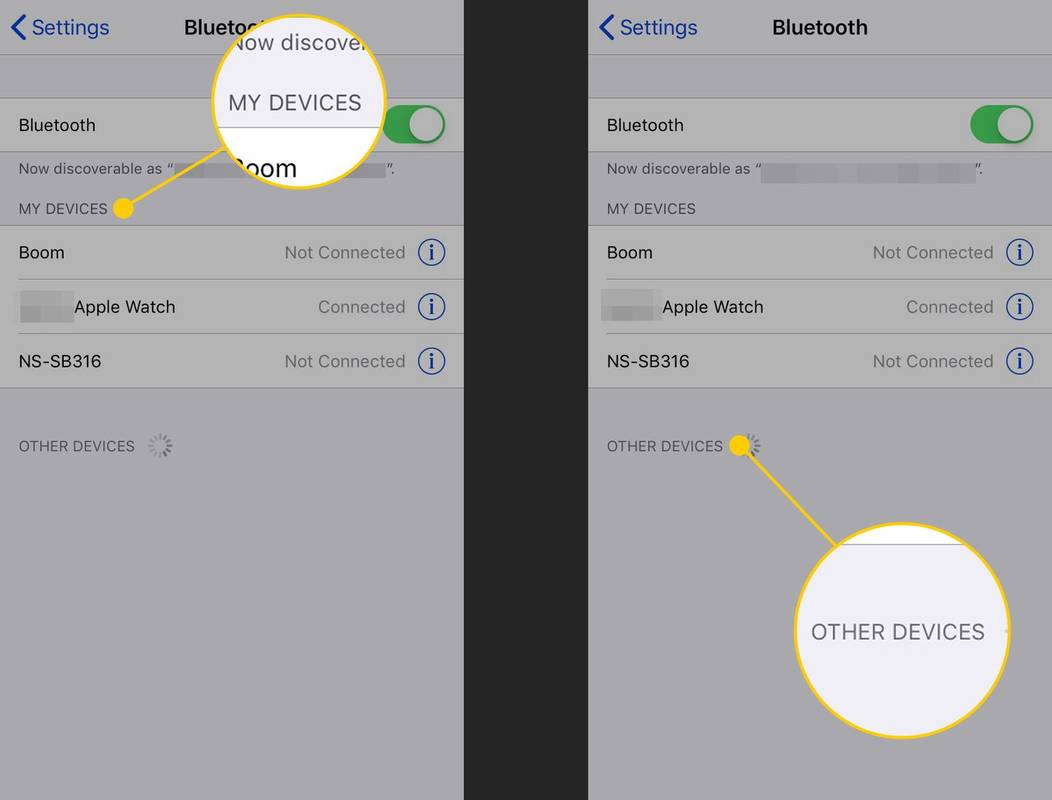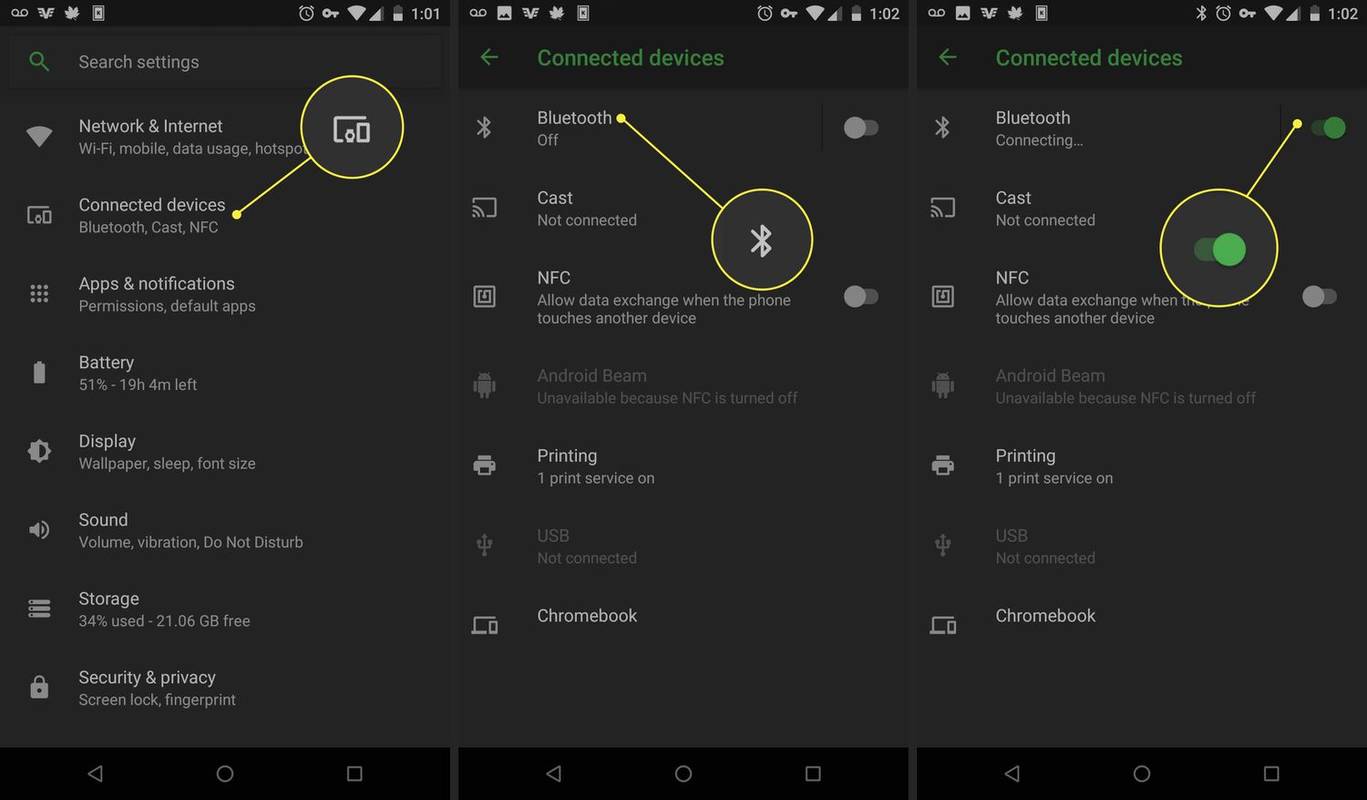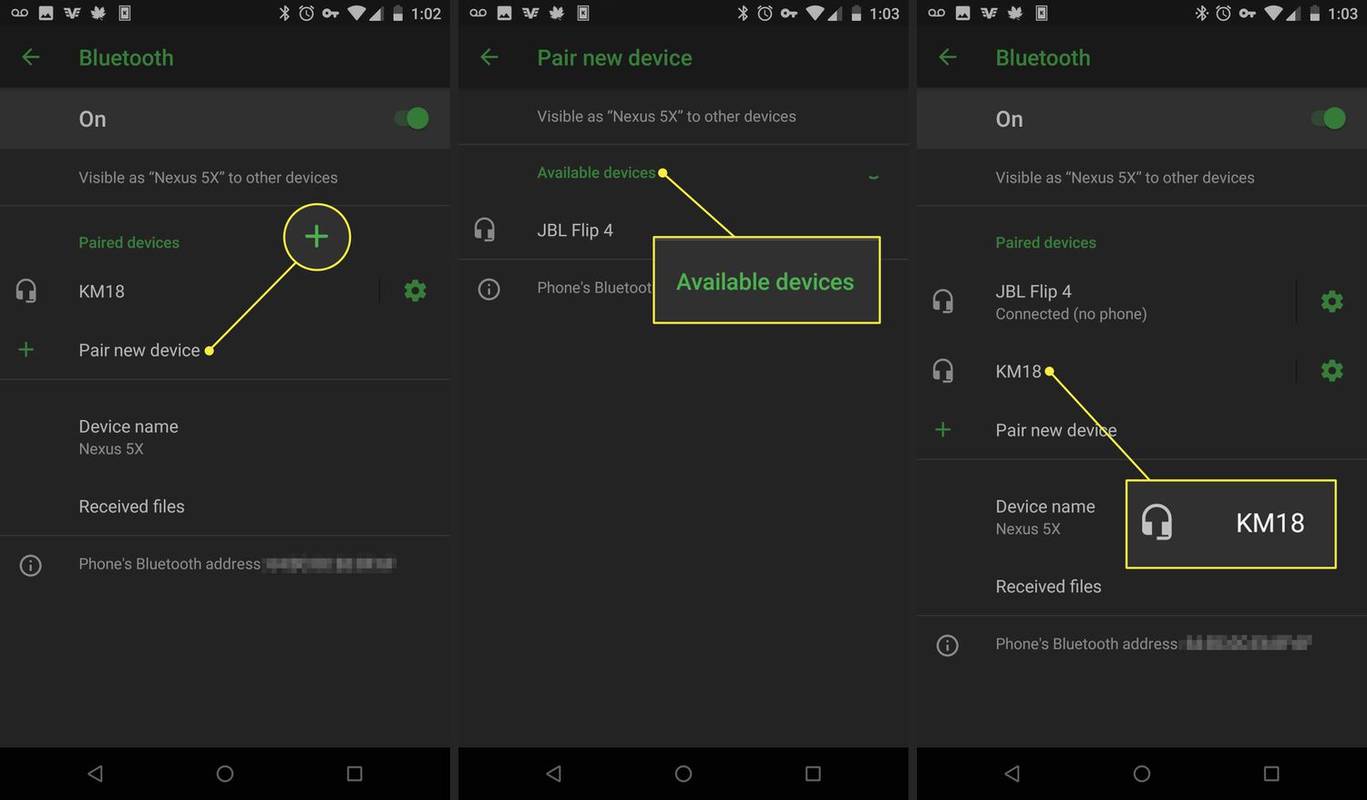Mit kell tudni
- Állítsa a Bluetooth-eszközt párosítási módba a gomb megnyomásával és nyomva tartásával Erő gombot, ill Párosítás gomb.
- iPhone: Ugrás ide Beállítások > Bluetooth > Egyéb eszközök . Érintse meg az eszközt a csatlakozáshoz.
- Android: Ugrás ide Beállítások > Csatlakoztatott eszközök > Bluetooth . Válassza ki Új eszköz párosítása majd érintse meg a hangszóró nevét.
Ez a cikk elmagyarázza, hogyan párosíthat Bluetooth hangszórót iPhone vagy Android okostelefonjához. Egyes Android gombok és menüopciók kissé eltérhetnek.
Bluetooth-hangszóró csatlakoztatása iPhone-hoz
A Bluetooth-hangszóró és az iPhone párosításának csak egyszer kell megtörténnie. Miután a Bluetooth-hangszórót sikeresen párosította egy iPhone készülékkel, minden bekapcsoláskor automatikusan csatlakoznia kell.
-
Helyezze a Bluetooth-eszközt párosítási módba.
-
Az iPhone készüléken nyissa meg a Beállítások kb.
-
Válassza ki Bluetooth .
-
Győződjön meg arról, hogy a Bluetooth funkció be van kapcsolva. Ha a Bluetooth a váltókapcsoló zöld, a Bluetooth engedélyezve van, és semmit sem kell módosítani. Ha nem, válassza a kapcsolót a Bluetooth bekapcsolásához.
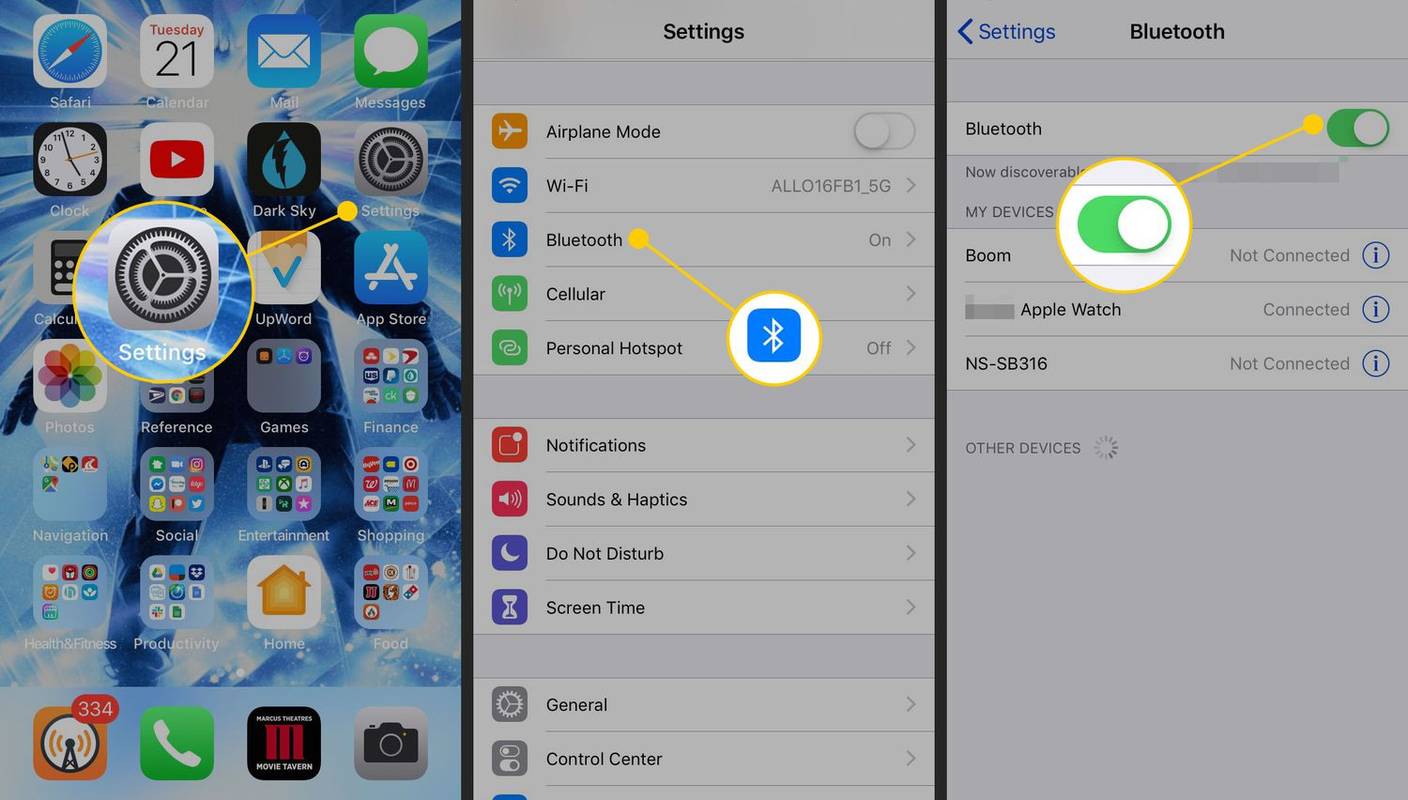
-
Görgessen le a lehetőséghez Egyéb eszközök és keresse meg a Bluetooth hangszórót a listában. Légy türelmes, mert eltarthat egy pillanatig, amíg megjelenik.
Győződjön meg arról, hogy ezalatt a Bluetooth hangszóró párosítási módban van.
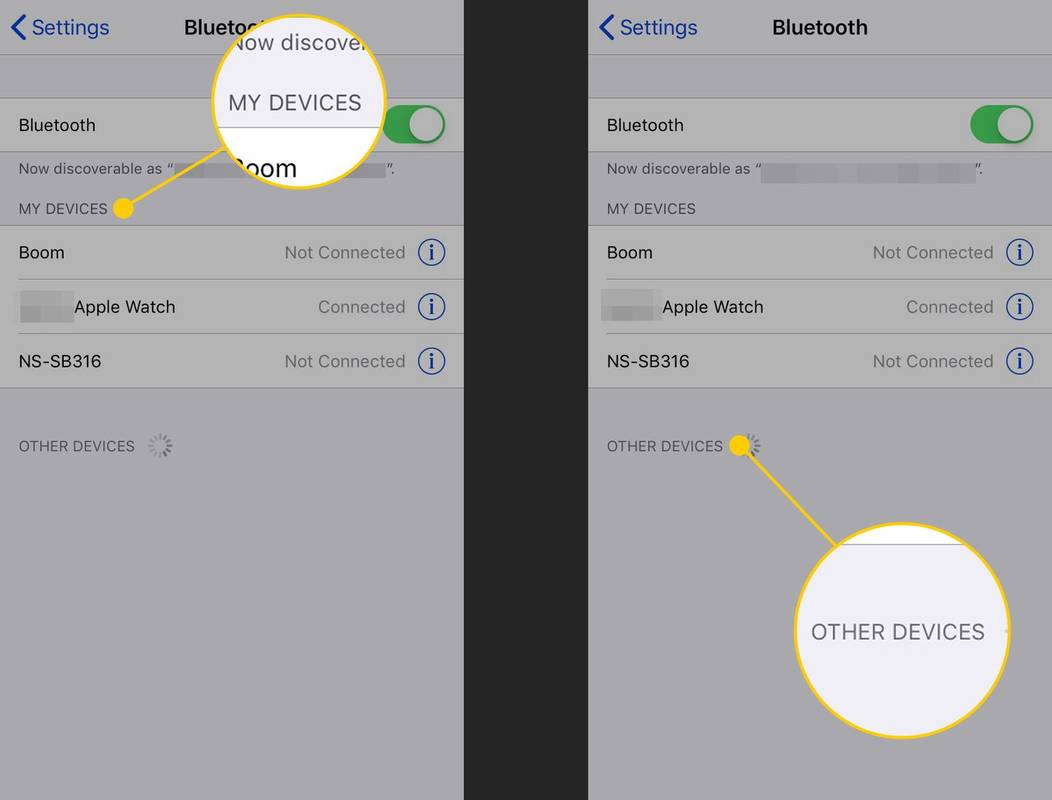
-
Amikor megjelenik a hangszóró, válassza ki a csatlakoztatni kívánt eszköz nevét. A két eszköz párosítása néhány másodpercet vesz igénybe. Ha kész, az állapot frissül a következőre csatlakoztatva a képernyőn.
Bluetooth hangszóró csatlakoztatása Android telefonhoz
Ugyanúgy, mint egy iPhone esetében, a Bluetooth-hangszóró Android-eszközhöz történő csatlakoztatásának csak egyszer kell megtörténnie. Miután a Bluetooth-hangszóró sikeresen párosításra került az eszközzel, minden bekapcsoláskor automatikusan csatlakoznia kell.
-
Nyissa meg a Beállítások kb.
a vizio tv-m nem fog bekapcsolni
-
Navigáljon ide Csatlakoztatott eszközök , és kapcsolja be a Bluetooth váltókapcsoló, ha nincs engedélyezve.
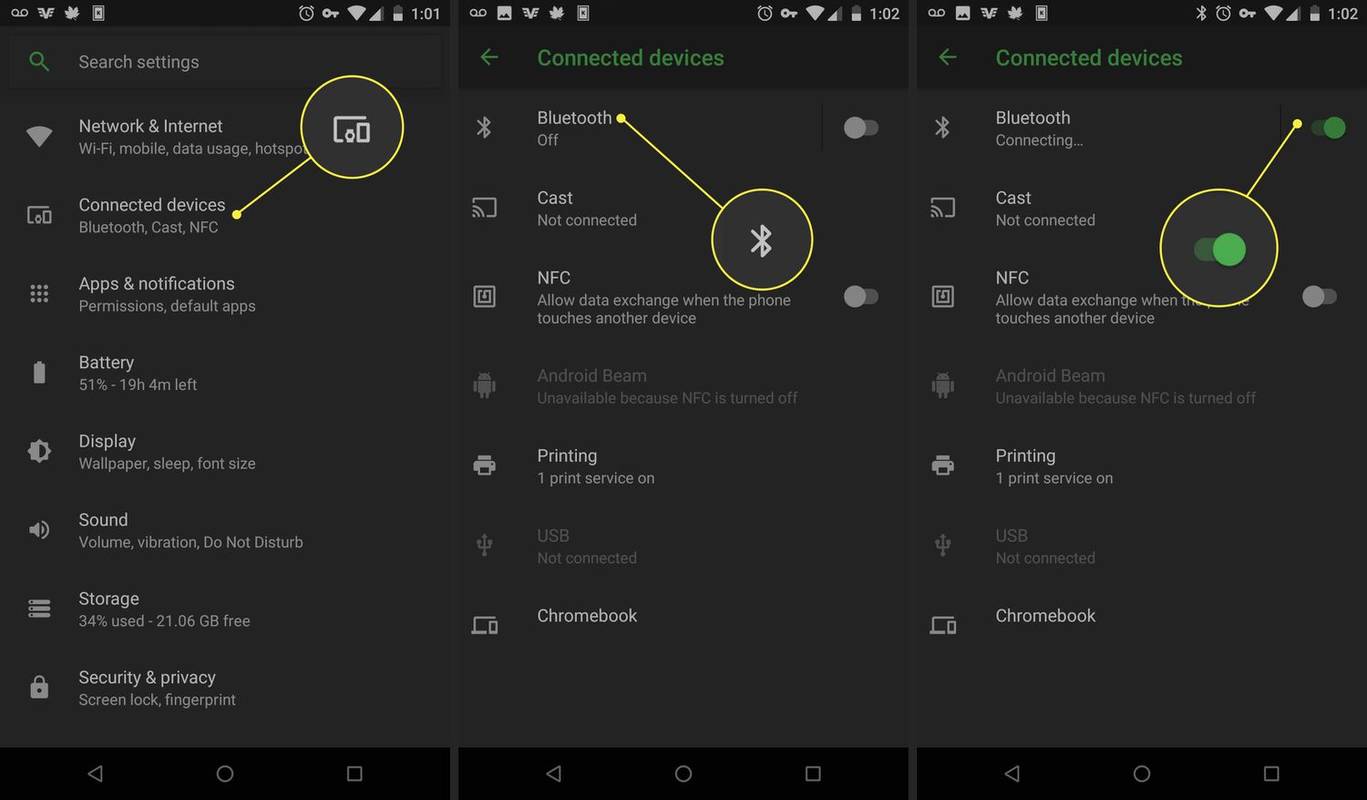
-
Válassza ki Bluetooth a lehetőségek megtekintéséhez.
-
Válassza ki Új eszköz párosítása a Bluetooth-eszköz párosítási módba helyezéséhez.
hogyan lehet megváltoztatni a felhasználónévet a snapchat-en
-
Keresse meg a Bluetooth-hangszóró nevét a listában. Légy türelmes, mert eltarthat egy pillanatig, amíg megjelenik.
Győződjön meg arról, hogy ezalatt a Bluetooth hangszóró párosítási módban van.
-
Válassza ki a hangszóró nevét a csatlakozáshoz. Az eszközök párosítása néhány másodpercet vesz igénybe. Ha kész, a képernyőn megjelenik, hogy a hangszóró csatlakoztatva van.
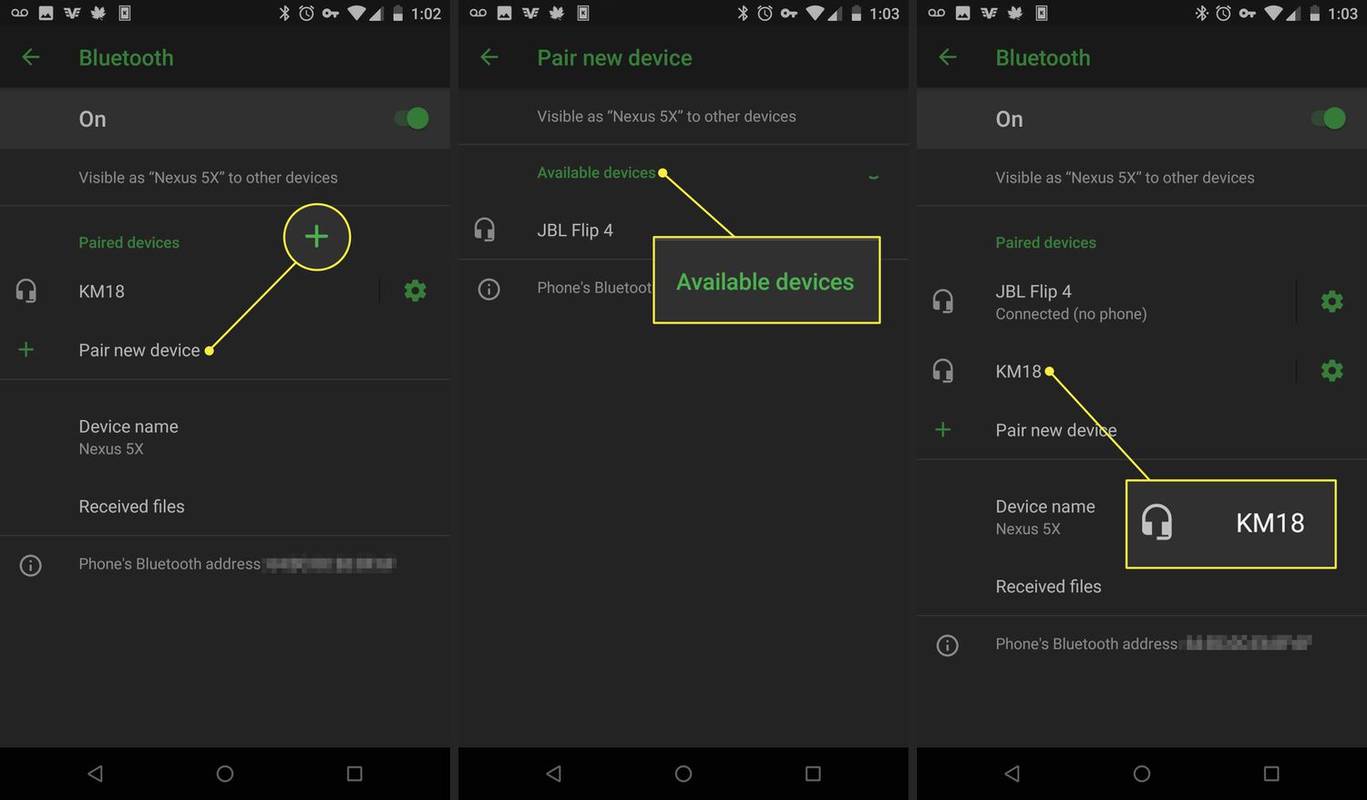
Több hangszóró párosítása egyszerre
Néhány népszerű A Bluetooth hangszórók tandemben is csatlakoztathatók egyetlen telefonra a sztereó hang eléréséhez vagy a hangerő növeléséhez. Ha van egy pár hangszórója, amely egyszerre tud csatlakozni, a kezdéshez töltse le a gyártó mobilalkalmazását a Google Play vagy az Apple App Store áruházból.
Például a Logitech népszerű Ultimate Ears hangszóró márkája párosítható a vállalat egyik elérhető alkalmazásának letöltésével. Érdeklődjön a gyártónál, hogy lehetséges-e ez a funkció az Ön hangszóróival.
A Bluetooth hangszórók alaphelyzetbe állításaA párosítási mód engedélyezése a hangszórón
Mielőtt bármit is párosítana, állítsa a Bluetooth hangszórót párosítási módba, hogy a telefon felismerje a kezdeti beállításhoz. Míg minden hangszóró más-más módszerrel lép párosítási módba, ez a két javaslat lehetővé teszi, hogy kitalálja, hogyan érheti el, hogy hangszórója gyorsan megfeleljen az előírásoknak. Ha az alábbi tippek nem vonatkoznak az Ön készülékére, további információkért tekintse meg a hangszóró gyártójának használati útmutatóját.
- Hogyan párosíthatok Bluetooth-eszközt a Windows 10 rendszerrel?
Windows laptoppal vagy asztali számítógéppel való párosításhoz győződjön meg arról, hogy a Bluetooth engedélyezve van a jobb gombbal kattintva Bluetooth ikon a Értesítések területre vagy oda megy Kezelőpanel > Hardver és hang > Eszközök és nyomtatók . Válassza ki az eszközt a listából, és írja be a PIN-kódot, ha a rendszer kéri, majd válassza ki Csatlakozás .
- Miért nem csatlakozik a Bluetooth hangszóróm?
Számos oka lehet annak, hogy a Bluetooth nem csatlakozik. Lehetnek nem kompatibilis Bluetooth-verziói. Vagy fizikai probléma lehet, például az eszközök túl messze vannak egymástól, az egyik eszközben lemerült az akkumulátor, vagy nincs párosítási módban.
Mivel a Bluetooth-hangszóró most már felfedezhető, párosítsa iPhone vagy Android telefonjával.
Sony fejhallgató, fülhallgató vagy hangszóró csatlakoztatása Bluetooth-hoz GYIKÉrdekes Cikkek
Szerkesztő Választása

Fájlok keresése a Linux terminálon
A fájlok megtalálásához a Linux termináljában legalább három módszert használhat. Szeretném megosztani azokat a módszereket, amelyeket magam használok: megkeresés, helymeghatározás és mc.

Hogyan lehet feltörni a vízpajzsot a Genshin Impact során
Az Abyss Mages a létezésed veszedelme? Félsz találkozni velük a kazamatákban és a Spirális mélységben? Magabiztosabbnak érezheti magát a túlélési esélyeit illetően, ha nem pazarolja el minden erőforrását ezek leküzdésére.

Javítás, ha a Lenovo billentyűzet nem működik
Ha a Lenovo laptop billentyűzete nem működik, a lehetséges megoldások közé tartozik az illesztőprogramok frissítése, a Cortana kikapcsolása és a billentyűzet tisztítása.

Az iPhone 5s hibái és azok kijavítása
Az Apple iPhone 5s készüléke szeptember óta kapható az Egyesült Királyságban, így a korai alkalmazóknak rengeteg idő áll rendelkezésre a hibák bejelentésére. Az iPhone 5s először ujjlenyomat-leolvasót és 64 bites chipet tartalmaz, ami természetesen ehhez vezet

Fájlok és mappák elrejtése a Linux Mint alkalmazásban
Itt van két különböző módszer, amelyek segítségével elrejtheti a fájlokat és mappákat a Linuxban a GUI fájlkezelőkben és a terminálban egyaránt.

Az App Store-előfizetések lemondása iOS-en és iTunes-on keresztül
Rengeteg szolgáltatás és alkalmazás kínál ismétlődő előfizetéseket a további funkciókhoz. Az Apple kényelmesen kezeli ezeket az előfizetéseket az Ön számára, biztosítva mind a könnyű használatot, mind a biztonságot. De mi van, ha le akarod mondani az App Store-előfizetését? Így teheti meg gyorsan az iOS vagy az iTunes segítségével.