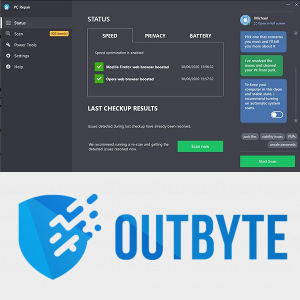Mit kell tudni
- Nyissa meg a Windows Műveletközpontot, és ha szükséges, kapcsolja be a Bluetooth-t.
- Jobb klikk Bluetooth > Menj a beállításokhoz > Bluetooth vagy más eszköz hozzáadása > Bluetooth .
- Bose fejhallgatón: Nyomja jobbra a bekapcsológombot. PC-n: Válassza ki a fejhallgatót a listából.
Ez a cikk azt ismerteti, hogyan csatlakoztatható és párosítható Bose fejhallgató Windows 11 vagy Windows 10 rendszert futtató számítógéphez vagy laptophoz. További információkkal szolgál a Bose fejhallgatók játékra való használatáról, valamint arról, hogy mit kell tenni, ha nem csatlakozik a laptophoz.
A Bose fejhallgatók párosítása Windows rendszerben
Íme a legegyszerűbb és leggyorsabb módszer, amellyel vezeték nélkül csatlakoztathatja Windows PC-jét egy pár Bose fejhallgatóhoz.
-
Válassza a négyzet alakú ikont az asztal jobb alsó sarkában a Windows Műveletközpont megnyitásához.

-
Győződjön meg arról, hogy a Bluetooth be van kapcsolva. A Bluetooth ikont ki kell jelölni, ha igen.

Ne aggódj, ha a szavak Nem kapcsolódik megjelenik az ikonon. Ez azt jelenti, hogy a Bluetooth be van kapcsolva, de Windows számítógépe nem csatlakozott Bluetooth-eszközhöz.
-
Jobb klikk Bluetooth és válassza ki Menj a beállításokhoz .

Ha Windows-eszköze támogatja az érintésvezérlést, akkor ezt a menüt a gomb hosszú megnyomásával is megnyithatja Bluetooth .
-
Válassza ki Bluetooth vagy más eszköz hozzáadása .

-
Válassza ki Bluetooth .

-
Kapcsolja be a Bose fejhallgatót, és határozottan mozgassa a bekapcsológombot a jobb szélső helyzetbe, hogy felfedezhető legyen.
Sikeres művelet esetén sípoló hangot kell hallania, és villogó kék fényt kell látnia a Bose fejhallgatón.
hogyan lehet kikapcsolni a cortana értesítéseket
-
Amikor Bose fejhallgatója megjelenik a Bluetooth-eszközök listájában, válassza ki azt.

Előfordulhat, hogy Windows rendszerű számítógépe más közeli Bose-eszközöket észlel, ezért a típusszám és a név bal oldalán található ikon segítségével válassza ki a sajátját, amelynek fejhallgatónak kell kinéznie.
-
A Windows párosítási folyamata azonnal megkezdődik, és néhány másodpercen belül a befejezésről szóló értesítésnek kell megjelennie.

-
A Bose fejhallgató mostantól automatikusan csatlakozik a Windows rendszerű számítógépéhez, amikor engedélyezve van a Bluetooth és a fejhallgató be van kapcsolva.

Frissíthetem a Bose fejhallgatómat Windows rendszeren?
Elérhető egy alkalmazás Bose honlapja Bose fejhallgatók, hangszórók és egyéb eszközök frissítéséhez Windows számítógépen keresztül. Sajnos ez a módszer köztudottan hibás, és gyakran nem működik a felhasználók számára.
hogyan lehet visszaállítani a lapokat a krómon

Ha nem tudja működésre bírni a Windows alkalmazást, a Bose fejhallgató frissítésének sokkal gyorsabb módja az iPhone, iPad és Android készülékeken elérhető Bose Connect alkalmazás használata. Ez a hivatalos alkalmazás vezeték nélkül tölthet le és küldhet frissítéseket Bose fejhallgatójához, és nincs szükség kábelekre.
Csatlakoztathatja Bose fejhallgatóját iPhone-jához vagy más okoseszközéhez, és továbbra is használhatja őket Windows rendszerű számítógépével. Nem korlátozódik egyetlen eszközre.
Miért nem csatlakozik a Bose fejhallgatóm a laptopomhoz?
Számos probléma akadályozhatja a Bose fejhallgató laptophoz vagy számítógéphez való csatlakozását, például Bluetooth ütközések , töltetlen akkumulátorok és Windows párosítási hibák. Szerencsére, Számos módja van a fejhallgatók megjavításának, amikor leállnak , és a probléma megtalálása általában csak néhány perc tesztelést vesz igénybe.
Windows rendszerű számítógépének támogatnia kell a Bluetooth funkciót, hogy vezeték nélkül csatlakozhasson a Bose fejhallgatóhoz. Ha számítógépe nem rendelkezik Bluetooth-kapcsolattal, továbbra is csatlakoztathatja Bose fejhallgatóját a vezetékes aux kábelkapcsolaton keresztül. Kipróbálhatja a többféle mód egyikét is adja hozzá a Bluetooth-t a számítógépéhez .
Használhatom a Bose fejhallgatót számítógépes játékokhoz?
A Bose fejhallgatóval meghallgathatja a PC-n hallható hangokat, legyen az egy tévéműsorból, egy YouTube-videóból, egy Spotify-on található dalból vagy akár egy videojátékból. Érdemes azonban észben tartani, hogy a Bose fejhallgatók általában némi késést mutatnak vezeték nélküli csatlakozáskor, így a játékosok szeretnék használja az aux kábel vezetékes csatlakozását hogy a hang megfelelően szinkronizálódjon.
Még valamit érdemes megemlíteni, hogy csak néhány modell, például a Bose Quiet Comfort QC35 II Gaming Headset vagy a Bose Noise Canceling Headphones 700 rendelkezik mikrofonnal. Ha hangos csevegést szeretne folytatni, miközben videojátékot játszik Windows PC-jén egy pár Bose fejhallgatóval, akkor vagy ebbe a modellbe kell beruháznia, vagy használjon külön mikrofont .
GYIK- Hogyan csatlakoztathatom a Bose fejhallgatót Mac számítógéphez?
Nak nek csatlakoztassa a Bose fejhallgatót Machez , nyisd ki Rendszerbeállítások , válassza ki Hang > Bluetooth , és győződjön meg arról, hogy a Bluetooth be van kapcsolva. Nyomja meg hosszan a Bose fejhallgató bekapcsológombját a párosítási módba lépéshez, és keresse meg fejhallgatóját a Eszközök mezőbe, és válassza ki Csatlakozás . Fejhallgatóját az Eszközök mező tetején fogja látni, ahol a csatlakoztatva címke.
- Hogyan csatlakoztathatom a Bose fejhallgatót iPhone-hoz?
A Bose fejhallgató iPhone-hoz való csatlakoztatásához először töltse le a Bose Connect alkalmazást gombot, majd a jobb fülhallgatón lévő kapcsolót pirosról zöldre pöccintve pöccintheti meg. Amikor megnyitja a Bose Connect alkalmazást, egy fejhallgatóképet fog látni egy üzenettel Húzza a csatlakozáshoz . Csúsztassa lefelé az ujját a csatlakozási folyamat elindításához; a kapcsolat megerősítése után érintse meg a lehetőséget Készen áll a játékra .
- Hogyan csatlakoztathatom a Bose fejhallgatót Android rendszerhez?
Töltse le a Bose Connect alkalmazást a Google Play Áruházból , pöccintse meg a jobb fülhallgató kapcsolóját pirosról zöldre, majd nyissa meg az alkalmazást. Nyomja meg és tartsa lenyomva a Bluetooth ikont, és kapcsolja be Eszközök keresése . Válassza ki fejhallgatóját az elérhető eszközök listájából, és ha a rendszer kéri, adja meg a jelszót.