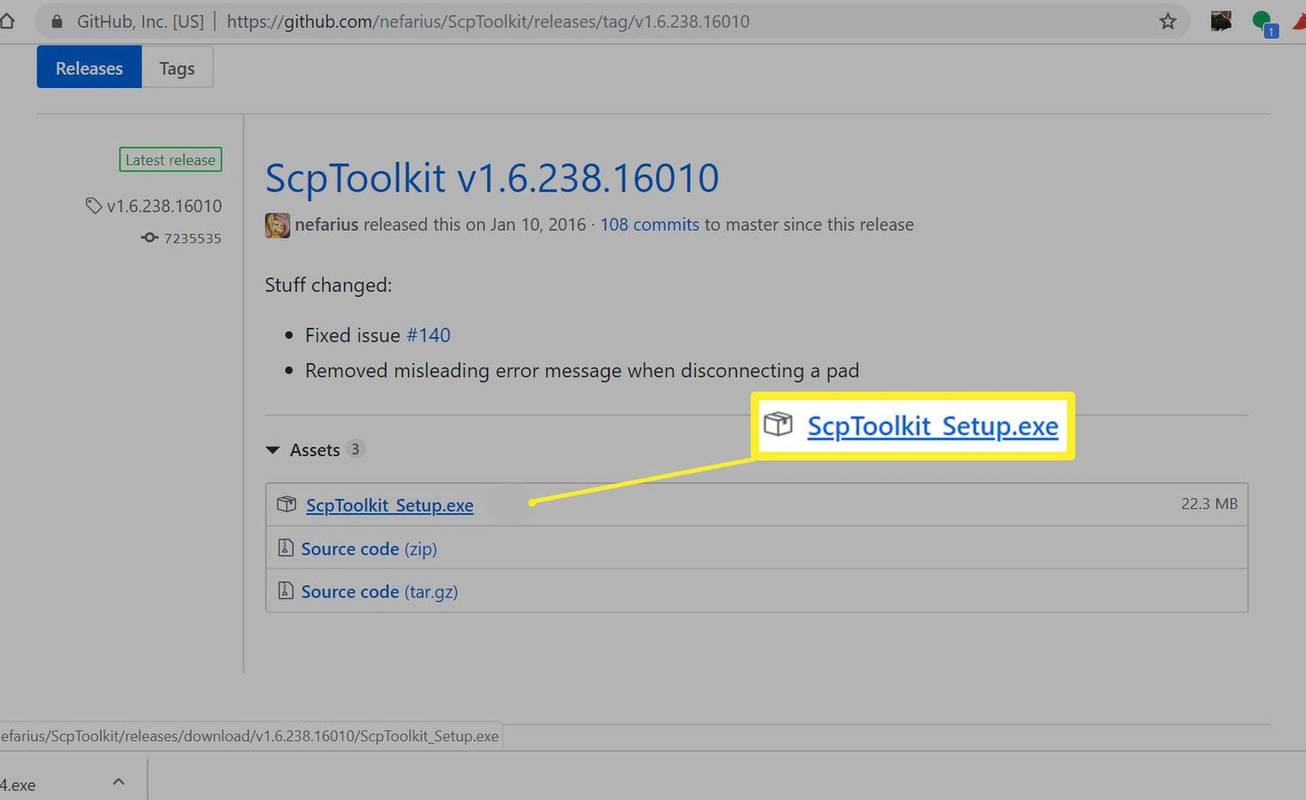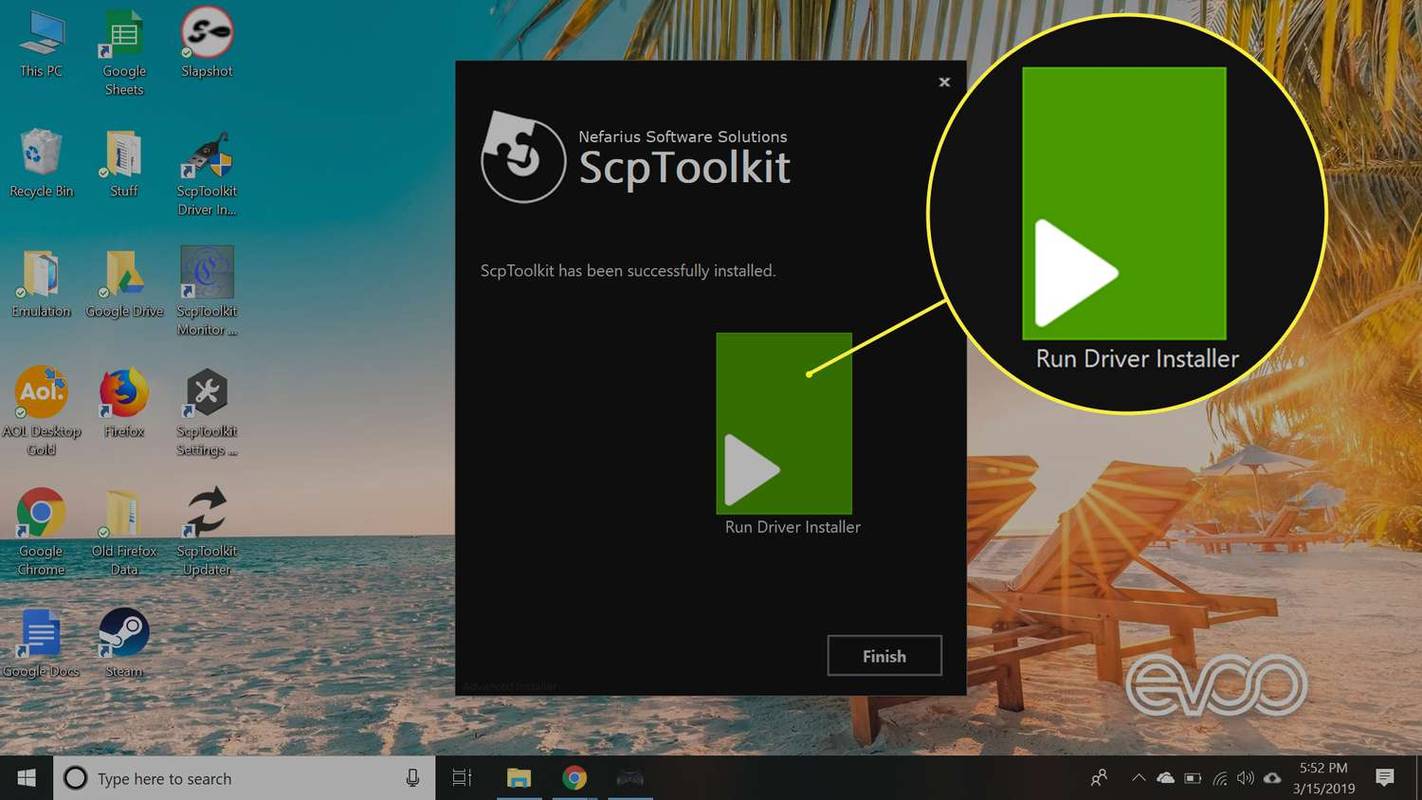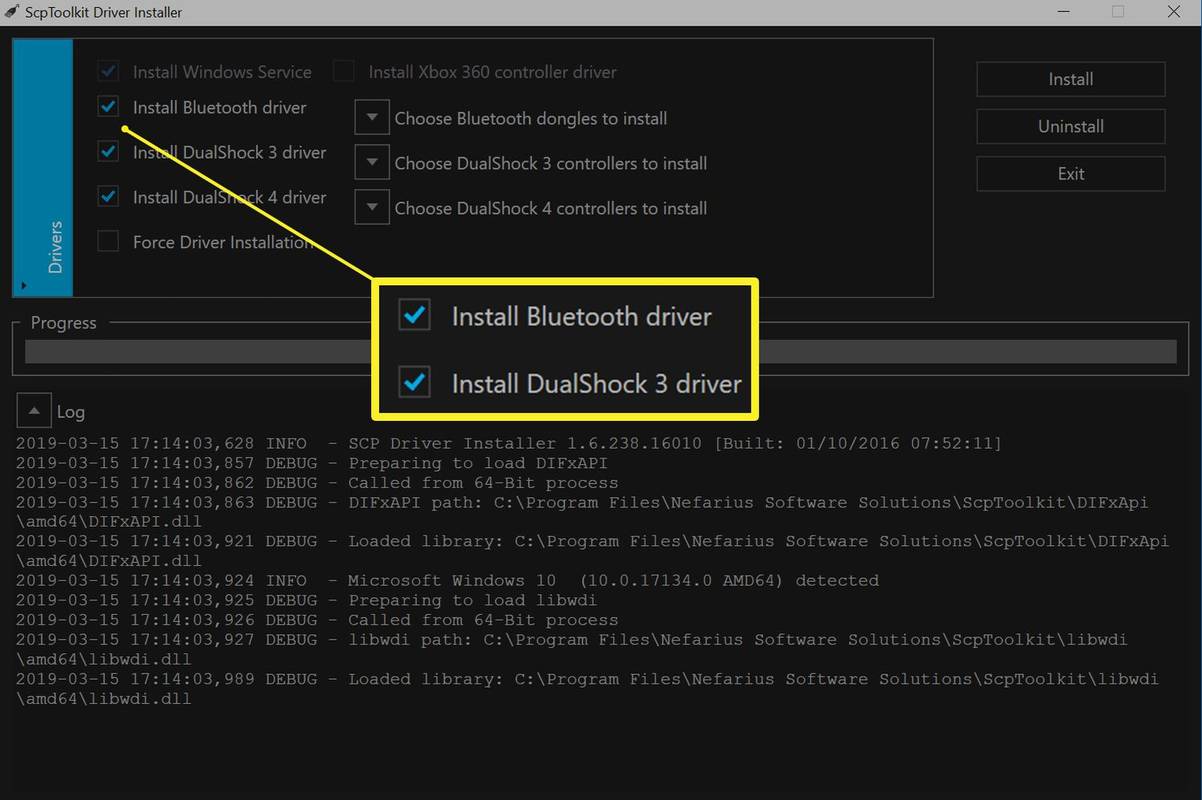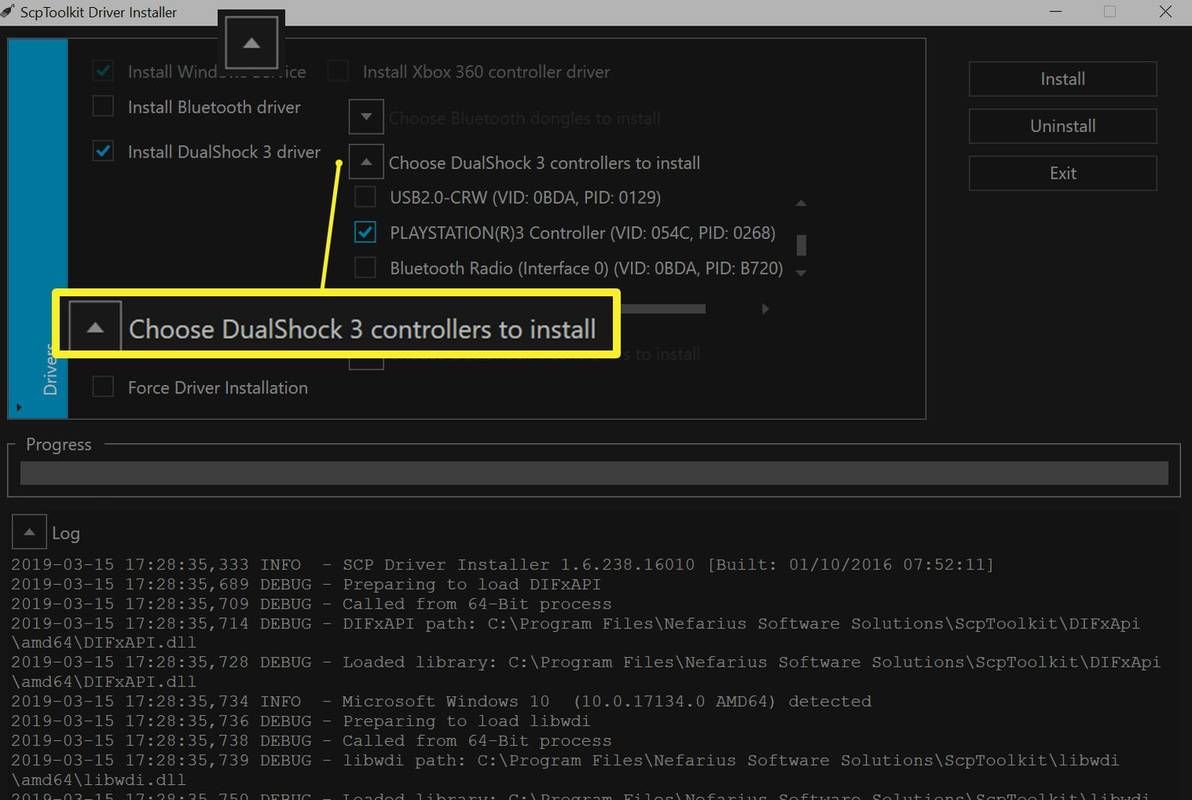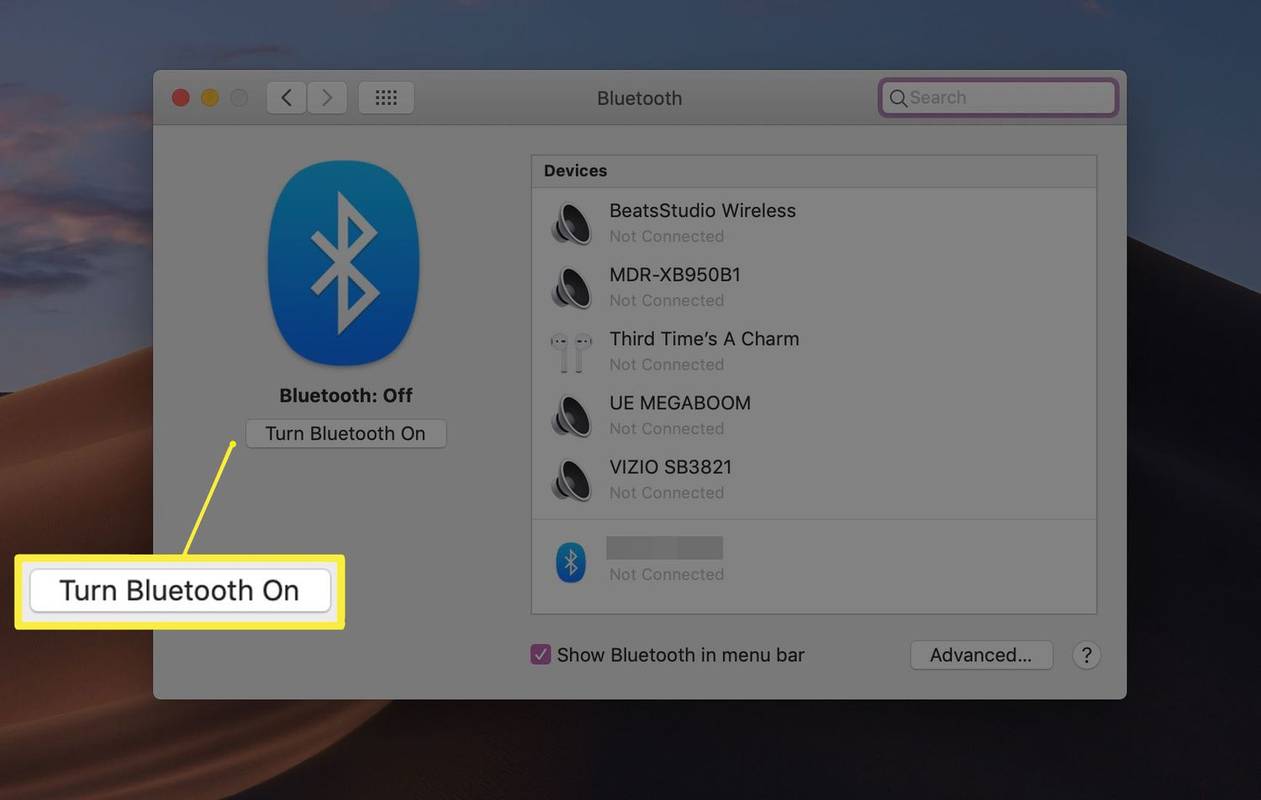Mit kell tudni
- Futtassa az ScpToolkit Setup.exe fájlt, és válassza ki Futtassa az illesztőprogram-telepítőt . Jelölje be Telepítse a DualShock 3 illesztőprogramot és törölje a pipát Telepítse a DualShock 4 illesztőprogramot .
- Válassza ki Válassza a DualShock 3 vezérlőket a telepítéshez , válassza ki a vezérlőt, majd válassza ki Telepítés .
- Bluetooth dongle: Ellenőrizze Telepítse a Bluetooth illesztőprogramot , válassza ki Válassza ki a telepíteni kívánt Bluetooth-kulcsot legördülő menü.
Ez a cikk elmagyarázza, hogyan csatlakoztathatja és használhatja a PS3 DualShock 3 kontrollerét számítógéppel, Bluetooth-kulccsal vagy anélkül, hogy egér és billentyűzet nélkül is játszhasson a Steamen. Lefedjük a Windows 10, Windows 8, Windows 7 vagy macOS rendszerű számítógépeket.
PS3 vezérlő csatlakoztatása számítógéphez
A DualShock 3 vezérlőn és a számítógépen kívül szüksége lesz egy mini-USB-kábelre és a következő fájlokra:
- ScpToolkit
- Microsoft .NET Framework 4.5
- Microsoft Visual C++ 2010 újraterjeszthető csomag
- Microsoft Visual C++ 2013 újraterjeszthető csomag
- Microsoft DirectX végfelhasználói futásidejű webes telepítő
A PS3 vezérlő Windows 7 rendszeren való használatához szükség van az Xbox 360 vezérlőillesztőre is, amely már nem érhető el.
Ha mindent összeállított, amire szüksége van, a következőket kell tennie:
-
Ha a DualShock 3 vezérlője PS3-mal van párosítva, először húzza ki a PS3-at az áramforrásból, különben szinkronizálási ütközéseket okozhat.
-
Csatlakoztassa a DualShock 3-at a számítógépéhez mini-USB-kábellel.
hol találom meg a google chrome könyvjelzőmappámat?
Ha számítógépe nem rendelkezik beépített Bluetooth-támogatással, csatlakoztassa a vezeték nélküli Bluetooth-kulcsot.
-
Töltse le és futtassa az ScpToolkit Setup.exe fájlt . Automatikusan le kell töltenie az összes többi fájlt, amire szüksége van, ezért csak kövesse az összes utasítást.
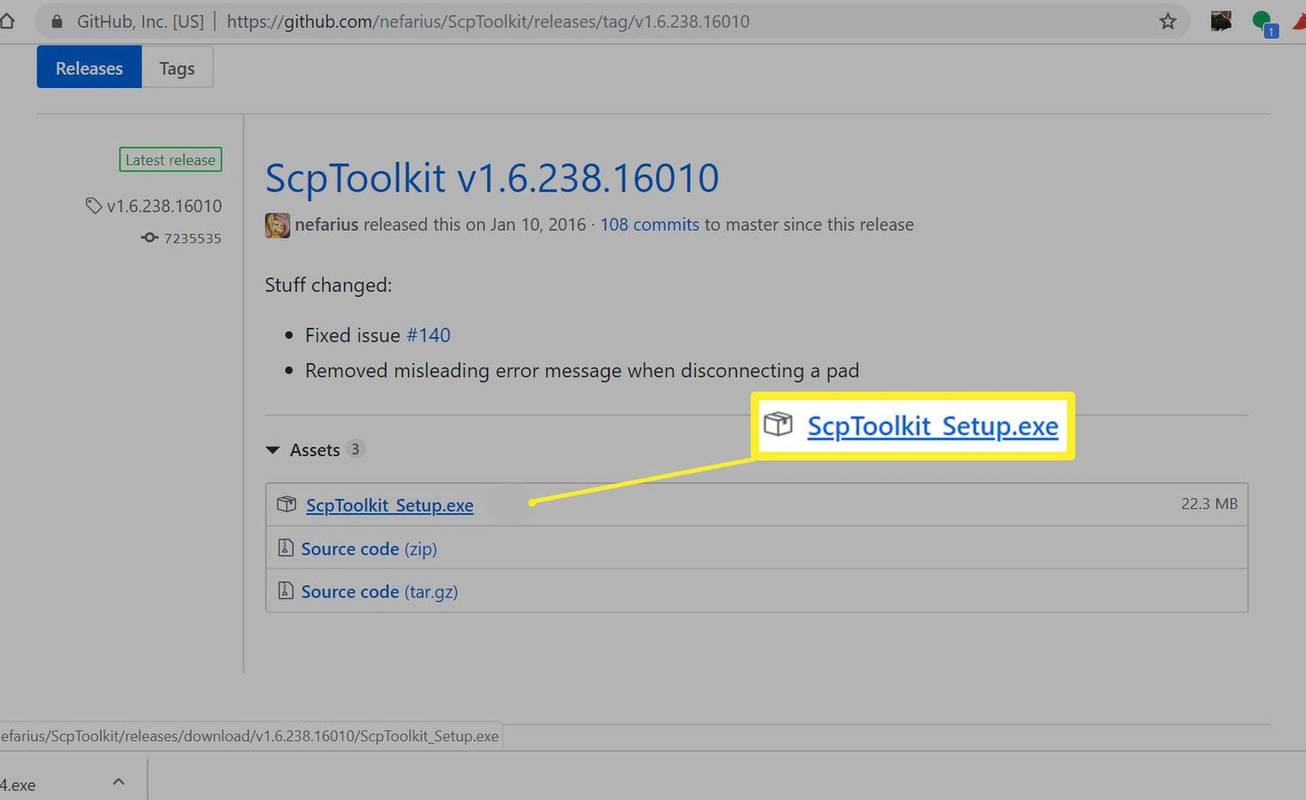
-
Miután befejezte az ScpToolkit beállítását, válassza ki a fenti nagy zöld gombot Futtassa az illesztőprogram-telepítőt a felugró ablakon.
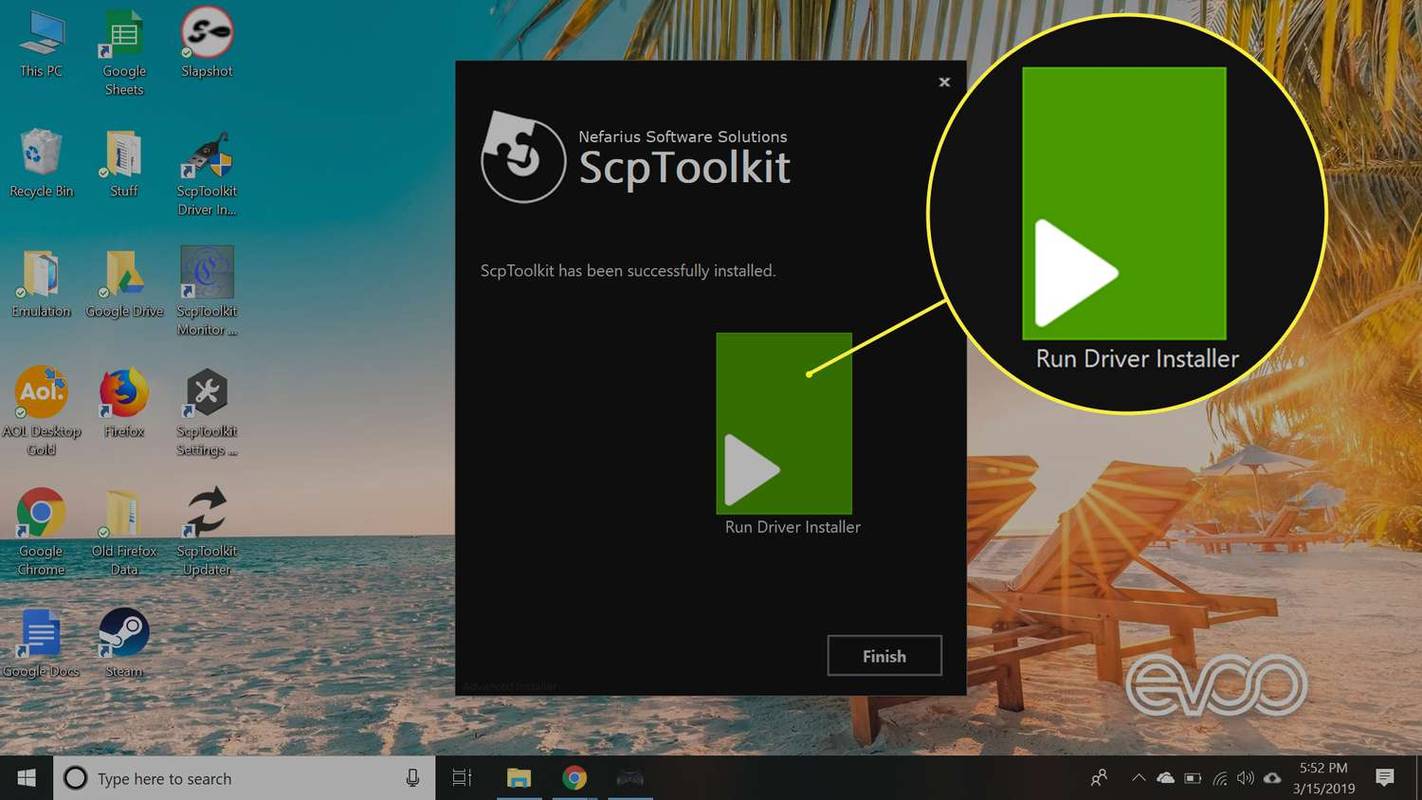
-
A következő képernyőn ellenőrizze a mellette lévő négyzeteket Telepítse a DualShock 3 illesztőprogramot és Telepítse a Bluetooth illesztőprogramot be vannak jelölve (ha van Bluetooth-kulcs csatlakoztatva).
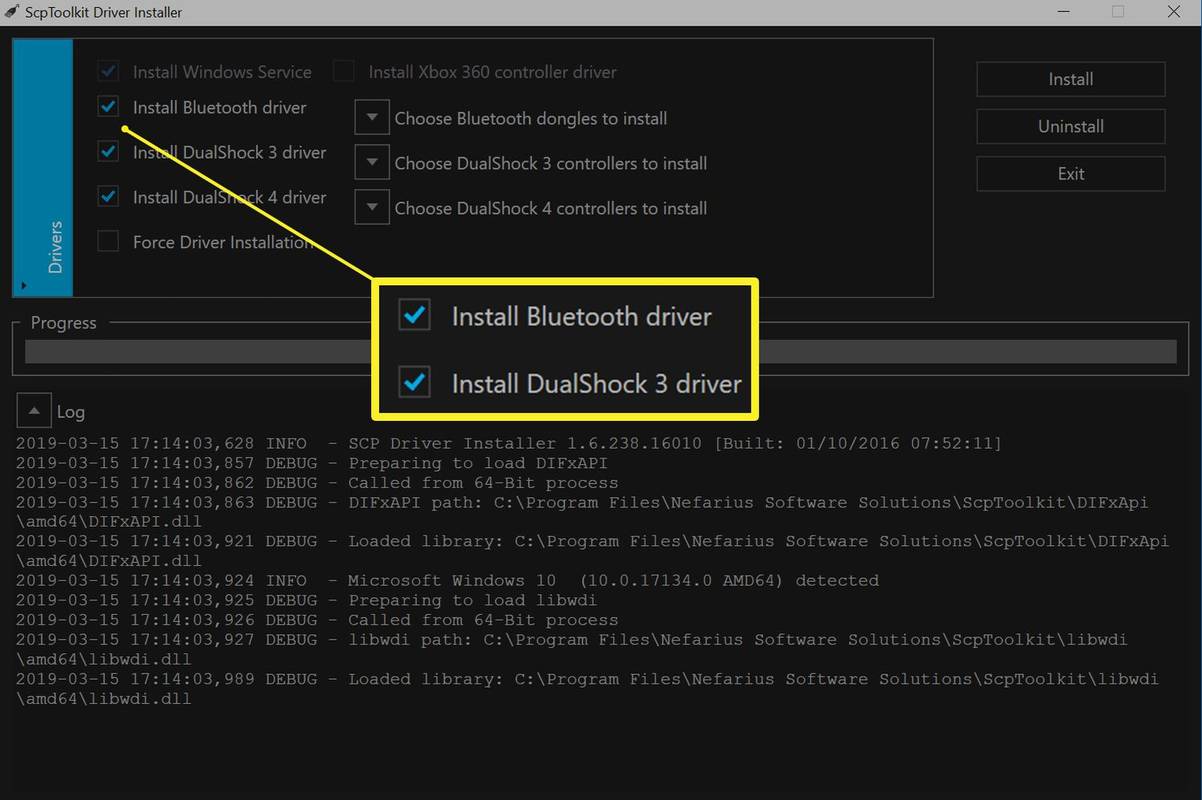
-
Törölje a jelölést Telepítse a DualShock 4 illesztőprogramot (és törölje a pipát Telepítse a Bluetooth illesztőprogramot ha nincs Bluetooth dongle).
-
Válassza ki a mellette lévő nyilat Válassza a DualShock 3 vezérlőket a telepítéshez és válassza ki a PlayStation 3 kontrollert a legördülő menüből.
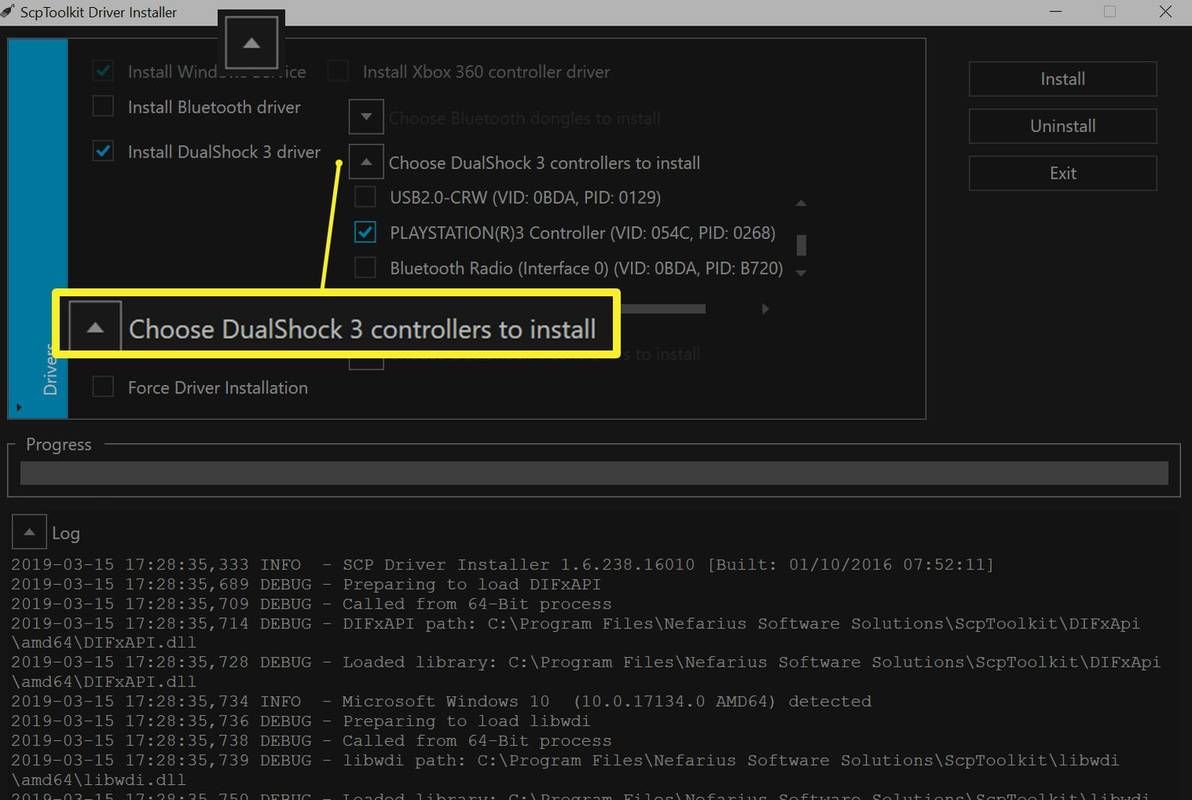
-
Ha Bluetooth-kulcsot csatlakoztat, válassza ki a mellette lévő nyilat Válassza ki a telepíteni kívánt Bluetooth-kulcsot és válassza ki Bluetooth-eszközét a legördülő menüből.
-
Válassza ki Telepítés . Ha végzett, válassza ki Kijárat .
-
A ScpToolkit Settings Manager ezután megjelenik a tálcán. Válassza ki egy másik eszköz hozzáadásához.
A PS3 vezérlő használata a számítógéppel
A megfelelő telepítés után a DualShock 3-nak automatikusan működnie kell a Steam klienssel és minden olyan számítógépes játékkal, amely támogatja a játékvezérlőket. Lehetséges, hogy módosíthatja az egyes játékok vezérlési beállításait, de a számítógépe Xbox-vezérlőként ismeri fel a PS3-vezérlőt, ezért ezt tartsa szem előtt a gombok hozzárendelésének módosításakor. Ha végzett a játékkal, kapcsolja ki a DualShock-ot a gomb lenyomva tartásával PS gomb a vezérlő közepén.

tomos3/Getty Images
Az ScpToolkitnek futnia kell ahhoz, hogy a DualShock 3 vezérlő működjön a számítógépen.
Vezeték nélküli PS3 vezérlő használata számítógéppel Bluetooth-on keresztül
A PS3-vezérlő vezeték nélküli használatához beépített Bluetooth-kompatibilis számítógépre vagy csatlakoztatott Bluetooth-kulcsra lesz szüksége. A vezeték nélküli játékhoz csatlakoztatnia kell a kontrollert. A vezérlő kihúzása után automatikusan szinkronizálni kell a számítógépével Bluetooth-on keresztül, ha a megfelelő illesztőprogramok telepítve vannak.
PS3 vezérlő csatlakoztatása Mac számítógéphez
A DualShock 3 vezérlő használata Mac-en sokkal egyszerűbb, mint PC-hez csatlakoztatni, mert a szükséges illesztőprogramok már megtalálhatók az OS X Snow Leopard és újabb verziókban. A vezeték nélküli kapcsolat beállítása azonban további lépéseket igényel.
Ha a macOS legújabb verzióját használja, kihagyhatja az alábbi 7–10. lépést, mivel a folyamat egyszerűbbé vált.
-
Ha a DualShock 3 vezérlője PS3-mal van párosítva, először húzza ki a PS3-at az áramforrásból, különben szinkronizálási ütközéseket okozhat.
-
Állítsa alaphelyzetbe a PS3-vezérlőt úgy, hogy egy gemkapcsot helyez az alatta lévő apró lyukba L2 gomb a DualShock 3 hátulján.

Sony
hogyan lehet megváltoztatni a legendák játék nyelvét
-
A Mac gép Apple menüjében válassza a lehetőséget Rendszerbeállítások > Bluetooth és kapcsolja be a Bluetooth-t.
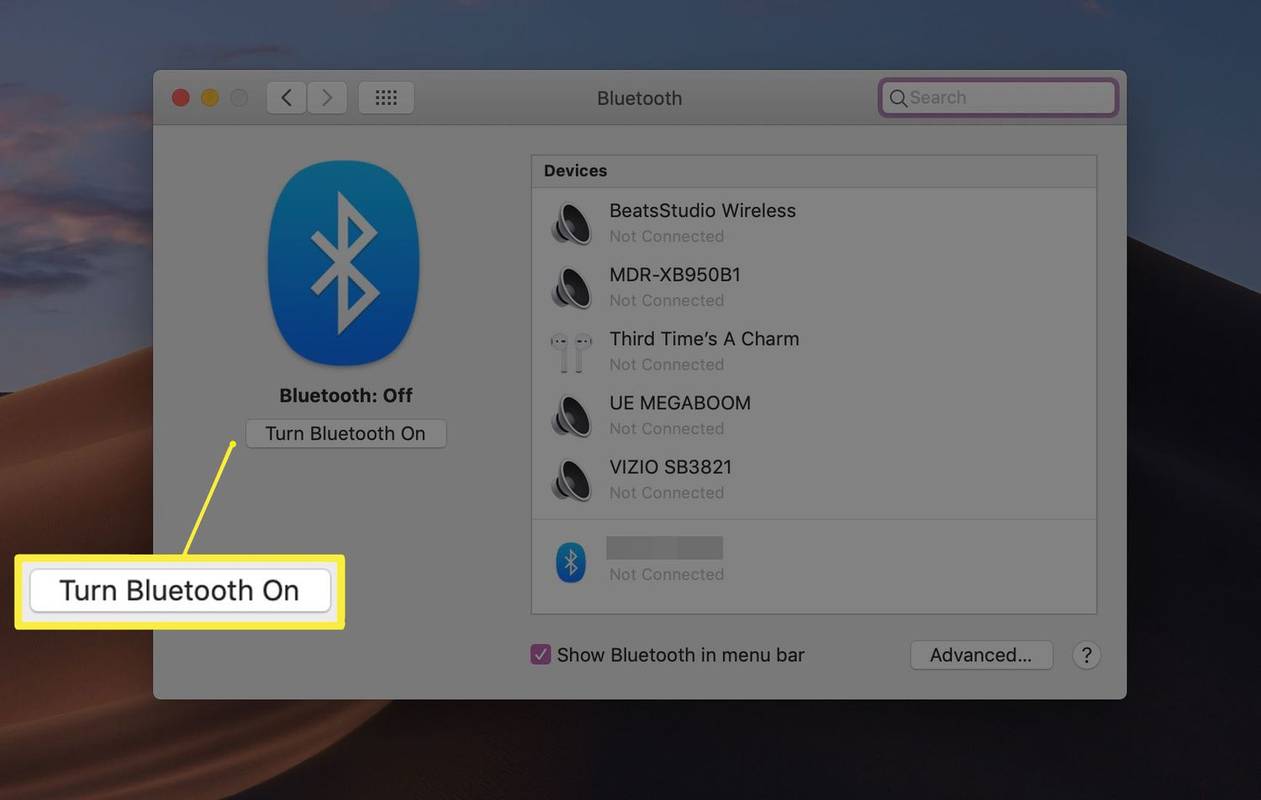
-
Csatlakoztassa a vezérlőt a Mac-hez USB-kábellel.
-
Tartsa lenyomva a PS gomb tartsa a kontrolleren 1-3 másodpercig, amíg a DualShock 3 tetején lévő piros lámpák villogni nem kezdenek.
-
Húzza ki a vezérlőt a Mac-ből.
-
Kattints a + ikon a Rendszerbeállítások menüt, majd válassza ki Bluetooth beállítási asszisztens .
hogyan lehet törölni a venmo fiókot
-
Amikor a rendszer kéri a hozzáférési kódot, írja be 0000 és válassza ki Elfogad .
-
Zárja be az asszisztenst, és válassza ki PLAYSTATION3 vezérlő a Bluetooth listában a Rendszerbeállításokban.
-
Válaszd ki a felszerelés ikonra, és válassza ki Add hozzá a kedvencekhez és Frissítési szolgáltatások .
-
Kapcsolja ki a Mac számítógép Bluetooth-át, és várjon egy pillanatot.
-
Engedélyezze újra a Bluetooth-t, és várjon még egy másodpercet. A DualShock 3-nak mostantól működnie kell a kontrollereket támogató játékokkal.
- Hogyan használhatok több PS3 vezérlőt a számítógépemen?
Miután beállította a vezérlőket, hogy kompatibilisek legyenek a számítógépével, vezetékes USB-kapcsolaton keresztül több PS3-vezérlőt is csatlakoztathat. Előfordulhat, hogy nem tud több PS3-vezérlőt vezeték nélkül használni.
- Hogyan használhatok Xbox-vezérlőt a számítógépemen?
Használhat Xbox 360 vezérlőt, Xbox One kontrollert vagy Xbox Series X kontrollert a számítógépén minden további beállítás nélkül. Csak csatlakoztassa a vezérlőket a számítógép USB-portjaihoz.