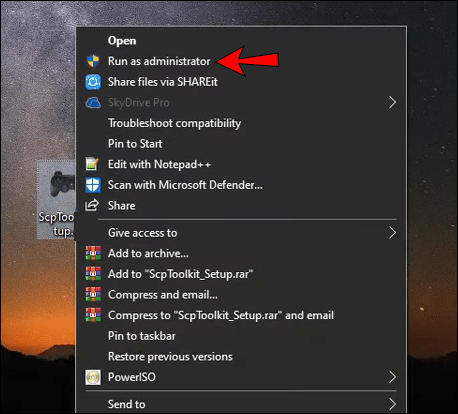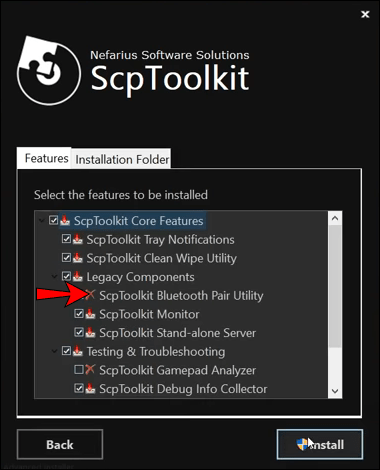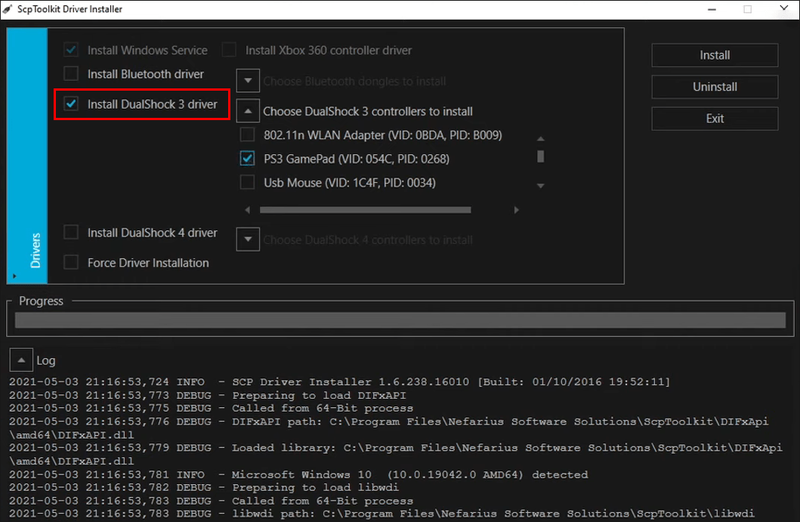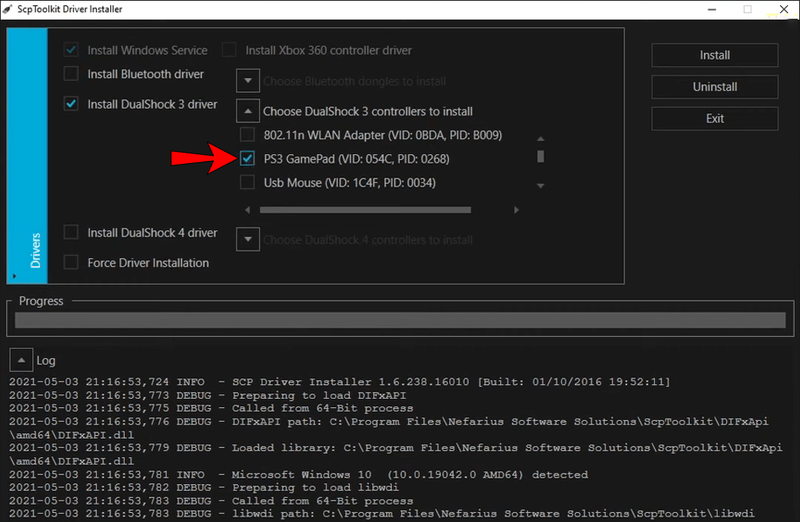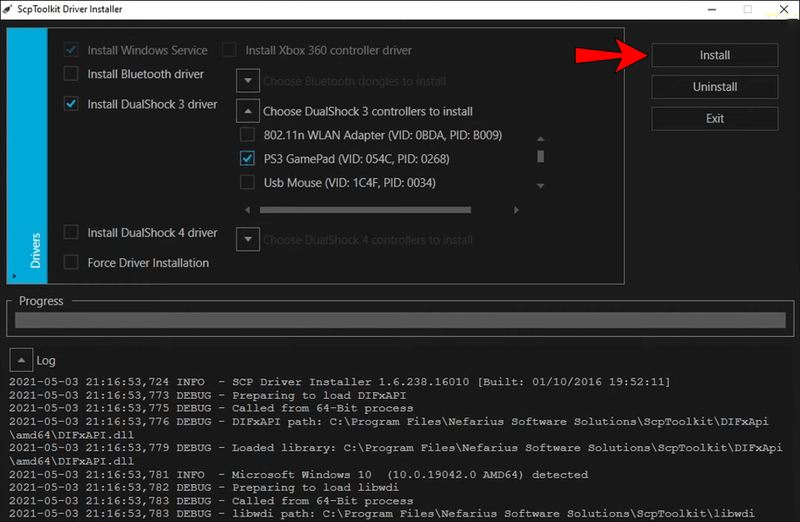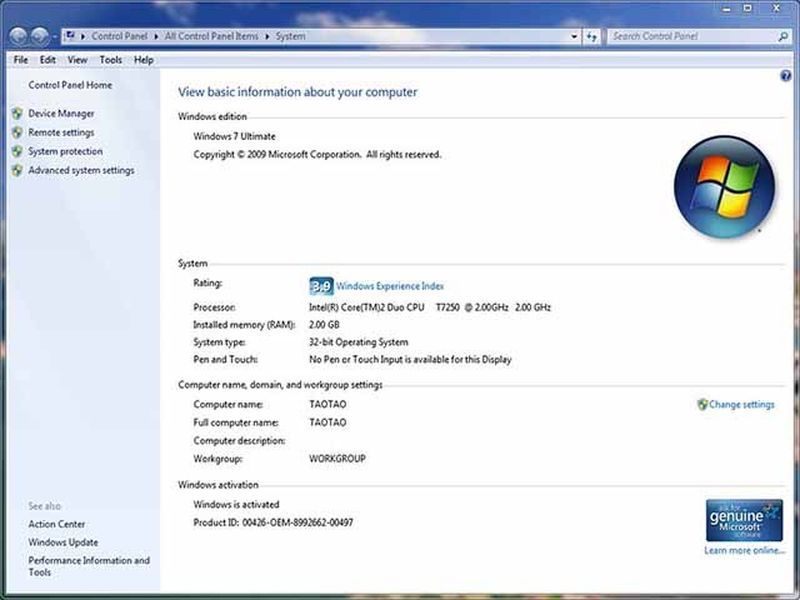Eszközhivatkozások
csillagok a nevek mellett a snapchat-en
Gondolkozott már azon, hogy csatlakoztathat-e vezérlőket számítógépekhez vagy telefonokhoz? Örömmel hallja, hogy a válasz határozott igen. Mindaddig, amíg megvan a megfelelő csatlakozási mód, csatlakoztathat PS3-vezérlőt az eszközeihez.

Ha kíváncsi, és szeretné megtanulni, hogyan kell PS3 vezérlőt számítógéphez vagy telefonhoz csatlakoztatni, szerencséje van. Itt megtalálja a sokféle módszert mindkét platformhoz és azok különböző verzióihoz. Néhány égető kérdésére is választ adunk.
PS3 vezérlő csatlakoztatása számítógéphez
Kétféleképpen készítheti fel számítógépét a PS3 vezérlő fogadására. Szüksége lesz Bluetooth vagy vezetékes kapcsolatra, de a vezeték továbbra is mindig szükséges.
Mindkét módszerhez le kell töltenie az ScpToolkit-et.
ScpToolkit beszerzése
Mielőtt használhatná a PS3 vezérlőt a számítógépén, le kell töltenie a következő szoftvert:
- Microsoft Visual C++ 2010 újraterjeszthető csomag
- Microsoft Visual C++ 2013 újraterjeszthető csomag
- Microsoft .NET-keretrendszer 4.5-ös verzió
- Microsoft DirectX végfelhasználói futási környezet
- Xbox 360 vezérlő-illesztőprogram (csak Windows 7, más nem szükséges)
- ScpToolkit
Először is telepítenie kell az első négy csomagot, ha még nem tette meg. Ezután megkezdi az ScpToolkit telepítését.
Az ScpToolkit telepítésének lépései a következők:
- Futtassa az ScpToolkit telepítőt.
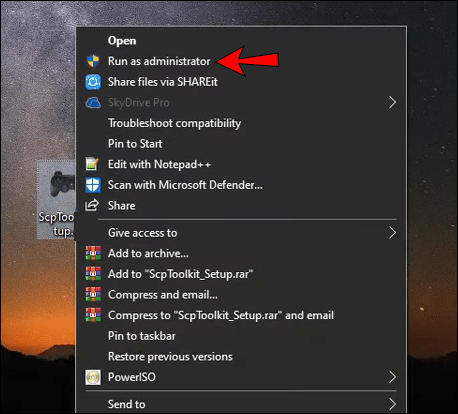
- Ha engedélyezni szeretné a vezeték nélküli kapcsolatokat, engedélyezze az ScpToolkit Bluetooth Pair Utility alkalmazást.
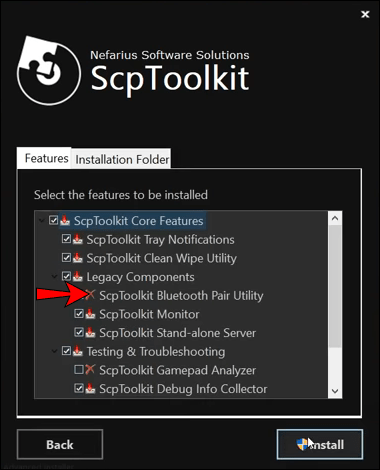
- A telepítési folyamat után kattintson a nagy zöld gombra, melynek neve Run Driver Installer, a folytatáshoz.
- Ha nincs bejelölve, jelölje be a Dualshock 3 illesztőprogram telepítése melletti négyzetet.
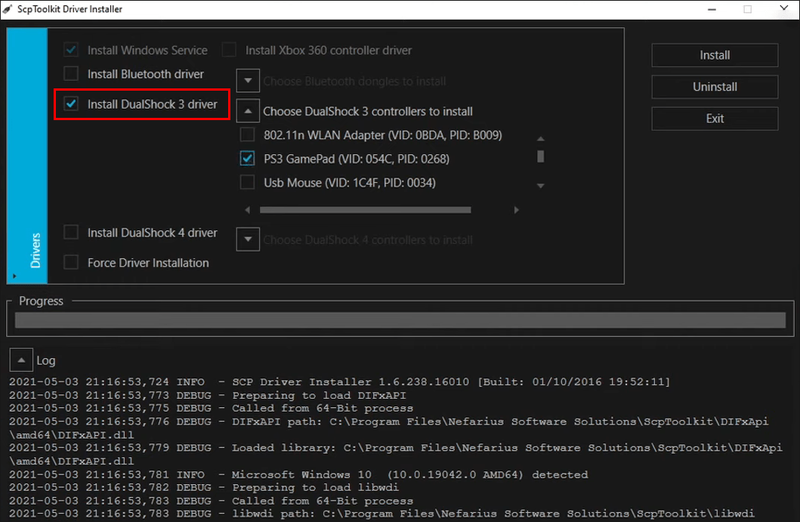
- Bluetooth-kapcsolatok esetén választhatja a Bluetooth-illesztőprogramok telepítését, ha kívánja.
- Válassza ki a telepíteni kívánt PS3 vezérlőket az opció melletti négyzet bejelölésével.
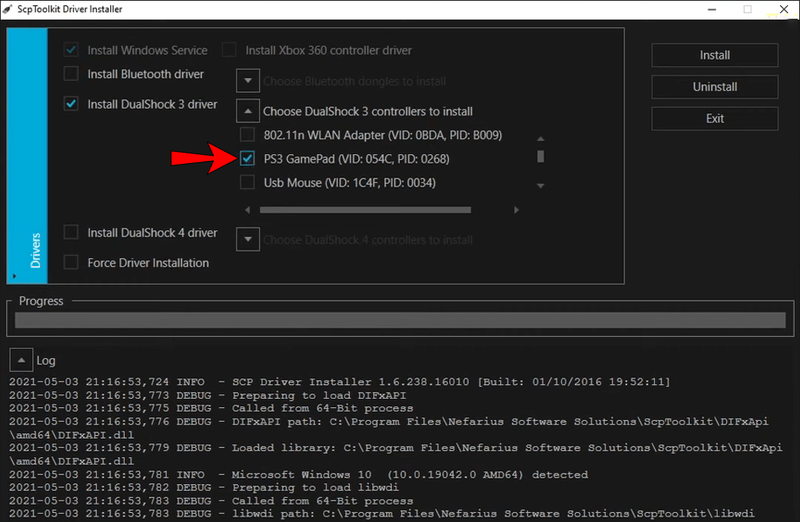
- Válassza ki a telepíteni kívánt PS3 vezérlőt.
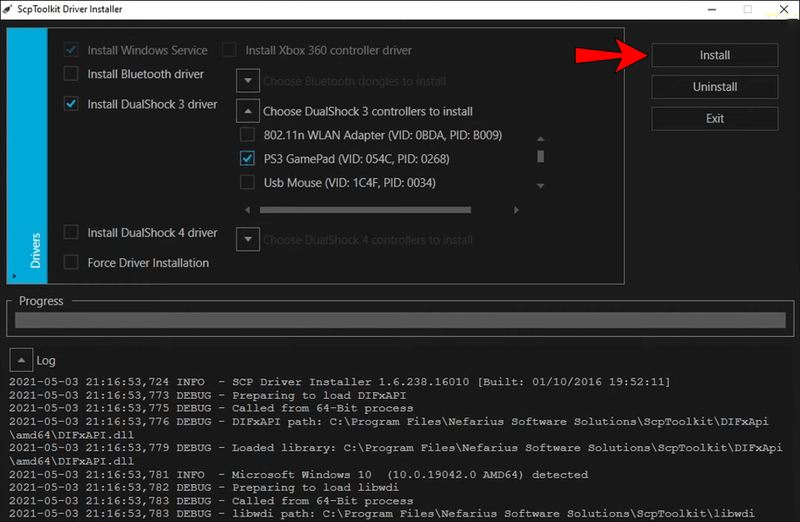
- Várja meg a telepítési folyamat végét.
- Ezt követően az ScpToolkit a jövőben induláskor elindul.
Ezek a lépések feltételezik, hogy bármilyen PS3 vezérlőt csatlakoztat a számítógépéhez. Ez megkönnyíti a dolgokat, de a jövőben Bluetooth-on keresztül csatlakoztathatja a vezérlőt a számítógépéhez.
Csatlakozás Bluetooth-on keresztül
A fenti lépések végrehajtása után kihúzhatja a vezérlőt. Csak néhány másodpercet vesz igénybe, amíg a vezérlő Bluetooth-on keresztül szinkronizálódik a számítógépével. Ha számítógépe nem rendelkezik natív Bluetooth-funkcióval, vásároljon Bluetooth-kulcsot.
Sok laptop már rendelkezik beépített Bluetooth funkcióval, így valószínűleg nincs is rá szüksége. Ennek ellenére néhány hardverkulcs jobb kapcsolatot kínál, mint a laptop Bluetooth funkciója.
Mivel az ScpToolkit indításkor elindul, a következő alkalommal, amikor bekapcsolja a számítógépet, újra csatlakoztathatja és kihúzhatja a vezérlőt. Sajnos kéznél kell egy USB-kábel, de a kezdeti kihúzási lépés után vezeték nélkül is használhatja a PS3 vezérlőt.
PS3 vezérlő csatlakoztatása Mac számítógéphez
A PS3 vezérlő csatlakoztatása Machez meglehetősen egyszerű. Nem kell semmit telepíteni. Az OS X verziójától függően azonban a lépések eltérőek lehetnek.
OS X 10.9 és újabb
A vezérlő OS X 10.9 és újabb rendszerhez való csatlakoztatásának folyamata a következőképpen zajlik:
- Ha szükséges, válassza le a vezérlőt a PS3-ról.
- Mac számítógépén nyissa meg a menüt, és válassza a Rendszerbeállítások lehetőséget.
- Kattintson a Bluetooth opcióra.
- Csatlakoztassa a PS3-vezérlőt a Mac-hez USB-kábellel.
- Nyomja meg és tartsa lenyomva a PlayStation gombot a kontrolleren.
- A vezérlőnek pillanatokon belül csatlakoznia kell.
- Ezen a ponton kihúzhatja a kábelt.
- Játssz a játékaiddal a PS3 kontrollerrel.
A kábelt a töltéshez csatlakoztatva tarthatja, de egyébként leválaszthatja.
határozza meg a powershell verzióját
OS X 10.9 előtti verzió
Az alábbi lépések az OS X 10.9 előtti Macekhez:
- Ha szükséges, válassza le a vezérlőt a PS3-ról.
- Csatlakoztassa a PS3-vezérlőt a Mac-hez USB-kábellel.
- Mac számítógépén nyissa meg a menüt, és válassza a Rendszerbeállítások lehetőséget.
- Kattintson a Bluetooth opcióra.
- Nyomja meg és tartsa lenyomva a PlayStation gombot a kontrolleren.
- Húzza ki az USB-kábelt.
- Kattintson a + gombra a Bluetooth-eszközök menüjének bal alsó sarkában.
- Írja be a 0000 értéket zárójelek nélkül a párosítási kód ablakába.
- Az OS X verziójától függően válassza az Elfogadás vagy a Párosítás lehetőséget.
- Kattintson a PS3-vezérlő nevére a Bluetooth-eszközök ablakában.
- Kattintson az alábbi fogaskerék ikonra.
- Jelölje be a Hozzáadás a kedvencekhez és a Frissítési szolgáltatások opciót.
- Most már elkezdhet játszani a PS3 kontrollerrel.
Az OS X régebbi verziói ezt a bonyolultabb folyamatot teszik szükségessé.
PS3-vezérlő csatlakoztatása Android-eszközhöz
Sixaxis Enabler
Bármely PS3-vezérlőt csatlakoztathat Android-eszközhöz a Sixaxis Enabler segítségével. Ez az alkalmazás nem igényli az Android telefon rootolását, így megtarthatja a garanciáját, és elkerülheti annak kockázatát. A következőképpen teheti meg:
- Vásárolja meg és telepítse a Sixaxis Enablert a Google Play Áruházból.
- Indítsa el a Sixaxis Enabler programot.
- Csatlakoztassa a PS3 vezérlőt a telefonhoz OTG-kábellel.
- Nyomja meg és tartsa lenyomva a PlayStation gombot.
- Engedélyezze az alkalmazás számára, hogy hozzáférjen a vezérlőhöz.
- Ha telefonján a Sixaxis Enabled felirat látható, megpróbálhatja a vezérlő használatát.
- Most már működnie kell a játékaival.
Nem minden telefon kompatibilis a Sixaxis Enablerrel, ezért tesztelnie kell a sajátját, és meg kell néznie, működik-e a vezérlő.
PS3 vezérlő csatlakoztatása iPhone készülékhez
Csatlakoztathat PS3-vezérlőt az iPhone-jához, de ennek működéséhez jailbreak szükséges. Itt van, hogyan:
- Töltse le és indítsa el a SixaxisPairTool eszközt.
- Csatlakoztassa iPhone-ját és a PS3 vezérlőt a számítógépéhez két külön kábelen keresztül.
- Szerezze meg iPhone-ja Bluetooth-címét, és írja be a SixaxisPairTool-ba.
- Válassza a Frissítés lehetőséget.
- Töltse le és telepítse a Blutrolt.
- Indítsa el a Blutrolt.
- Válassza a Vezérlő lapot.
- Válassza ki a PS3 vezérlőt.
- Ezen a ponton leválaszthatja a PS3 vezérlőt a számítógépről.
- A játékvezérlő konfigurálásához készítsen képernyőképet a játékról, ahol a képernyőn megjelenő vezérlők jelennek meg.
- Menjen vissza a Blutrolhoz, és nyissa meg a Játékok lapot.
- Válassza ki a + jelet.
- Válassza ki a korábbi képernyőképet, és válasszon álló vagy fekvő módot, attól függően, hogy hogyan készítette.
- Válassza a Hozzáadás lehetőséget, válassza ki a kívánt PS3-vezérlőt, és válassza ki az álló vagy a fekvő helyzetet, mint korábban.
- Húzza és állítsa be a PS3 gombjait a képernyőn, amíg azok megegyeznek az eredeti vezérlőelemekkel.
- Válassza a Kész lehetőséget, ha végzett.
- Játszd a játékot.
A Blutrolt nem csak játékokra is használhatod. Egyszerűen állítsa be a kezelőszerveket olyasmire, amiben jól érzi magát. Talán megálmodhat néhány érdekes módot kedvenc alkalmazásai használatára.
Hogy játszol ilyen jól?
Most, hogy tudja, hogyan kell PS3-vezérlőt számítógéphez vagy telefonhoz csatlakoztatni, elkezdheti a dominanciát a játékokban. Barátaid csodálkozni fognak, hogy miért mozogsz olyan gördülékenyen, különösen mobilon. A folyamat eltarthat egy ideig, ezért türelmesnek kell lennie.
Úgy gondolja, hogy a PS3 vezérlő csatlakoztatásának módja bonyolult? Melyik kontrollert részesíti előnyben a játékokhoz? Tudassa velünk az alábbi megjegyzések részben.