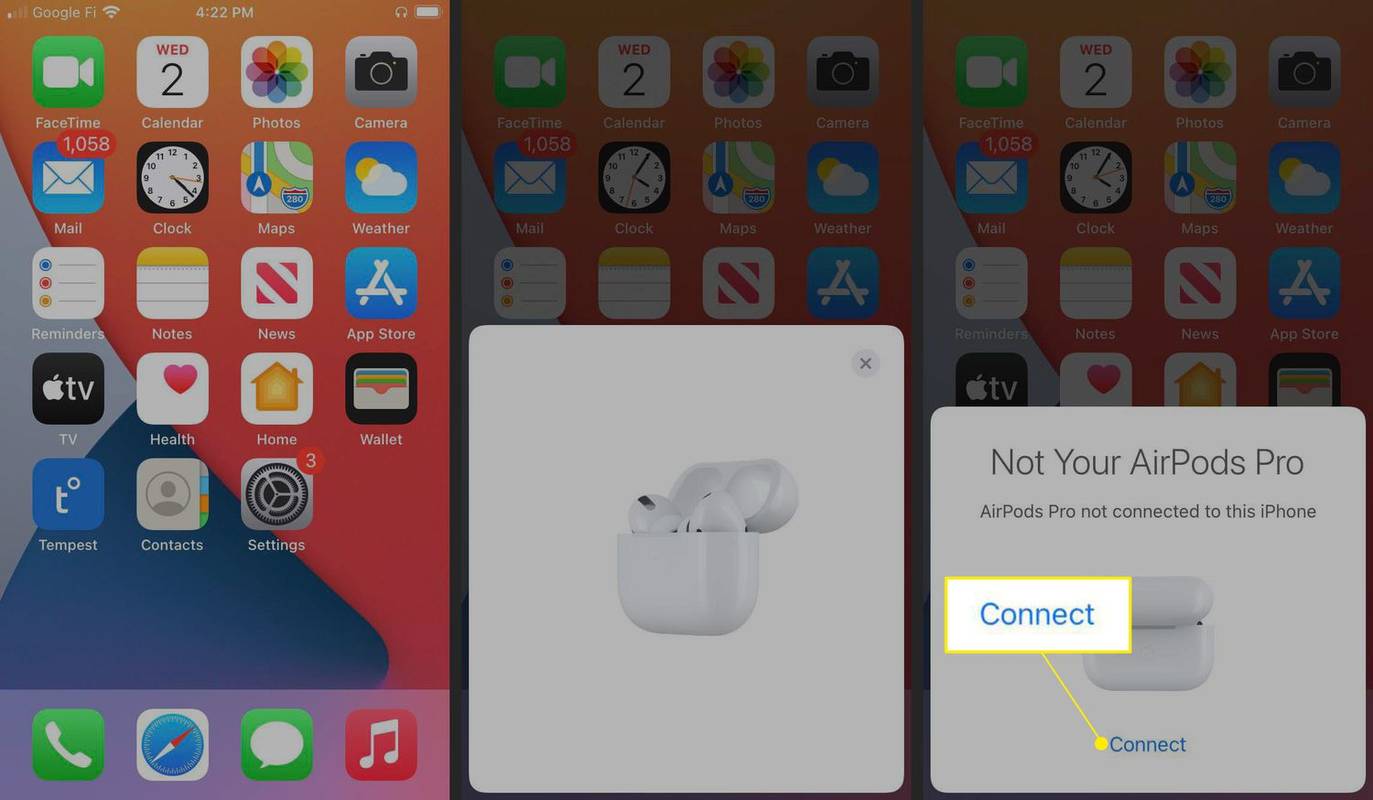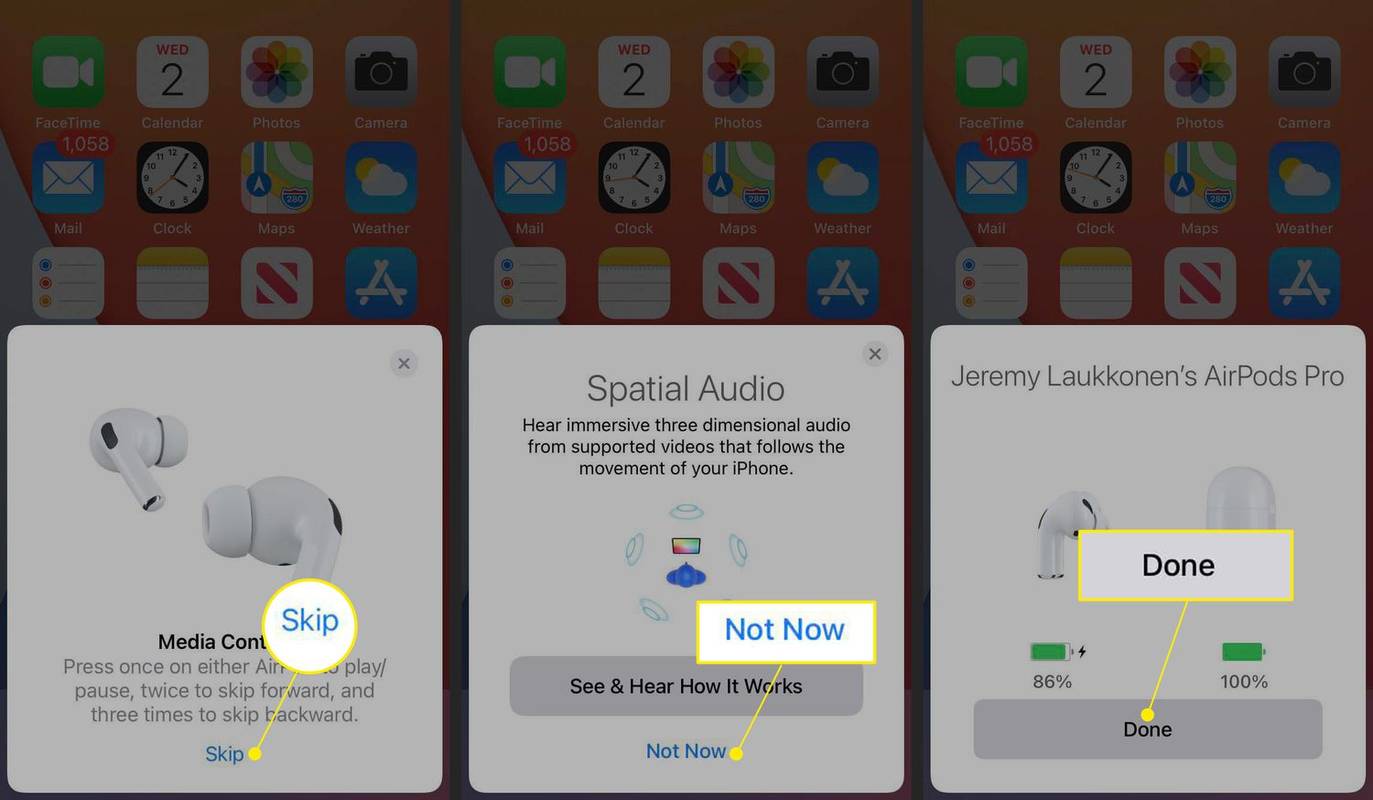Mit kell tudni
- Helyezze a csere AirPodot a másik AirPod tokjába, és zárja le a fedelet.
- Nyissa ki a fedelet, nyomja meg és tartsa lenyomva a beállítás gombot, és helyezze a tokot az iPhone közelébe úgy, hogy az AirPods még benne legyen.
- A csere AirPodnak meg kell egyeznie a másik típusának és firmware-verziójával.
Ez a cikk elmagyarázza, hogyan csatlakoztathat egy csere AirPodot, ha elveszett egyet.
Működhet két különböző AirPod együtt?
A vezetékes fülhallgatókkal ellentétben az AirPods semmilyen fizikai módon nem csatlakozik. A Find my AirPods funkció segítségével megtalálhatja őket, ha az egyiket vagy mindkettőt rosszul helyezi el, de csak akkor, ha elegendő akkumulátoridővel rendelkeznek a riasztáshoz. Ha elveszít egy AirPodot, vásárolhat csereeszközt az Apple-től. A régi AirPoddal azonban a dobozból kivéve nem fog működni.
Használhat két különböző AirPodot együtt akkor is, ha eredetileg nem tartoztak egy párhoz, de csak akkor, ha azonos típusú AirPodról van szó. Nem használhatsz egy AirPod 1 és AirPod 2 vagy egy AirPod 2 és egy AirPod Pro. Ugyanolyan típusúnak és generációsnak kell lenniük, különben nem fognak kapcsolódni és működni együtt.
Az AirPods alaphelyzetbe állítása az egyik cseréje után
Ha egy csere AirPod-ot szeretne csatlakoztatni meglévő AirPodjához, vissza kell állítania az eredetit, hogy az újjal működjön. Az alaphelyzetbe állítás a régi és az új AirPods egyező párrá alakul, majd csatlakoztathatja az AirPodokat iPhone-jához.
A következőképpen csatlakoztathat egy csere AirPodot egy meglévőhöz:
-
Helyezze a régi AirPodot és az új AirPodot a töltőtokba, és zárja le a fedelet.
-
Nyissa fel a fedelet, és ellenőrizze, hogy a jelzőfény borostyánsárgán villog-e.
Ha a jelzőfény nem villog, ellenőrizze, hogy a tok fel van-e töltve vagy csatlakoztatva van-e, majd távolítsa el az AirPod-okat, és helyezze vissza a helyükre, ügyelve arra, hogy teljesen be legyenek helyezve.
-
Nyomja meg és tartsa lenyomva a gombot beállítás gomb a tok hátulján, amíg a jelzőfény fehéren villogni nem kezd.
a chromecast használatát második monitorablakként 10
-
Lépjen az iPhone kezdőképernyőjére.
-
Nyissa ki az AirPods tokot, és helyezze közel iPhone-jához.
króm figyelmeztet, mielőtt abbahagyná
Az AirPod-oknak teljesen a tokban kell maradniuk.
-
Várja meg, amíg megjelenik a beállítási animáció.
-
Koppintson a Csatlakozás .
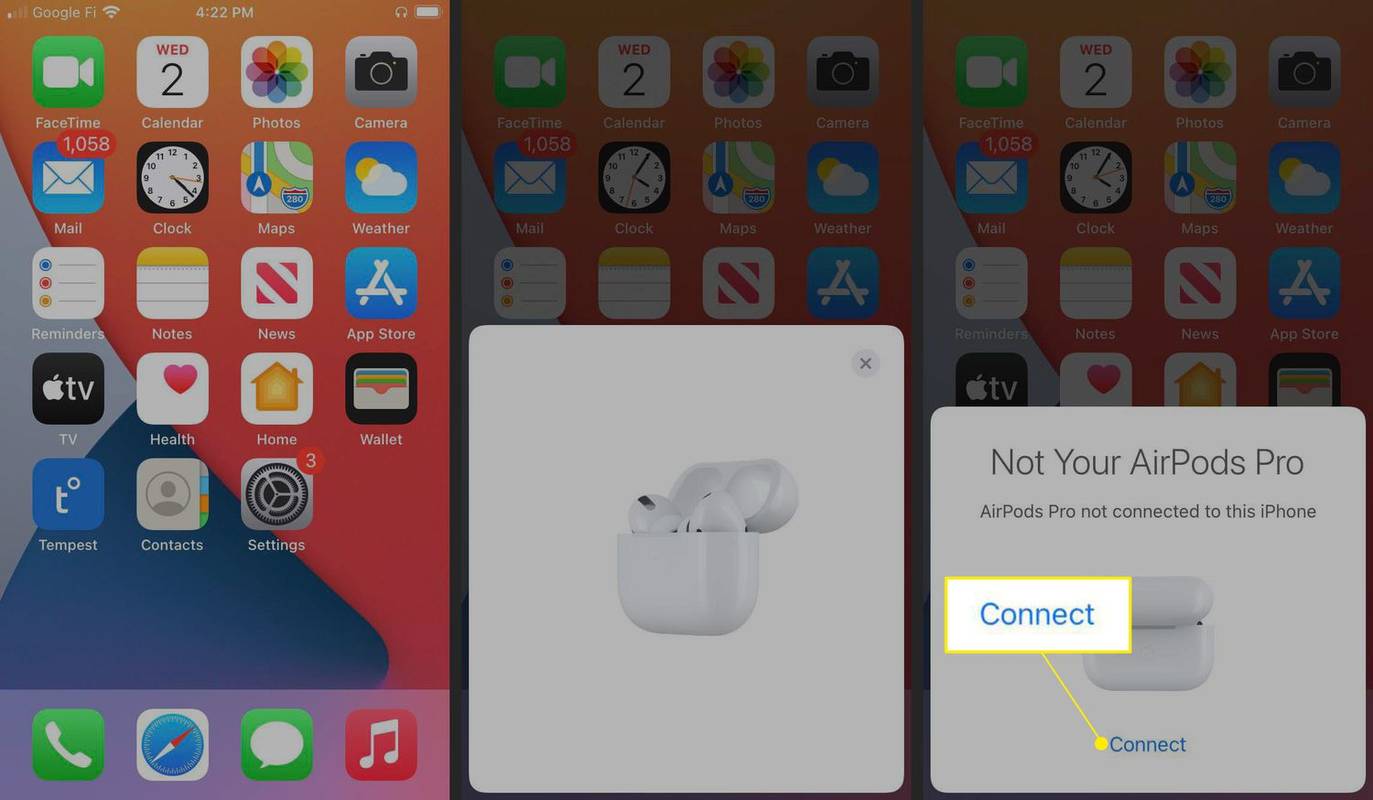
-
Koppintson a Kihagyás .
-
Koppintson a Nem most .
-
Koppintson a Kész .
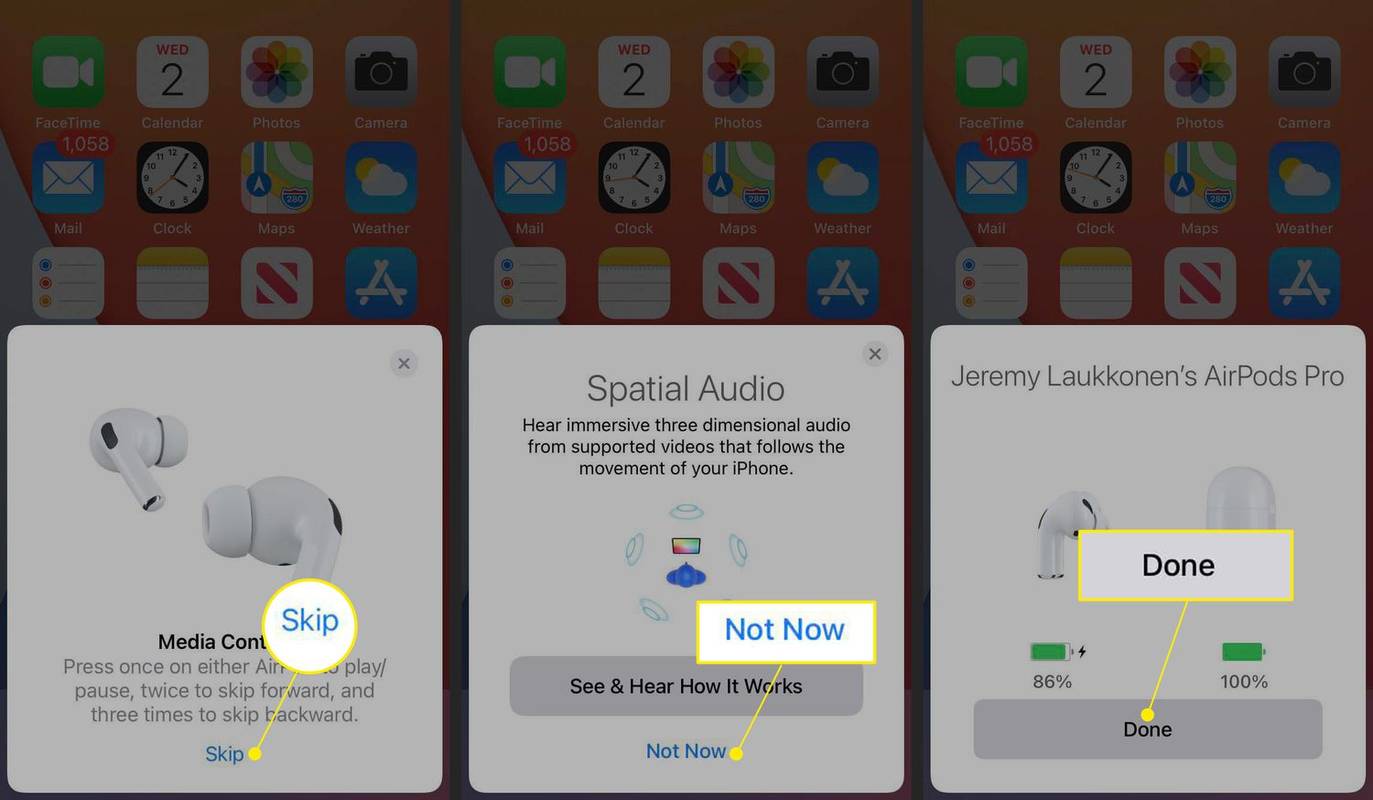
Miért nem csatlakozik a csere AirPod?
Míg az Apple elad Önnek egy AirPod cserét, az nem csatlakozik automatikusan a már meglévő AirPodhoz. Ellentétben az általában vásárolt AirPod-okkal, amelyek egyező párban kaphatók, a csereegységek nem párosított AirPod-ok, és nem működnek azonnal a dobozból. A csere AirPod csatlakoztatásához kövesse az előző részben leírt folyamatot: helyezze a régi AirPodot a tokjába az új AirPoddal, állítsa vissza mindkét AirPodot, és párosítsa őket telefonjával.
Ha a csere AirPod továbbra sem csatlakozik, próbálja meg visszaállítani az AirPods gyári beállításait:
-
Válassza le az AirPods készüléket a mobileszközről.
-
Helyezze be az AirPod-okat a tokba, és hagyja zárva legalább 30 másodpercig.
-
Nyissa ki a töltőtokot.
-
Nyomja meg és tartsa lenyomva a beállítás gombot, amíg a jelzőfény borostyánsárgán nem kezd villogni.
-
Csatlakoztassa újra AirPodjait mobileszközéhez.
Ha a csere AirPod továbbra sem csatlakozik, forduljon az Apple-hez segítségért. Lehetséges, hogy a csere egy újabb firmware-rel rendelkezik, amely megakadályozza a kapcsolatot. Ha ez a helyzet, akkor az AirPods készüléket postán kell elküldenie javításra, vagy el kell vinnie egy Apple Store-ba.
GYIK- Mennyibe kerül egy csere AirPod?
Vásároljon egy bal vagy jobb oldali AirPodot az Apple-től 69 dollárért; egy csere AirPod Pro 89 dollárba kerül.
- Mennyibe kerül egy csere AirPod tok?
tudsz vásároljon egy csere AirPod töltőtokot 59 dollárért vagy 79 dollárért (vezeték nélküli), vagy egy csere AirPod Pro vezeték nélküli töltőtokot 99 dollárért.
hogyan lehet törölni a történelmet a kívánság kb
- Vásárolhat csere AirPodot az Amazonon?
Míg egyes eladók egyetlen AirPod-kompatibilis fülhallgató-cserét kínálnak az Amazonon, Ön nem kap eredeti Apple terméket, ha a gyártó nem az Apple. Az Apple-nek van egy Apple bolt az Amazonon ahol hivatalos Apple-termékeket vásárolhat Prime-szállítással, de ebben az üzletben nem kaphatók AirPod-csere.