Mit kell tudni
- Winpinator PC-n: Válassza ki a fájlokat vagy mappákat elküldeni és elfogadni az átvitelt a Steam Decken.
- Fájlokat is továbbíthat exFAT formátumú micro SD kártyán vagy USB pendrive-on, hálózati meghajtón vagy Samba megosztáson keresztül.
- Játékok vezeték nélküli streamelése PC-ről: Nyissa meg a játékot a Steam Decken > lefele nyíl telepítés gombbal > a számítógépét > Folyam .
Ez a cikk elmagyarázza, hogyan csatlakoztathatja a Steam Decket a számítógéphez.
A Steam Deck használata számítógéppel
A Steam Deck számítógéppel való használatának két módja a fájlok átvitele közöttük, vagy a Steam Deck használata a számítógépre telepített Steam játékok streamelésére. A játékok streamelése egy triviális folyamat, amelyhez csak mindkét eszköznek ugyanahhoz a hálózathoz kell csatlakoznia. A fájlok átvitele azonban bonyolultabb.
A Steam Deck egy mobil eszköz, de nem csatlakoztathatja egyszerűen a számítógéphez USB-n keresztül, mint egy telefont vagy táblagépet. A Steam Deckek Linuxon futnak, tehát ez ugyanaz lenne, mintha egy Linuxos számítógépet egy Windows-számítógéphez vagy akár két Windows-számítógéphez akarnánk csatlakoztatni USB-kábellel, ami egyszerűen nem működik.
Ezek a legjobb lehetőségek a fájlok Steam Deck és számítógép közötti átviteléhez:
-
Tartsa lenyomva a bekapcsológombot a Steam Decken, és válassza ki Váltson az Asztalra .

-
Koppintson a Steam Deck ikonra a jobb alsó sarokban, és nyissa meg Felfedez .

-
Koppintson a Keresés és írja be a Warpinatort.

-
Koppintson a Telepítés .

-
Koppintson a Telepítés .

-
Koppintson a Dob .

-
Váltson számítógépére, nyissa meg a webböngészőt, majd navigáljon a Winpinator letöltési oldal , kattintson Letöltés , és telepítse az alkalmazást.

Ha a böngésző megerősítést kér a letöltés előtt, engedélyezze. Előfordulhat, hogy a Windows megerősítést kér a telepítés során.
-
Számítógépén válassza ki a sajátját Steam Deck a Winpinatorban.

-
Kattintson Fájlok küldése vagy Küldj egy mappát , és válassza ki a Steam Deckre áthelyezni kívánt fájlt vagy mappát.

-
Amikor meglátod Jóváhagyásra vár a Steam Deck felhasználótól , váltson a Steam Deckre.

-
Koppintson a a számítógép felhasználónevét a Warpinatorban.

A Warpinator ezen a képernyőn jeleníti meg az Ön Windows-felhasználónevét és PC-nevét.
a számítógép néhány másodpercenként lefagy a Windows 10
-
Érintse meg a pipa .

-
Amikor meglátod Befejezve , a fájlok most a Steam Decken vannak.

Koppintson a Fájlok küldése a Warpinatorban, hogy megfordítsa ezt a folyamatot, és áthelyezze a fájlokat a Steam Deckről a számítógépére.
- Csatlakozhatok billentyűzetet a Steam Deckhez?
Igen. USB-billentyűzetet közvetlenül csatlakoztathat a Steam Deckhez USB-C port, vagy csatlakoztathat vezeték nélküli billentyűzetet Bluetooth-on keresztül.
- Hogyan csatlakoztathatom a Steam Decket a TV-hez vagy a monitoromhoz?
Szüksége van egy HDMI-USB-C adapterre. Csatlakoztasson egy HDMI-kábelt a TV-hez vagy a monitorhoz, csatlakoztassa az adaptert a Steam Deck USB-C portjához, majd csatlakoztassa a HDMI-kábelt az adapter HDMI végéhez.
- Hogyan csatlakoztathatom az Airpodokat a Steam Deckhez?
Az Airpods párosítási módba helyezéséhez helyezze az AirPodokat a tokba, nyissa ki a fedelet, és koppintson a tokon lévő gombra, amíg az állapotjelző lámpa villogni nem kezd. Ezután menjen ide Gőz > Beállítások > Bluetooth és válassza ki őket az elérhető eszközök listájából.
Steam Deck csatlakoztatása számítógéphez a Warpinator segítségével
A Warpinator egy alkalmazás, amely az előre telepített Discover szoftverközponton keresztül elérhető a Steam Decken. Ha telepíti a Warpinator programot a Steam Deckre és a Winpinator programot a számítógépére, fájlokat küldhet a kettő között. A Steam Deck-nek és a számítógépnek ugyanahhoz a hálózathoz kell csatlakoznia, és az átviteli sebességet a helyi Wi-Fi sebessége korlátozza.
A Steam Deck csatlakoztatása a számítógéphez a Warpinator segítségével:
Átvihetsz a Steam Deck és a PC között SD-kártyákkal?
Átvihet fájlokat a Steam Deck és a számítógép között SD-kártyával vagy USB flash meghajtóval, de vannak korlátozások. Ha jelenleg micro SD-kártyát használ a Steam Deck tárhelyének bővítésére, akkor azt a kártyát nem használhatja fájlok átvitelére. Annak érdekében, hogy SD-kártyát használhasson Steam-játékainak tárolóhelyeként, a Steam Deck olyan formátumra formázza a kártyát, amelyet a számítógép nem tud használni. Ez azt jelenti, hogy külön SD-kártyára vagy USB-meghajtóra van szüksége, ha ezzel a módszerrel szeretne fájlokat átvinni.
Fájlok átviteléhez a Steam Deck és a PC-kártya között ezzel a módszerrel először formázza meg az SD-kártyát vagy USB-kártyát az exFAT fájlrendszer használatával. Ez egy olyan fájlrendszer, amelybe a Windows és a Linux is képes olvasni és írni, így mindkét irányban képes lesz a fájlok átvitelére. Ezután fájlokat helyezhet az SD-kártyára vagy az USB-kártyára a számítógépről, áthelyezheti az SD-kártyát vagy USB-kártyát a Steam Deckbe, és átviheti a fájlokat.
A Steam Decknek Asztali módban kell lennie a fájlok micro SD-n vagy USB-meghajtón keresztüli átviteléhez. Ha végzett, feltétlenül vegye ki a kártyát. Ha SD-kártyát hagy a Steam Deckben, amikor visszavált Gaming módba, akkor az formázni fogja a kártyát.
Átvihetsz a Steam Deck és a PC között hálózati meghajtóval?
Ha rendelkezik hálózathoz csatlakoztatott tárolóeszközzel (NAS), akkor azt a Steam Deckről asztali módban érheti el. Ez azt jelenti, hogy fájlokat másolhat a hálózati meghajtóra a számítógépéről, majd elérheti őket a Steam Deckről. Ennek az a módja, hogy belépjen az asztali módba a Steam Decken, nyissa meg a Dolphin fájlkezelőt, és válassza ki a Hálózat , majd válassza ki a hálózati meghajtót.
Ha Samba megosztásokat állít be a számítógépén, akkor ugyanezzel a módszerrel érheti el azokat. Nyissa meg a Dolphin fájlkezelőt, és megtalálja a Samba megosztásokat Hálózat > Megosztott mappák (SMB) .
Miért csatlakoztasson Steam Decket számítógéphez?
A Steam Deck számítógéphez való csatlakoztatásának elsődleges oka a fájlok átvitele. Másolhat médiafájlokat, beleértve a fényképeket és filmeket, majd elérheti őket az asztali módban. A játékmódokat és más olyan dolgokat is átvihetsz, amelyeket a Steamen keresztül nem tudsz elérni.
A Steam Decket a Steamen keresztül is csatlakoztathatja a számítógépéhez, ha mindkettő ugyanazon a hálózaton van, és a számítógépen Steam fut. Ez nem teszi lehetővé a fájlok átvitelét, de lehetővé teszi a számítógépére telepített játékok streamelését a Steam Deckre. Ha nagy teljesítményű játék PC-vel és gyors otthoni hálózattal rendelkezik, ez lehetővé teszi, hogy anélkül játsszon játékokat, hogy telepítené őket a Steam Deckre. Ez a legegyszerűbb módja annak, hogy Steam Decken moddált játékokat játszhass, mivel egyszerűen módosíthatod a játékot a számítógépeden, majd streamelheted.
Ha játékot szeretne streamelni a számítógépről a Steam Deckre, nyissa meg a játékot a Steam Deck könyvtárában, koppintson a telepítés gomb melletti lefelé mutató nyílra, és válassza ki a számítógépét a listából. A telepítés gomb stream gombra változik, amelyet megérinthet a lejátszás elindításához.
Érdekes Cikkek
Szerkesztő Választása

Javítás: A File Explorer a Windows 10 bezárása után újra megnyílik
Néhány felhasználó arról számol be, hogy a Windows 10 nagyon idegesítő hibával rendelkezik, ami miatt a File Explorer az ablak bezárása után újra megnyílik. Így javíthatja.
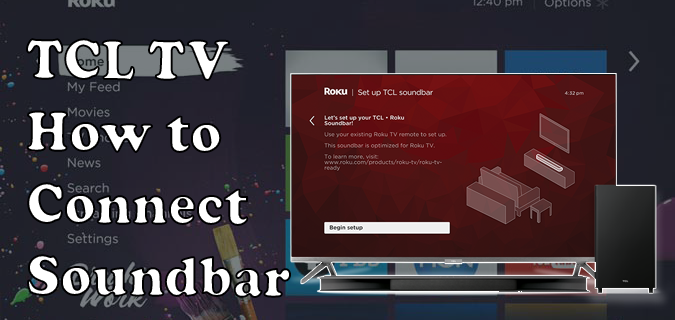
Soundbar csatlakoztatása TCL TV-vel
Ami a pénztárcabarát okostévéket illeti, a TCL a halom tetején van. Rengeteg választékot kínál, az alap 720p-s modellektől a legújabb 8K TV-kig. Azonban ezek olcsó tévék azt jelentik

A 4 legjobb ingyenes szövegszerkesztő
Az ingyenes szövegszerkesztők ezen listája olyan programokat tartalmaz, amelyek képesek szerkeszteni szöveges dokumentumokat, például TXT-, HTML-, CSS-, JAVA-, VBS- és BAT-fájlokat.

Hogyan lehet megváltoztatni a Ping gombot a Valorantban
Valószínűleg hallottad már; a csapatmunka az egyetlen módja annak, hogy sikeres legyen a Valorantban. Persze a pontosság és a nyerő játékok meghozzák a pontokat, de a csapatmunka megalapozza a terepet, hogy a meccsek alatt ragyogj. Mint minden jó kapcsolat,

Nintendo 3DS vs. a DSi: Összehasonlítás
A két rendszer funkcióinak összehasonlítása segít eldönteni, hogy a Nintendo DSi-t vagy a Nintendo 3DS-t érdemes-e vásárolni.

Hogyan akadályozható meg a Windows 10 új verzió automatikus telepítése
Ha egy adott verzió mellett akar maradni, és megakadályozza, hogy a Windows 10 telepítse az új verziót, íme egy egyszerű tipp az Ön számára.
















