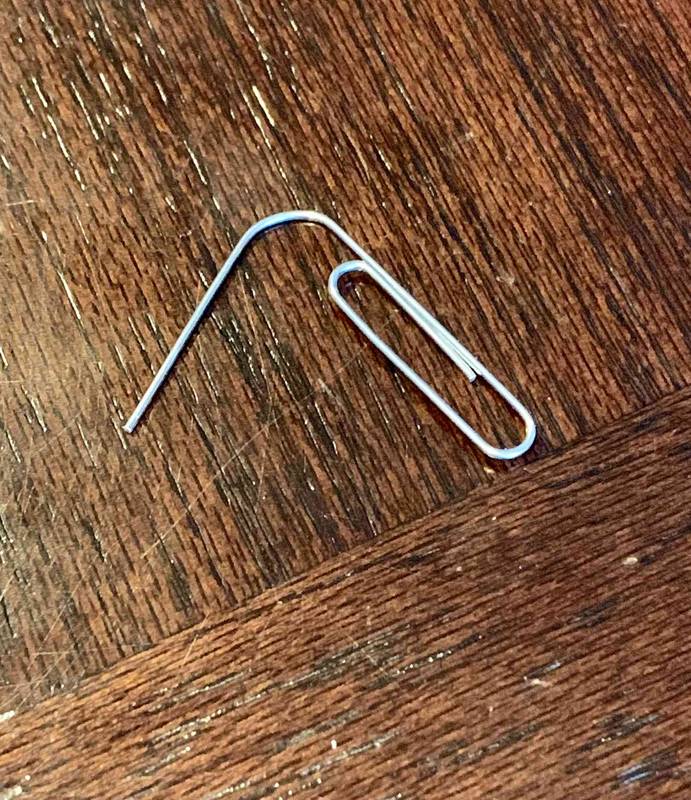Néha azt kívánod, bárhová magaddal vihetnéd a jegyzettábládat? Ott van az összes terve, célja és emlékeztetője. Természetesen túl nagy, és a tervező túl nehéz lehet a szállításhoz.
Alternatív megoldásként próbáltad a Notion alkalmazást? Nemcsak mindent egy helyen tarthat, amire szüksége van, hanem arra is használható, hogy folyamatosan kapcsolatban maradjon csapatával. A Notion által biztosított tervezési és testreszabási lehetőségeknek köszönhetően minden feladata jól strukturált lesz.
Ha érdekli az oszlopok létrehozása, alcímek hozzáadása és egyéb dolgok, amelyek segítségével olvashatóbbá teheti a Notion legújabb jelentését, kövesse ezt a cikket további információért!
Oszlopok létrehozása az elképzelésben
Egyéb hasznos funkciók mellett a Notion lehetővé teszi a szövegek vagy képek csoportosítását táblázat létrehozása nélkül. Tetszőleges számú oszlopot készíthet, ha az adatokat egymás mellé kell helyeznie, hogy jobban olvasható legyen.
A lépések valószínűleg még könnyebbek, mint gondolnád. Ennek az az oka, hogy valójában bármilyen tartalom húzható egy Fogalom oldalon. Akár képet, akár szöveget kell mozgatnia, bárhová elhelyezheti. Ha oszlopokat szeretne létrehozni, a következőket kell tennie:
hogyan lehet előfizetni a snapchat-re
- Vigye az egérmutatót az oszlopot létrehozni kívánt szövegrész fölé.

- Látni fog egy kis, pontokkal ellátott ikont, amely fogantyúként jelenik meg a bal oldalon. Kattintson rá a tartalom mozgatásához.

- A tartalmat bárhová húzhatja az oldalon. Kék útmutatók jelennek meg, amelyek jelzik, hová kerül a szöveg. Győződjön meg róla, hogy a szöveget teljesen balra vagy jobbra húzza, mert ellenkező esetben a kék vonal alá kerül.

- Ha függőleges kék vonalat lát, az azt jelzi, hogy oszlopokat hoz létre. Dobja el a szöveget a kívánt helyre az egér felengedésével.

Voálá! Ez az. Most már vannak oszlopai, és megismételheti ugyanazokat a lépéseket, ha át szeretné rendezni az oszlopokat a bal oldali oldalsávon.

Ezeket az oszlopokat külön teendőlisták létrehozására is használhatja, vagy tetszés szerint rendezheti adatait.
Címsorok hozzáadása az oszlopokhoz
Ha az oszlopokat a bennük lévő információk szerint kell elneveznie, akkor mindegyikhez egyszerűen hozzáadhat fejlécet. A Notion által biztosított háromféle címsor közül választhat, és többféleképpen is hozzáadhatja őket.
1. módszer
- Mutasson egy új sor fölé a megnyitott oldalon.

- Válaszd ki a + jel a bal margón.

- Válassza ki a megfelelő címsorméretet a hozzáadáshoz.

2. módszer
- Nyisson meg egy jegyzetet, és írja be/.

- Adja meg a kívánt címsor méretét: h1, h2 vagy h3.

- Nyomja meg az Enter billentyűt a billentyűzeten.

3. módszer
- Írja be a címsort.

- megnyomni a Ctrl (vagy Cmd Machez) + / gombokat egyszerre.

- Válassza ki a kívánt címsorméretet.

4. módszer
- Használat Árleszállítás .

- Írja be a #-t, ha azt szeretné, hogy a szöveg legyen H1 , ## for H2 , és ### H3 .

- nyomja meg Tér a billentyűzetén.
Ha fejléceket ad hozzá, a szöveg strukturáltabb és rendezettebb lesz.
Hogyan hozzunk létre oszlopokat a gondolatban iPaden
Bár a Notion különböző eszközökhöz elérhető, beleértve az iOS-t és az Androidot is, nem minden funkció használható minden mobiltelefonon és táblagépen.
Sajnos az oszlopok létrehozása az egyik ilyen funkció. Ha oszlopokat készít a számítógépén, és megpróbálja megtekinteni őket mobileszközén, ez nem lesz lehetséges. Csak a jobb oldali oszlopok szövegét fogja látni a bal oldali tartalom alatt.
Hogyan lehet az oszlopokat egyenletesen elhelyezni a képletben
Tudtad, hogy akár próbálkozás nélkül is készíthetsz egyenletes távolságú oszlopokat?
Kövesse a fenti utasításainkat, és húzzon át egy tartalomrészletet az oldalon, hogy létrehozzon egy oszlopot. Ennek során egy függőleges és vízszintes kék vonalat fog látni, amely elvezeti Önt, így tudni fogja, hová helyezze el a tartalmat. Győződjön meg arról, hogy az áthelyezett szöveg vagy kép igazodik a felette lévő tartalomhoz. Így az előző szöveg vagy címsor alá hozzáadott új tartalom hozzá lesz igazítva.
Ha azonban meg akar győződni arról, hogy minden oszlopa azonos szélességű, akkor ez még egyszerűbb. Amint létrehozza ezeket az oszlopokat, automatikusan egyenletesen lesznek elosztva, függetlenül attól, hogy hányat készít belőlük.
Ha pedig testre szeretné szabni őket, és módosítani szeretné a szélességüket, hogy illeszkedjenek a bennük lévő adatokhoz, módosíthatja őket. Vigye a kurzort az oszlopok közé, és megjelenik egy vonal. Kattintson a vonalra, és mozgassa balra vagy jobbra az oszlop szélességének módosításához.
További GYIK
Íme néhány hasznos információ, amelyek érdekelhetik, ha most kezdted el használni a Notiont.
Hogyan összegezhet egy oszlop fogalmát?
A Notion lehetővé teszi táblázatok létrehozását, és kiváló alternatíva az Excel és a Google Táblázatok számára. A Notion alkalmazásban a táblázatok különböző testreszabási funkciókat és mindenféle matematikai műveletet is tartalmaznak. Így könnyebben kezelheti adatait, így a következőképpen összegezheti a Fogalom oszlopait.
• Nyissa meg azt a Fogalomtáblázatot vagy adatbázist, ahol összegezni szeretné az adatokat.
• Keresse meg a kívánt oszlopot, és vigye a kurzort az oszlop utolsó sora alatti üres területre.
• Válassza ki Kiszámítja legördülő menü megjelenítéséhez.
• Válaszd a Összeg műveletet a menüből.
Ebben a menüben rengeteg más hasznos matematikai műveletet is talál. Például kiszámíthatja egy oszlop medián vagy átlagértékét, megszámolhatja az egyedi értékeket, megkeresheti a minimális vagy maximális értéket stb.
Hogyan adjunk elválasztót a fogalomhoz?
Az elválasztók egy másik funkció, amely szervezettebbé teheti a szöveget. Ez különösen akkor hasznos, ha egy jegyzetben több különböző ötlete vagy feladat van, és külön szeretné őket elkülöníteni. Háromféleképpen adhat hozzá elválasztókat és bonthatja fel a szöveget különböző szakaszokra. Ezeket az alábbiakban ismertetjük:
1. módszer
• Mutasson egy új sor fölé a dokumentumban.
• A bal margón egy pluszjel látható, kattintson rá a menü megjelenítéséhez.
• Ebből a menüből válassza ki a Osztó szakasz.
2. módszer
• Típus/a jegyzetedben.
• BelépDiv.
• Megnyomni a Belép kulcs.
3. módszer
• Navigáljon arra a helyre a dokumentumban, ahová elválasztót szeretne elhelyezni.
• Írjon be három kötőjelet (-).
• A kötőjeleket elválasztó váltja fel.
Vagy egyszerűen húzhat egy elválasztót, mint bármely más blokkot, és helyezze el a kívánt helyre.
Hogyan törölhetsz egy oszlopot fogalmilag?
Az oszlopok eltávolítása a Fogalom dokumentumból egyszerű. Mindössze annyit kell tennie, hogy megfordítja a létrehozásuk során végzett műveletet.
• Jelölje ki azt a tartalmat a jobb oldali oszlopból, amelyet vissza szeretne helyezni.
mit jelent a snapchat-en
• Jelölje ki a pontokat (az oszlop ikonját), és húzza vissza a tartalmat balra. A bal oldali oszlopban a tartalom felett vagy alatt helyezheti el.
• Kövesse a kék vonalat a tartalom igazításához, és engedje fel az egeret.
• Ha azt látja, hogy a jobb oldali oszlopot nem törölték, hanem csak üresen maradt, mutasson rá, és kattintson az oszlop ikonra. Kattintson Töröl hogy távolítsa el.
Fogalom élvezete
A Notion kiváló eszköz személyes használatra, projektmenedzsmentre és a csapattagok közötti kommunikációra. Bármit, ami eszedbe jut, lejegyezhetsz a Fogalomban. Vezesse naplóját, készítsen teendőlistákat, hozzon létre bonyolult táblázatokat, és használja az alkalmazást adatbázisként.
Miért ne? Testreszabható, felhasználóbarát, és rengeteg lehetőséget kínál. Gyorsan létrehozhat oszlopokat, és megőrizheti jegyzeteit rendezetten és strukturáltan.
Próbáltad már a Notion-t? Mire használod? Tudassa velünk az alábbi megjegyzések részben.