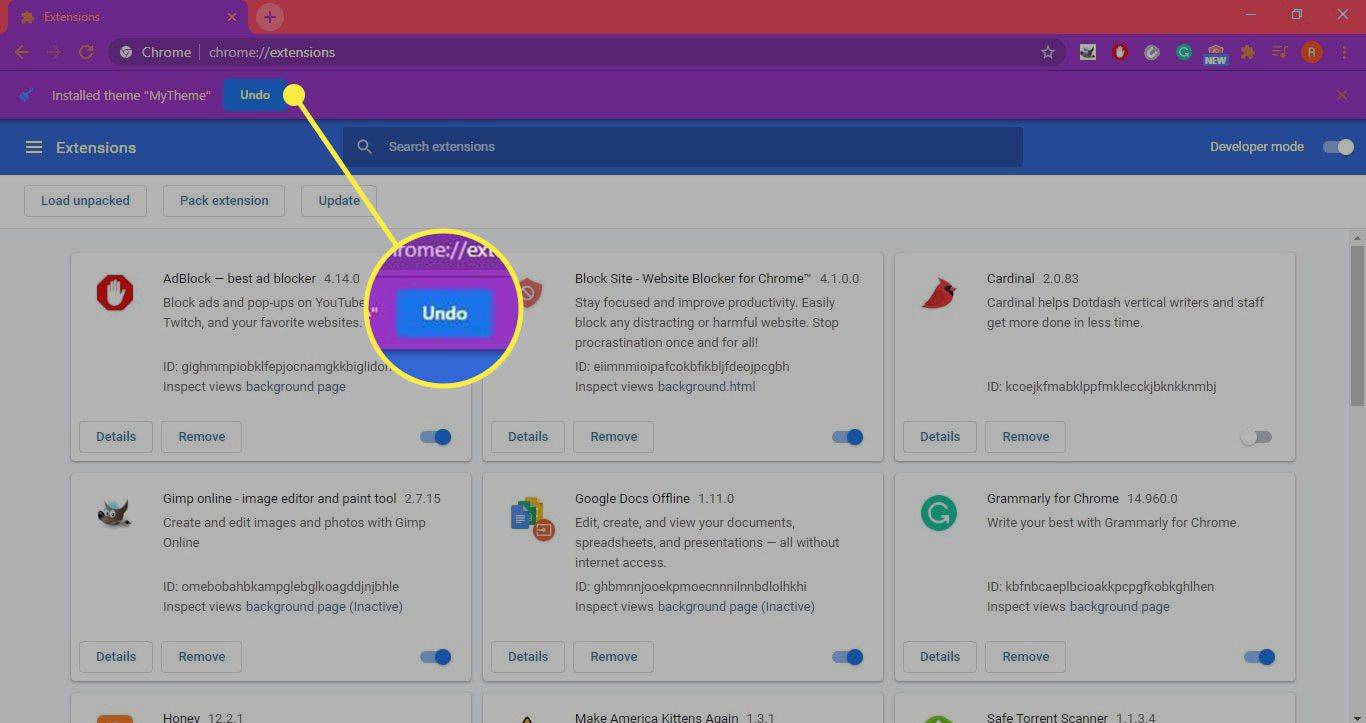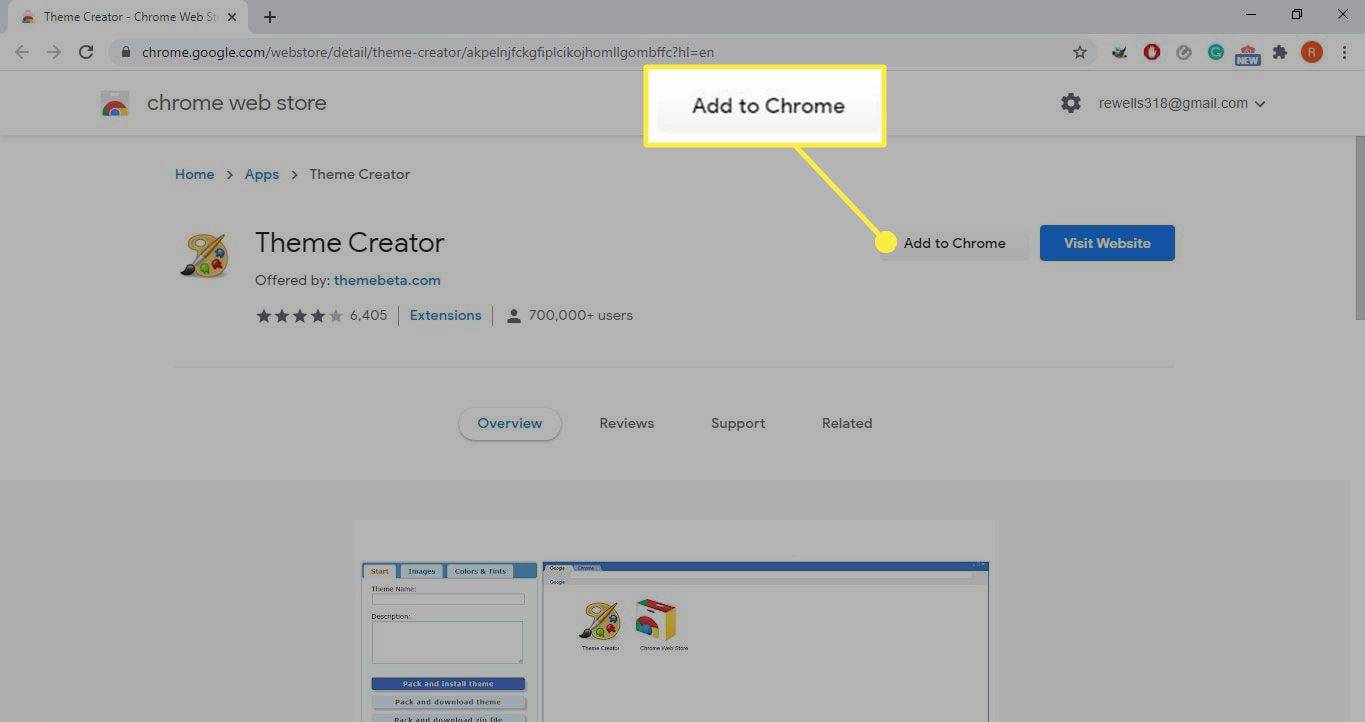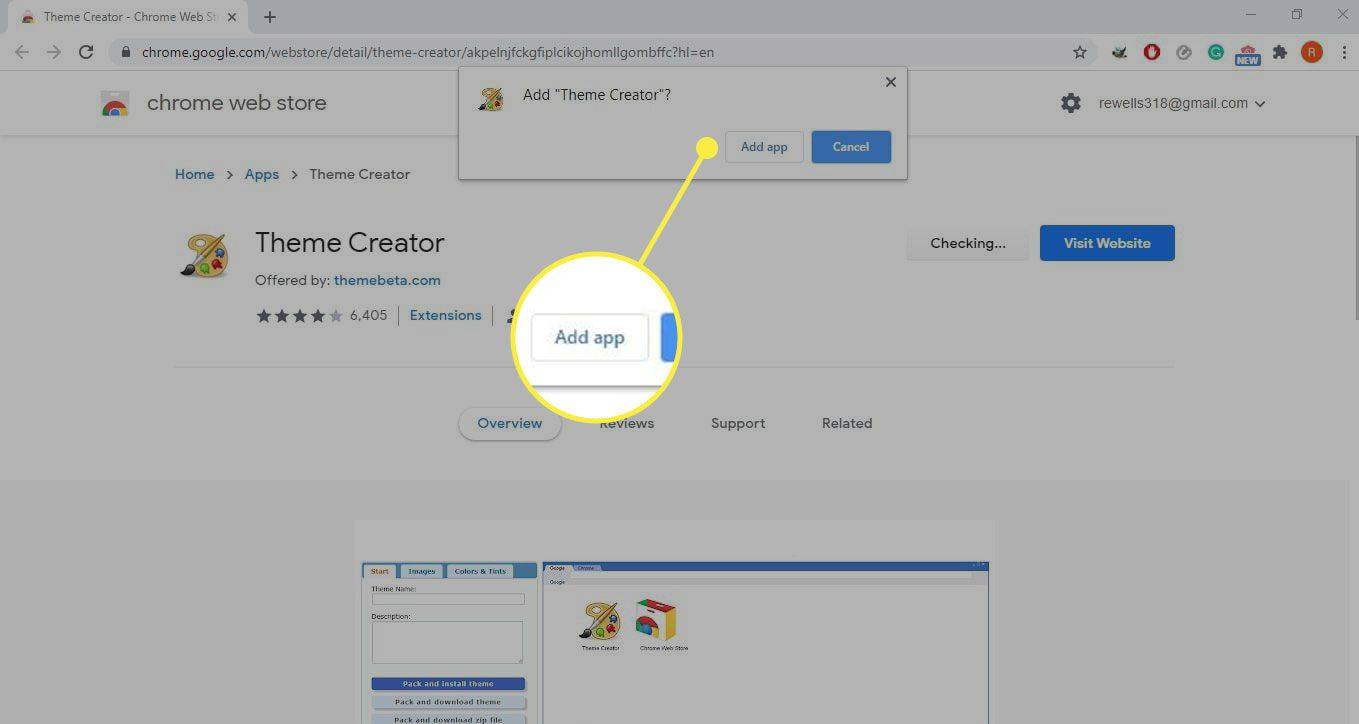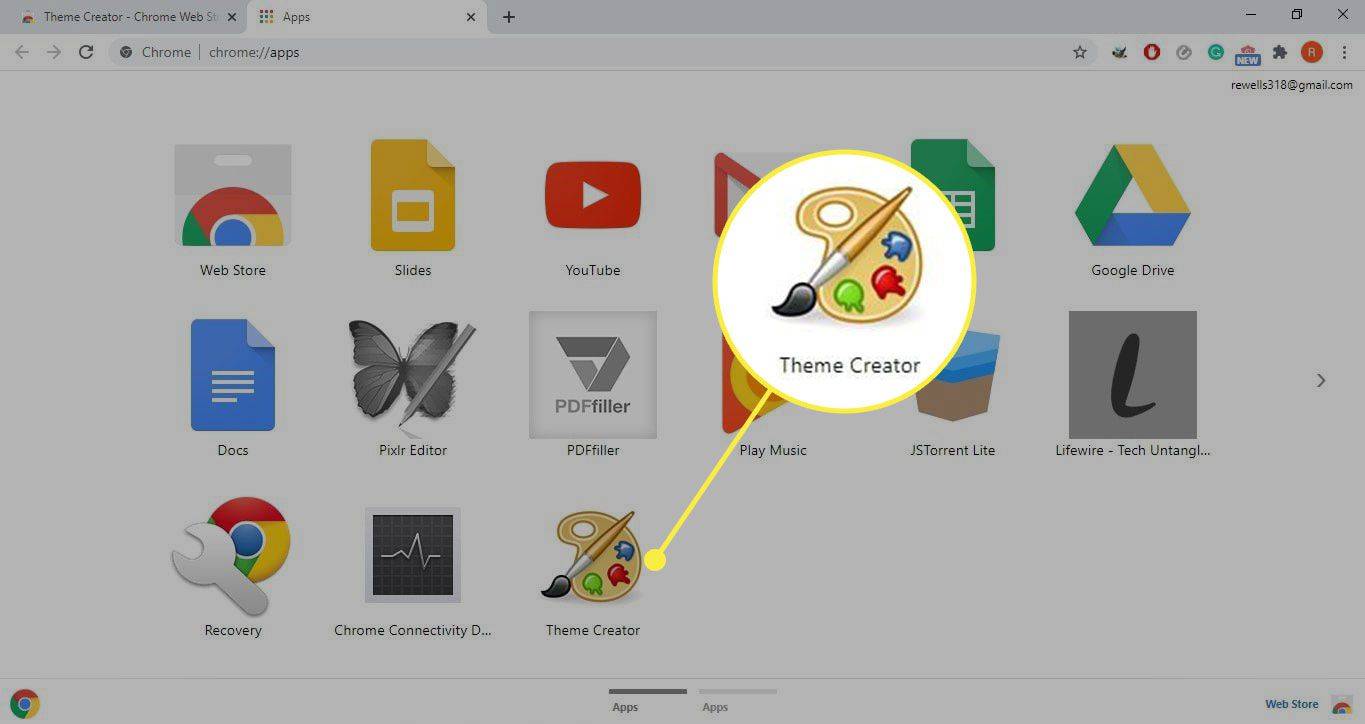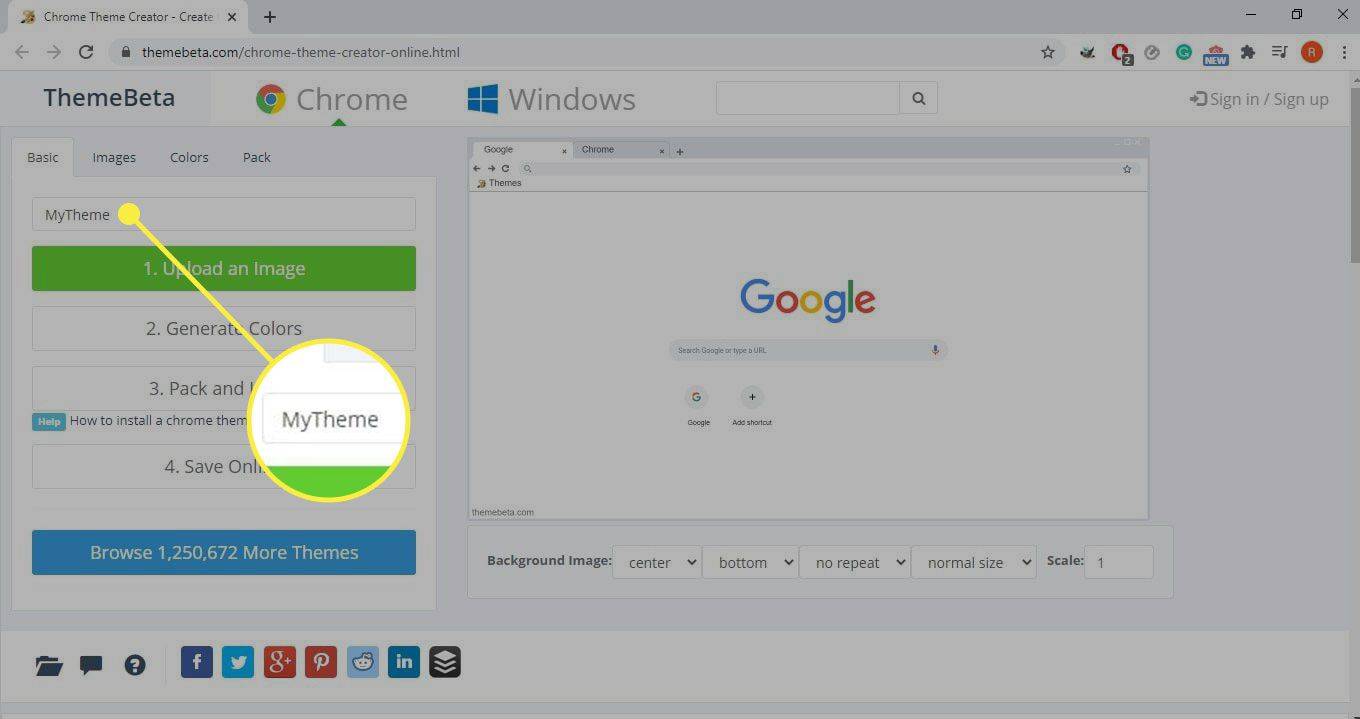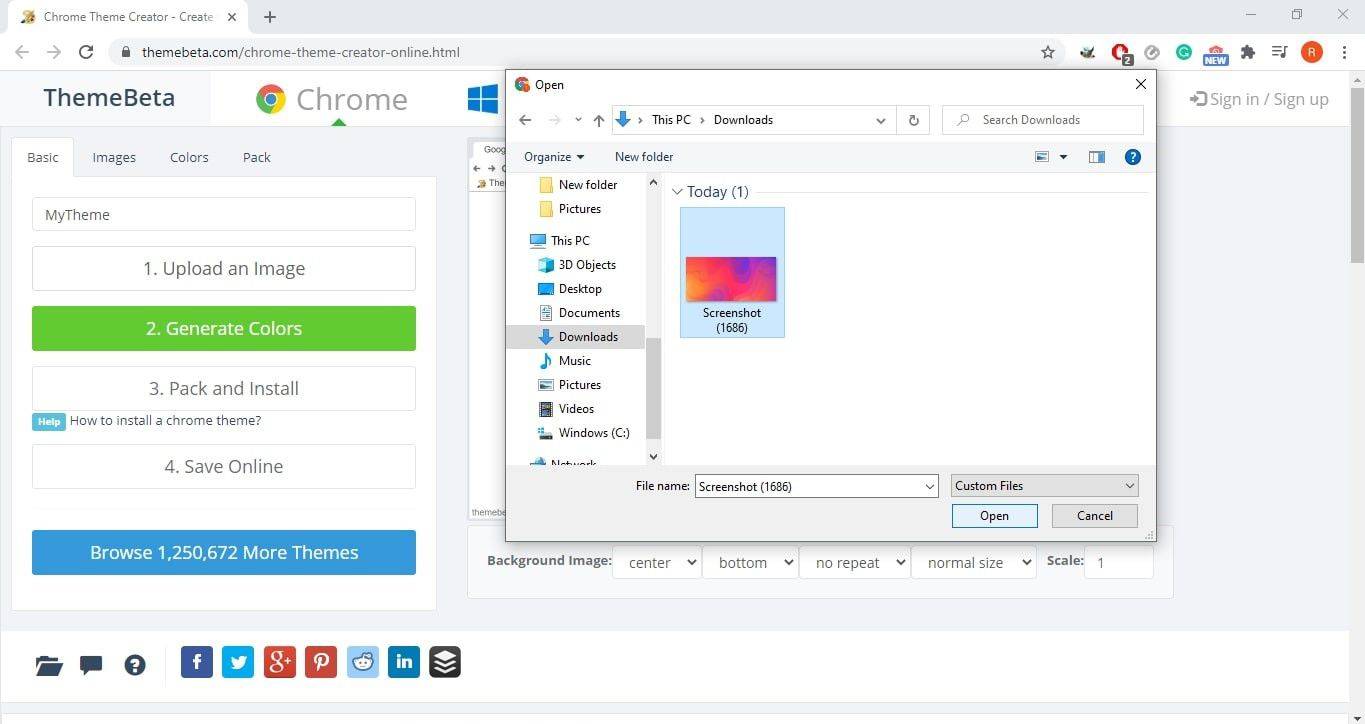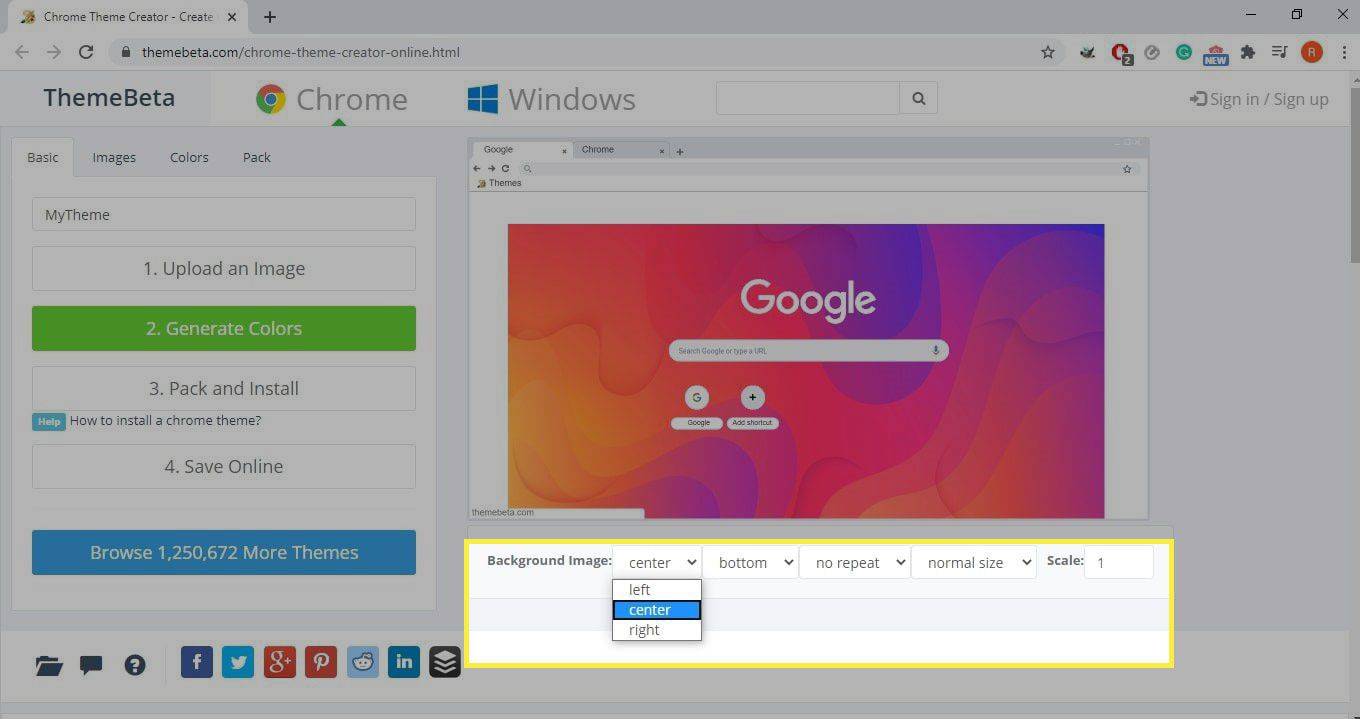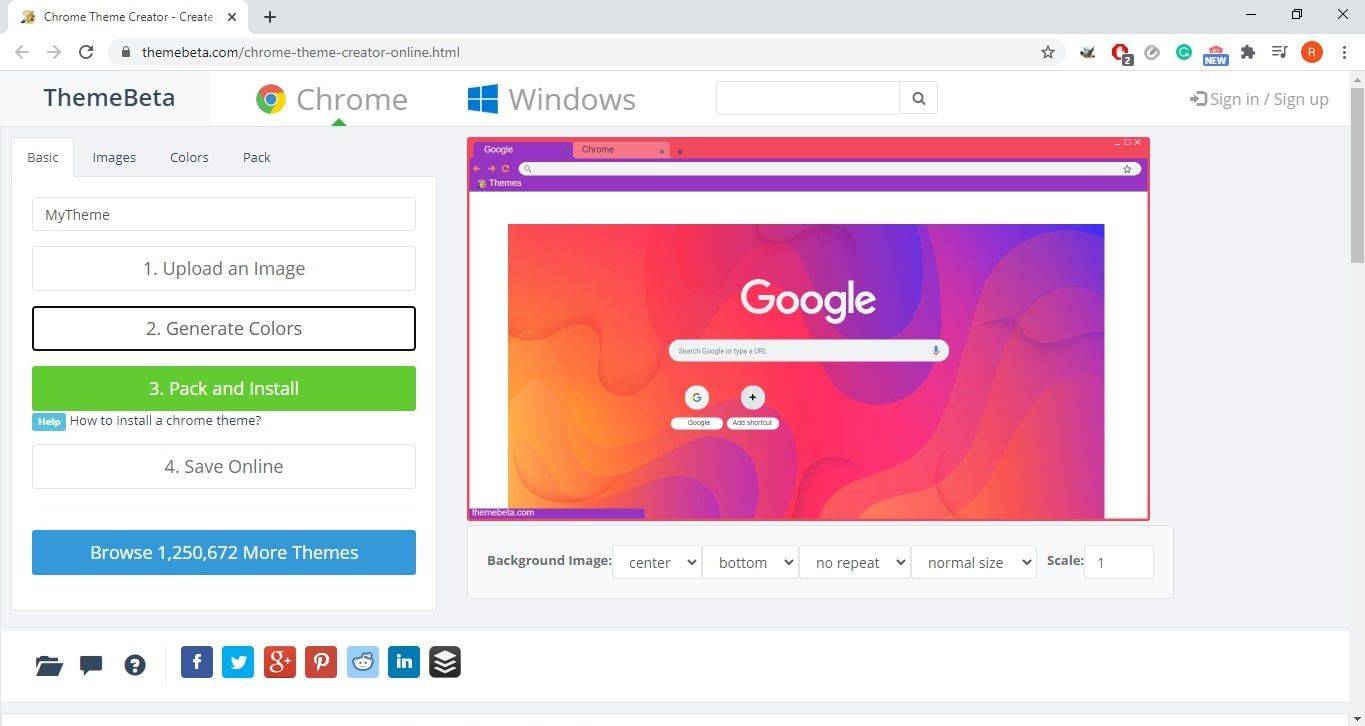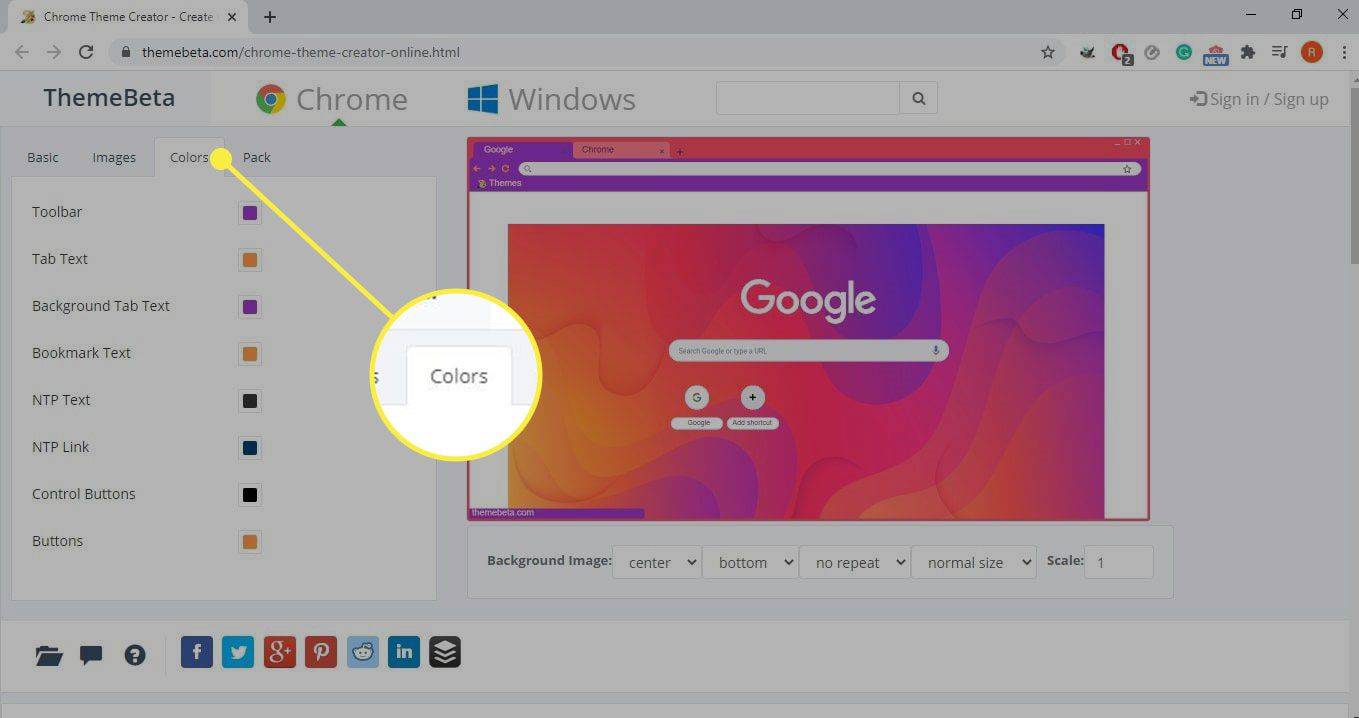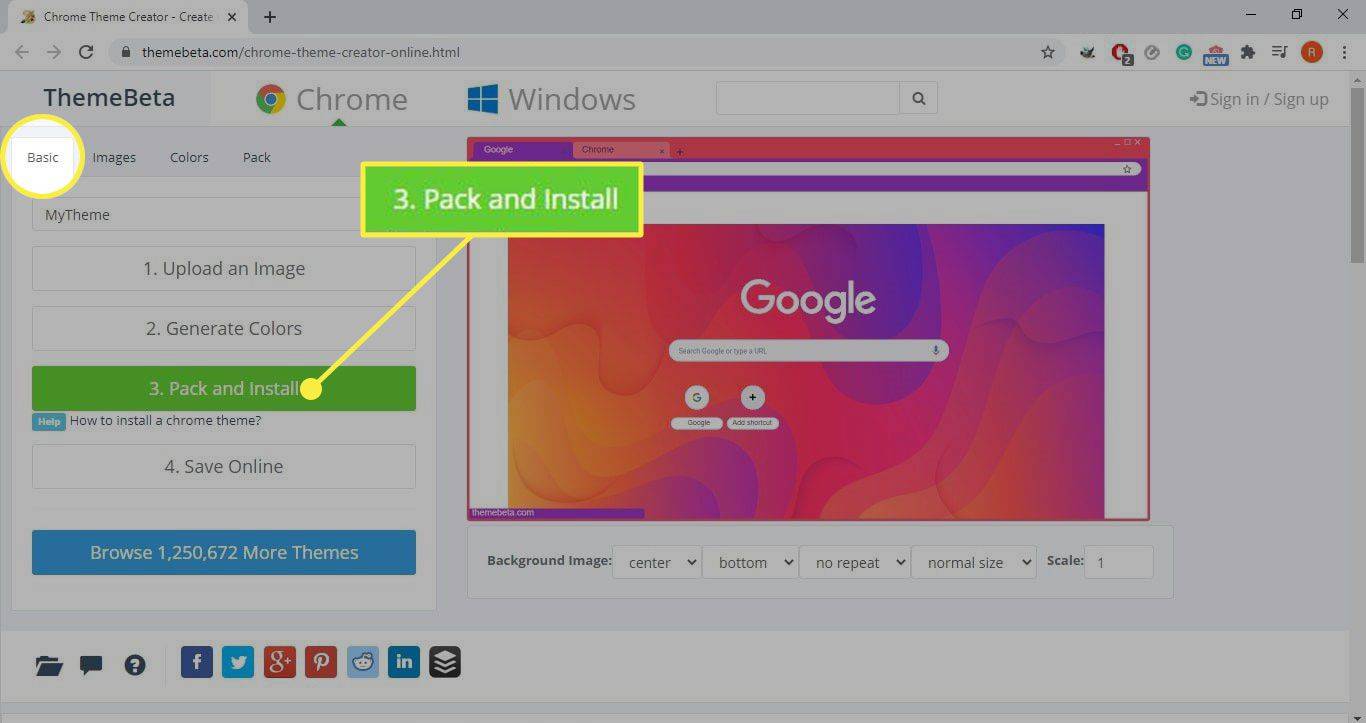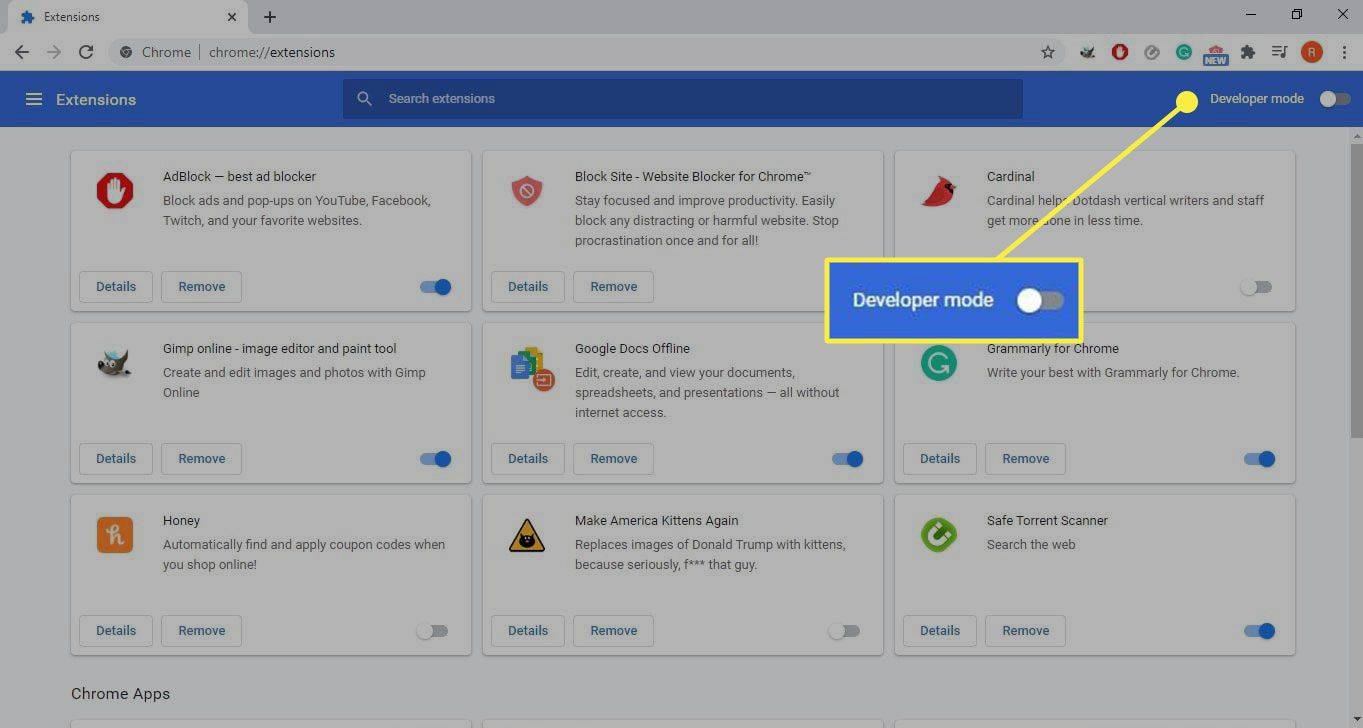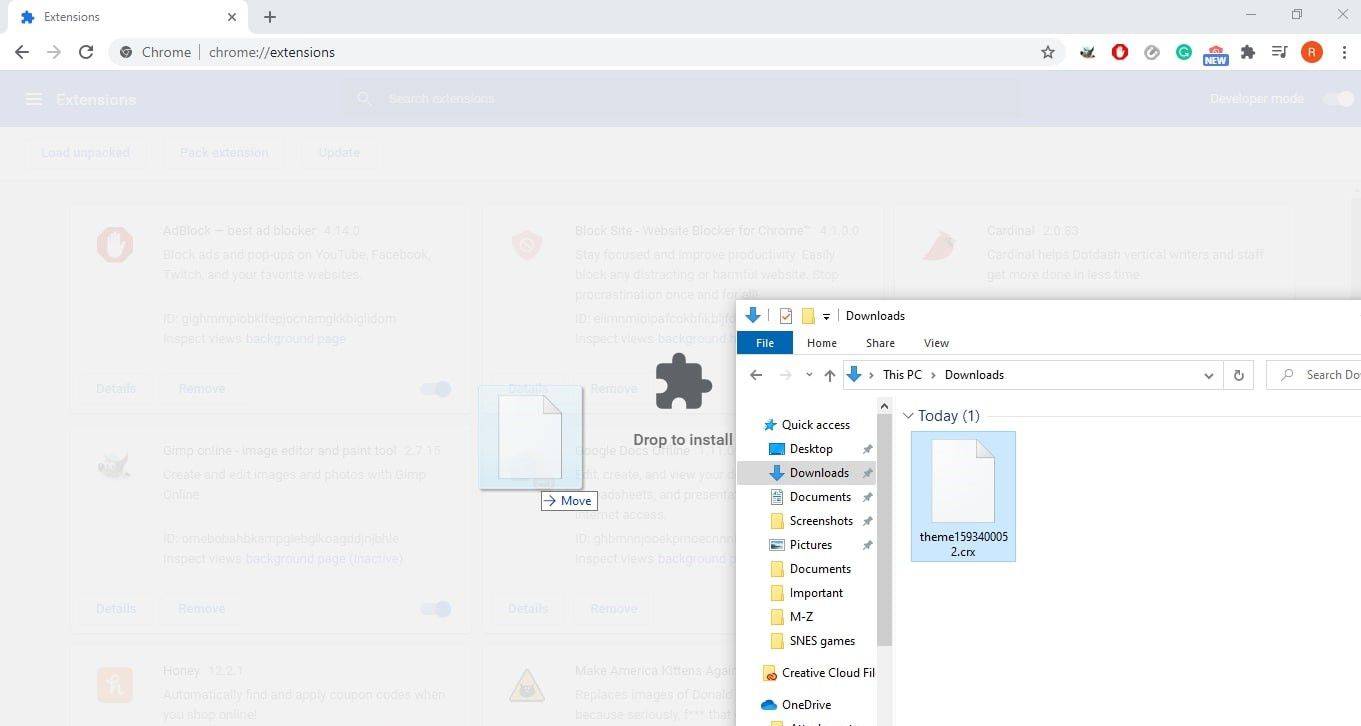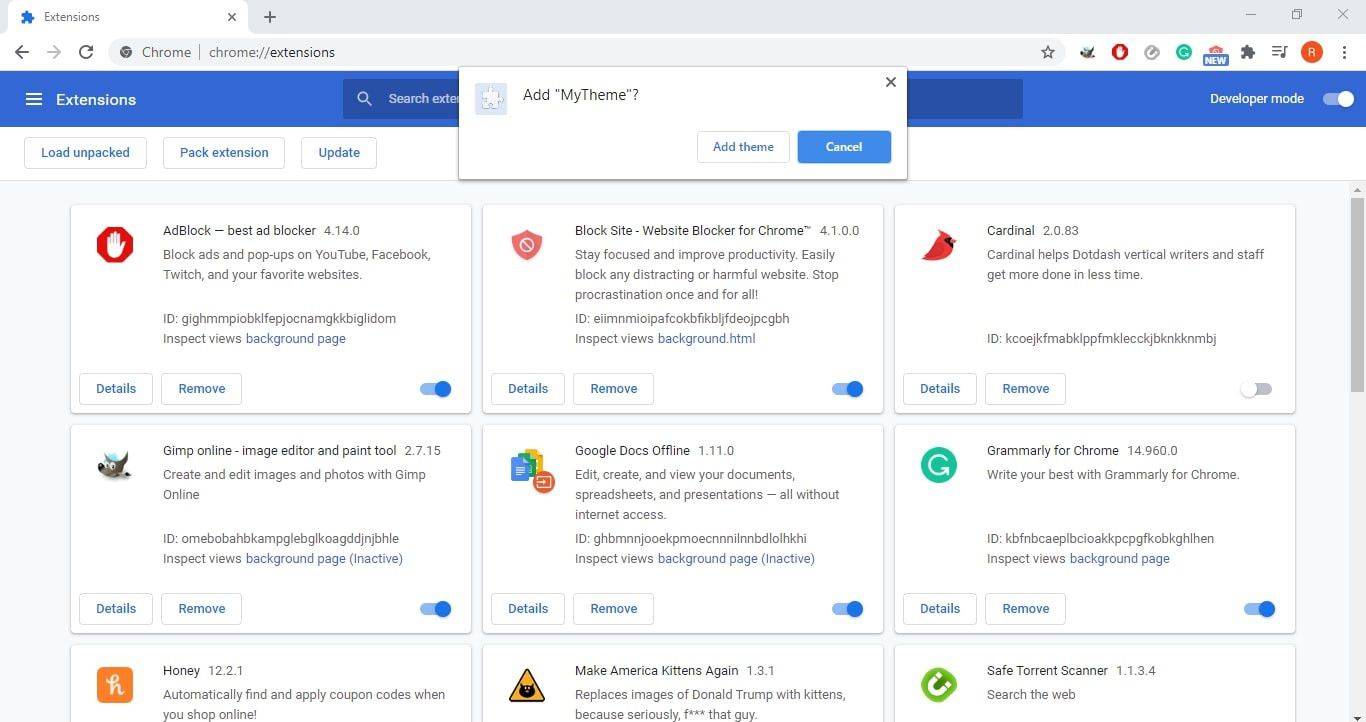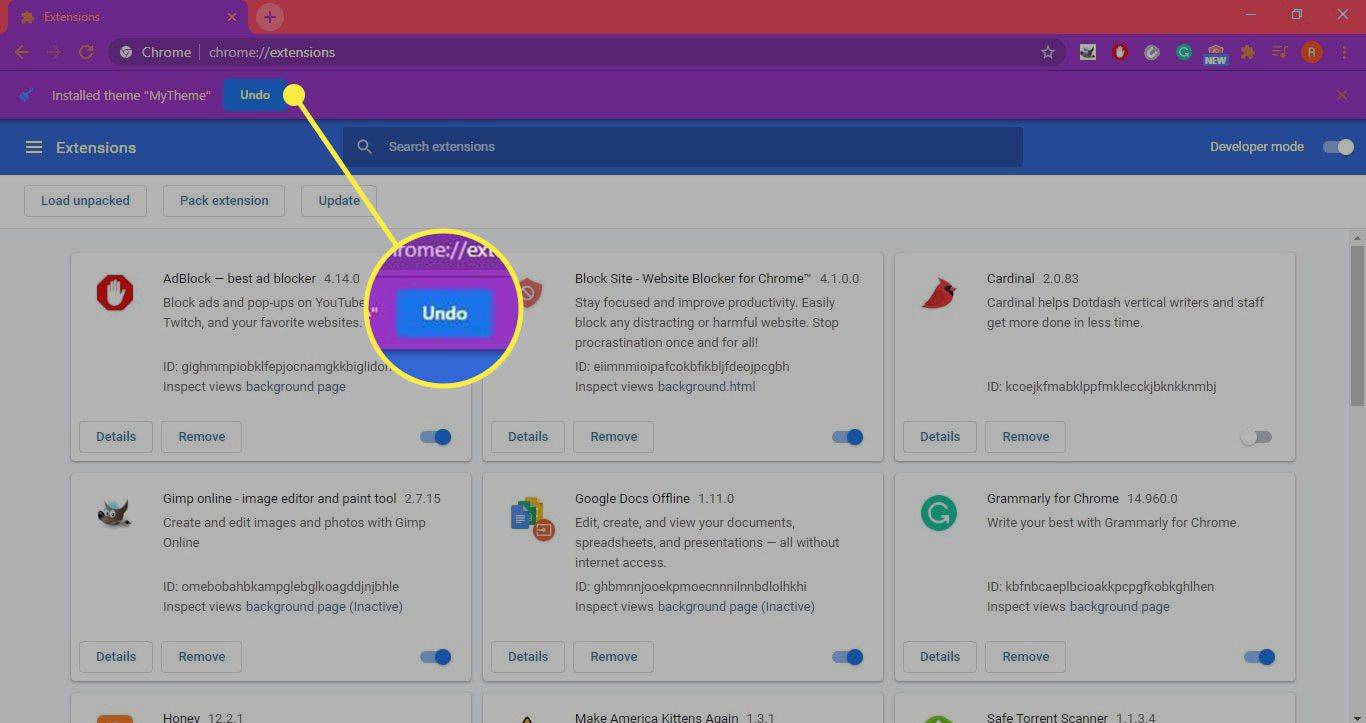Mit kell tudni
- Menj a Chrome-témakészítő oldalon. Válassza ki Hozzáadás a Chrome-hoz > Alkalmazás hozzáadása elemre > Témakészítő . Nevezze meg a témát.
- Válassza ki Kép feltöltése . Szükség esetén végezze el a beállításokat. Válassza ki Színek generálása . Menj Alapvető és válassza ki Csomagolás és telepítés > Tart .
- Nyissa meg a Chrome-ot menü > További eszközök > Kiterjesztések . Bekapcsol Fejlesztői mód . Húzza a CRX fájlt a böngészőablakba. Válassza ki Téma hozzáadása .
Ez a cikk bemutatja, hogyan hozhat létre Google Chrome-témákat a Google Theme Creator segítségével. A cikkben található utasítások a(z) asztali verziójára vonatkoznak Google Chrome mindenkinek operációs rendszer .
Google Chrome-témák létrehozása
Rengeteg nagyszerű Google Chrome-téma található. Ennek ellenére lehetőség van saját Chrome-téma létrehozására. A Google Theme Creator bővítmény a Google Chrome-hoz lehetővé teszi a saját témák könnyű felépítését és exportálását egy egyszerű grafikus felületről.
A Chrome személyre szabása a Chrome Theme Creator eszközzel:
-
Menj a Chrome-témakészítő oldalt, és válassza ki Hozzáadás a Chrome-hoz .
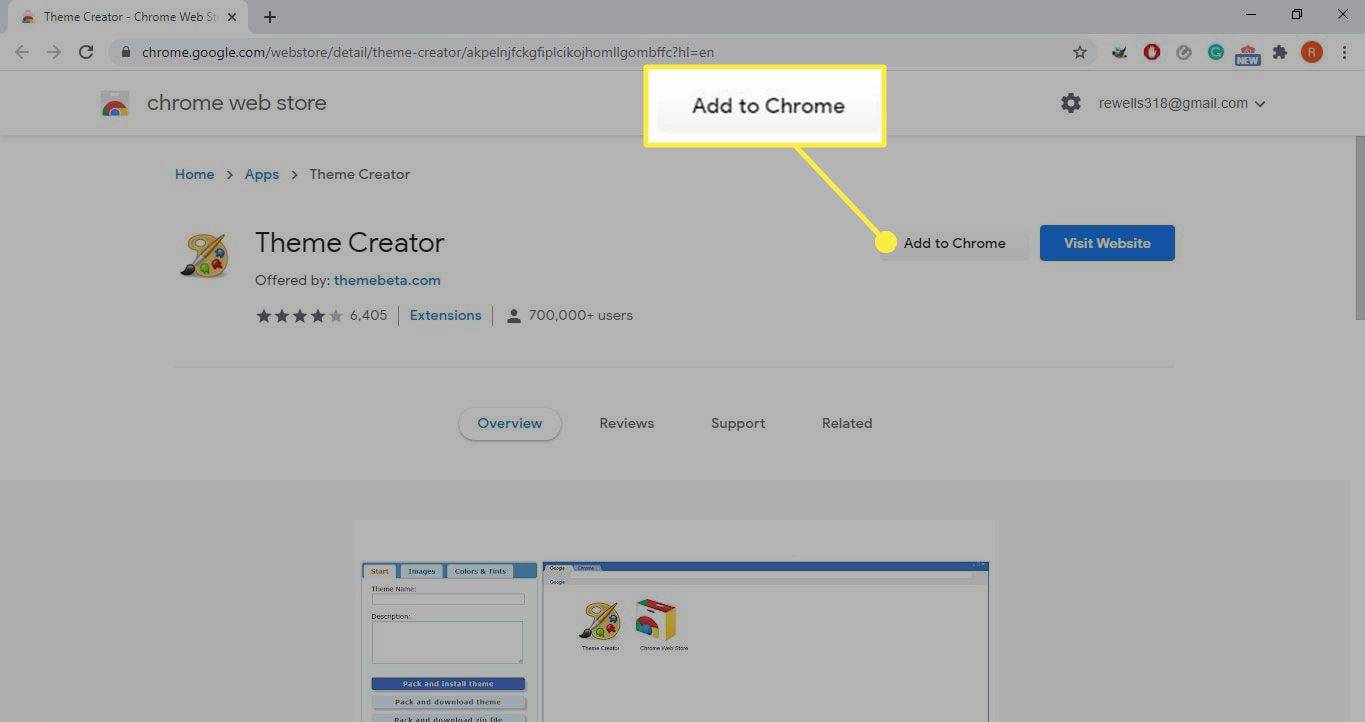
-
Válassza ki Alkalmazás hozzáadása elemre a Theme Creator telepítéséhez.
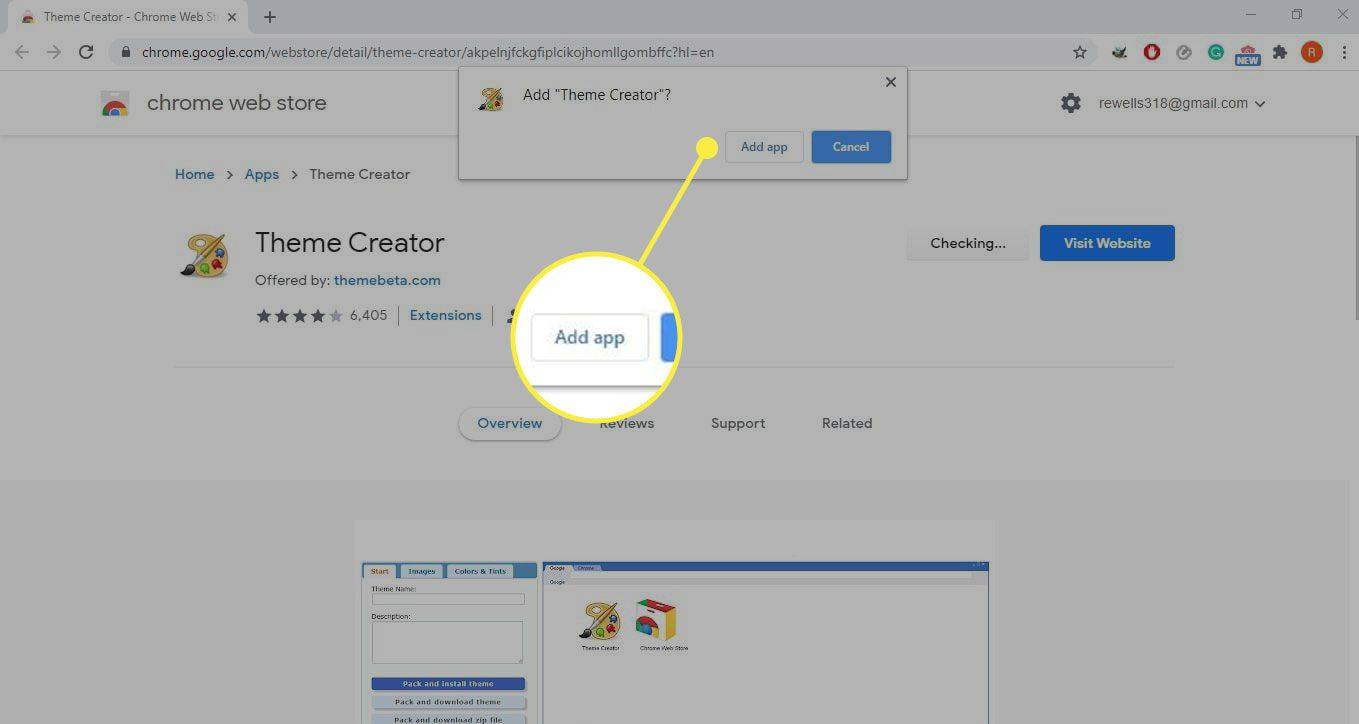
-
A Chrome automatikusan megnyitja az Alkalmazások lapot. Válassza ki Témakészítő .
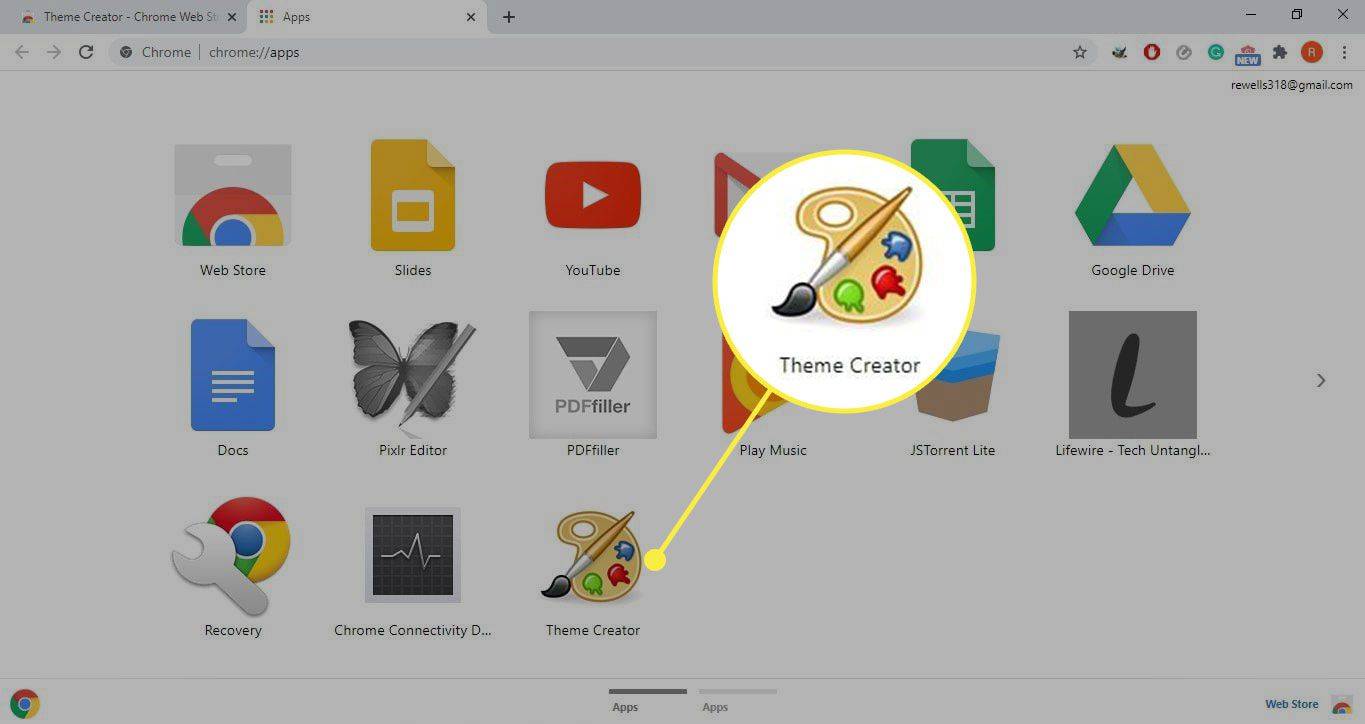
-
Adjon nevet az új témának az oldal bal felső sarkában található mezőben.
hogyan lehet bezárni egy sort a Google lapokba
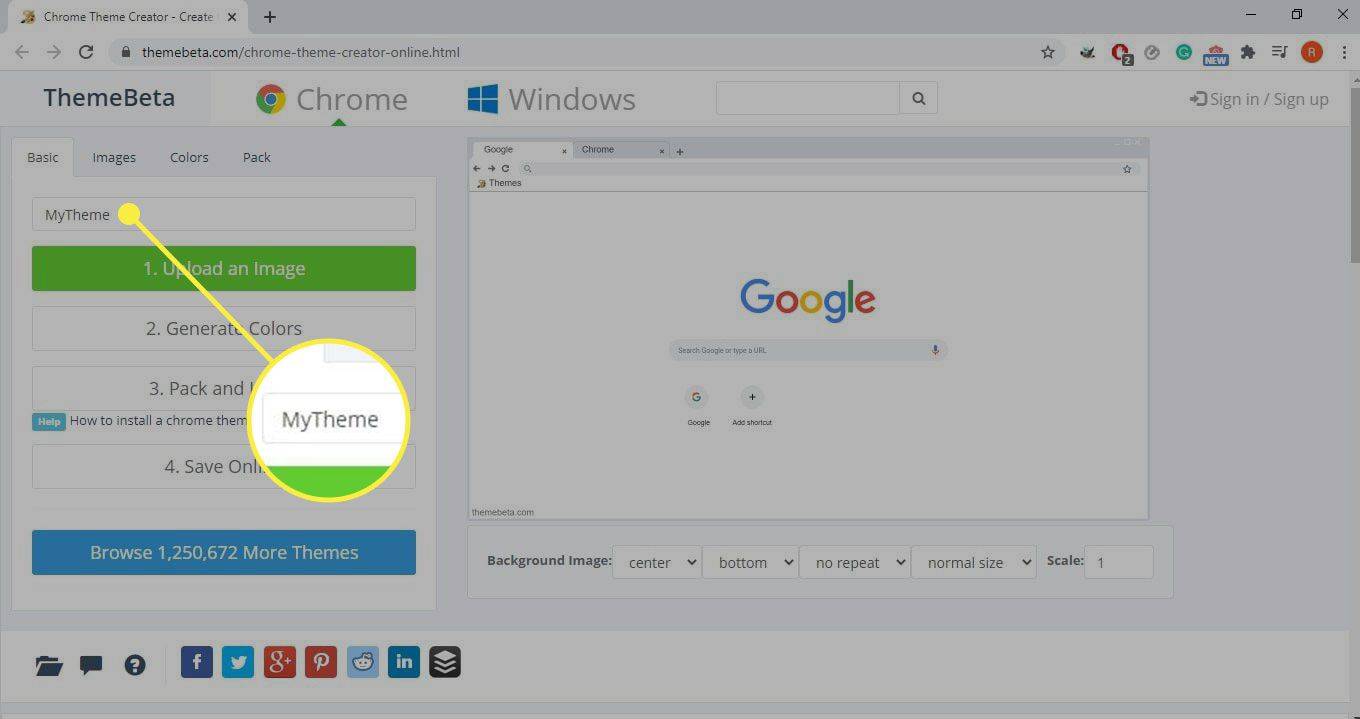
-
Válassza ki Tölts fel egy képet és válasszon egy nagy felbontású képet a téma alapjául.
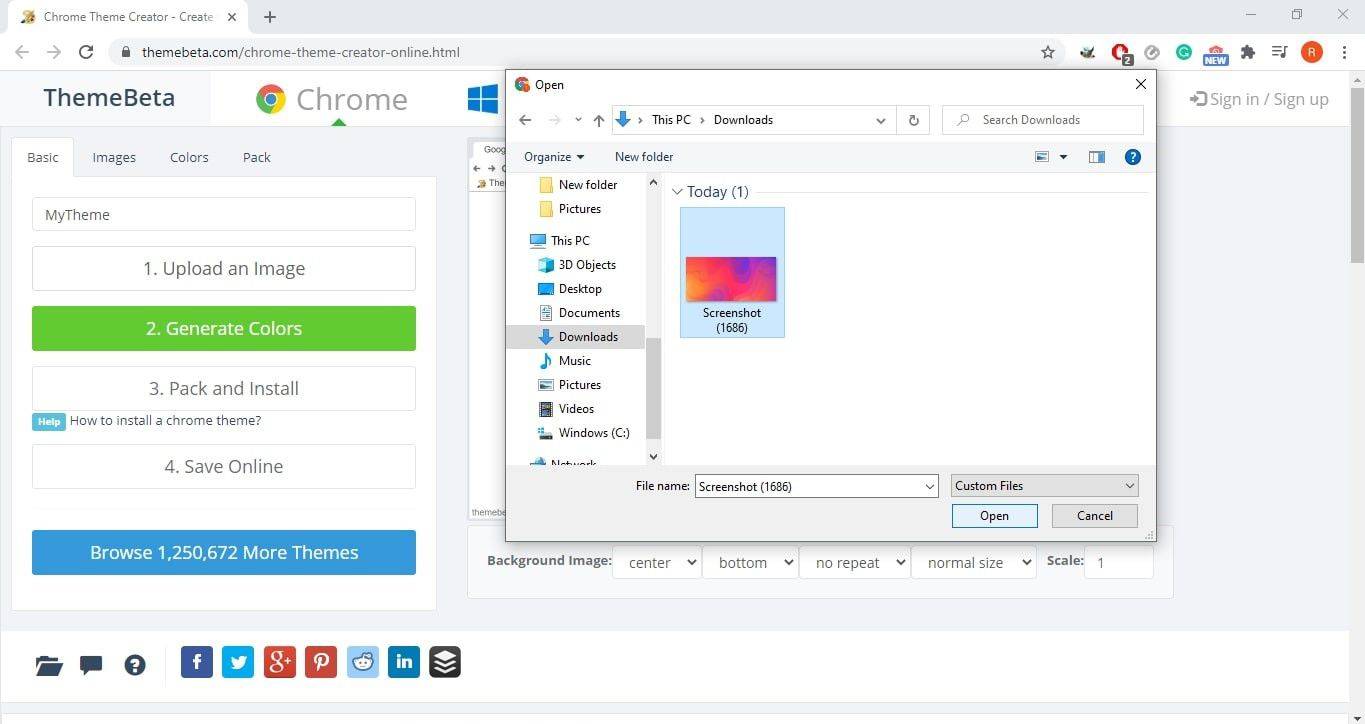
Unsplash egy webhely, ahol rengeteg nagyszerű képet találhat ingyenesen. A vektorminták általában a legjobban működnek.
-
A kép feltöltése után egy előnézet jelenik meg a képernyő jobb oldalán. Használja a kép alatti vezérlőket a beállítások elvégzéséhez, beleértve a pozíciót, a méretet és az ismétlést.
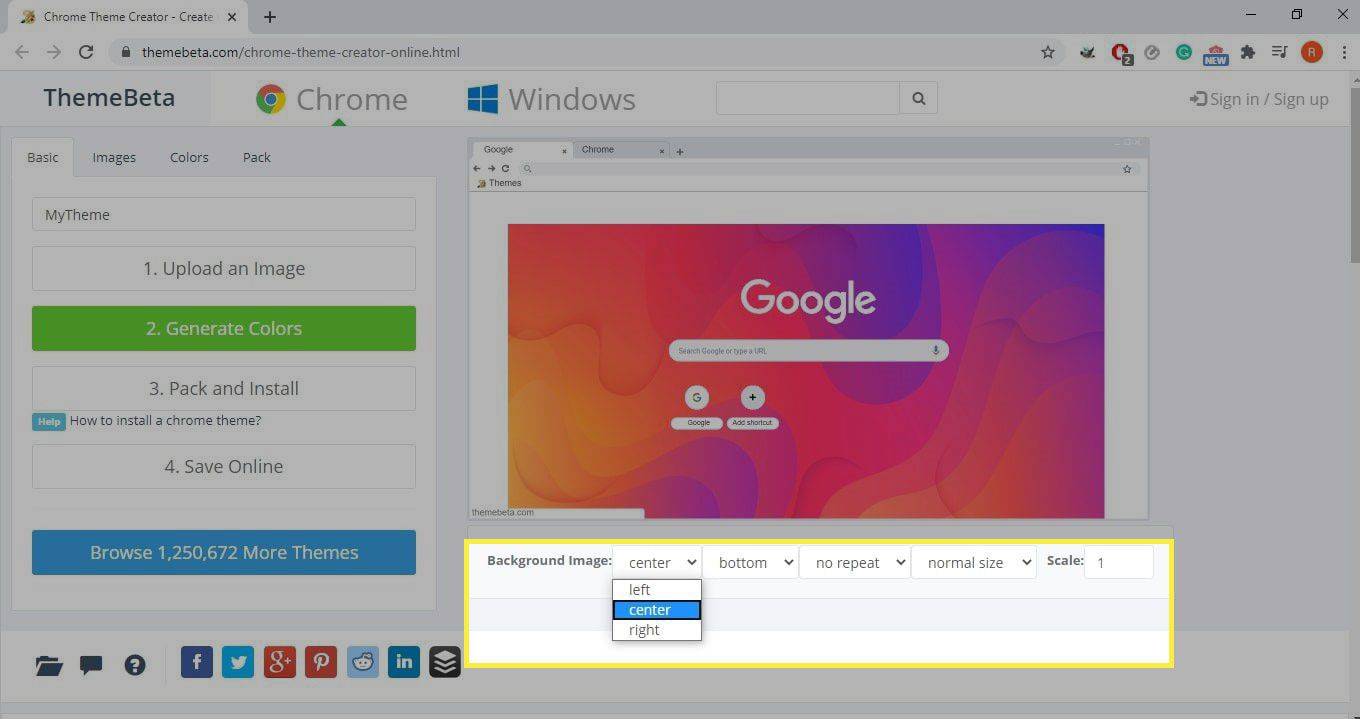
-
Válassza ki Színek generálása színséma létrehozásához a témához a feltöltött kép alapján. A webhely automatikusan frissíti az előnézetet, hogy megjelenítse a feltöltött képen észlelt színeket.
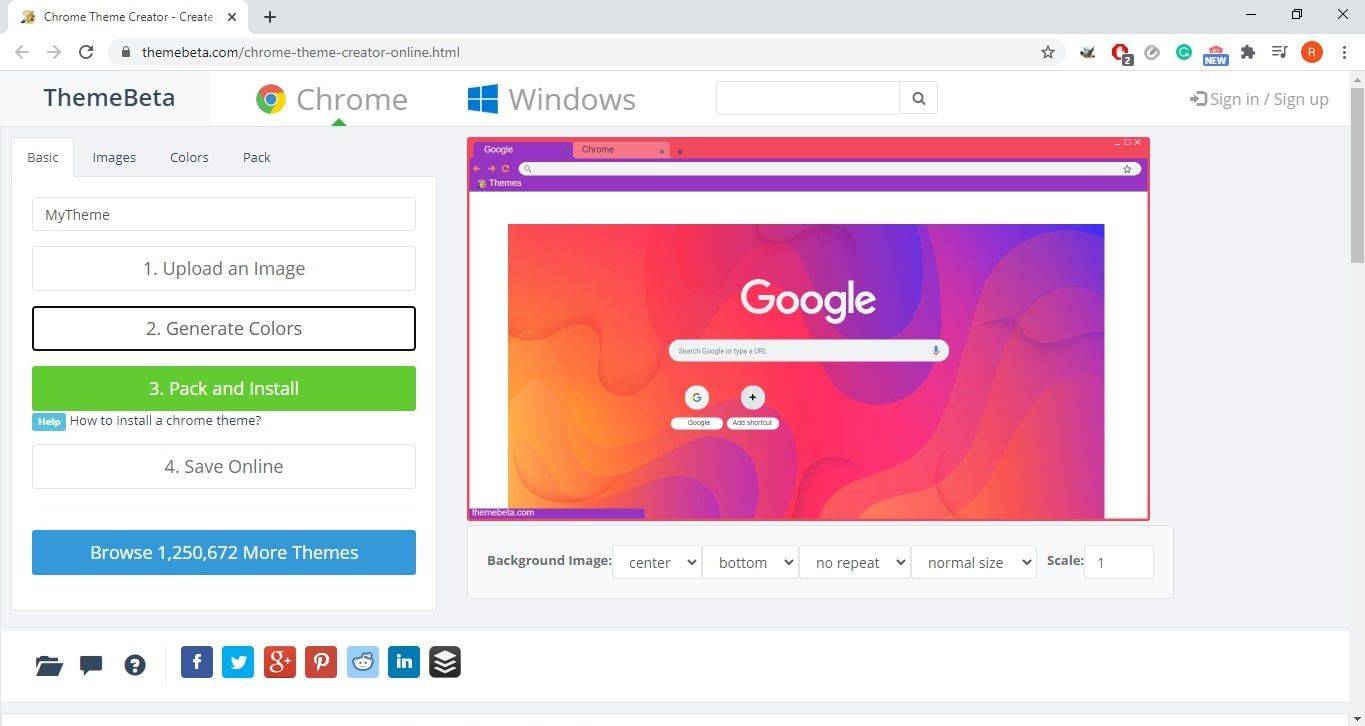
-
Ha módosítani szeretné valamelyik színt, lépjen a Színek lapon. Ezen a lapon kiválaszthatja a böngészőablak színeit, és tetszés szerint módosíthatja a színeket.
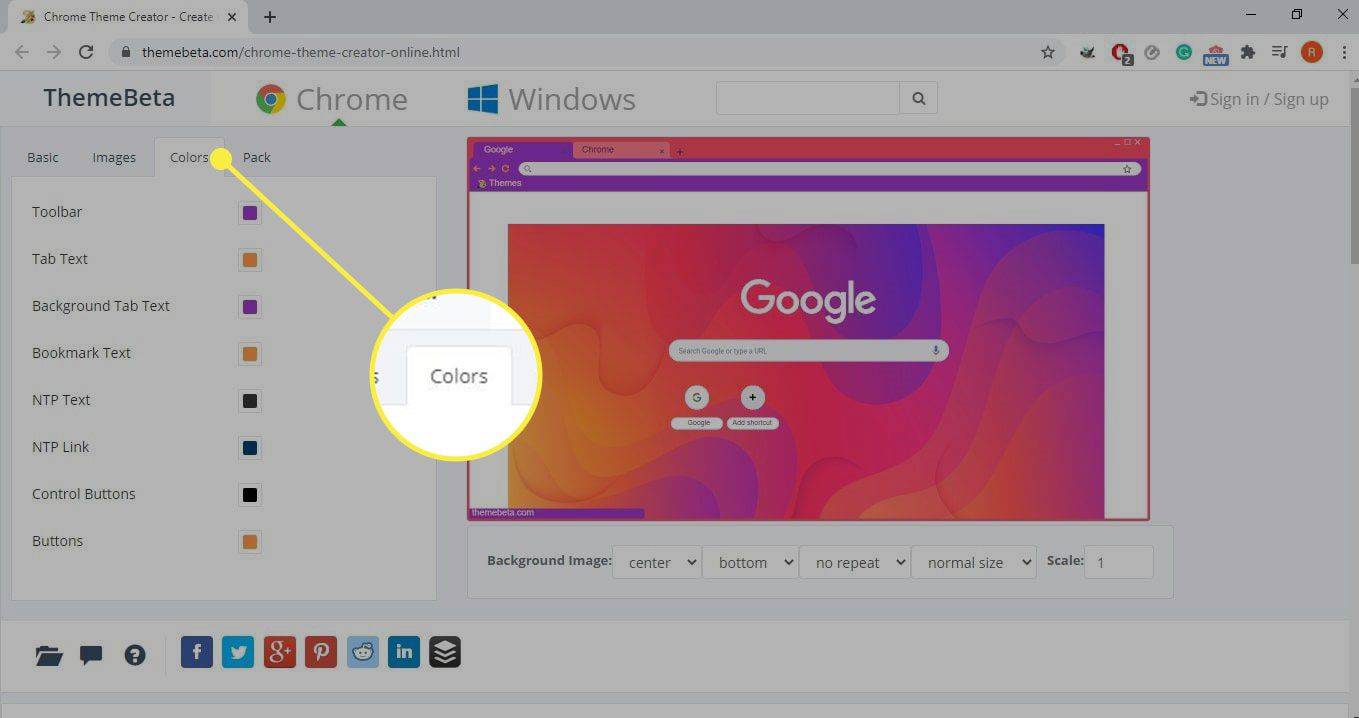
-
Menj a Alapvető fület, és válassza ki Csomagolás és telepítés hogy az új témát a Chrome bővítményeként csomagolja.
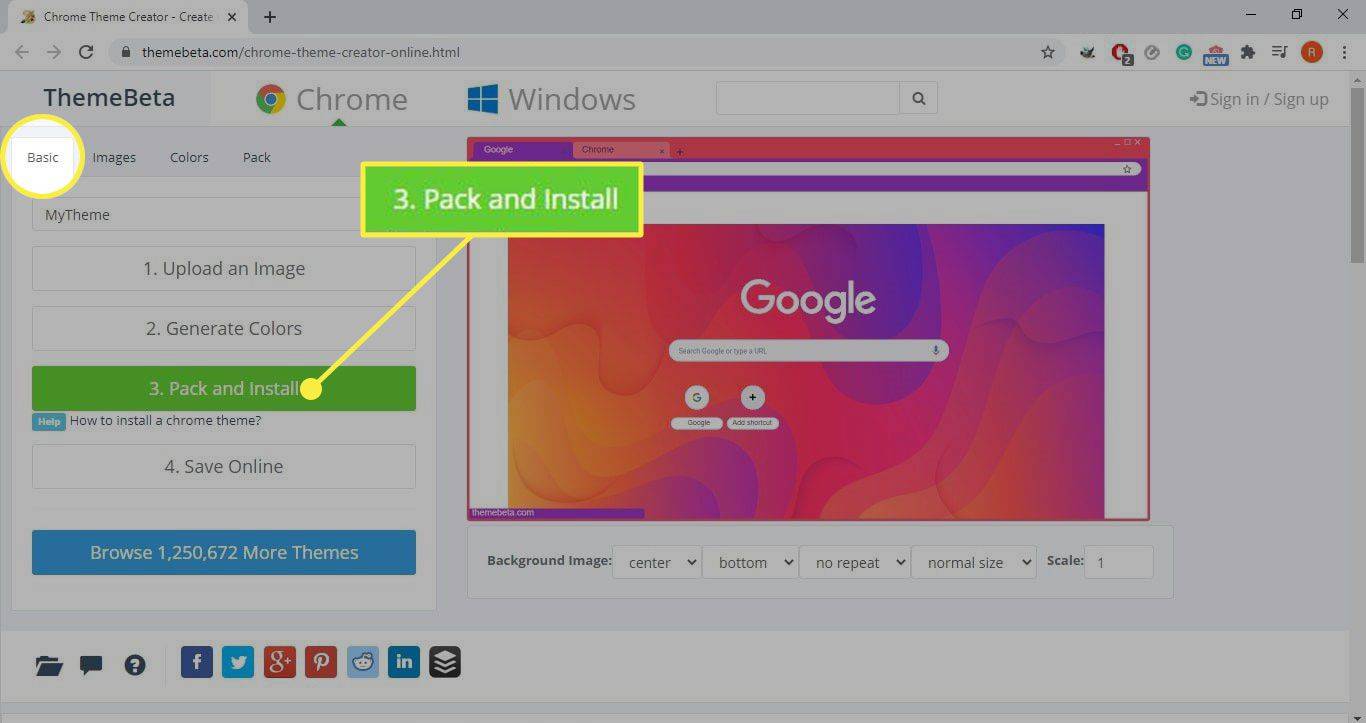
-
Figyelmeztetést kap a Chrome-tól, amely tájékoztatja Önt, hogy a rosszindulatú bővítmények károsíthatják számítógépét. Válassza ki Tart a téma letöltéséhez.
-
Lépjen a Chrome-ba menü > További eszközök > Kiterjesztések és válassza ki a Fejlesztői mód kapcsolja be a jobb felső sarokban, hogy engedélyezze.
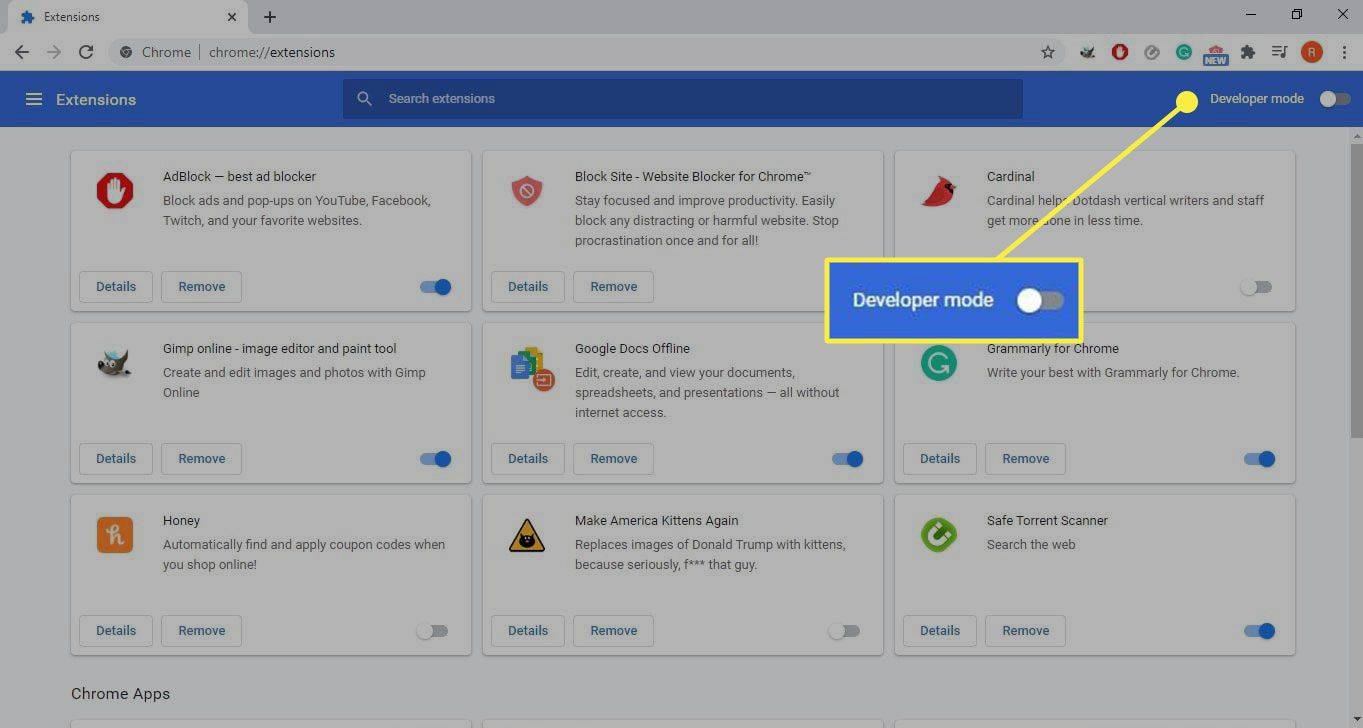
-
Keresse meg a CRX fájlt a számítógépén, és húzza át a böngészőablakba.
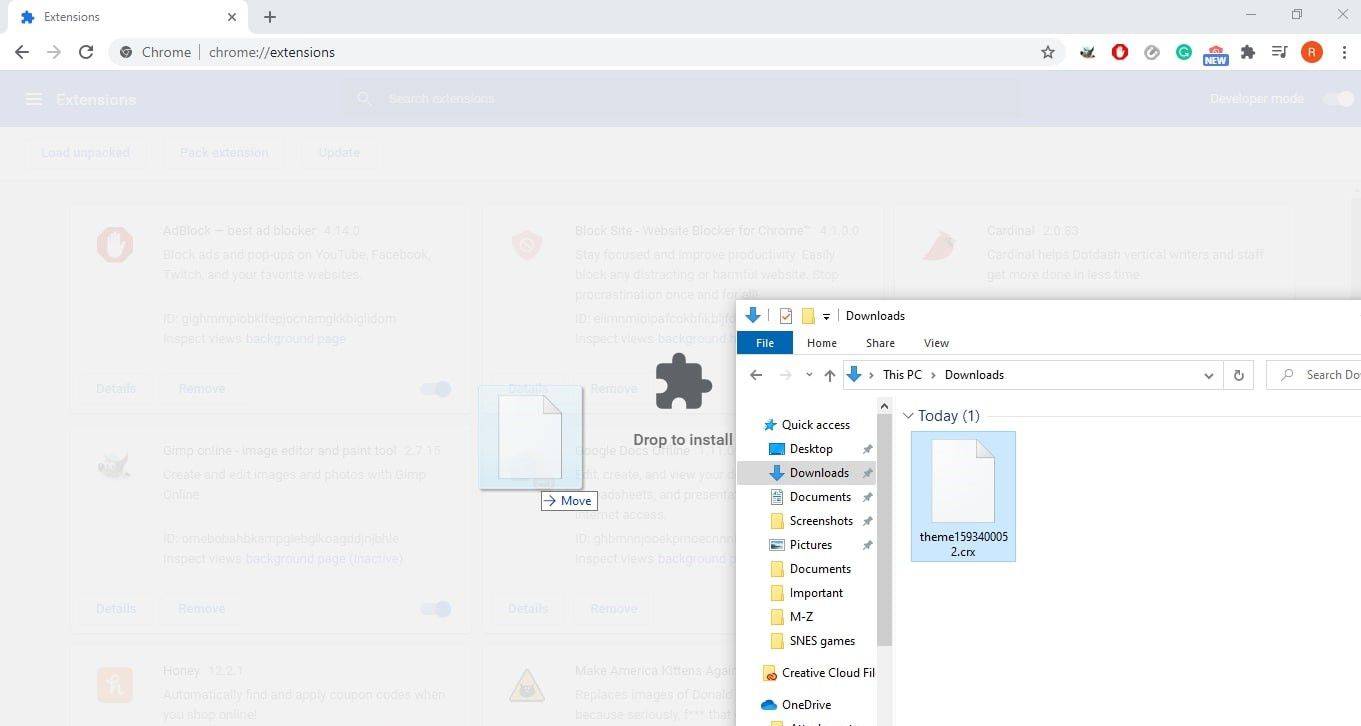
-
Válassza ki Téma hozzáadása a felugró ablakban.
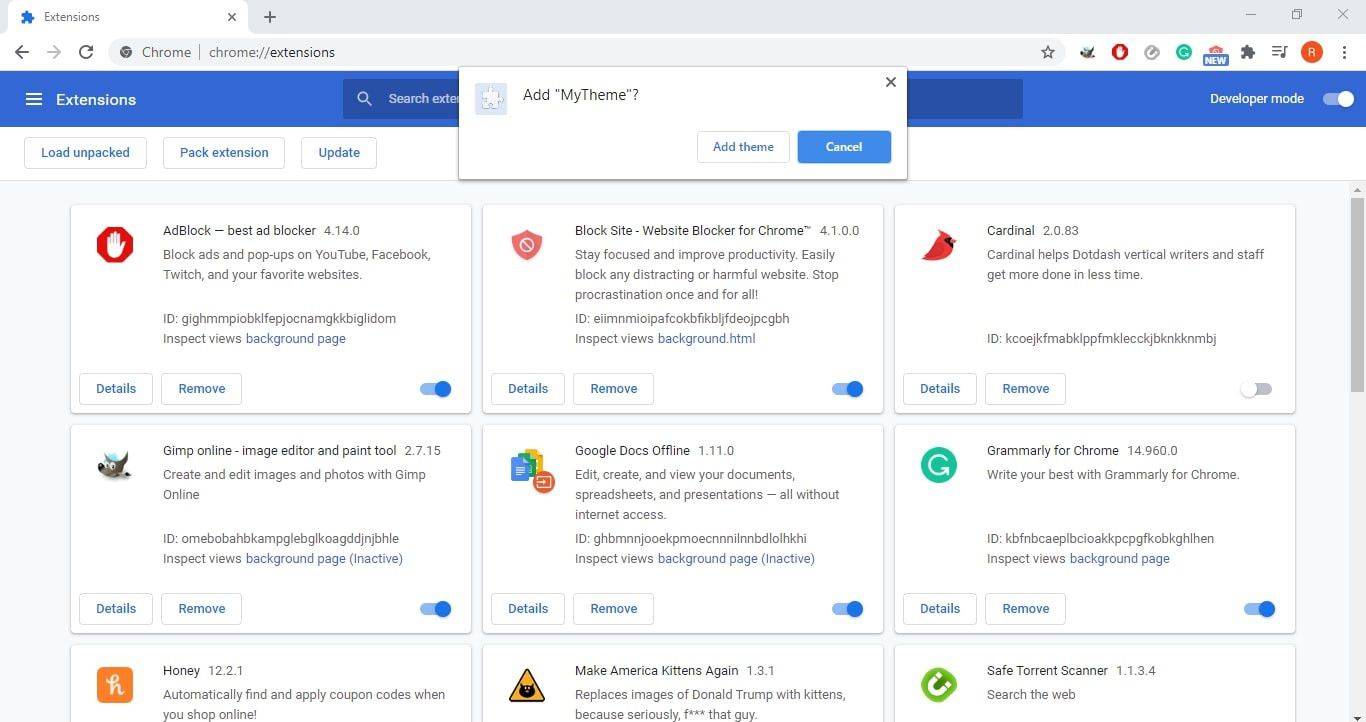
Ha látod a nem tudja dekódolni a képet hibaüzenetet, használjon más képet az egyéni témához.
-
A Chrome néhány másodpercet vesz igénybe a téma alkalmazásához. Ha vissza szeretne térni az alapértelmezettre, válassza a lehetőséget Visszavonás .