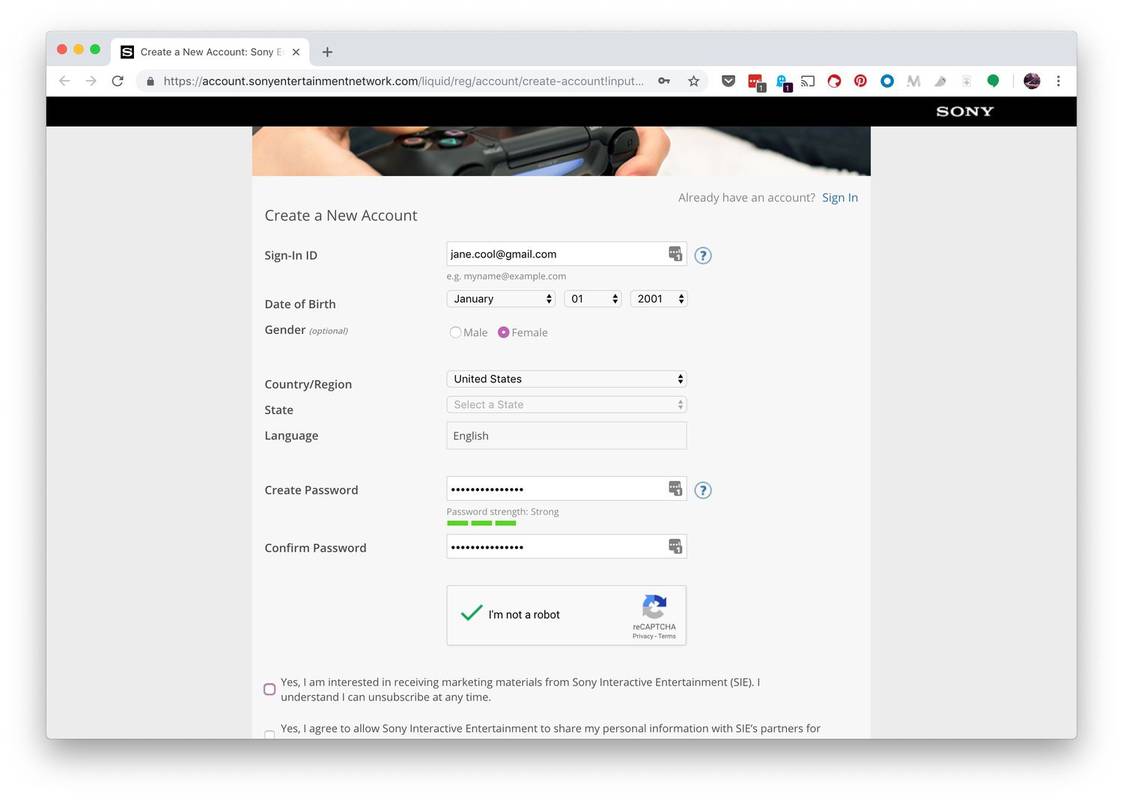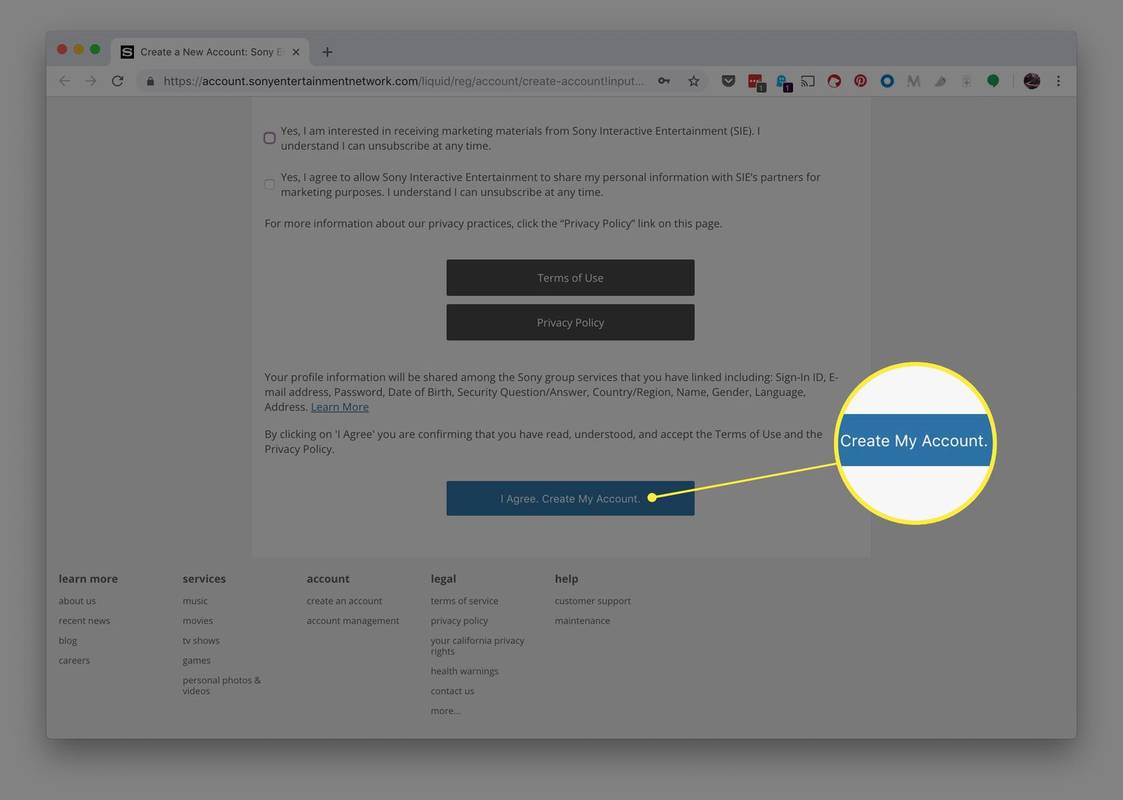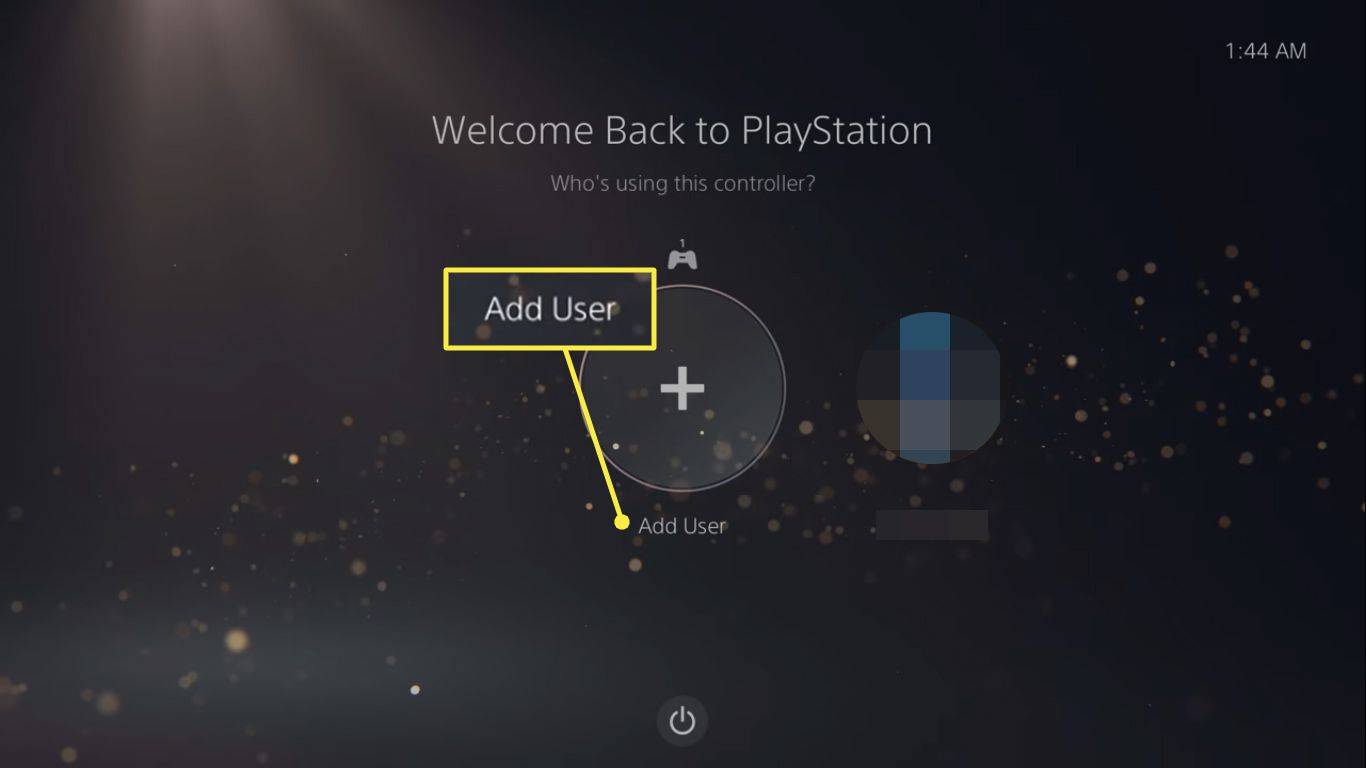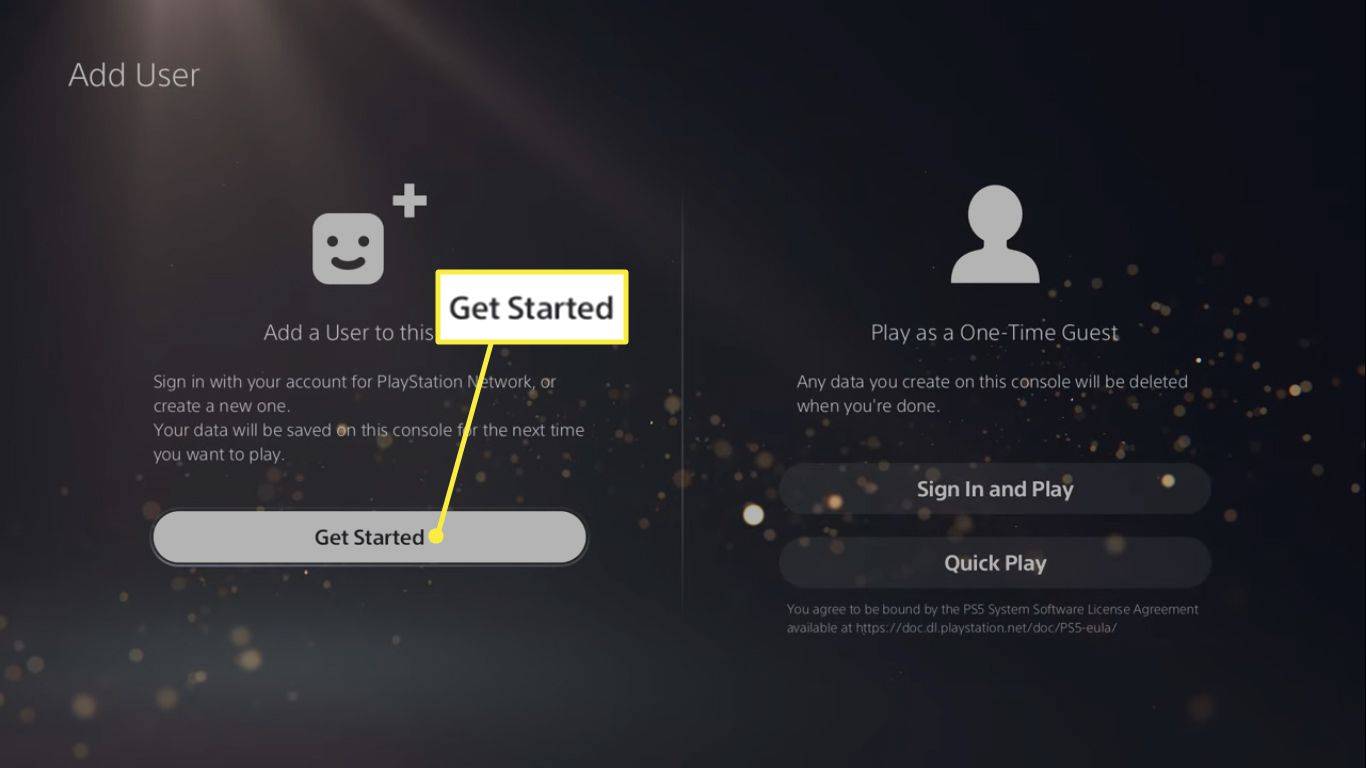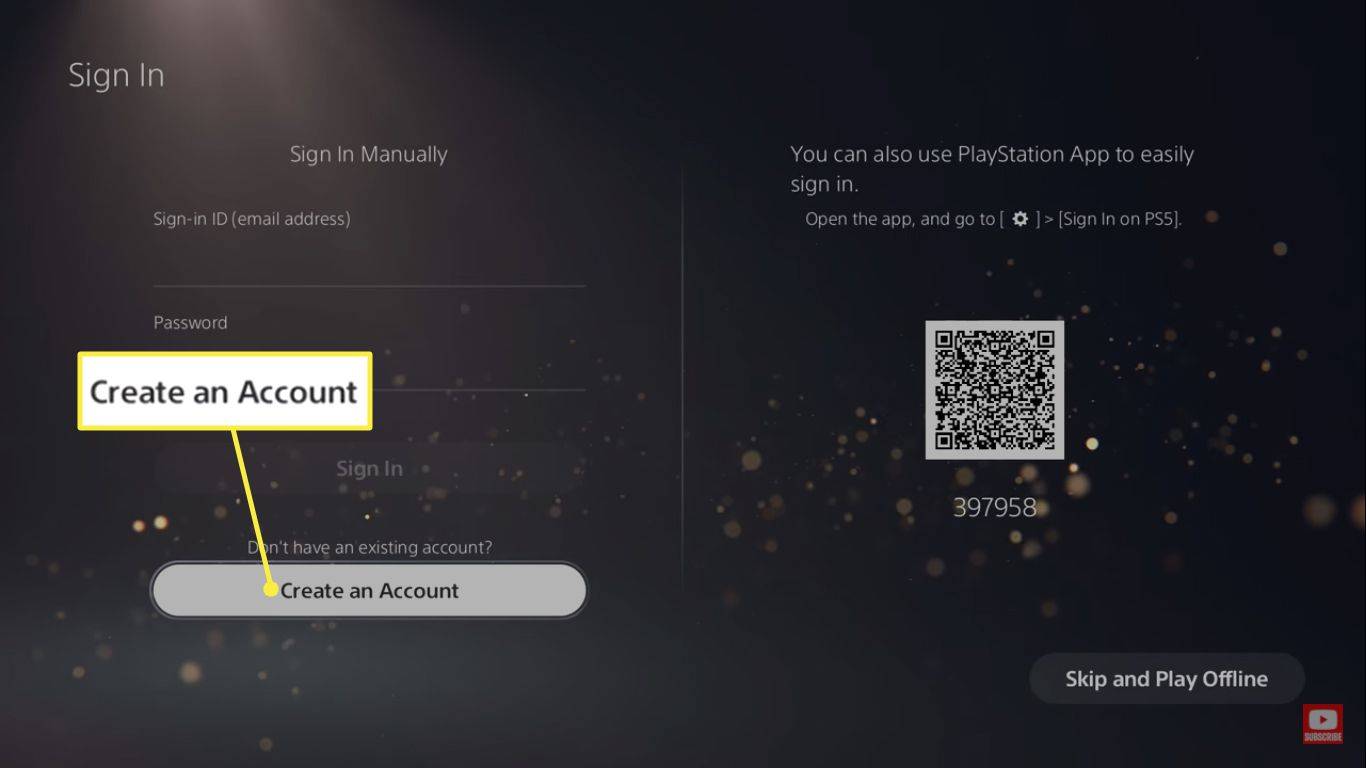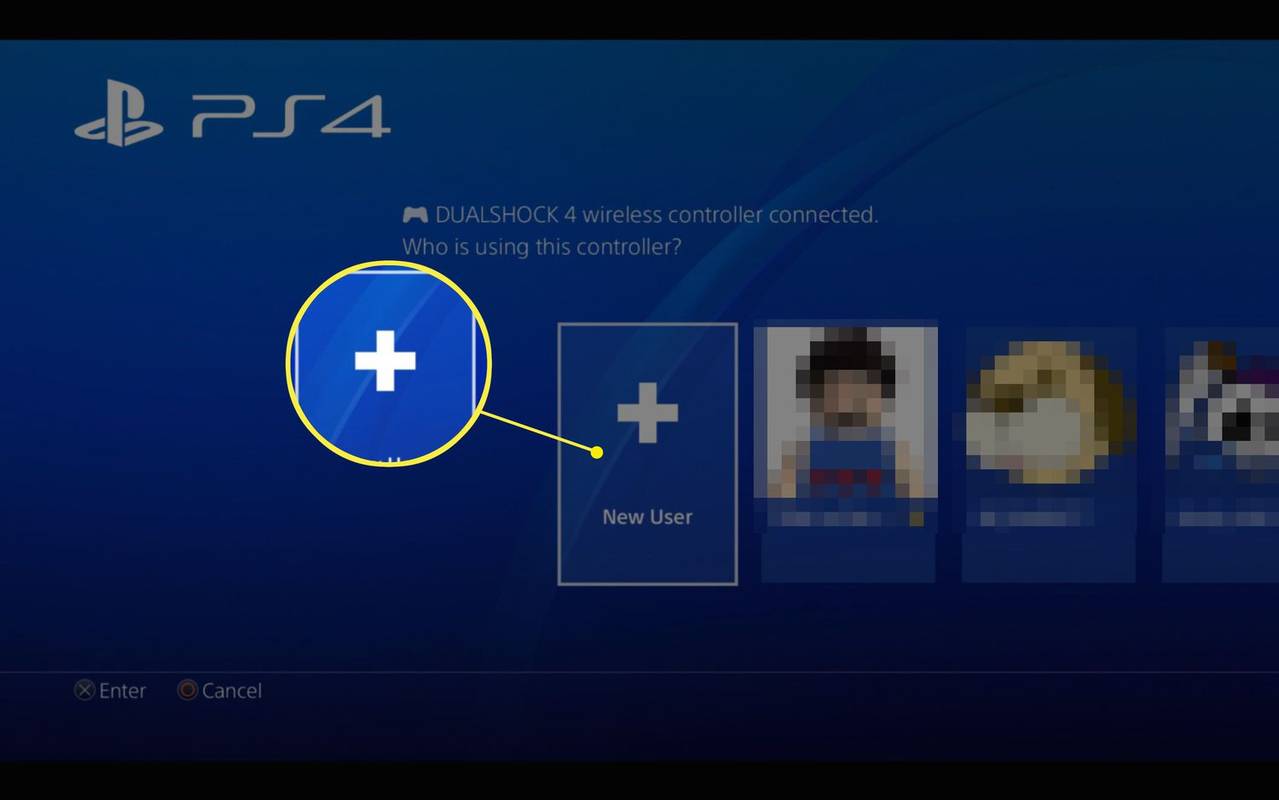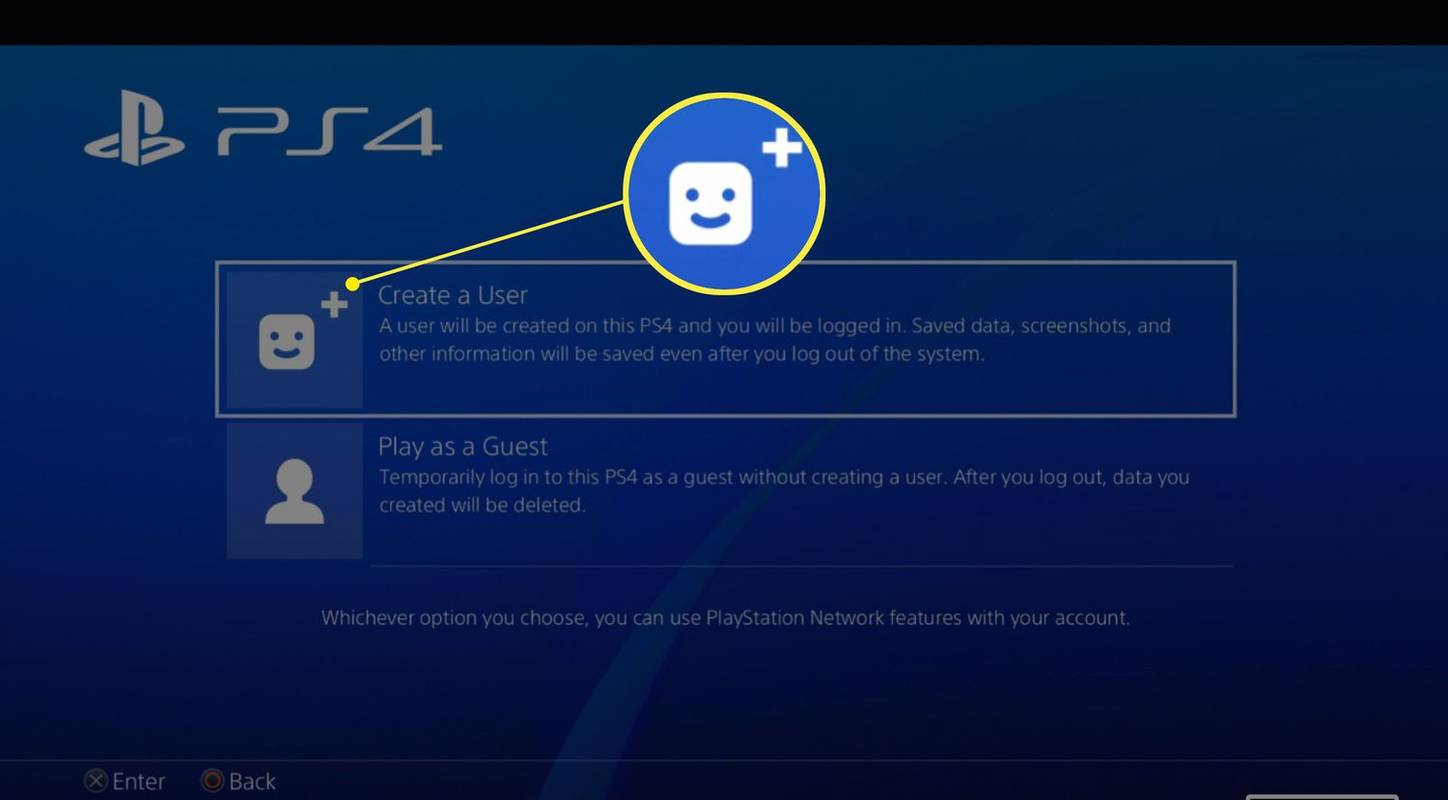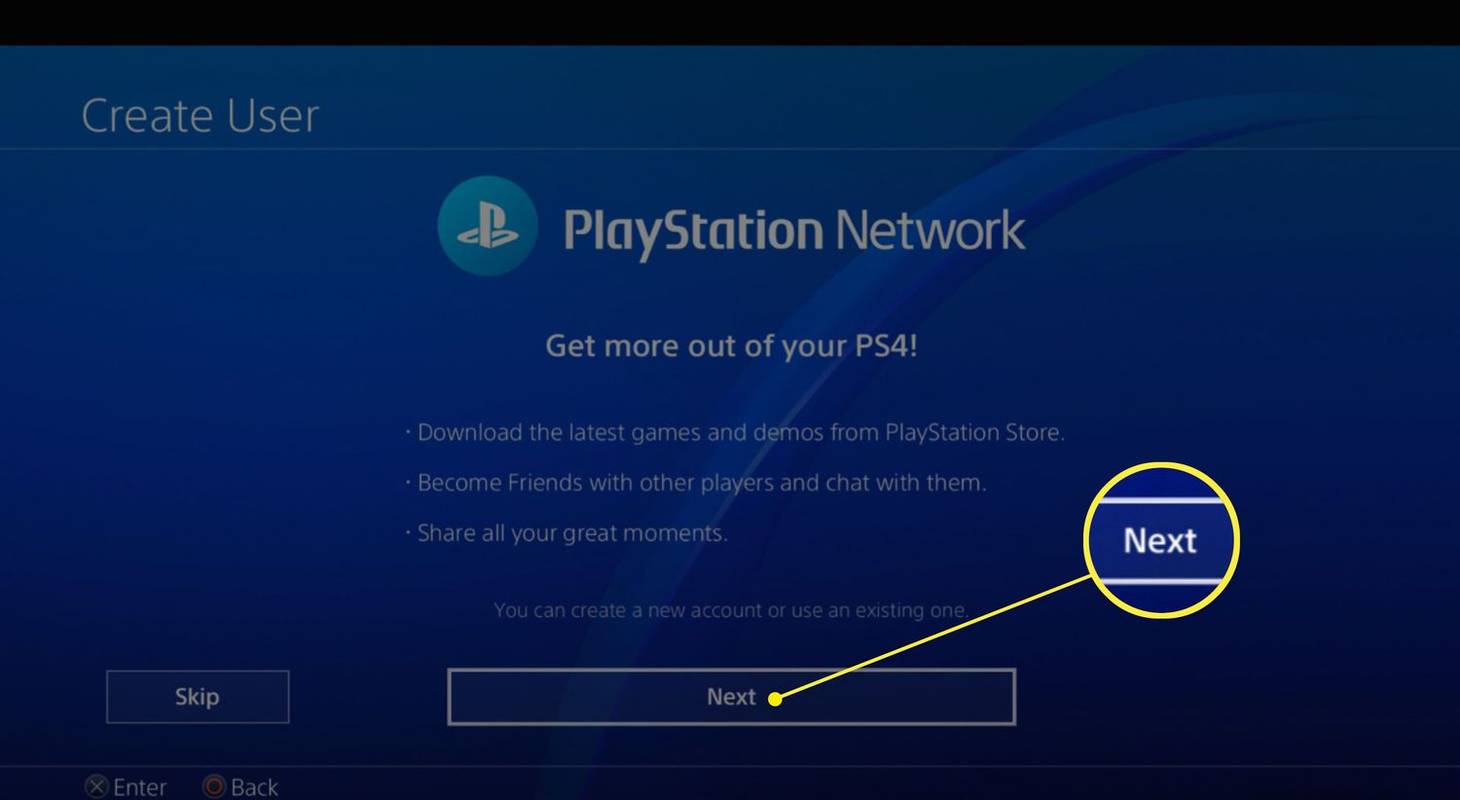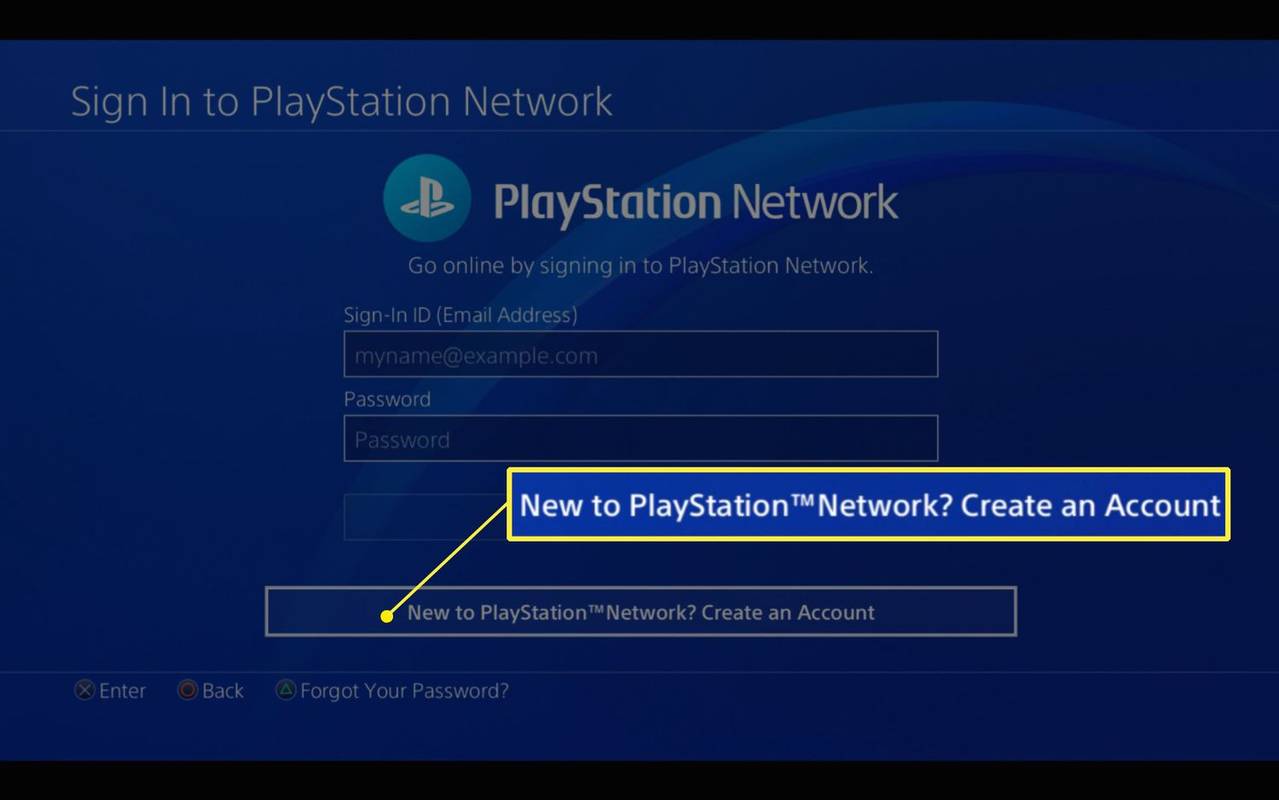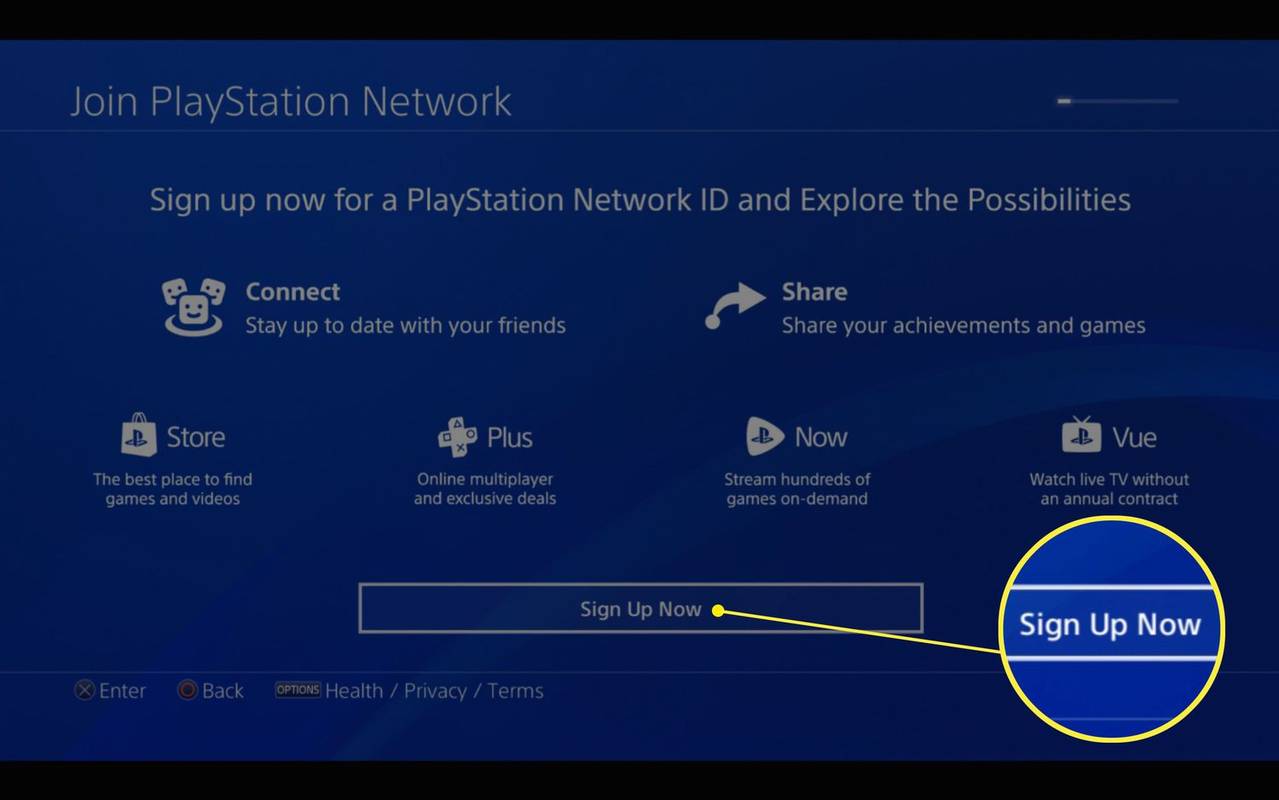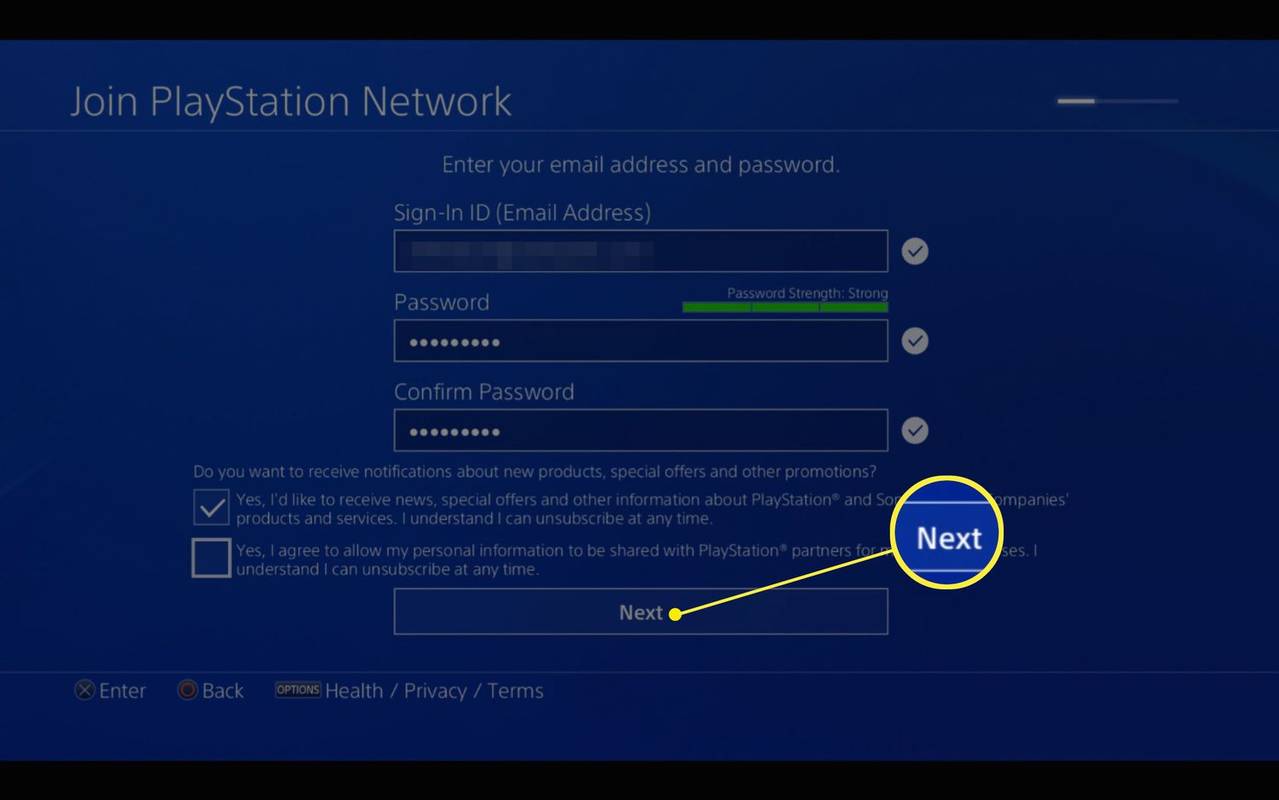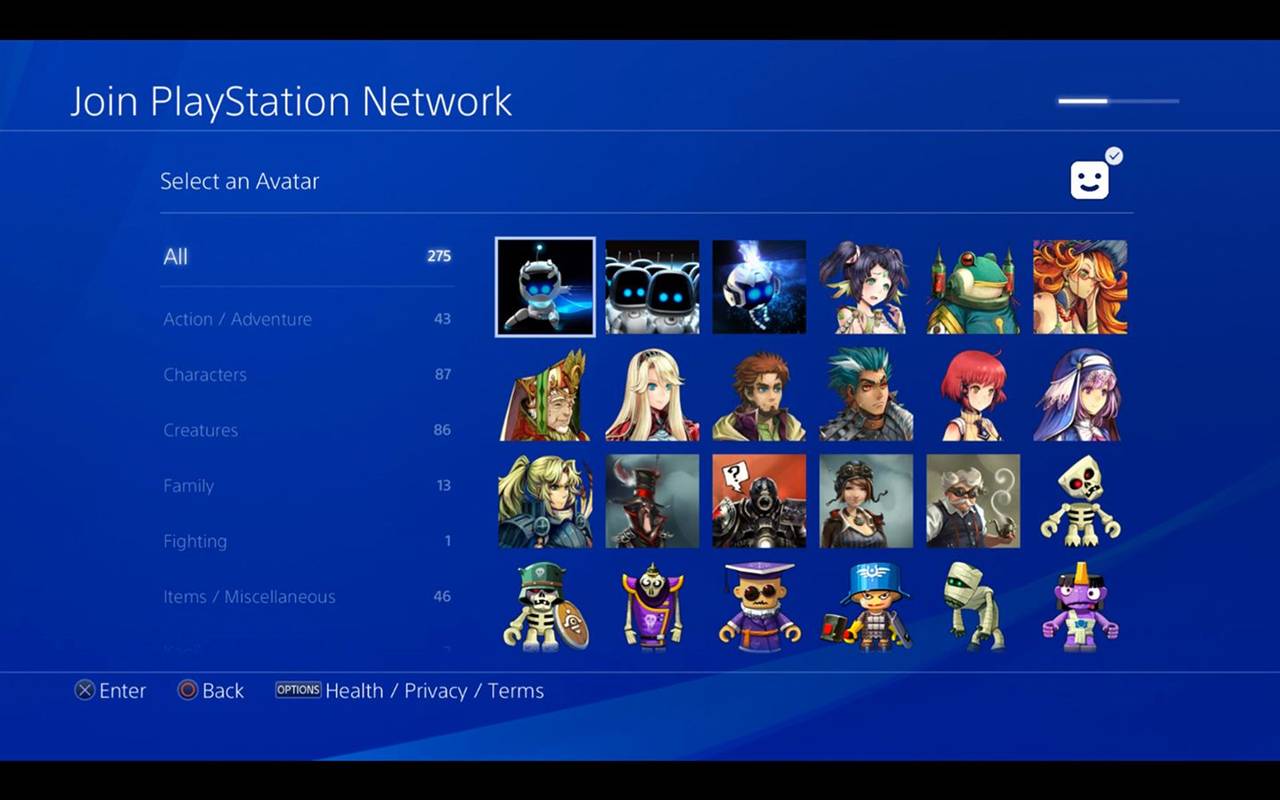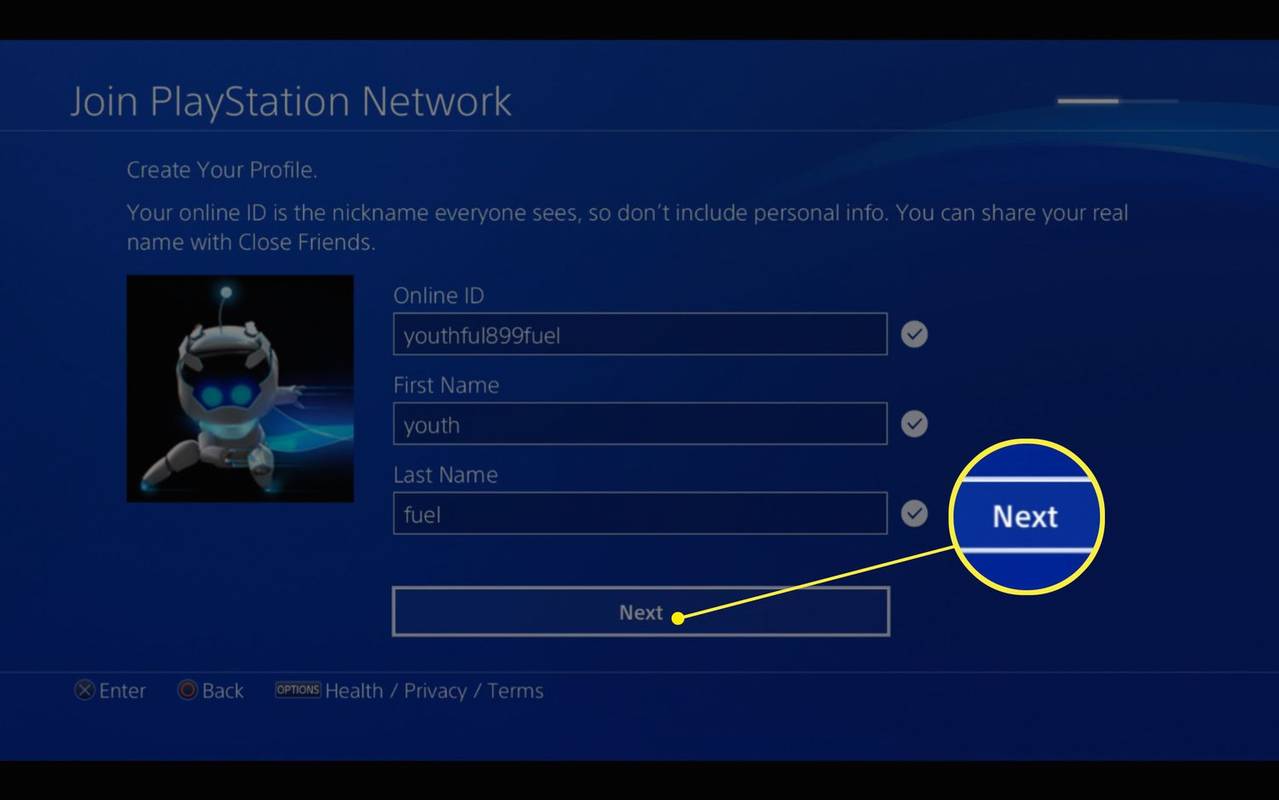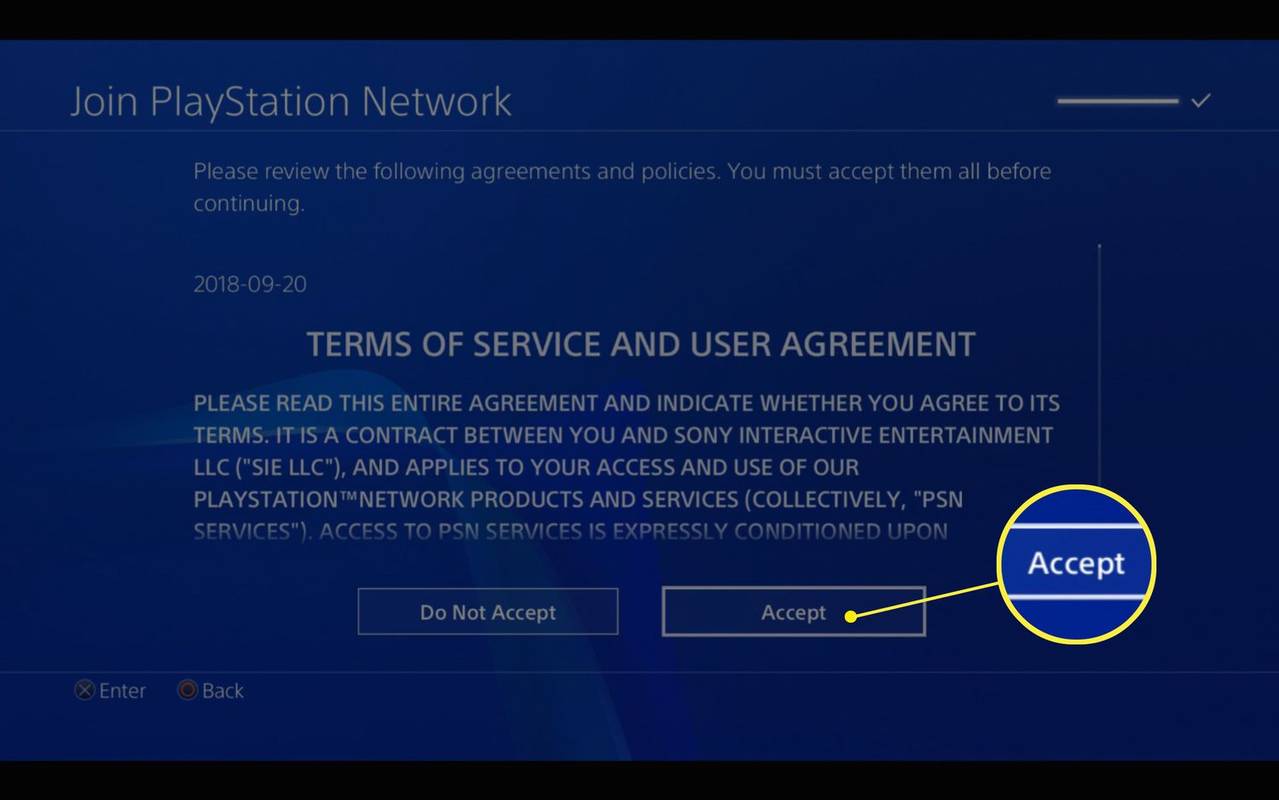Mit kell tudni
- Számítógépen: Nyissa meg a Sony Create New PSN Account oldalt egy böngészőben, és adja meg személyes adatait.
- PS5: Válassza ki Felhasználó hozzáadása > Fogj neki > Hozzon létre egy fiókot . Töltse ki a szükséges adatokat.
- PS4: Ugrás ide Új felhasználó > Felhasználó létrehozása > Következő > Új a PSN? Hozzon létre egy fiókot .
Ez a cikk bemutatja, hogyan hozhat létre PlayStation Network (PSN) fiókot számítógép böngészőjében vagy közvetlenül PS5 vagy PS4 konzolon.
PlayStation fiók létrehozása számítógépen
A PlayStation Network (PSN) egy digitális szórakoztató szolgáltatás a PlayStation számára. PSN-fiókkal játékokat tölthet le, és streaming-alkalmazásokat tévénézéshez és filmek megtekintéséhez. A következőképpen hozhat létre fiókot a számítógépén:
-
Nyisson meg egy böngészőt a számítógépén, és lépjen a Sony Entertainment Network oldalára Új felhasználó létrehozása oldalon.
-
Adja meg személyes adatait, például e-mail címét, születési dátumát és helyadatait, majd válasszon egy jelszót.
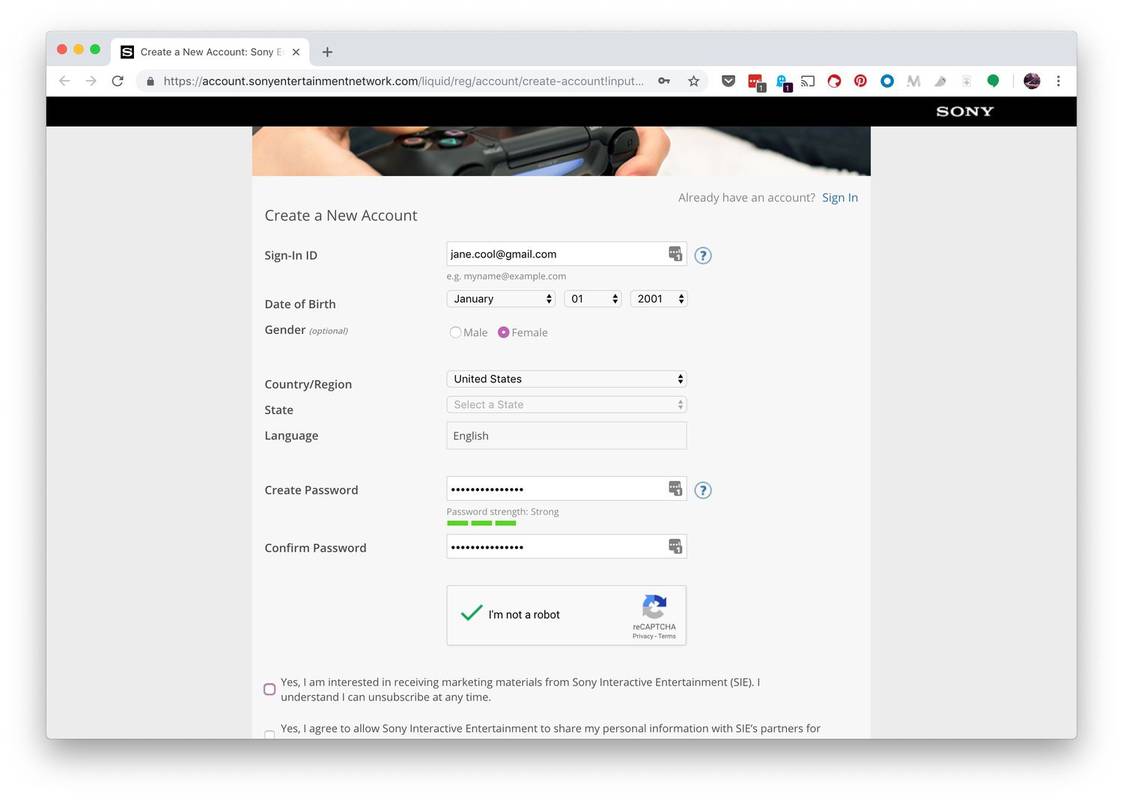
-
Válassza ki Egyetértek. Elkészíteni az felhasználófiókom .
A PSN Online azonosító létrehozásakor a jövőben nem módosítható. Ez örökre ahhoz az e-mail címhez kapcsolódik, amelyet a PSN-fiók létrehozásához használt.
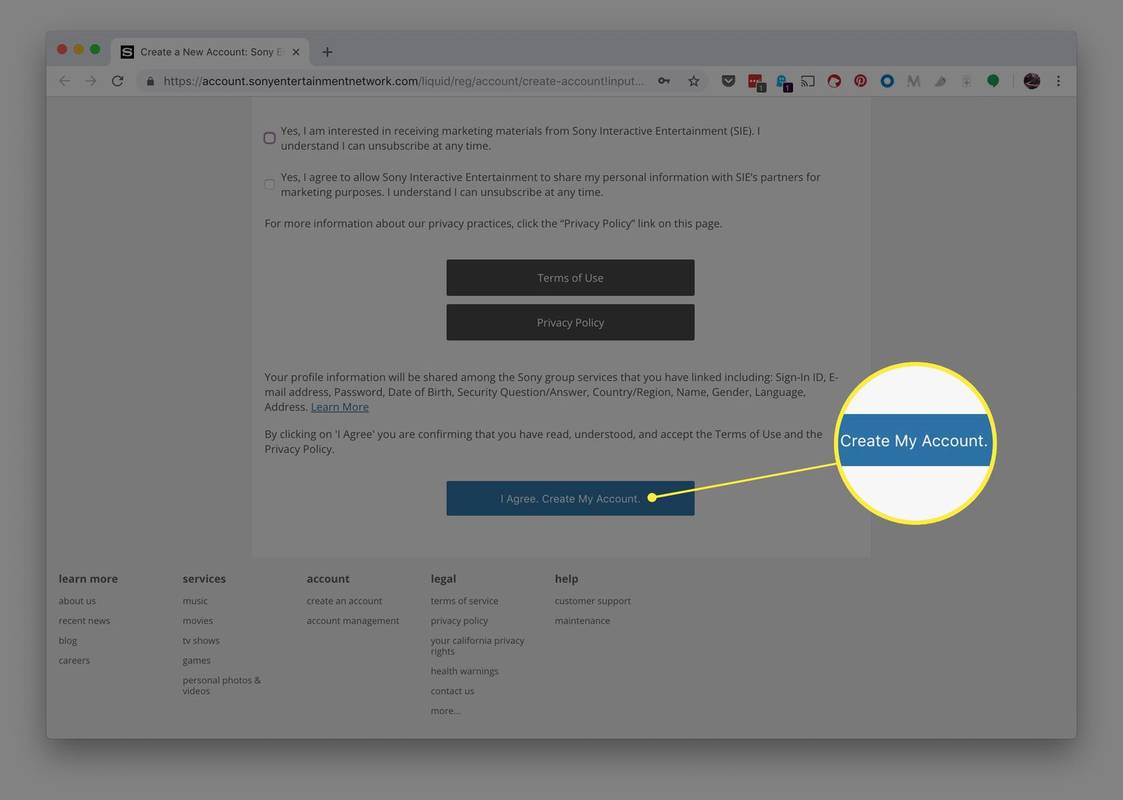
-
Erősítse meg e-mail címét a Sony által az előző lépés elvégzése után küldött e-mailben található hivatkozással.
-
Menjen vissza a Sony Entertainment Network webhelyére, és válassza a lehetőséget Folytatni .
hogyan lehet letölteni az összes instagram fotót
-
Válaszd ki a Fiók frissítése kép a következő oldalon.
-
Válaszd a Online azonosító amit mások látni fognak, amikor Ön online játékokkal játszik.
-
Válassza ki Folytatni .
-
Fejezze be PlayStation Network fiókjának frissítését nevével, biztonsági kérdéseivel, helyinformációival és opcionális számlázási adataival, majd nyomja meg a Folytatni minden képernyő után.
-
Válassza ki Befejez ha végzett a PSN-fiók adatainak kitöltésével.
Látnia kell egy üzenetet, amely így szól Fiókja készen áll a PlayStation Network elérésére.
Bár közvetlenül PS5-ön és PS4-en is regisztrálhat PSN-fiókot, régebbi eszközökön, például PS3-on, PS Vita-n vagy PlayStation TV-n nem. Ha ezen eszközök egyikét használja, nyissa meg a Sony Create New PSN Account oldalát a számítógép böngészőjében, és regisztráljon egy fiókot.
PSN-fiók létrehozása PS5-ön
Ha már rendelkezik PSN-fiókkal a PS4-en, ugyanazzal a fiókkal jelentkezhet be PS5-konzolján. Ha még nincs fiókja, létrehozhat egy újat a PS5-ön. Itt van, hogyan:
-
Lépjen a Kezdőképernyőre, és válassza a lehetőséget Felhasználó hozzáadása .
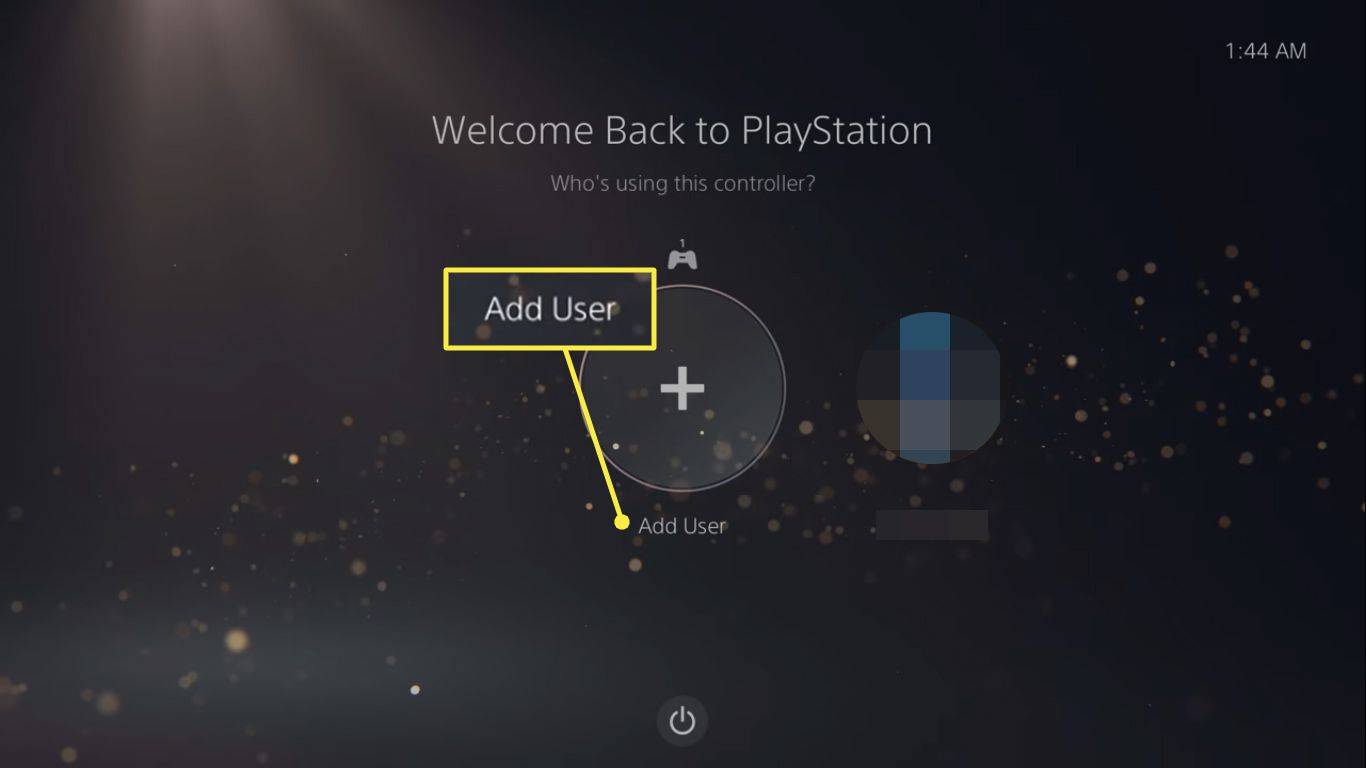
-
Válassza ki Fogj neki és elfogadja a Felhasználási feltételeket.
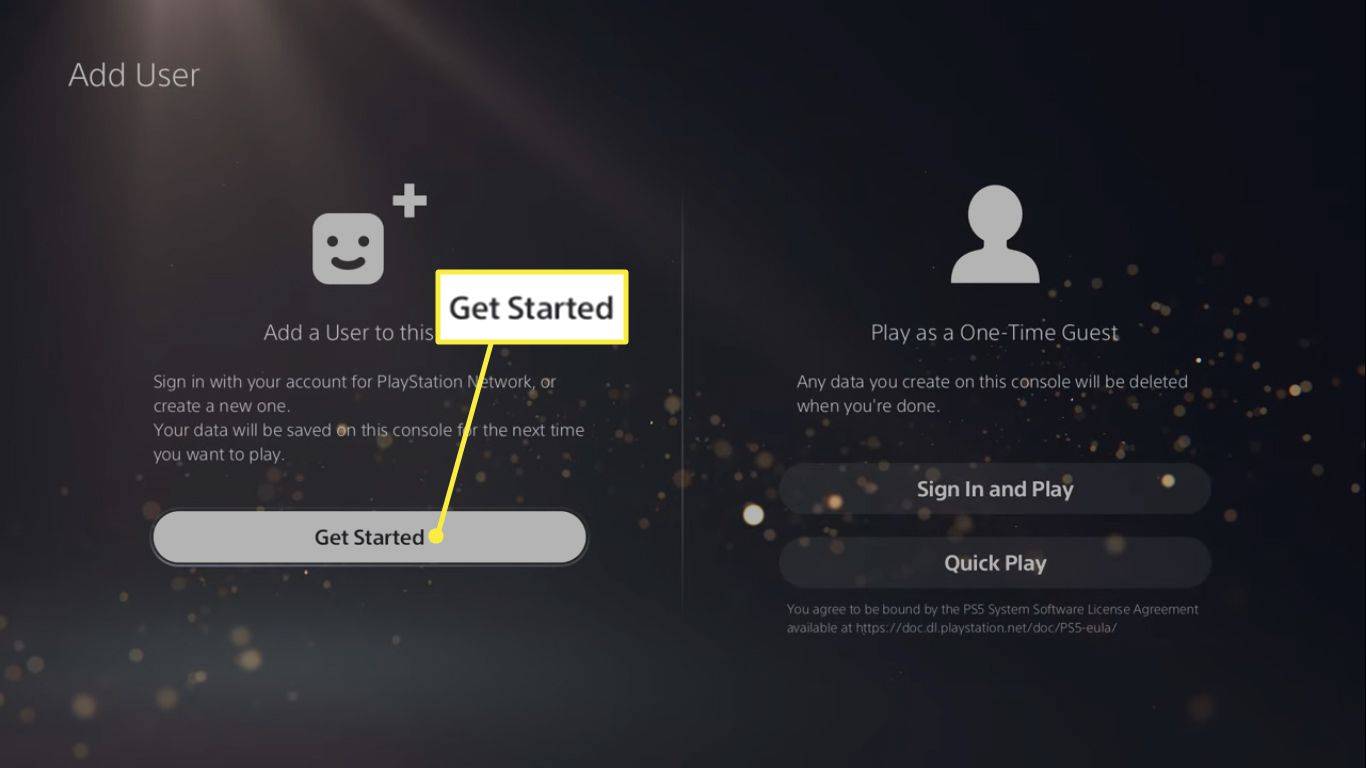
-
Válassza ki Hozzon létre egy fiókot .
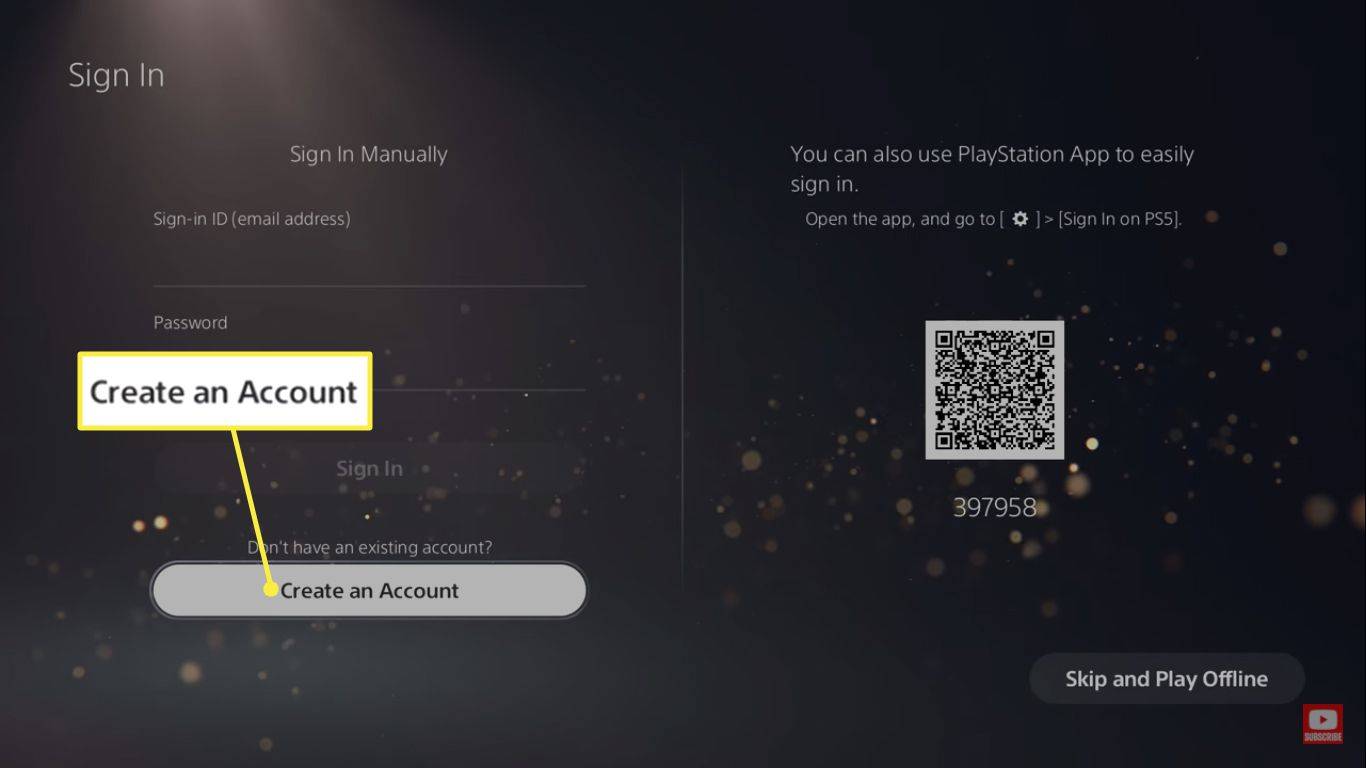
-
Töltse ki a szükséges adatokat, és igazolja e-mail címét. A következő bejelentkezéskor használja e-mail címét (bejelentkezési azonosítóját) és jelszavát. Be is lehet jelentkezni a PlayStation App .
Hozzon létre PSN-fiókot PS4-en
Így hozhat létre PSN-fiókot PlayStation 4-en:

Bailey Mariner / Lifewire
-
Bekapcsolt konzol és aktivált vezérlő mellett (nyomja meg a PS gomb), válassza ki Új felhasználó a képernyőn.
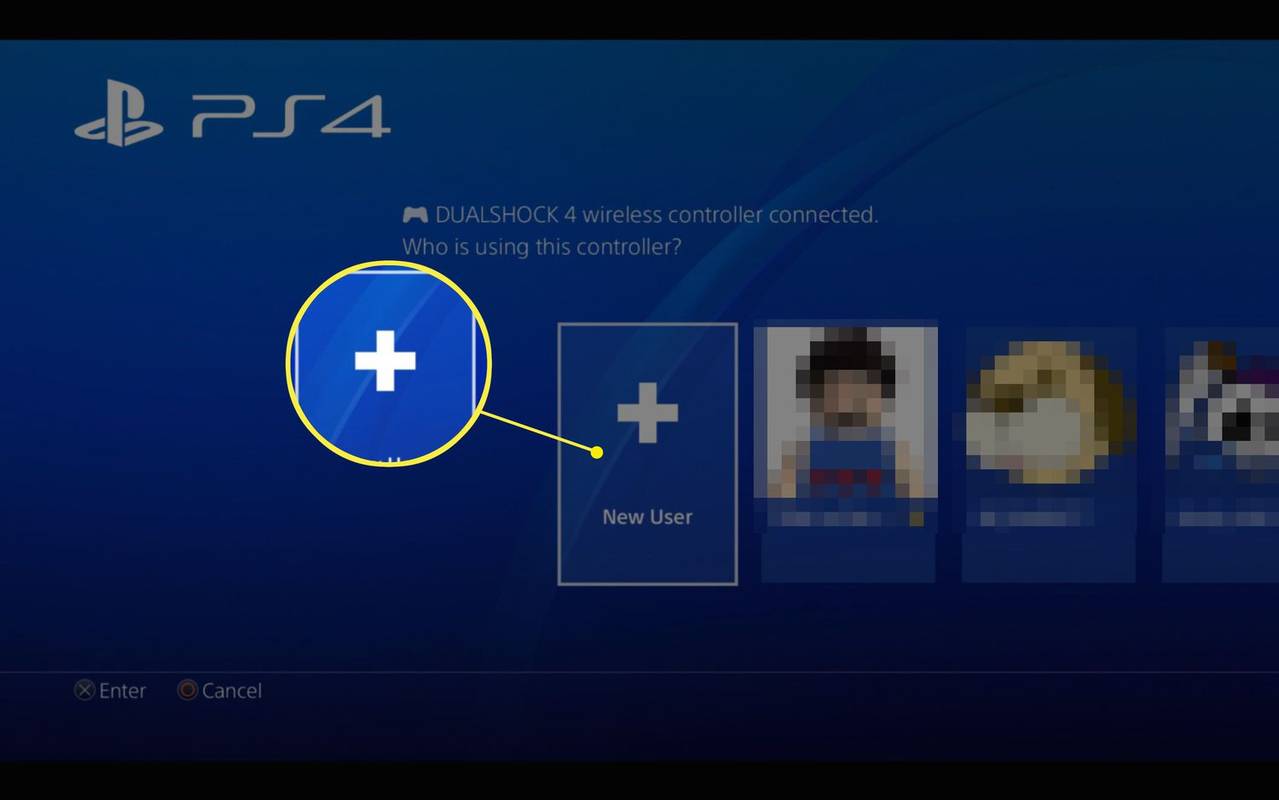
-
Válassza ki Felhasználó létrehozása majd fogadja el a felhasználói szerződést.
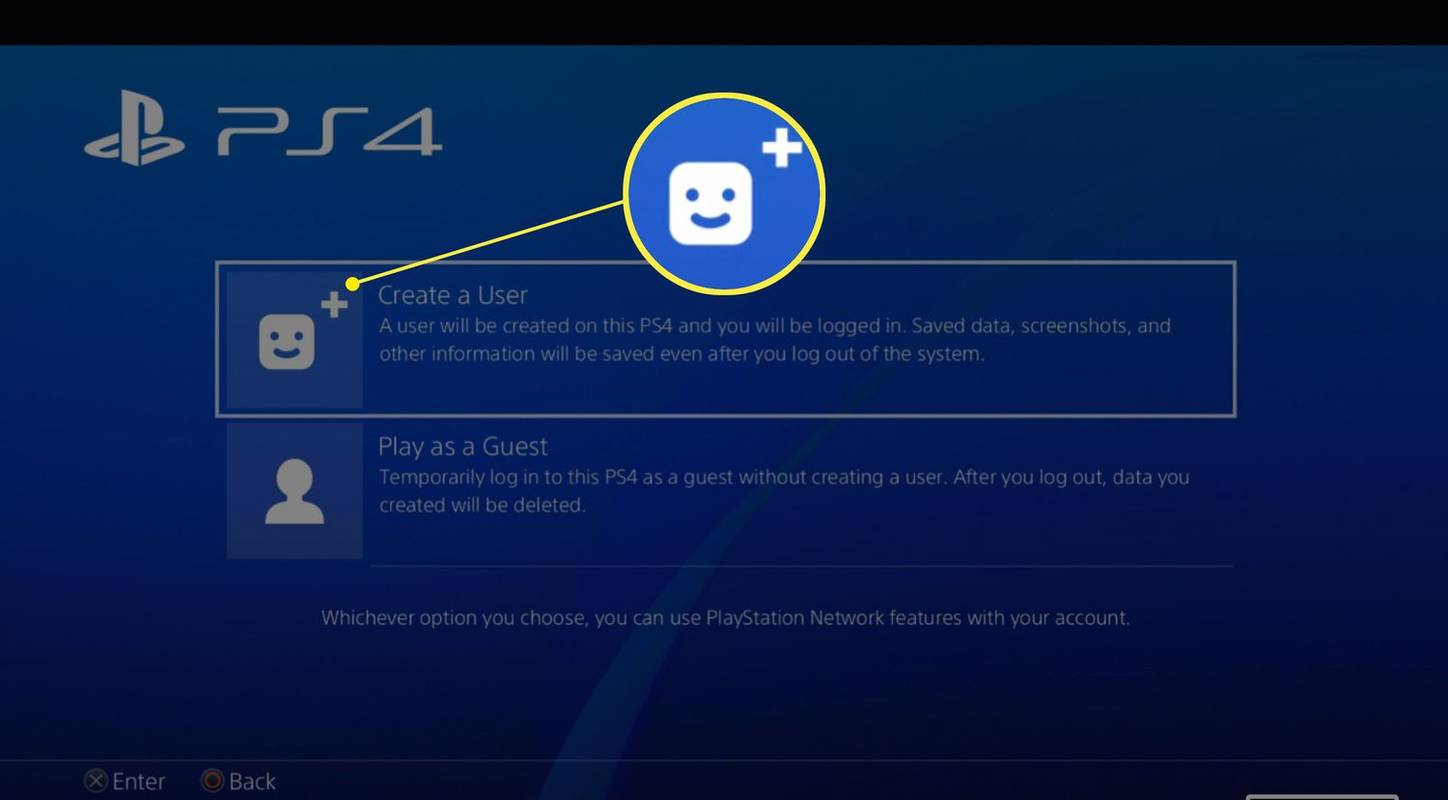
-
Válassza ki Következő a PlayStation Network területen.
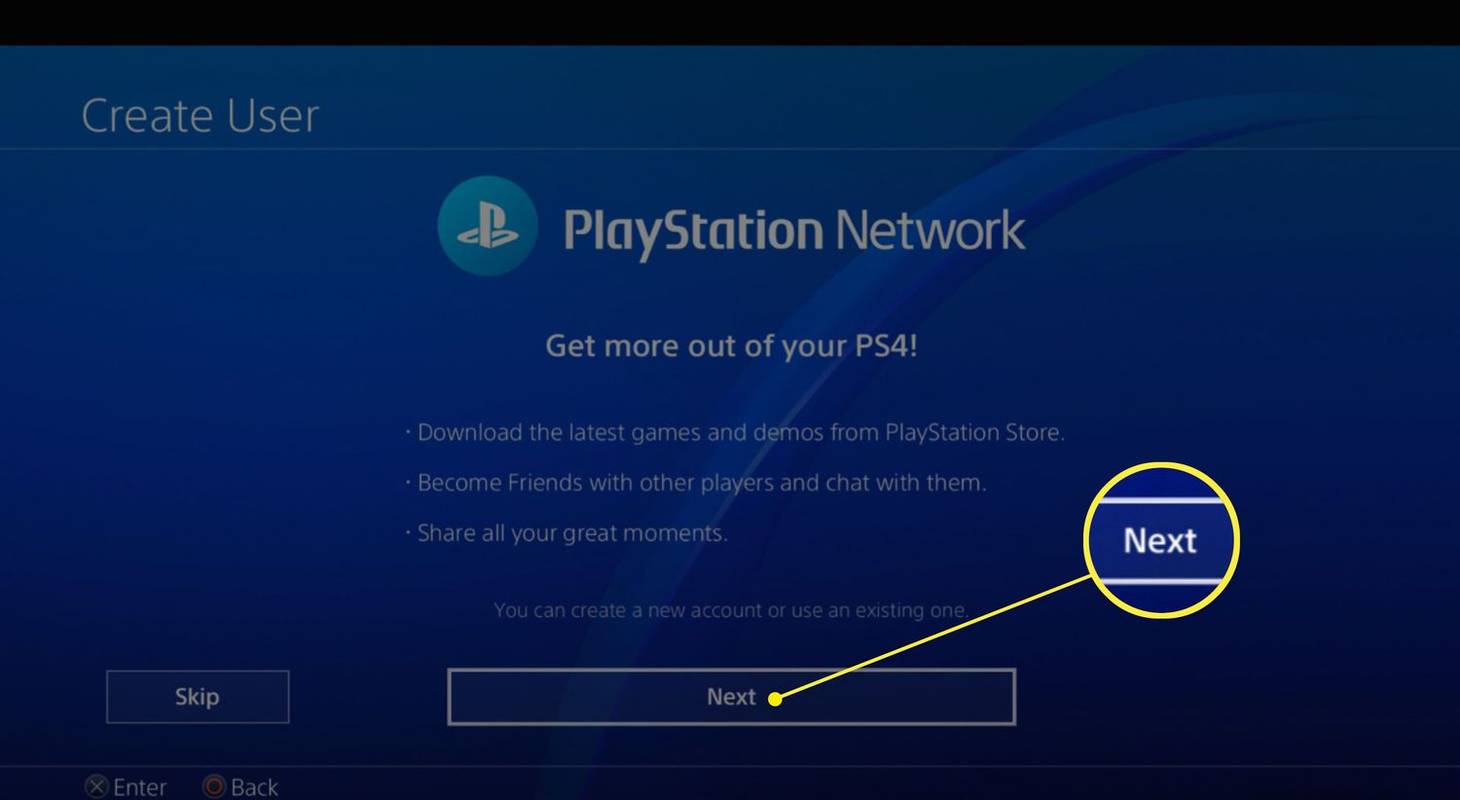
-
A PSN-be való bejelentkezés helyett válassza a Select lehetőséget Új a PSN? Hozzon létre egy fiókot .
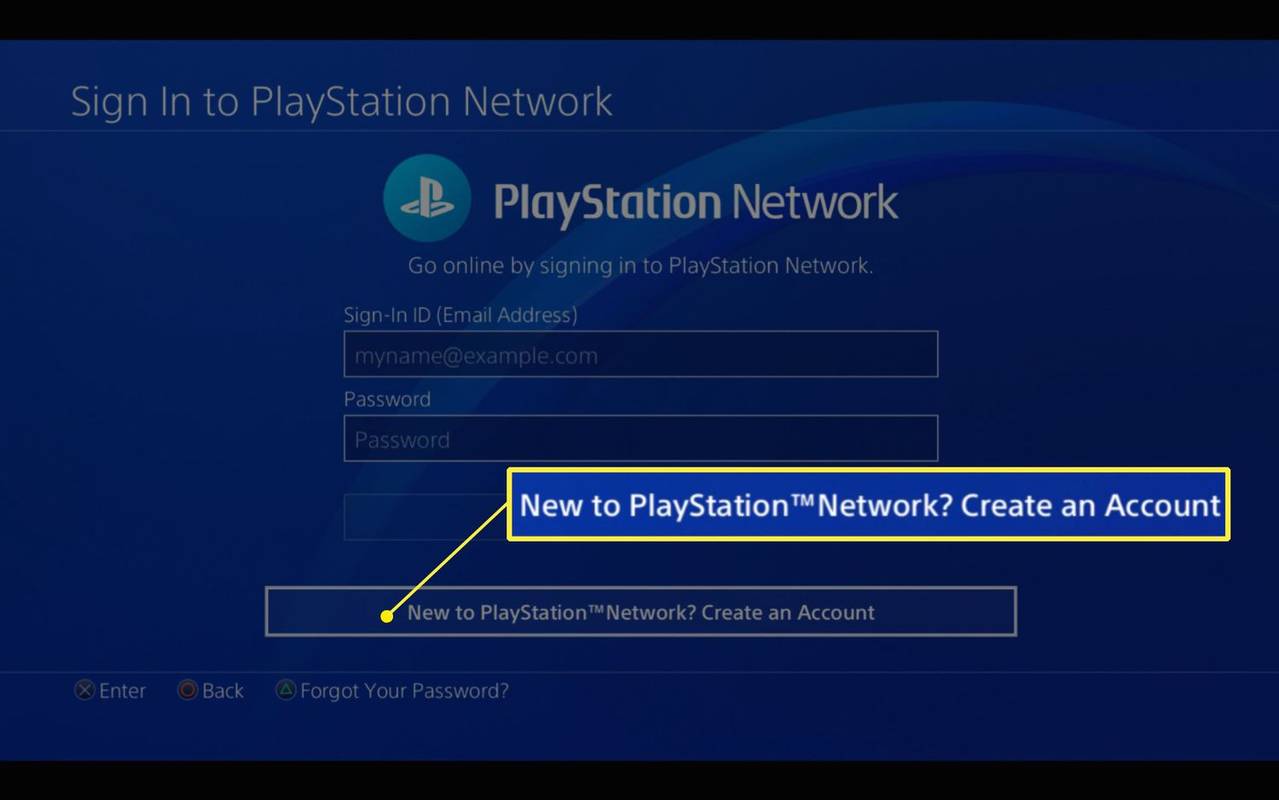
-
Válassza ki Iratkozz fel most .
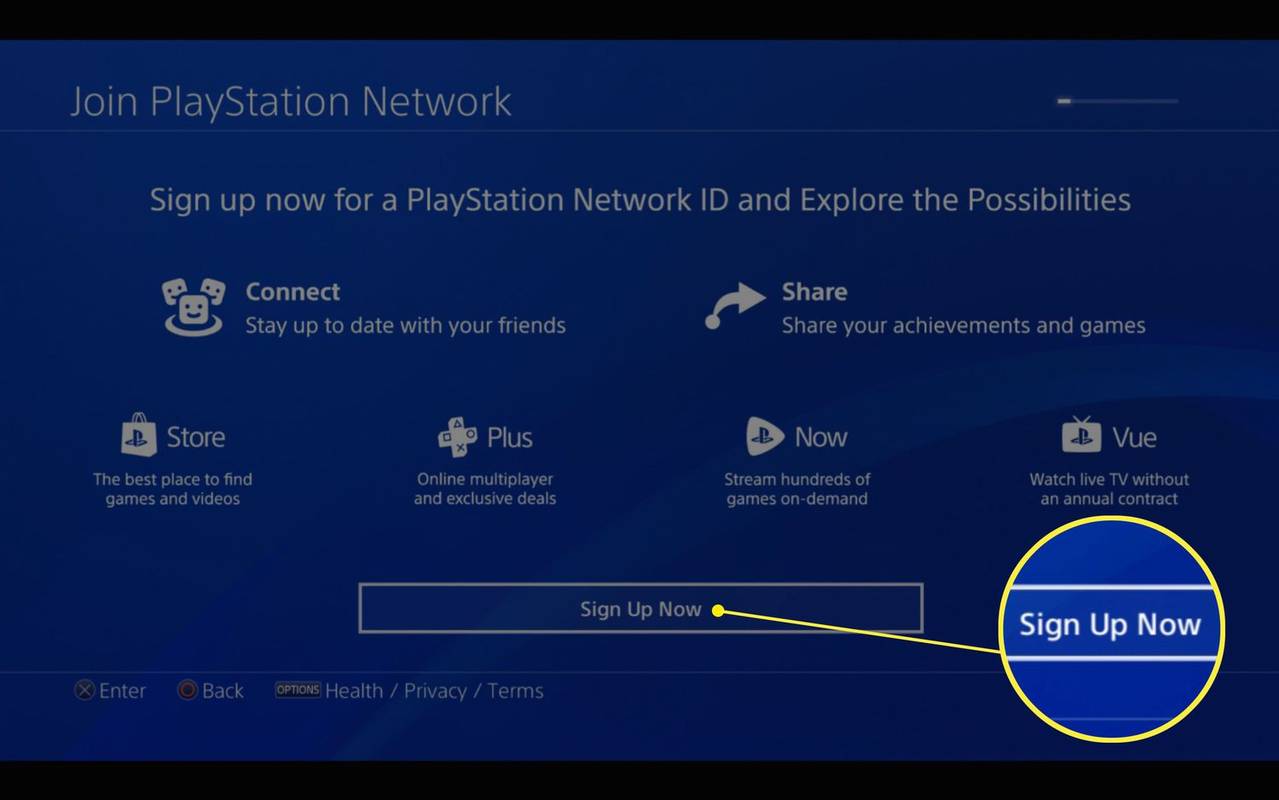
-
Kövesse a képernyőn megjelenő utasításokat a helyadatok, az e-mail cím és a jelszó elküldéséhez, majd a képernyőn a következő kiválasztásával lépkedhet Következő gombokat.
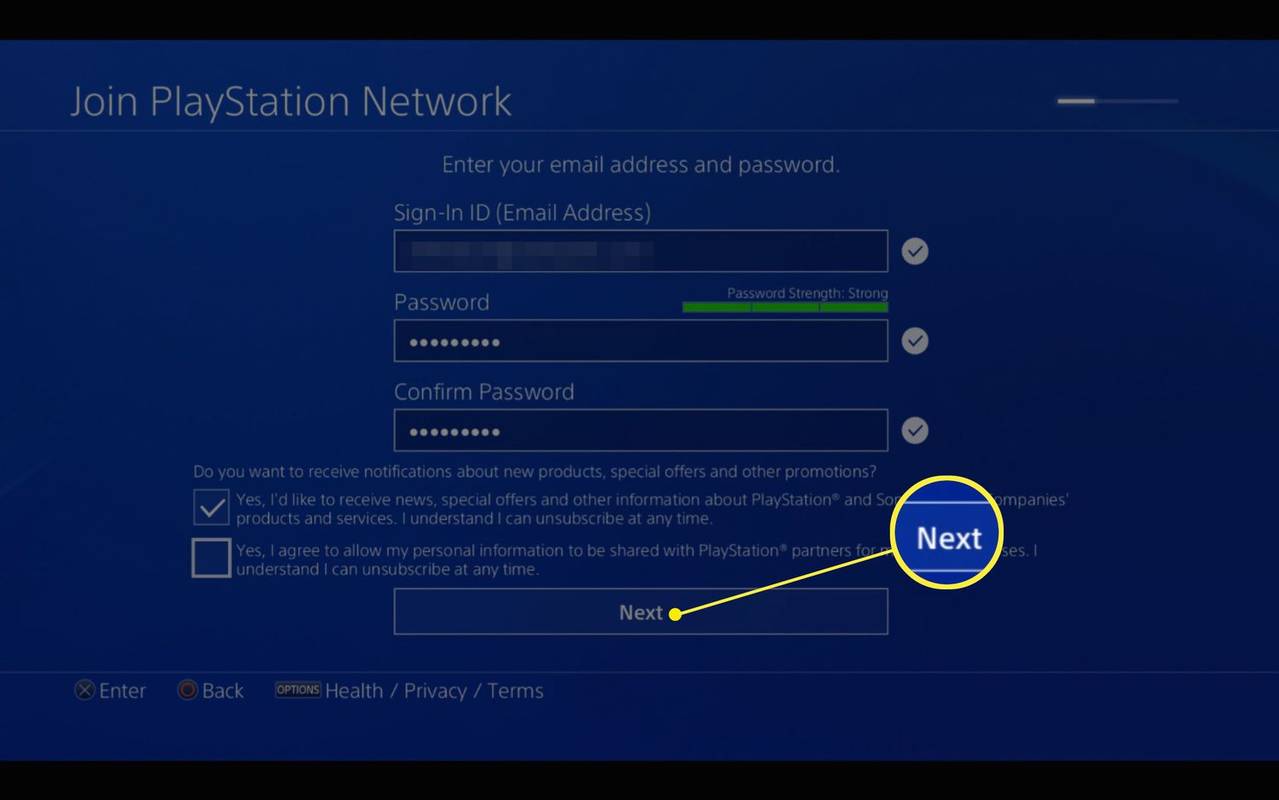
-
Válasszon egy Avatar . Ezt a jövőben bármikor módosíthatja.
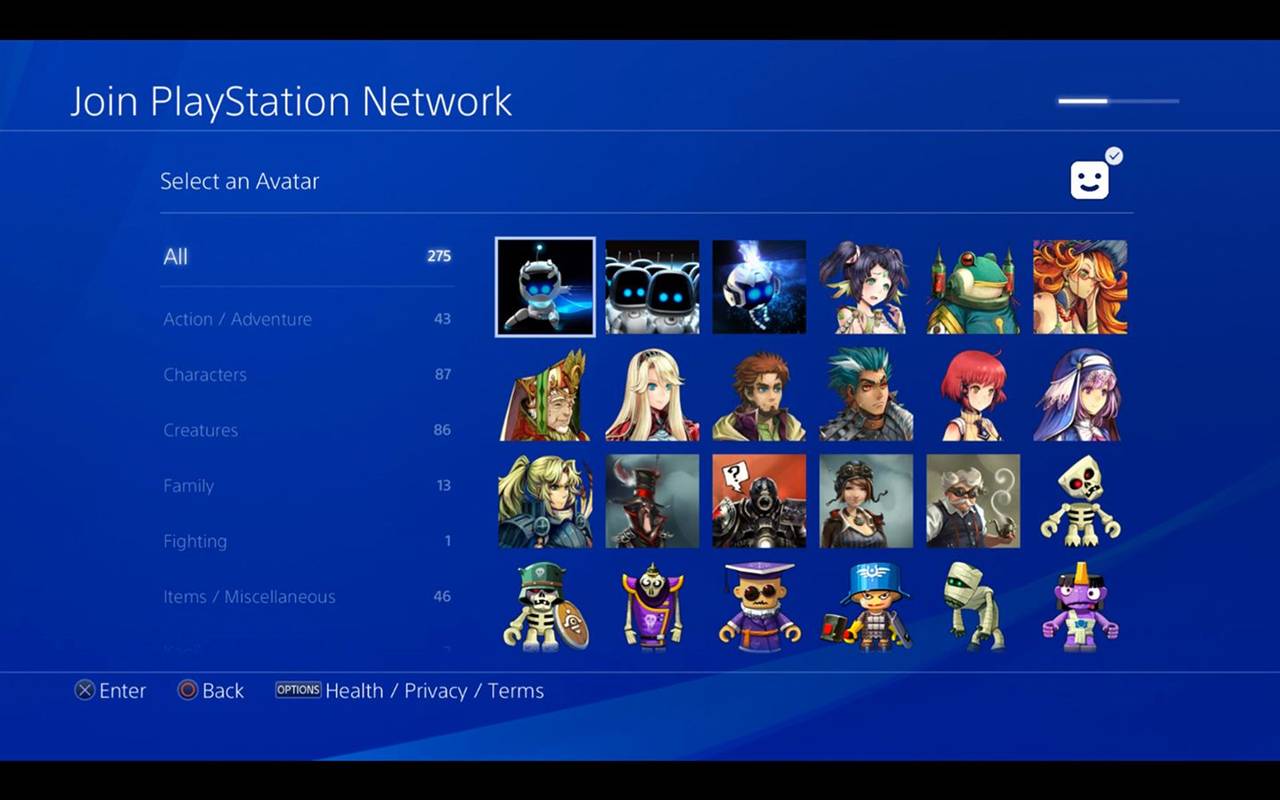
-
A Hozd létre a PSN-profilodat képernyőn adja meg azt a felhasználónevet, amellyel azonosítani szeretné a többi játékost. Adja meg a nevét is, de ne feledje, hogy nyilvános lesz.
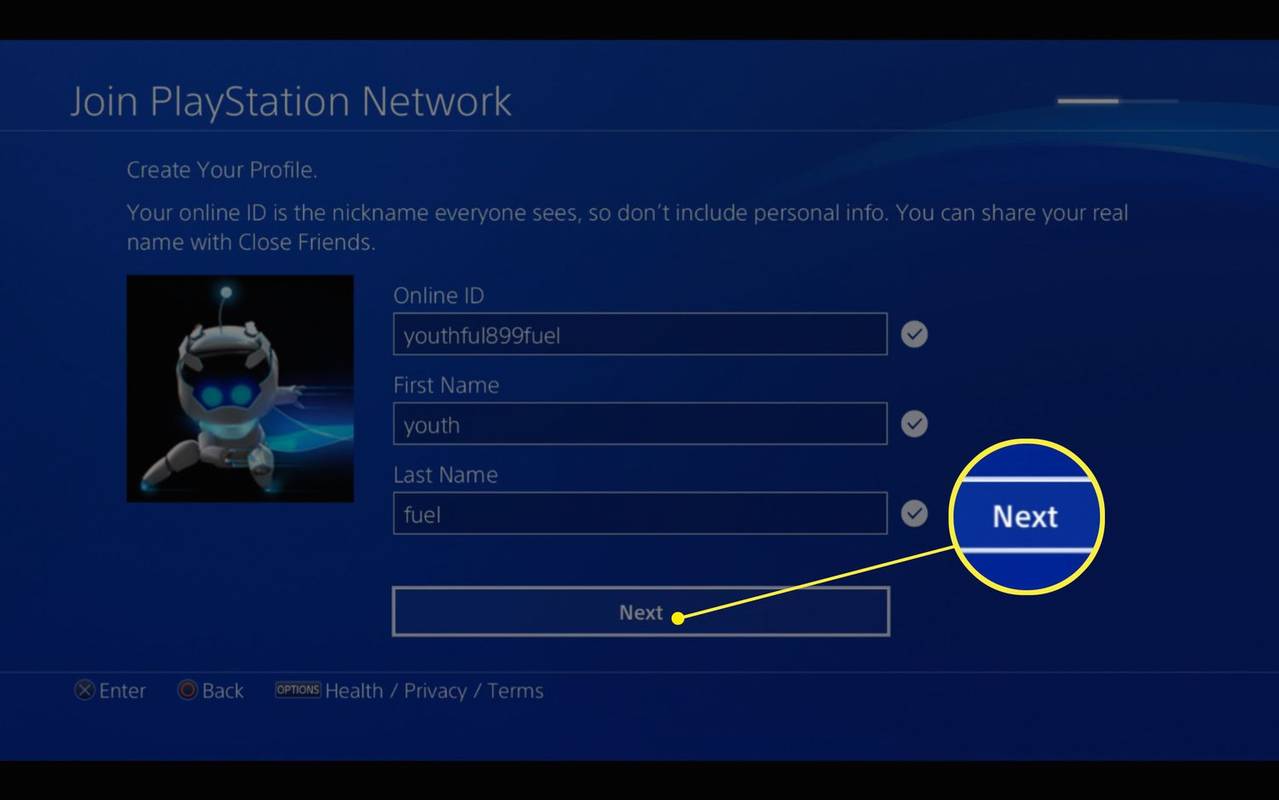
-
A következő képernyőn lehetőség nyílik arra, hogy profilképét és nevét automatikusan kitöltse Facebook-információival. Lehetősége van arra is, hogy ne jelenítse meg teljes nevét és képét online játékok közben.
-
A következő néhány képernyőn megadhatja adatvédelmi beállításait. Választhatsz Bárki, barátok barátai, csak barátok, vagy Senki minden egyes tevékenységhez .
-
Válassza ki Elfogad az utolsó beállítási oldalon, hogy elfogadja a szolgáltatási feltételeket és a felhasználói szerződést.
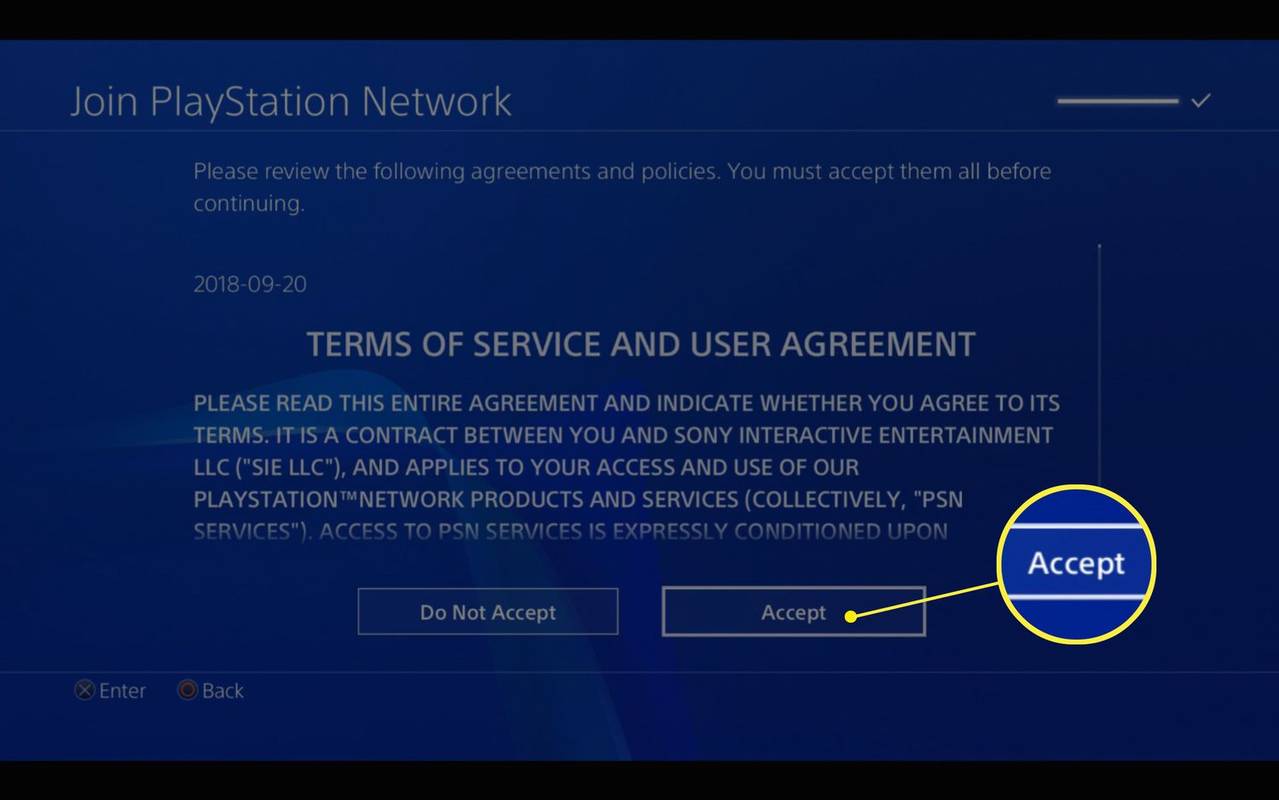
-
Ez az! Most már rendelkeznie kell PSN-fiókkal.
- Hogyan törölhetem a PSN fiókomat?
A PSN-fiók törlése érintett folyamat. Forduljon közvetlenül a Sony-hoz és kérje a bezárását, miközben megadja fiókazonosítóját és a hozzá tartozó e-mail címet. A bezárást követően nem fogja tudni újra használni a PSN-fiók nevét, és elveszíti a hozzáférést az összes kapcsolódó vásárláshoz, előfizetéshez és pénztárcájában maradt pénzhez.
- Hogyan változtathatom meg a PSN-fiókom e-mail címét?
Számítógép: Látogassa meg Számlavezetés > Biztonság > Szerkesztés a „Bejelentkezési azonosító” mellett állítson be új e-mail-címet, Megment . PS5: Beállítások > Felhasználók és fiókok > fiók > Bejelentkezési azonosító (e-mail cím) , írjon be új e-mail címet, Megment . PS4: Beállítások > Számlavezetés > Számla információ > Bejelentkezési azonosító , írja be a jelszót, állítson be új e-mailt > megerősít .