Mit kell tudni
- Létrehozásához nyissa meg az alkalmazást, érintse meg a lehetőséget Menü > Többet látni > Avatarok , alakítsa ki avatar bőrtónusát, frizuráját, öltözékét és egyebeket, majd koppintson Kész .
- Az avatar megosztásához érintse meg a lehetőséget Beállítások > Avatarok > Ossza meg > Bejegyzés létrehozása , válasszon egy pózt, érintse meg Következő , írjon be egy üzenetet, és érintse meg a lehetőséget Hozzászólás .
Ez a cikk elmagyarázza, hogyan hozhat létre és használhat Facebook-avatart. Az utasítások a Facebook mobilalkalmazás Android és iOS verzióira vonatkoznak.
Hogyan készítsünk Facebook Avatart
A Facebook Avatarok, mint például a Bitmoji, önmagad rajzfilmváltozatai, amelyeket a közösségi médiában használhatsz. Az Avatar létrehozása után a Facebook számos kifejező matricát generál, amelyeket megoszthatsz Facebook-bejegyzésekben, Facebook-megjegyzésekben, Hírnök üzenetek, Instagram-bejegyzések, szöveges és e-mail üzenetek stb.
-
Indítsa el a Facebook alkalmazást, és érintse meg a lehetőséget Menü (három sor). Az iPhone alkalmazásban a jobb alsó sarokban, az Android alkalmazásban pedig a jobb felső sarokban található.
-
Koppintson a Többet látni .
-
Koppintson a Avatarok .
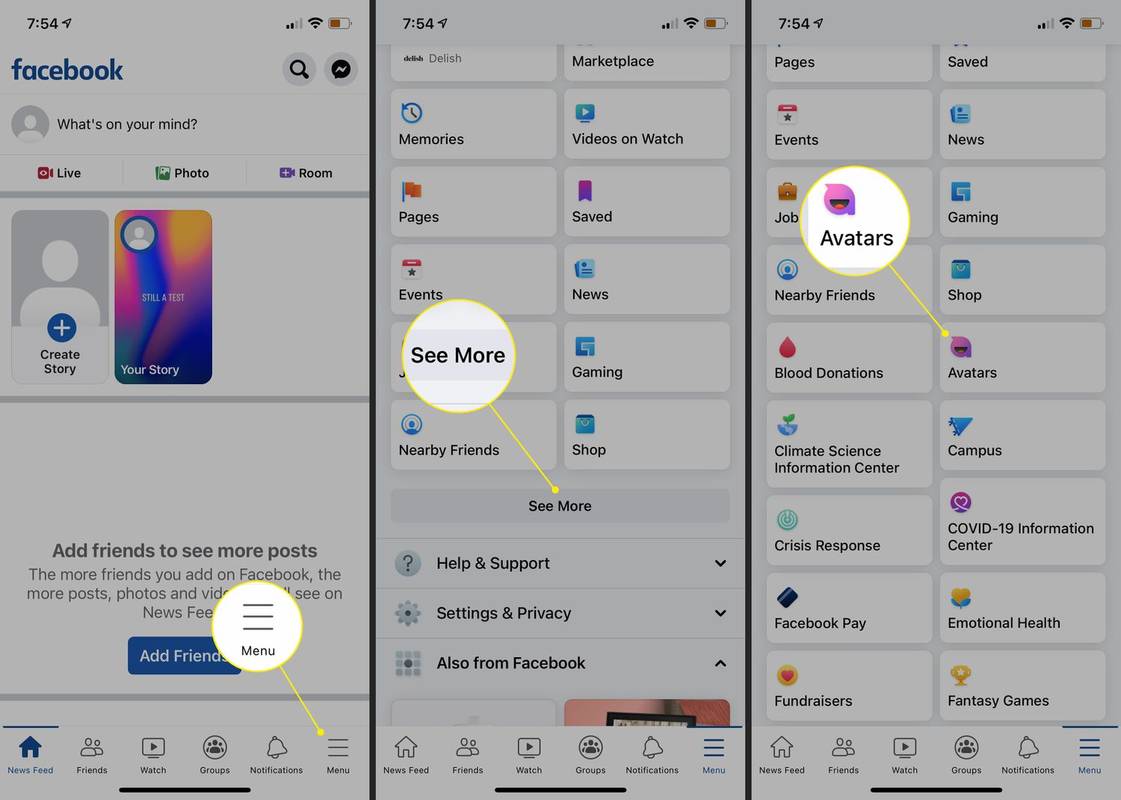
-
Válassza ki az Önéhez legközelebb eső bőrtónust, majd érintse meg a lehetőséget Következő .
-
Az Avatar testreszabásának többféle módja van. A bőrtónus kiválasztása után válasszon frizurát.
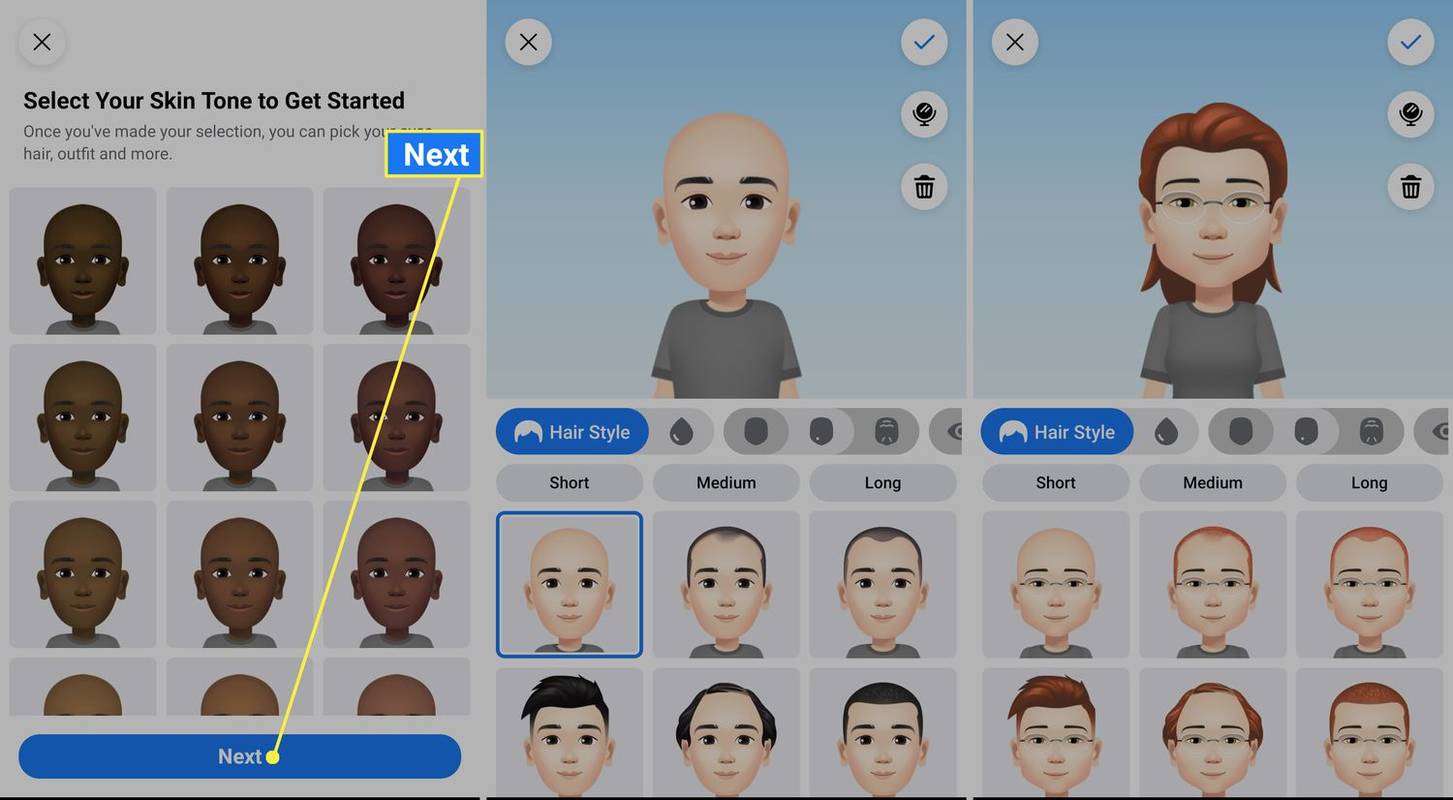
-
Ezután válasszon hajszínt, arcformát és szemformát.
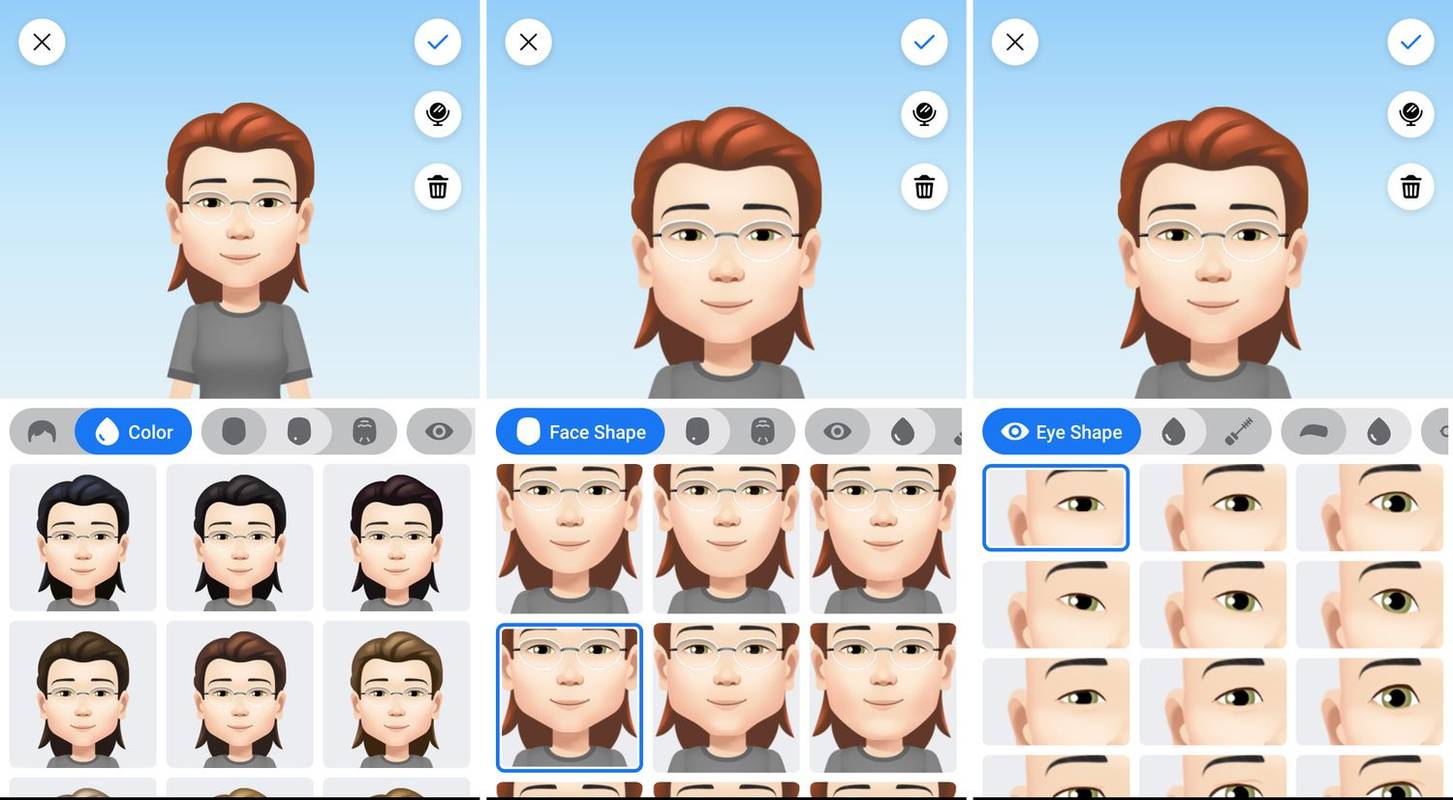
-
Aztán egy szemszín, szemsmink és testforma.
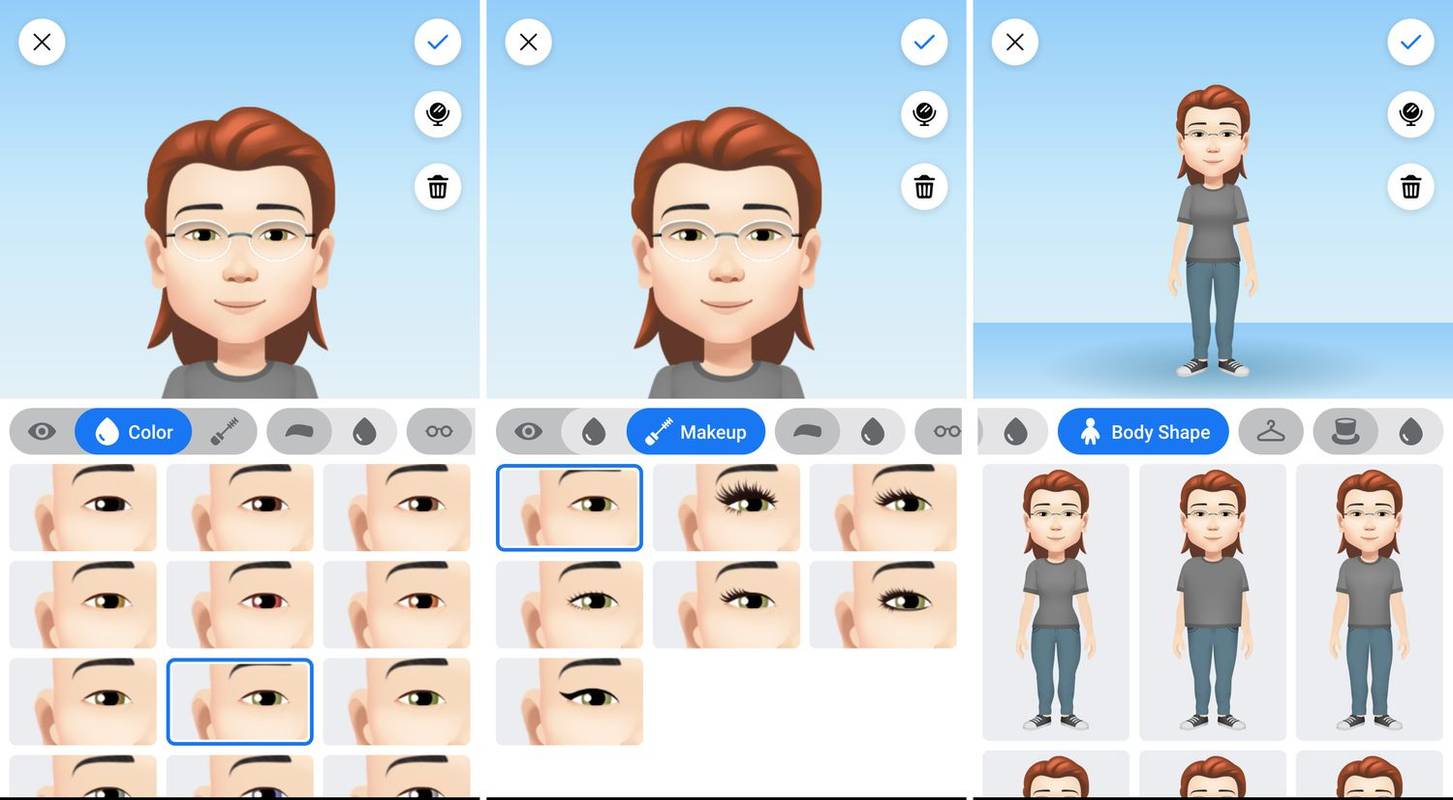
-
Válasszon egy ruhát, és opcionálisan fejfedőt.
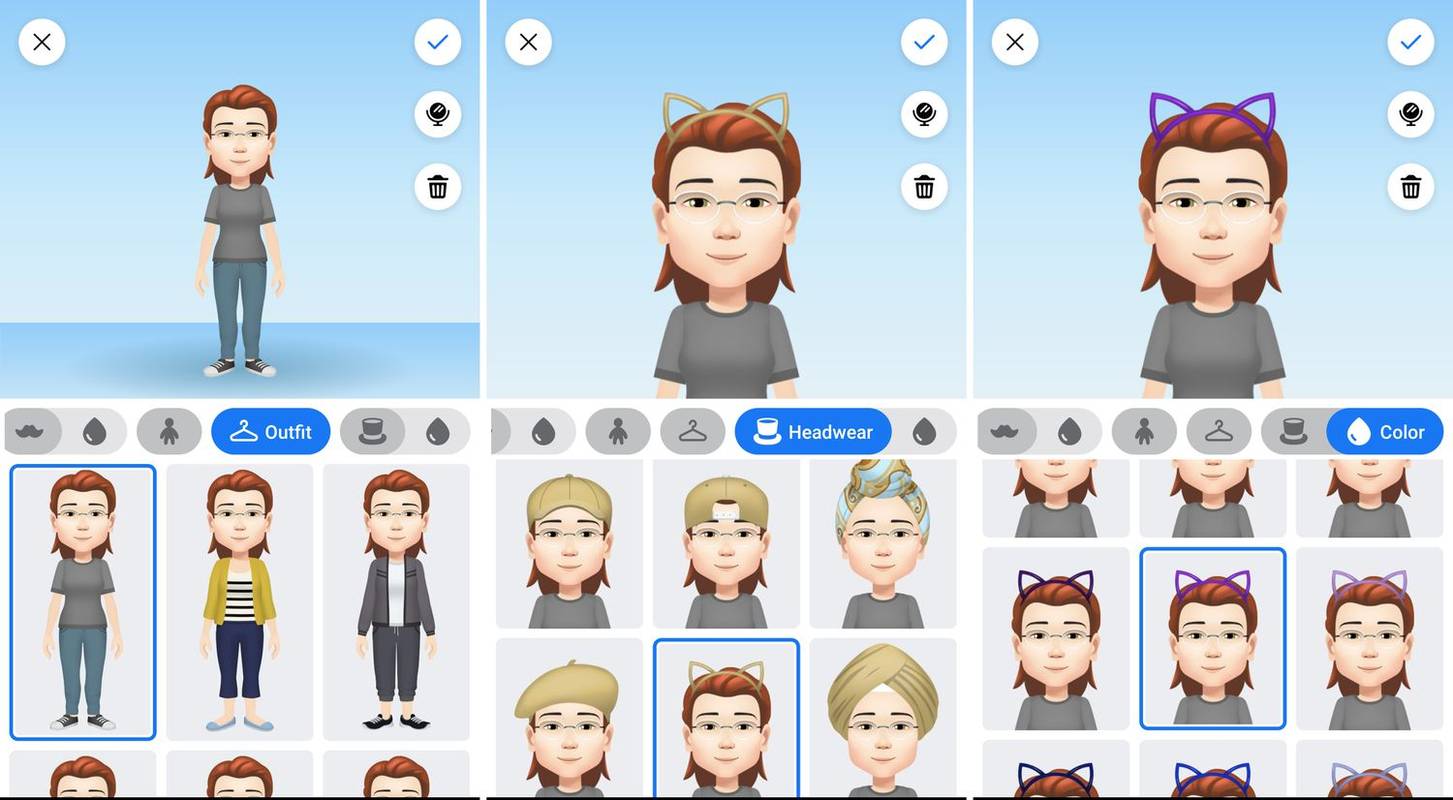
Ezenkívül módosíthatja arcszínét, arcvonalait, szemöldökének formáját és színét, szemüveget adhat hozzá, valamint kiválaszthatja az orrot, az ajkakat és az arcszőrzetet.
-
Koppintson a Kész ha végeztél. A Facebook generálja az Avatarod.
Oszd meg avatarod bejegyzésben vagy profilképként
Miután egyszer hozzáfért a Facebook Avatarokhoz, az Avatar lehetőség jobban megjelenik a menüben. Így ossza meg Avatarját egy új Facebook-bejegyzésben, vagy tegye Facebook-profilképévé.
-
Nyissa meg a Facebookot, és érintse meg a lehetőséget Beállítások > Avatarok . Az Avatarod betöltődik.
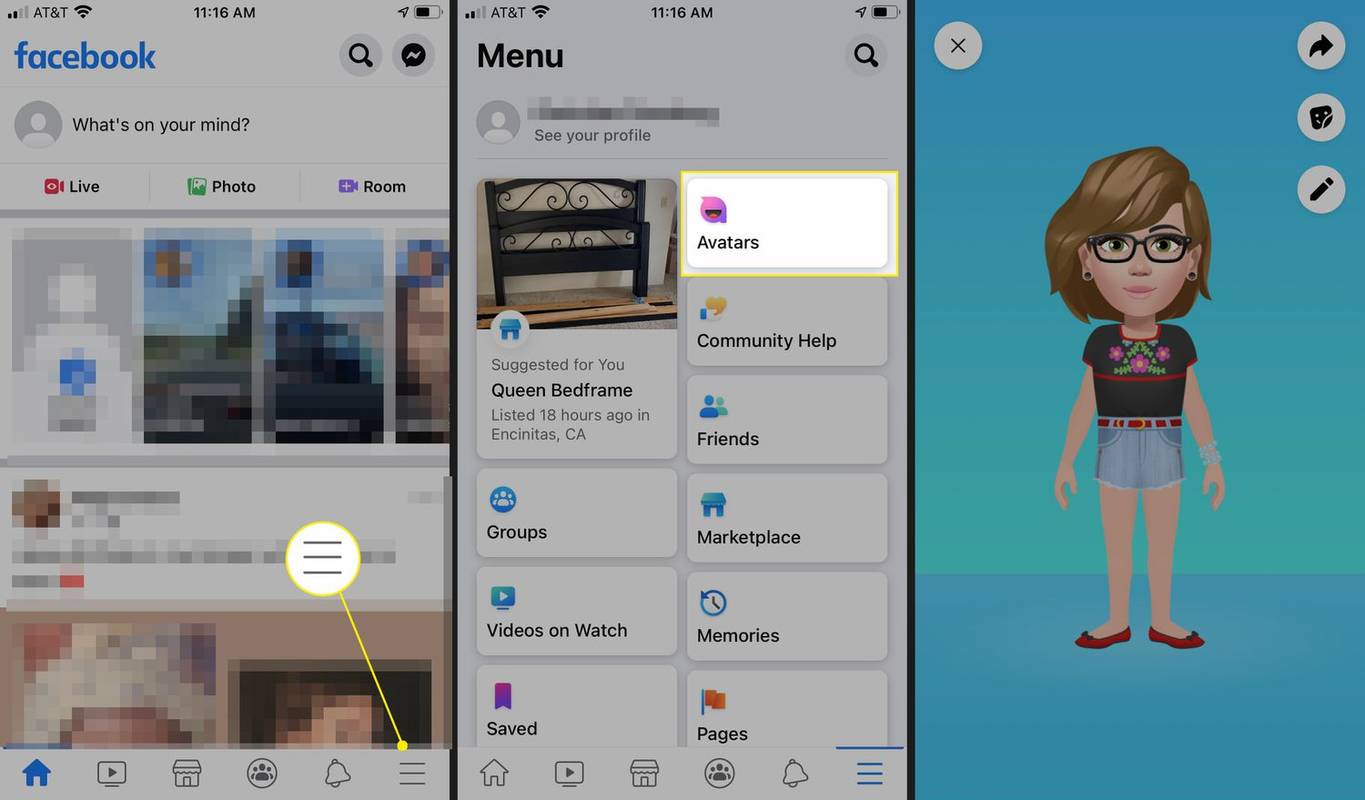
-
Koppintson a Ossza meg (nyíl), majd érintse meg Bejegyzés létrehozása hogy az Avatarodat hozzáadd egy új bejegyzéshez.
-
Válasszon egy pózt, majd érintse meg a lehetőséget Következő .
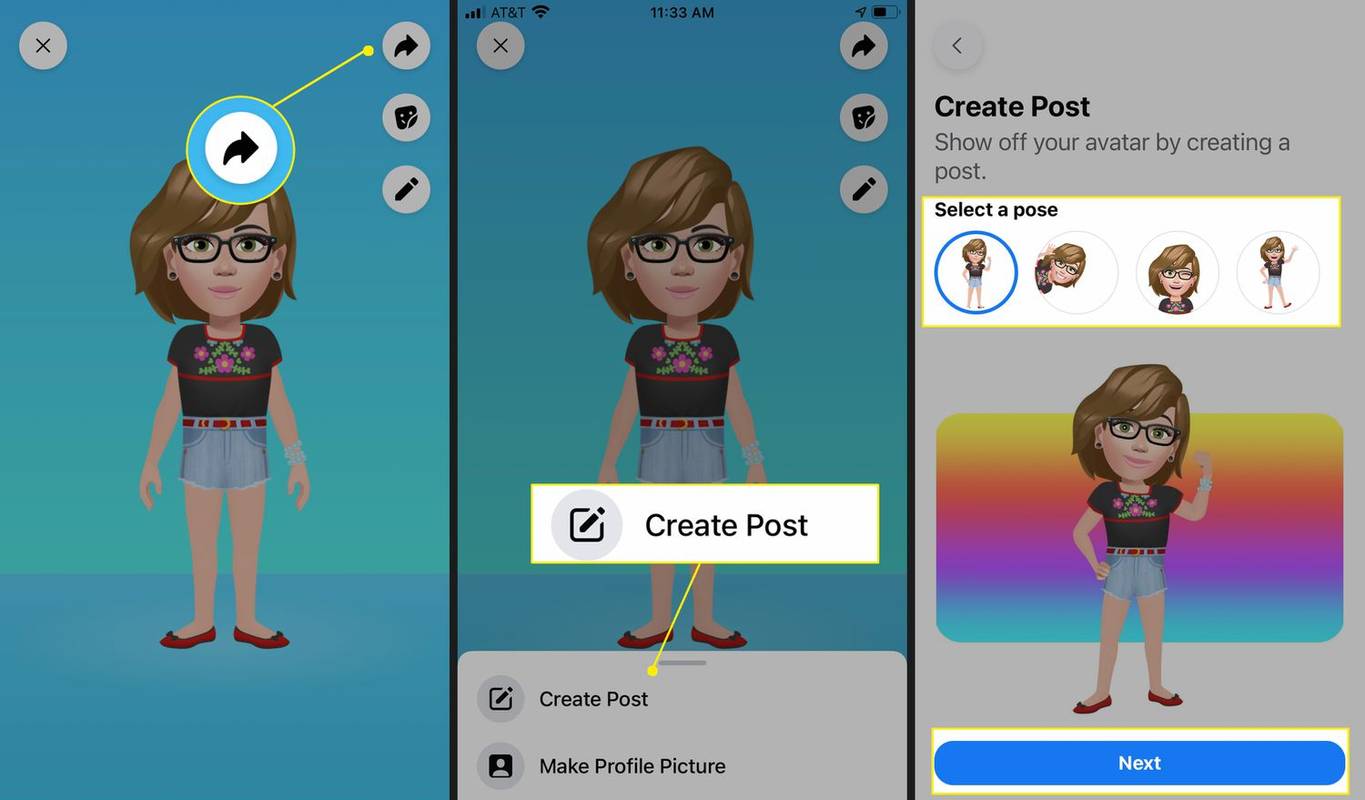
-
Írja be az üzenetet, válasszon közönséget, és koppintson Hozzászólás . Megosztottad Avatarod egy új Facebook-bejegyzésben.
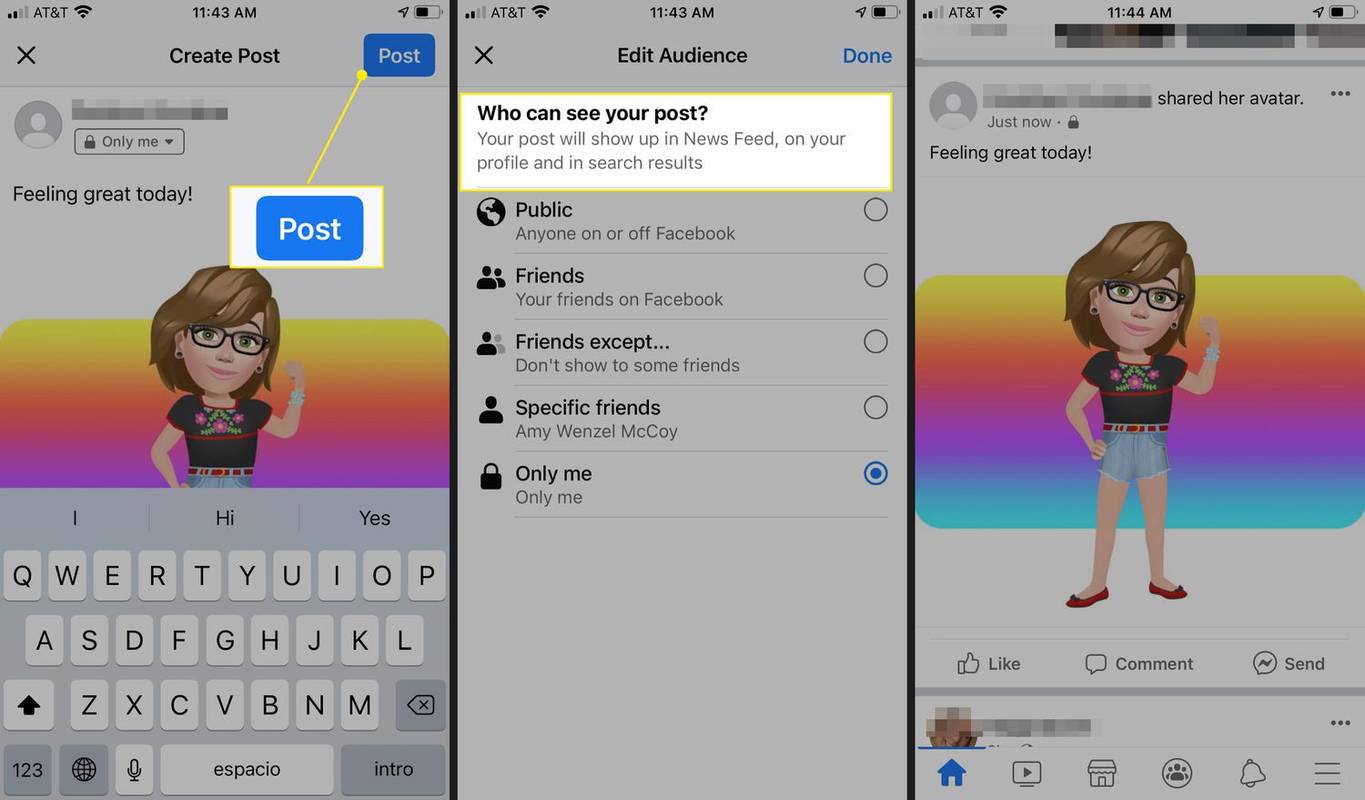
-
Az Avatar profilképévé tételéhez lépjen az Avatar oldalra, és koppintson a ikonra Ossza meg , majd érintse meg a lehetőséget Profilkép létrehozása .
-
Válassza ki a pózt és a háttérszínt, majd érintse meg a lehetőséget Következő ,
gmail, hogyan lehet megváltoztatni az alapértelmezett fiókot
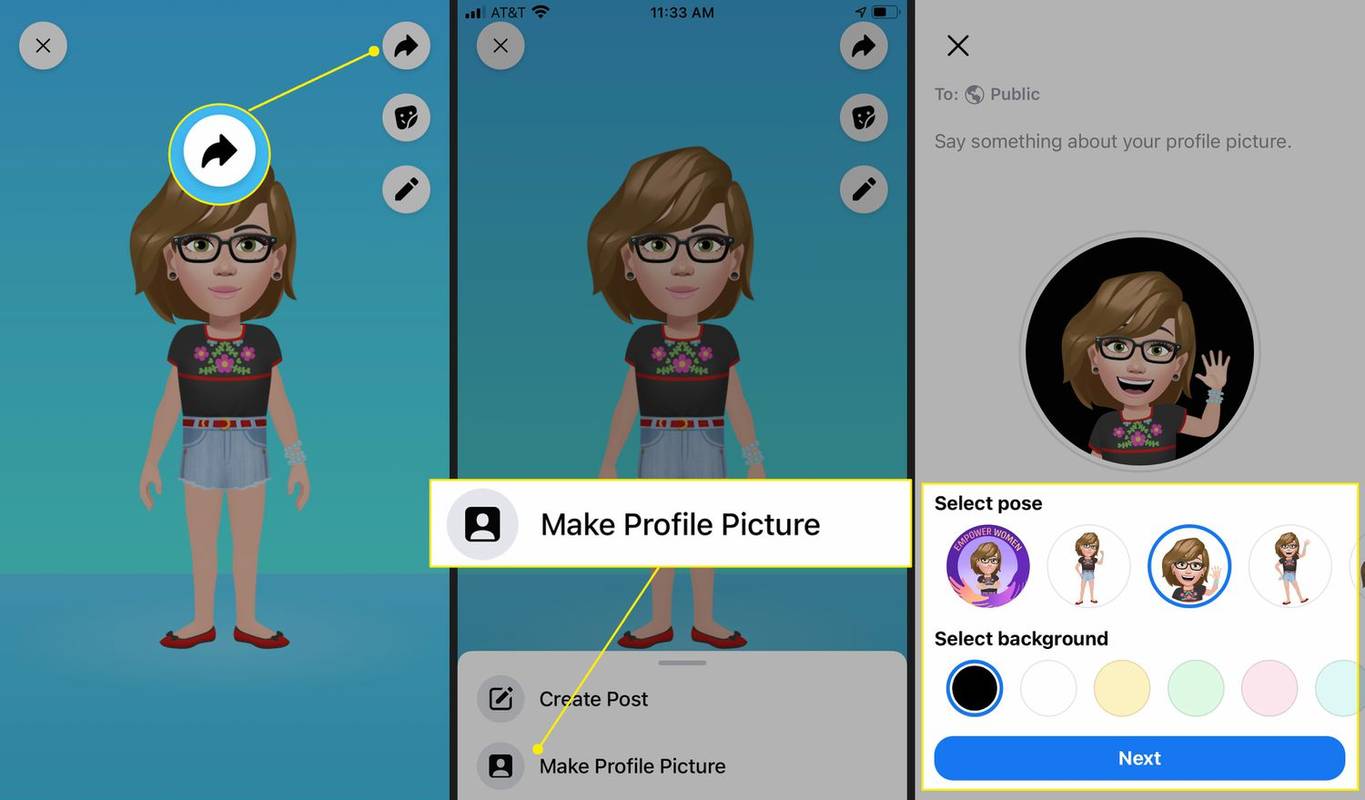
-
Válaszd ki a lefele nyíl hogy válasszon egy időtartamot az Avatar profilképének megtartásához, majd érintse meg a lehetőséget Megment . Az Avatarod mostantól a profilképed.
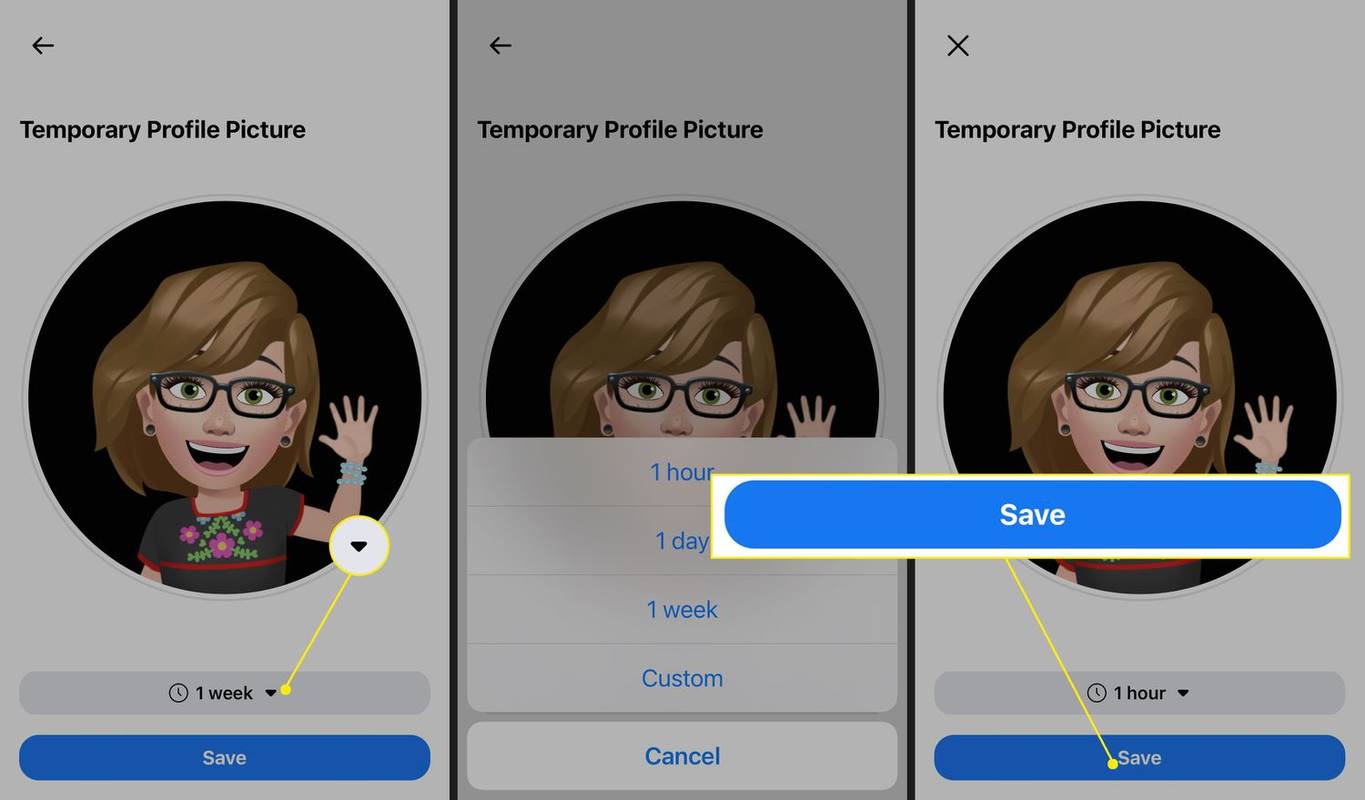
Tekintse meg és küldje el avatarmatricáit
A fő Avatar oldalon megtekintheti és elküldheti az Avatar matricákat a Messengeren keresztül, vagy másolhat egy matricát egy másik platformon való használatra.
-
Lépjen az Avatar oldalra, és érintse meg a Matricák ikon. Görgessen végig az összes elérhető matrica megtekintéséhez.
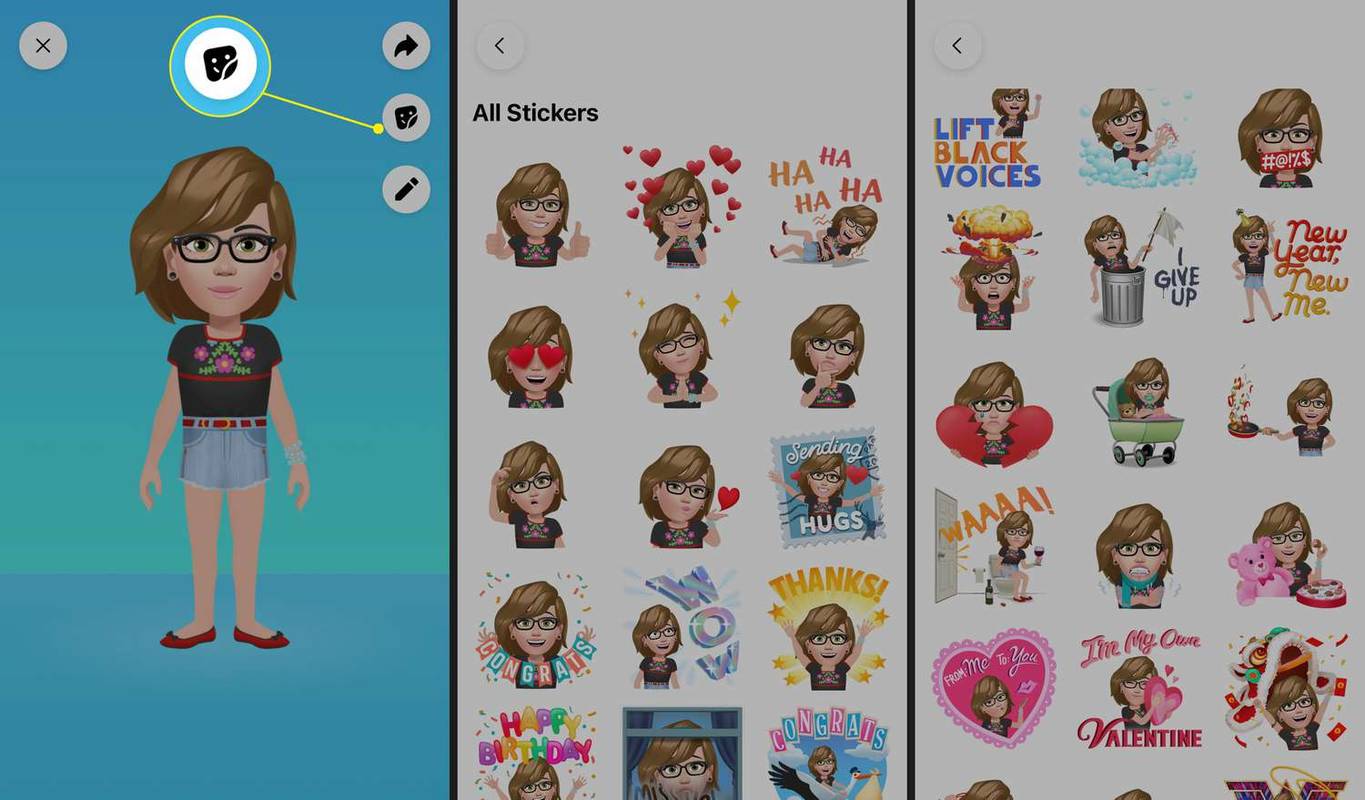
-
Ha a Messengeren keresztül szeretne matricát küldeni, koppintson rá, majd koppintson Küldje el Messengerben .
-
Írjon be egy üzenetet, majd válasszon egy névjegyet vagy csoportos beszélgetést, és érintse meg a lehetőséget Küld . Az Avatar matricáját a Messengeren keresztül küldjük el.
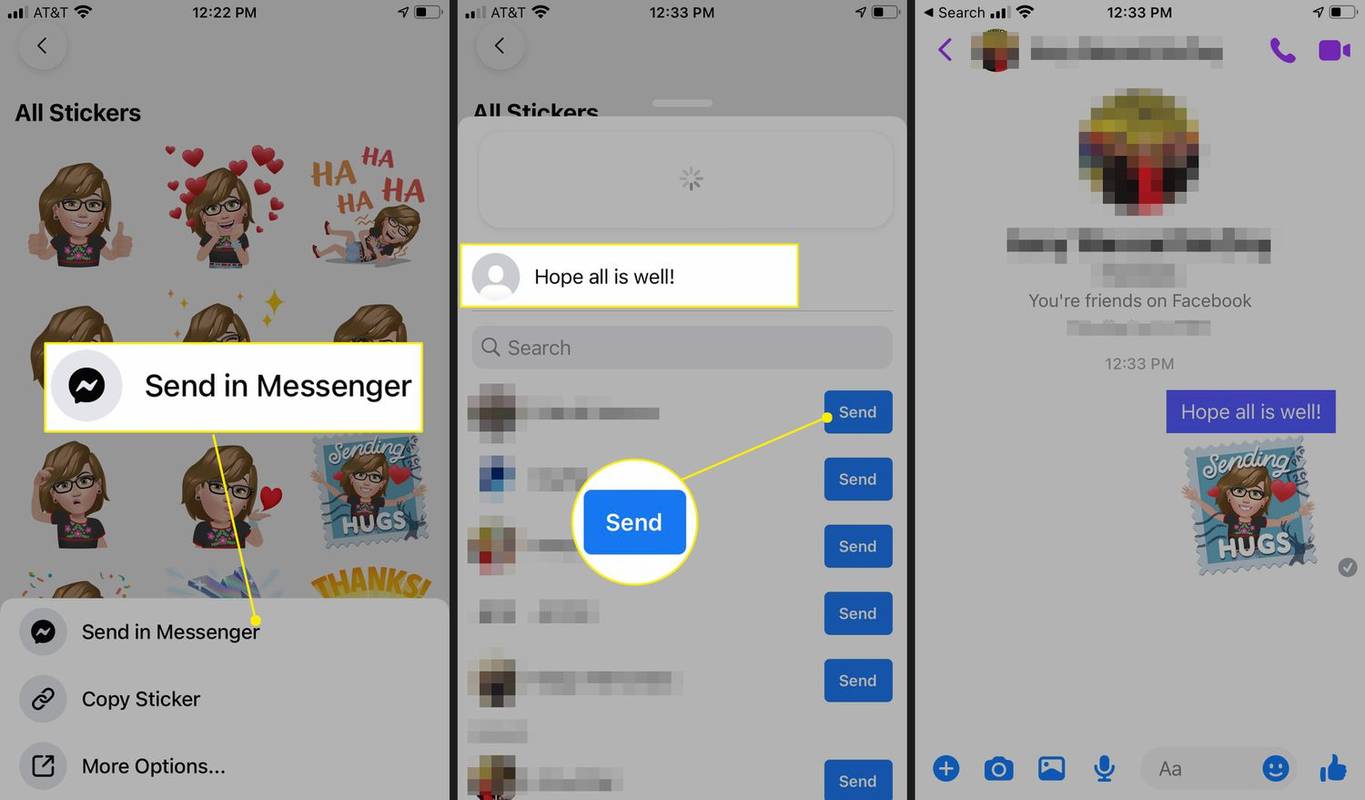
-
Matrica másolásához koppintson a matricára, majd érintse meg a lehetőséget Matrica másolása . Illessze be egy szöveges üzenetbe vagy e-mailbe, vagy máshová, és küldje el a szokásos módon.
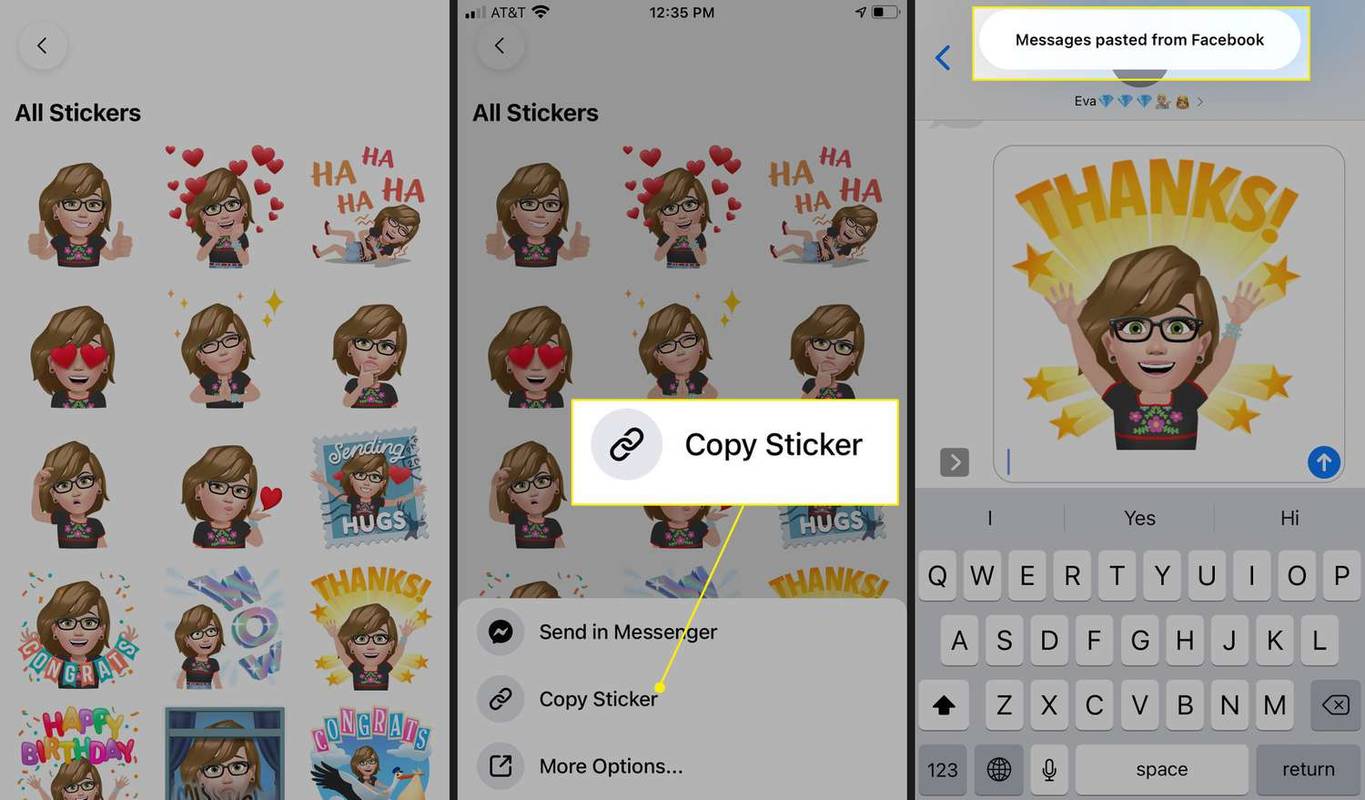
További módok avatárod megosztására
Az Avatar-oldaláról közvetlenül szöveges és e-mailben (másolás és beillesztés nélkül) is megoszthat egy Avatar-matricát, valamint megoszthatja azt Instagramon, X-en (korábban Twitter), Snapchat-en stb.
-
Az Avatar oldalon érintse meg a Matricák ikonra, koppintson egy matricára, majd koppintson Több lehetőség .
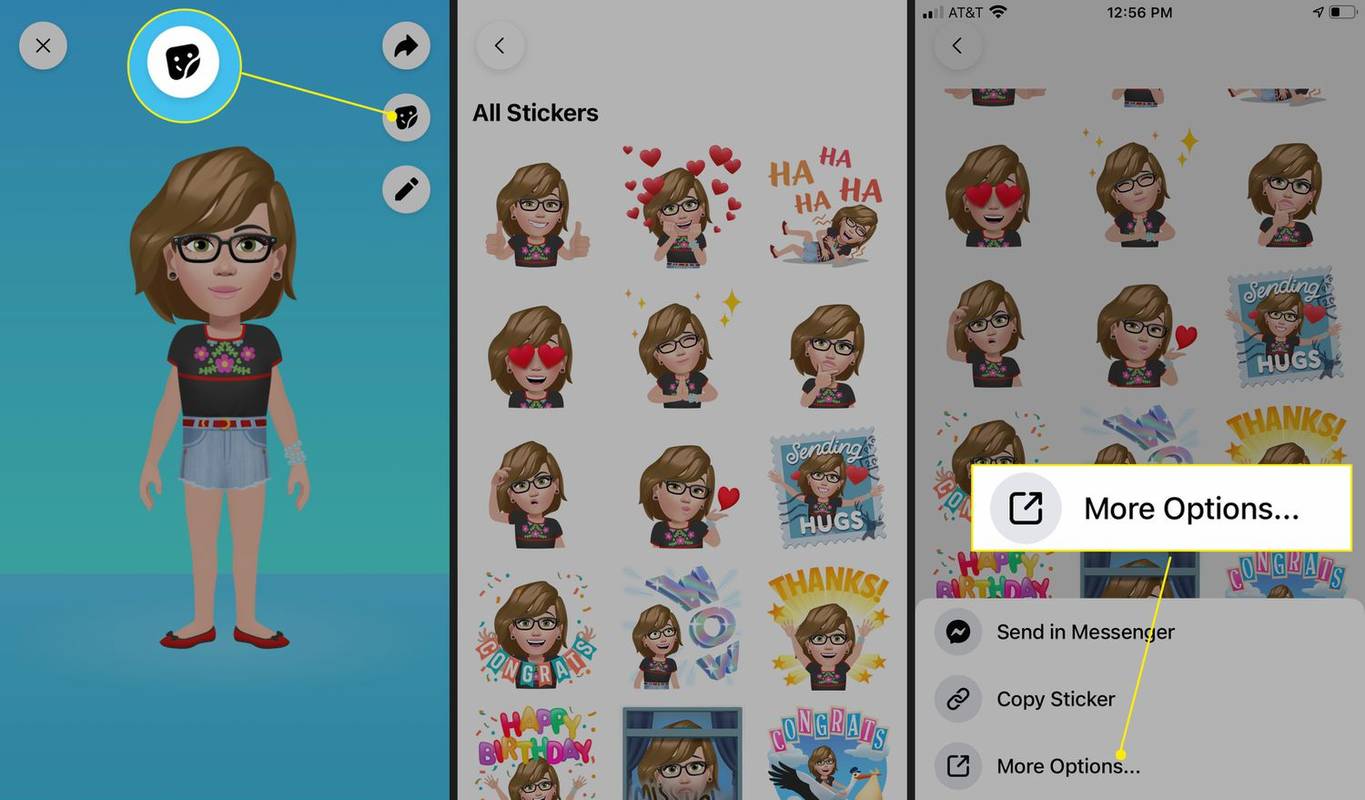
-
Koppintson a üzenetek , Levél , Instagram , Facebook , Snapchat , vagy egy másik lehetőség.
-
Ebben a példában kiválasztottuk Instagram . Átirányítunk az Instagramra, ahol felkérést kapunk, hogy írjunk feliratot. Ezután érintse meg OK > Megosztás megosztani az Avatar matricát az Instagramon.
-
Vissza alá Több lehetőség , görgessen le az Avatar-matrica további felhasználási módjaiért, beleértve Másolat , Kép mentése , Hozzárendelés a Kapcsolathoz , és több.
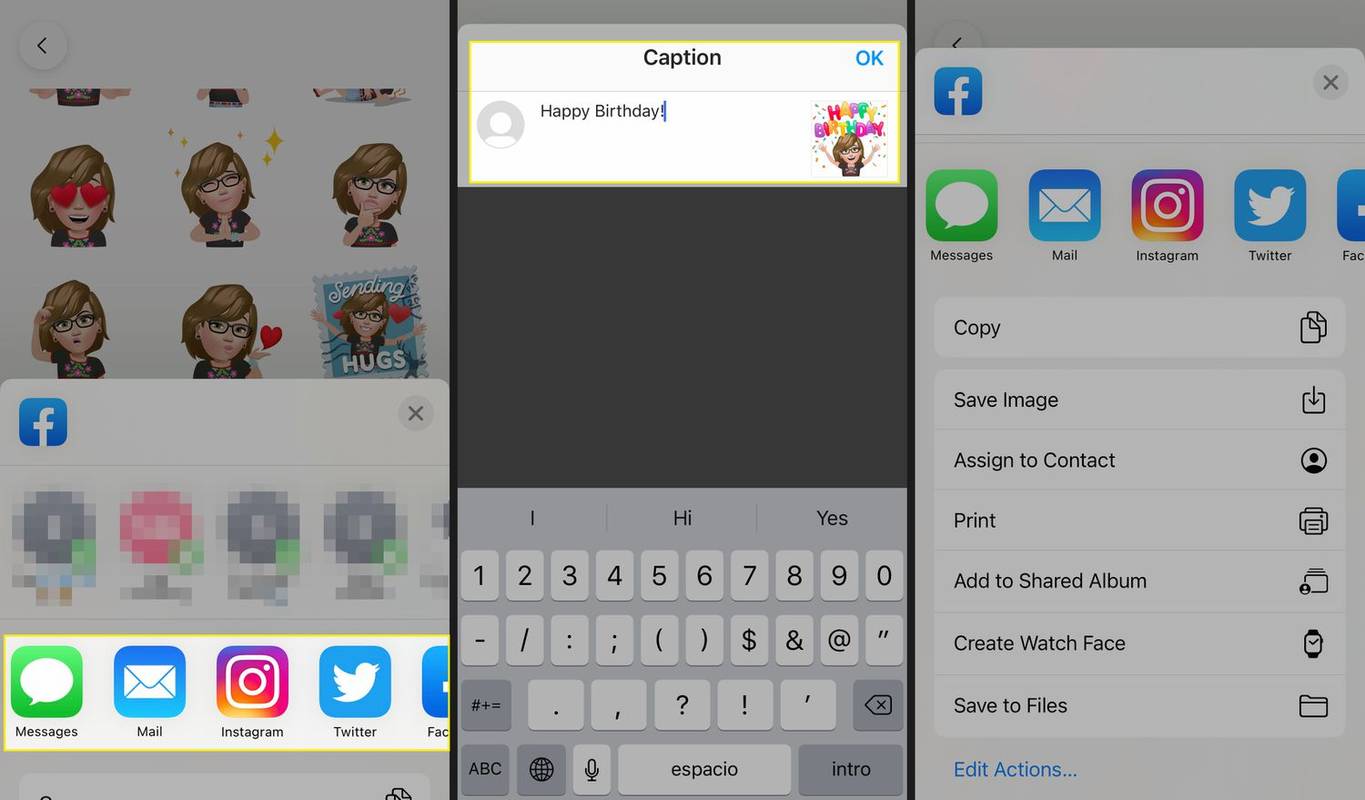
Tedd közzé Facebook Avatarod kommentben
Az Avatar matricát Facebook-kommentben is könnyű elhelyezni.
-
Keressen egy Facebook-bejegyzést, amelyhez megjegyzést szeretne írni, és koppintson a elemre Megjegyzés .
-
Érintse meg a Avatar ikonra a megjegyzésmezőben, majd koppintson egy matricára.
-
Írjon egy megjegyzést, ha tetszik, és érintse meg Küld . Az Avatar matricád szerepel a megjegyzésedben.
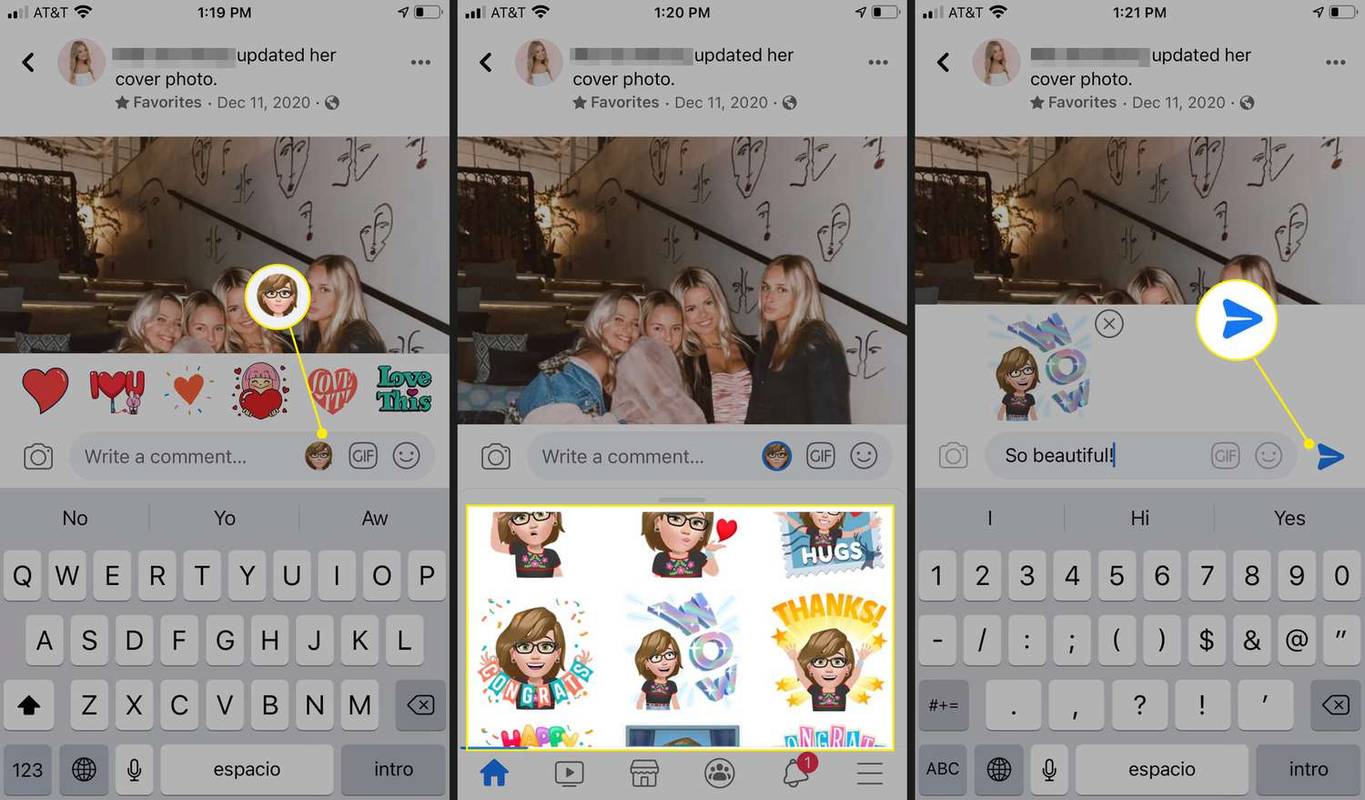
Használjon Avatárt a Messengerben
Ha üzenetet küld a Messengerben, egyszerűen hozzáadhat Facebook Avatar matricát.
hogyan szurkolsz a rángatózáson
-
A Messengerben koppintson egy beszélgetésre, vagy indítson újat.
-
Írjon be egy üzenetet, ha tetszik, majd érintse meg a Emoji ikont az üzenetmezőben.
-
Alatt Matricák , koppintson egy Avatar matricára. A matricát és az üzenetet elküldjük.
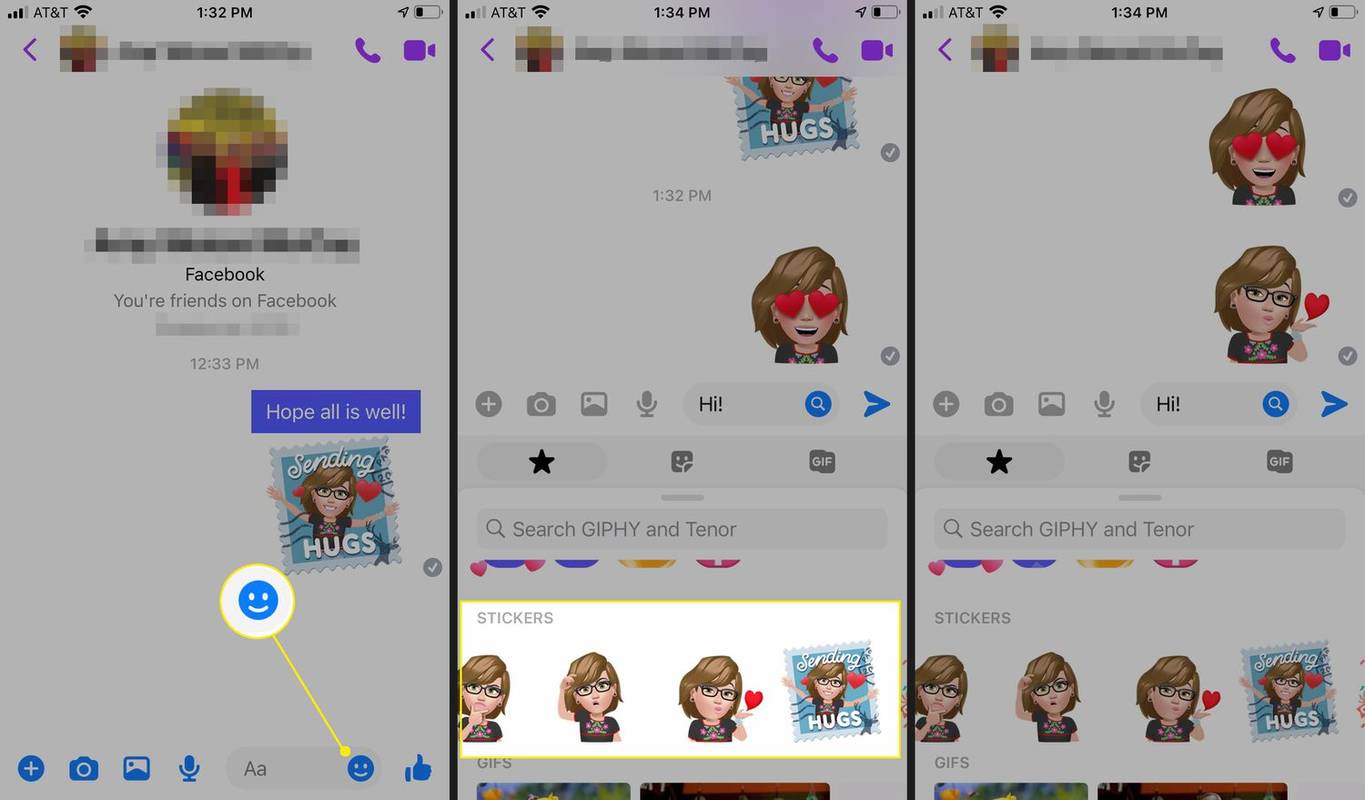
Bármikor módosítsa Avatarodat. Ehhez lépjen az Avatar oldalra a Facebook alkalmazáson keresztül, és koppintson rá Szerkesztés (ceruza ikon). Állítsa be a hajat, a ruházatot vagy bármely más funkciót, majd mentse el az új megjelenést.









