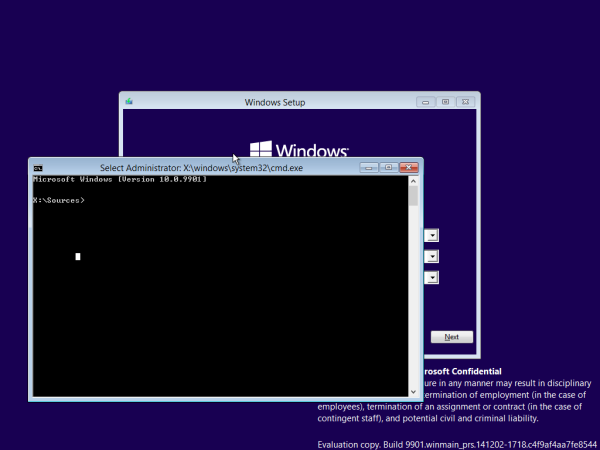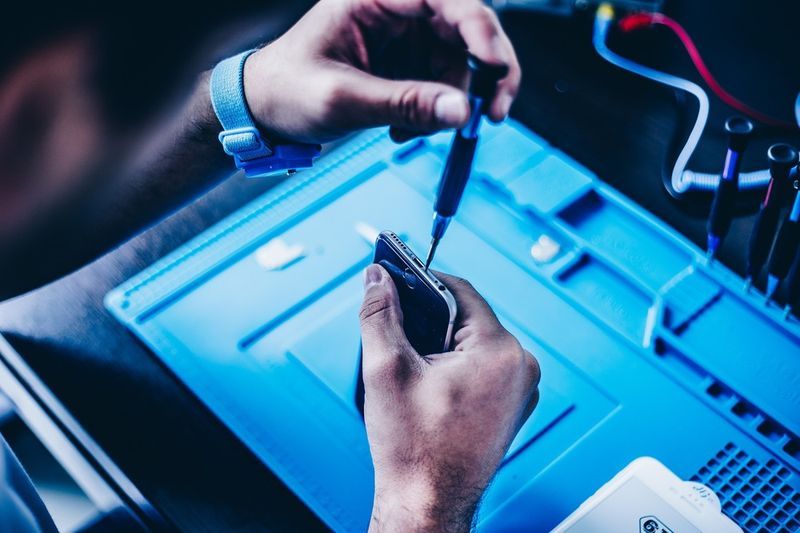A ZIP fájlok lehetővé teszik nagyobb mappák és fájlok küldését, mivel tömörítés után kisebbek. Ahelyett, hogy nagy fájlokat küldene e-mailben, a ZIP-fájlok letöltése kompaktabb, és időt takaríthat meg. Ezek a fájlok nagyszerű archívumként is működnek a jobb rendszerezés érdekében.

Ha utasításokat keres a ZIP-fájl létrehozásához, ne keressen tovább. Ebben a cikkben megtanítjuk, hogyan lehet fájlokat tömöríteni a számos elérhető platformon. Megválaszoljuk néhány égető kérdését a ZIP-fájlokkal kapcsolatban.
Hogyan készítsünk Zip fájlt?
ZIP-fájlokat számítógépen és mobiltelefonon egyaránt létrehozhat. Az operációs rendszer nem számít, bár a pontos módszerek eltérőek lehetnek. A ZIP fájlok kényelmesek, ezért sok platform lehetővé teszi ezek létrehozását.
Linux
Linuxon a ZIP-fájl létrehozása olyan egyszerű, mint néhány kattintás. Mindössze annyit kell tennie, hogy kiválasztja a tömörítendő fájlokat és mappákat. Ezt követően elküldheti valakinek, tárolhatja egy másik helyen, vagy ott tarthatja, ahol létrehozta.
Ez a lépés a ZIP-fájl létrehozásához Linuxon:
- Válassza ki a tömöríteni kívánt fájlokat és mappákat.

- Miután végzett az objektumok kiválasztásával, kattintson jobb gombbal a körülöttük lévő helyre.

- Válassza a Tömörítés lehetőséget.

- Megjelenik az Archívum létrehozása feliratú ablak, amely lehetővé teszi az archívum elnevezését.

- Ezután válassza ki a .zip lehetőséget lent, és kattintson a Létrehozás gombra a jobb felső sarokban.

- Rövid várakozás után ugyanabban a könyvtárban találja a ZIP-fájlt.

Néha a ZIP-támogatás nincs telepítve, de ezt könnyen kijavíthatja. Egyszerűen futtassa a sudo apt install zip kicsomagolást, és rendelkeznie kell ZIP-tömörítési képességgel. Ha a Linux build már rendelkezik ZIP támogatással, akkor nem fogja újra telepíteni.

Ez a módszer Ubuntuval és sok más Linux disztribúcióval működik.
kikapcsolhatja az olvasási nyugtákat az instagramon
Fájlok tömörítésére is használhatja a parancssort.
- Nyissa meg a parancssort, majd írja be a CD Directory, jelen esetben a CD Documents parancsot.

- A listák megtekintéséhez írja be az LS parancsot.

- Írja be a zip -r mappanév.zip mappanév parancsot.

- Várja meg, amíg a folyamat befejeződik.
Az archívum és a fájlneveknek meg kell egyeznie a fájl tényleges nevével. A kiterjesztéseket is be kell írni a nevekkel együtt.
Mac
A Mac OS X lehetővé teszi a ZIP fájlok egyszerű létrehozását is. A folyamat nagyon kevés időt vesz igénybe, és ha végzett, sok helyet takaríthat meg a merevlemezen.
Így készíthet ZIP-fájlokat Mac számítógépén:
- Hozzon létre egy új mappát.

- Húzzon mindent, amit tömöríteni szeretne, a mappába.
- Kattintson a jobb gombbal a mappára.
- Válassza a Tömörítés lehetőséget (a mappa neve).

- Várja meg, amíg a tömörítési folyamat véget ér.

Ezt egyetlen objektummal vagy több fájllal is megteheti új mappa létrehozása nélkül. Egy új mappa létrehozása egyszerűen a kényelem kedvéért.
A fájlok archiválása után elküldheti ismerőseinek, mondjuk azt a sok képet, amit nyaralás közben készített. Ahelyett, hogy egyenként küldené el őket, miért ne archiválja és küldje el egyetlen kötegben?
ablakok
Windows rendszeren a ZIP-fájlok létrehozása a Windows XP óta szabványos szolgáltatás. Nincs szükség harmadik féltől származó programok letöltésére, hogy bármit is tömörítsen. Csakúgy, mint a Mac és a Linux, csak néhány kattintás szükséges.
A ZIP fájlok létrehozása Windows rendszeren a következőképpen történhet:
- Válassza ki a tömöríteni kívánt fájlokat és/vagy objektumokat.

- Kattintson a jobb gombbal az objektumok körüli térre.
- Válassza a Küldés lehetőséget.

- Megjelenik egy lista, amelyből válassza ki a Tömörített (Zipped) mappát.

- Az új ZIP-fájl rövid várakozás után megjelenik ebben a könyvtárban.

Ezenkívül ZIP-fájlt is készíthet anélkül, hogy kiválasztaná a tömörítendő objektumokat. Csak létrehozhat egyet.
- Bármelyik könyvtárban kattintson a jobb gombbal az egérrel.
- Válassza az Új lehetőséget.

- Ezután keresse meg a Tömörített (Zipped) mappát.

- Válassza ki, és hozza létre a ZIP-fájlt.
- Ezt követően a fájlokat és mappákat áthúzhatja a ZIP-fájlba.

Android
Míg a számítógépek natív ZIP-tömörítést támogatnak, az Android telefonok nem rendelkeznek ezzel a luxussal. Ne aggódjon, letöltheti a WinZip-et a Google Play Áruházból. Ingyenes és kényelmes a használata.
A fájlok tömörítése Androidon a következő lépéseket tartalmazza:
- Indítsa el a Google Play Áruházat Android telefonján.

- Keresse meg a WinZip-et.

- Töltse le és telepítse az alkalmazást.

- Ha kész, indítsa el az alkalmazást.

- Keresse meg a tömöríteni kívánt objektumokat.

- Válassza ki az objektumokat.
- Érintse meg a ZIP gombot az alsó lapon.

- Válassza ki a könyvtárat, majd érintse meg a Zip Here elemet.

- Várja meg, amíg a folyamat befejeződik.
Ha nem szereti a WinZip használatát, letöltheti helyette a Zarchivert. Ez az alkalmazás kiváló alternatíva.
- Indítsa el a Google Play Áruházat Android telefonján.

- Zarchiver keresése.

- Töltse le és telepítse az alkalmazást.

- Indítsa el a Zarchivert.

- Keresse meg és jelölje ki a tömörítendő objektumokat.

- Érintse meg és tartsa lenyomva a képernyőt a menü megjelenítéséhez.
- Válassza a Tömörítés lehetőséget.

- Elnevezheti archívumát, és kiválaszthatja a tömörítési formátumot.

- Válassza a ZIP-fájl lehetőséget, majd érintse meg az OK gombot.

- Várja meg, amíg a fájlok tömörítésre kerülnek.
A Zarchiver lehetővé teszi a fájlok tömörítését több formátumba, mint a ZIP és a 7z. Ha érdeklik a sokoldalú lehetőségek, akkor lehet, hogy ez az alkalmazás az Ön számára.
Ne feledje, hogy ez minden Android-eszközön működik, beleértve a táblagépeket is.
iPhone
Most azt gondolhatja, hogy az iPhone-okon is le kell töltenie egy alkalmazást, mielőtt ZIP-fájlokat tudna létrehozni, de meg fog lepődni. Az Android tömörítési funkcióinak hiányával ellentétben az iPhone készülékek natív módon is tömöríthetik a fájlokat. A Fájlok alkalmazás ezt teszi lehetővé.
Így történik a fájlok tömörítése iPhone-on:
- Nyissa meg a Fájlok alkalmazást.
- Válassza ki a ZIP-fájlok létrehozásának helyét.
- Koppintson a három pontra, majd válassza a Kiválasztás lehetőséget.
- Válassza ki az archiválni kívánt objektumokat.
- Koppintson újra a hármas pontra, de ezúttal válassza a Tömörítés lehetőséget.
- Várja meg, amíg a folyamat befejeződik.
Ha csak egy objektumot tömörít, a ZIP-fájlt az objektumról nevezik el. Az egynél több objektumot tartalmazó ZIP-fájlok neve Archive.zip lesz. Az átnevezéshez érintse meg és tartsa lenyomva.
Szerencsére az iOS lehetővé teszi a fájlok azonnali tömörítését. Ha más tömörítési formátumban szeretne fájlokat tömöríteni, keresnie kell egy harmadik féltől származó alkalmazást az App Store-ban. Az iOS natívan nem támogat más formátumokat.
Hogyan lehet megnyitni a ZIP fájlokat?
Most, hogy tudja, hogyan hozhat létre ZIP fájlokat, megmutatjuk, hogyan nyithatja meg őket. A ZIP fájlok megnyitását természetesen a Windows és a Mac OS X is támogatja.
Mac
A ZIP-fájlok megnyitása Macen egyszerű, hiszen mindössze duplán kell rájuk kattintani. A Mac OS X már rendelkezik beépített archiválási funkciókkal, beleértve a ZIP-fájlok megnyitását. A ZIP-fájlokra duplán kattintva Mac gépen automatikusan kicsomagolja azokat.
A kibővített fájl ugyanabban a könyvtárban található, általában közvetlenül a ZIP-fájl mellett. Ha nem, akkor is ugyanabban a könyvtárban van. A kicsomagolt fájl megjelenik az asztalon, ha a ZIP-fájlt ott nyitották meg.
ablakok
A Windows egyik előnye a Mac-hez képest, hogy a felhasználók betekinthetnek a ZIP-fájlokba anélkül, hogy kicsomagolnák a tartalmat. Dupla kattintással közvetlenül megnyithat egy ZIP-fájlt, és hozzáférhet a tartalomhoz. Ha ki szeretné bontani a tömörített objektumot vagy objektumokat, kövesse az alábbi lépéseket:
- Kattintson a jobb gombbal a ZIP fájlra.
- Válassza az Összes kibontása lehetőséget.

- Kattintson a Kibontás gombra, ha ugyanabba a könyvtárba szeretné kicsomagolni.

- Ha máshonnan szeretné kinyerni a tartalmat, keresse meg a helyet a harmadik lépés előtt.

- A kicsomagolt fájl ugyanabban a könyvtárban vagy egyéni helyen lesz.

Alternatív megoldásként egyszerűen megnyithatja a ZIP-fájlt, és a tartalmat a kívánt helyre húzhatja. Kényelmesen hangzik, igaz? Ez ennyire egyszerű.
Jelszóval védett ZIP fájlok
A ZIP-fájlok megosztása kényelmes, de néha el szeretné rejteni a tartalmukat mindenki elől. Itt jönnek be a jelszóval védett ZIP fájlok. A ZIP fájl titkosítása után csak a jelszóval rendelkező személy tudja megnyitni és hozzáférni a tartalomhoz.
Bár a Windows és a Mac is képes jelszóval védeni a ZIP-fájlokat, a lépések nem olyan egyszerűek. Mint ilyen, jobb a WinZip letöltése, mivel jobb titkosítási lehetőségeket is kínál. A lépések mindkét operációs rendszer esetében azonosak.
- Töltse le és telepítse a WinZip programot.
- Indítsa el a programot.

- Lépjen a Műveletek elemre, és válassza a Titkosítás lehetőséget.

- Húzza át a fájlokat és mappákat az újonnan megjelenő ablaktáblába.

- Írjon be egy erős jelszót.

- Válassza az OK lehetőséget.

- Lépjen a Beállítások elemre, és válassza a Titkosítási beállítások lehetőséget.

- Állítsa be a titkosítás szintjét, és kattintson a Mentés gombra a befejezéshez.

A 128 bites AES egy gyakori titkosítási lehetőség, mivel nagyon biztonságos, és nem vesz igénybe időt a titkosítás. A 256 bites AES a második választás, de több időbe telik a titkosítás befejezése. Ez azt jelenti, hogy kiválaszthatja, mi működik az Ön számára.
Ha meg akarja osztani a titkosított ZIP-fájlt valaki mással, ezt biztonságos kommunikációs médiumon kell megtennie. A titkosított üzenetküldő platformok vagy a titkosított e-mail szolgáltatások nagyszerű módja annak, hogy senki ne törje fel a jelszót.
Az erős jelszó számokat, szimbólumokat és betűket tartalmaz. Biztonságos jelszó létrehozásához használhat véletlenszerű jelszógenerátort. Minél több biztonsági intézkedést tesz, annál nehezebben férnek hozzá a hackerek a ZIP-fájl tartalmához.
További GYIK
Mire hasznosak a ZIP fájlok?
A ZIP fájlok nagyszerűek a helytakarékossághoz és a fájlok egy helyen történő rendszerezéséhez. Ezenkívül titkosíthatja őket, így csak a megfelelő személyek férhetnek hozzá a tartalomhoz. A tömörítetlen fájlokhoz képest a ZIP fájlok könnyebben megoszthatók kisebb méretük miatt, ami sávszélességet is megtakarít.
A fájltömörítés nem működik a ZIP fájlommal?
Esetenként a ZIP fájlok megsérülhetnek a nem megfelelő tömörítés vagy letöltés miatt. A vírusfertőzések is hibákat okoznak.
Egyes fájlokat nehéz is tömöríteni. Gyakran előfordul, hogy már tömörítve vannak, vagy esetleg titkosítva vannak. A tömörített zene-, kép- és filmfájlok nem lesznek sokkal kisebbek, még akkor sem, ha ZIP-fájlban archiválja őket.
Takarítson meg egy kis helyet
A ZIP-fájl létrehozásának ismerete sok helyet és sávszélességet takaríthat meg. Mostantól sok fényképet és dalt elhelyezhet egy e-mailben, miután tömörítette őket.
A ZIP-fájlokon kívül más tömörítési algoritmust is használ? Mire használod a ZIP fájlokat? Tudassa velünk az alábbi megjegyzések részben.