Számos felhasználó érdekelt abban, hogy késleltesse a frissítést a következő Windows 10 szolgáltatásfrissítésre, amikor az elérhetővé válik. Ennek számos oka van. A legtöbb felhasználó nem akarja megzavarni a meglévő beállításokat, és nem akarja, hogy az új operációs rendszer verziója visszaállítsa egyéni beállításait. Ez a hivatalos módja a Windows 10 frissítésének elhalasztásának.
Reklám
hogyan lehet több rune oldalt szerezni s8
A Windows 10 lehetővé teszi a felhasználó számára, hogy késleltesse az operációs rendszer frissítéseit. Ez az opció használható olyan funkciófrissítések elhalasztására, mint a Windows 10 Anniversary Update, a Windows 10 Creators Update, a Windows 10 Fall Creators Update és így tovább. Így történik.
A Windows 10 frissítéseinek elhalasztása
Nak nek elhalasztja a frissítéseket a Windows 10 rendszerben, csináld a következőt.
- Nyissa meg a Beállítások alkalmazás .
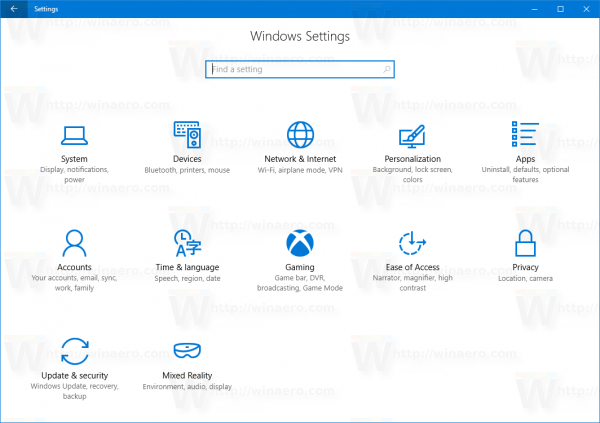
- Lépjen a Frissítés és biztonság -> Windows Update oldalra.
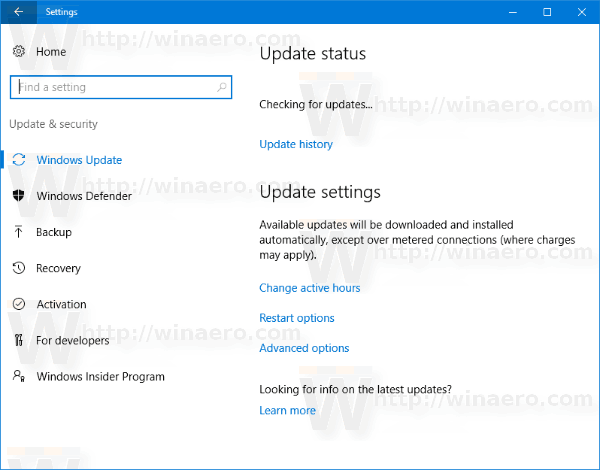
- A jobb oldalon kattintson a Speciális beállítások elemre.
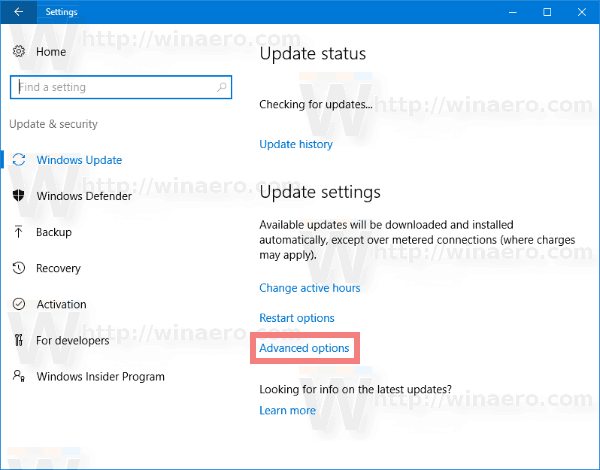
- A következő oldalon a Választás a frissítések telepítésekor részben válassza a ikontJelenlegi ágvagyJelenlegi üzletágopciót a legördülő listában.
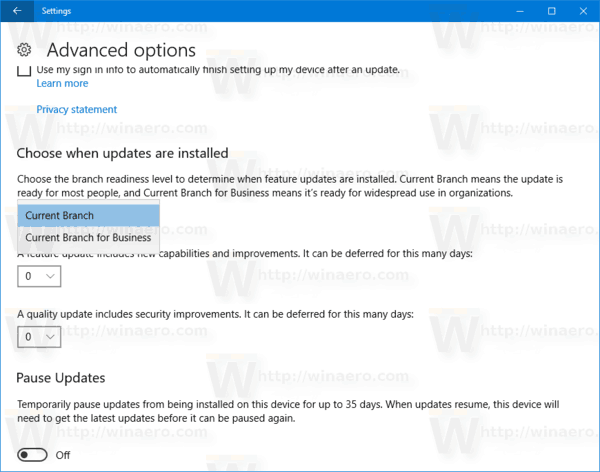 Ez át fogja váltani a frissítési csatornát az Aktuális fiókról az Aktuális fiókra. A jelenlegi fiókkal ellentétben a Current Branch for Business nem kap funkciófrissítéseket, amint azokat nyilvánosságra hozzák. Az aktuális üzletághoz továbbított frissítések csiszoltabbak és stabilabbak ennek az újraelosztási modellnek köszönhetően. Tehát további időt kap, mielőtt a funkció frissítése települne a számítógépére.
Ez át fogja váltani a frissítési csatornát az Aktuális fiókról az Aktuális fiókra. A jelenlegi fiókkal ellentétben a Current Branch for Business nem kap funkciófrissítéseket, amint azokat nyilvánosságra hozzák. Az aktuális üzletághoz továbbított frissítések csiszoltabbak és stabilabbak ennek az újraelosztási modellnek köszönhetően. Tehát további időt kap, mielőtt a funkció frissítése települne a számítógépére. - AlattVálassza ki a frissítések telepítését,válassza ki, meddig elhalasztja a funkciófrissítéseket . Ez az opció 0 - 365 napra állítható. A funkciófrissítések telepítik a Windows 10 új verzióját.
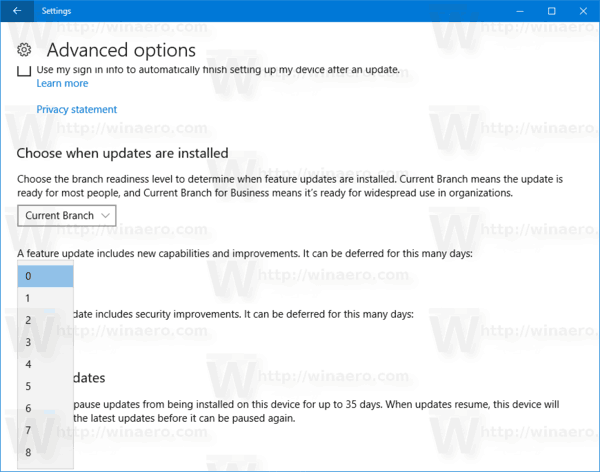
- Ismételje meg ugyanezt a következővel: minőségi frissítések . Őket is sok napra lehet halasztani: 0 - 365 nap. Ezek a frissítések a Windows 10 jelenleg telepített verziójának havi összesített frissítései.
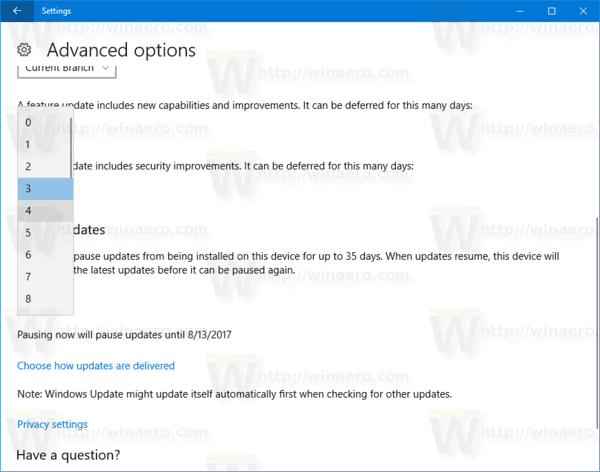
Alternatív megoldásként konfigurálhatja a késleltetett frissítés funkciót egy Registry csípéssel. Itt van, hogyan.
milyen csatornákat kap a tűzoltóval?
Halasztja el a Windows 10 frissítéseit a Registry csípésével
- Nyissa meg a Registry Editor alkalmazás .
- Lépjen a következő rendszerleíró kulcsra.
HKEY_LOCAL_MACHINE SOFTWARE Microsoft WindowsUpdate UX Settings
Nézze meg, hogyan lehet elérni egy rendszerleíró kulcsot egyetlen kattintással .
- A jobb oldalon módosítsa a következő 32 bites DWORD értékeket (Megjegyzés: Akkor is, ha igen 64 bites Windows rendszert futtat akkor is létre kell hoznia egy 32 bites DWORD értéket.):
BranchReadinessLevel- meghatározza az elágazási készültségi szintet. Az 'Aktuális elágazás' beállításához állítsa az értékadatot 10-re hexadecimálisban. A „Current Branch for Business” esetében állítsa az értékadatot 20-ra hexadecimálisban.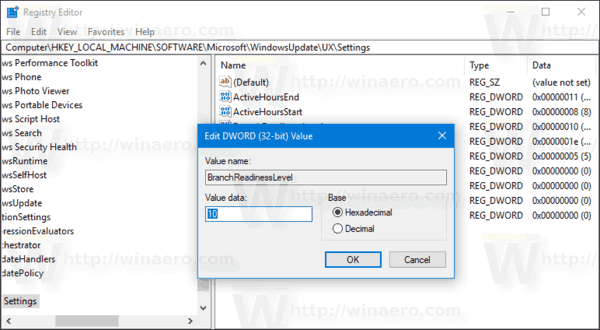
- A késleltetési időszak napokban történő beállításához módosítsa a DWORD értékétDeferFeatureUpdatesPeriodInDaysés tizedesjegyekkel állítsa be a kívánt napok mennyiségére.
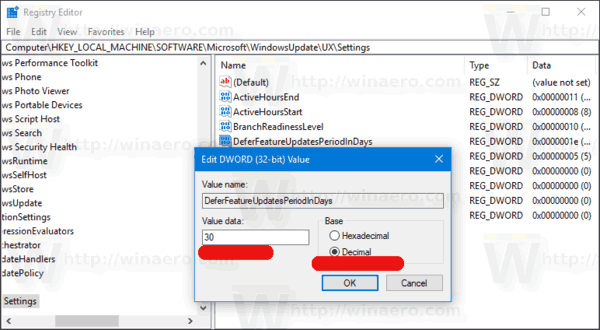
- Ha módosítani szeretné a DWORD értékét a minőségi frissítések napokban történő halasztásának időszakábanDeferQualityUpdatesPeriodInDaysés tizedesjegyekkel állítsa be a kívánt napok mennyiségére.
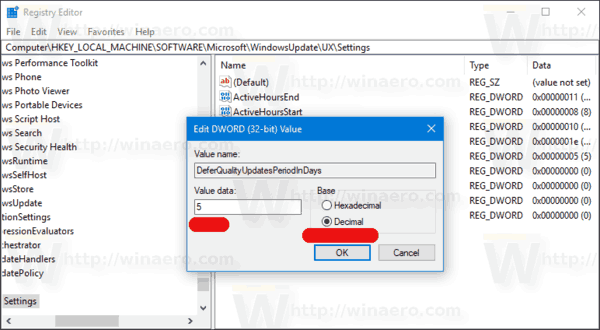
Kész vagy.

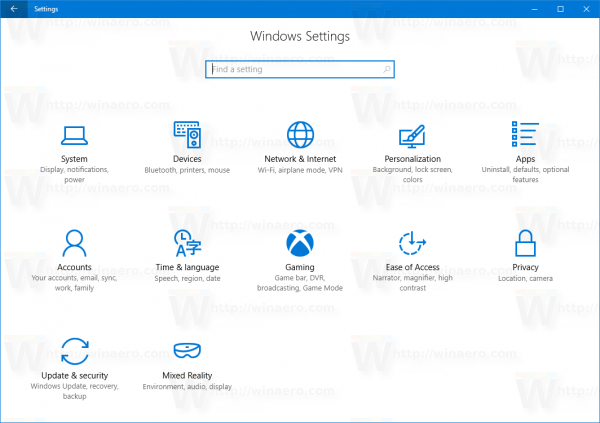
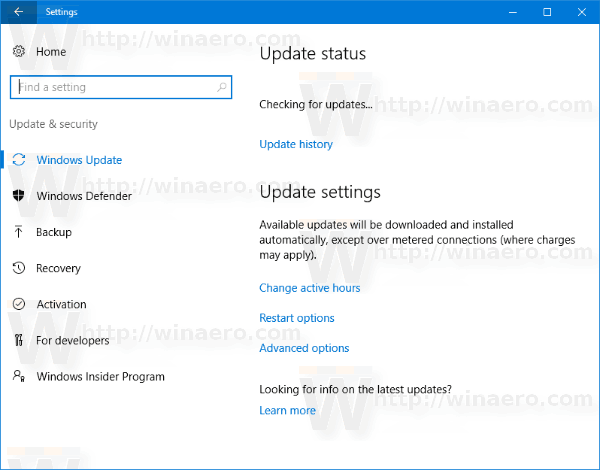
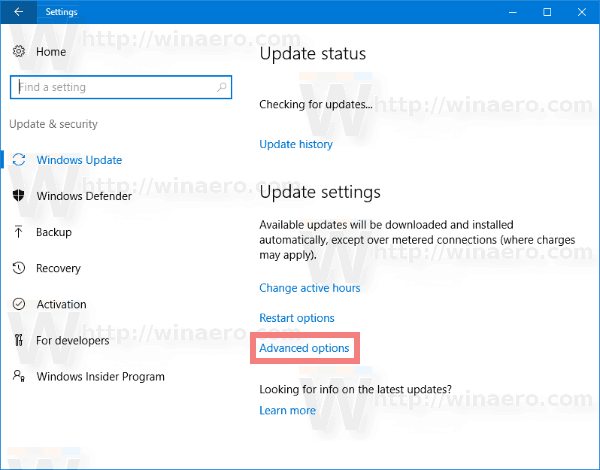
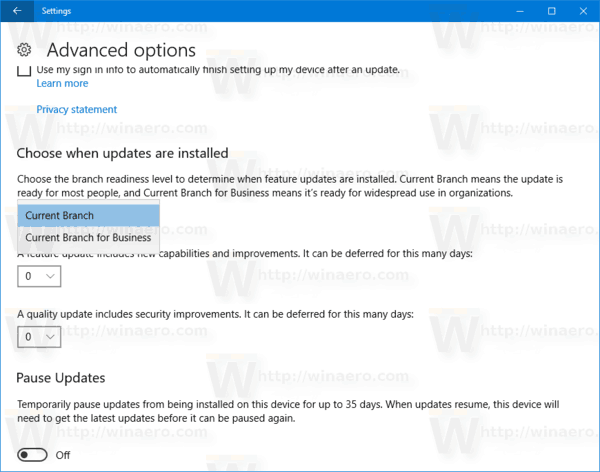 Ez át fogja váltani a frissítési csatornát az Aktuális fiókról az Aktuális fiókra. A jelenlegi fiókkal ellentétben a Current Branch for Business nem kap funkciófrissítéseket, amint azokat nyilvánosságra hozzák. Az aktuális üzletághoz továbbított frissítések csiszoltabbak és stabilabbak ennek az újraelosztási modellnek köszönhetően. Tehát további időt kap, mielőtt a funkció frissítése települne a számítógépére.
Ez át fogja váltani a frissítési csatornát az Aktuális fiókról az Aktuális fiókra. A jelenlegi fiókkal ellentétben a Current Branch for Business nem kap funkciófrissítéseket, amint azokat nyilvánosságra hozzák. Az aktuális üzletághoz továbbított frissítések csiszoltabbak és stabilabbak ennek az újraelosztási modellnek köszönhetően. Tehát további időt kap, mielőtt a funkció frissítése települne a számítógépére.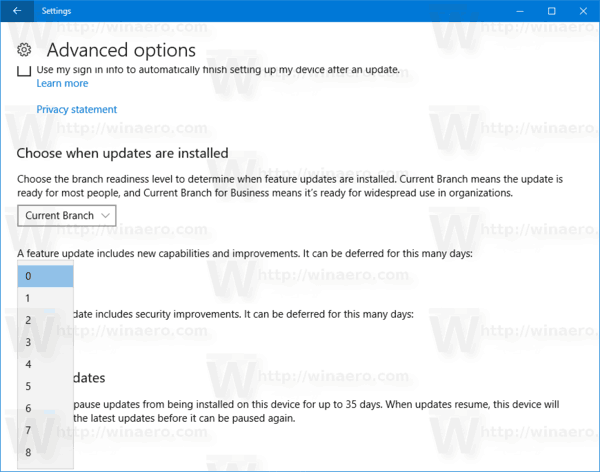
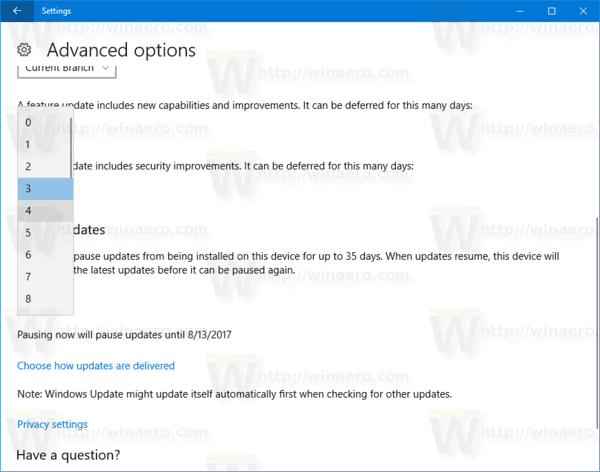
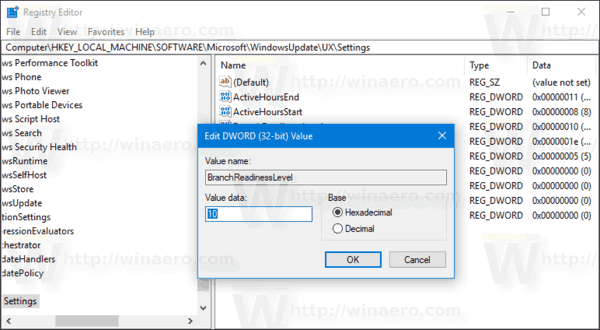
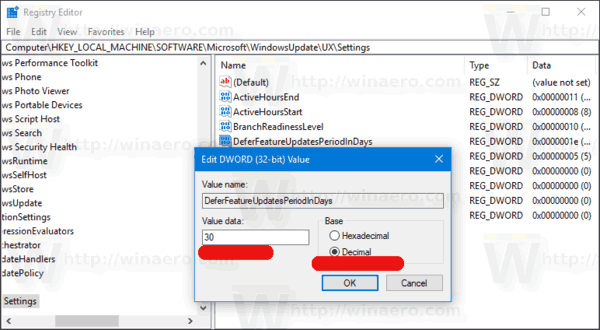
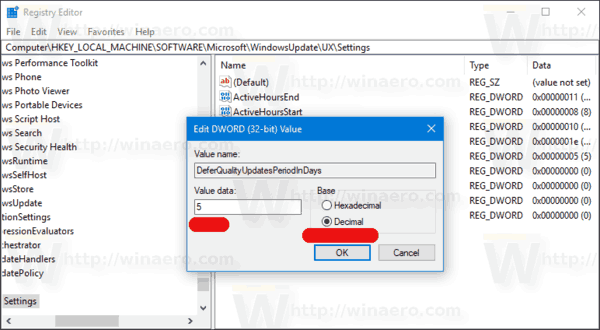



![Hogyan lehet egyszerre keresni az összes Craigslisten [2020 november]](https://www.macspots.com/img/other/36/how-search-all-craigslist-once.jpg)




