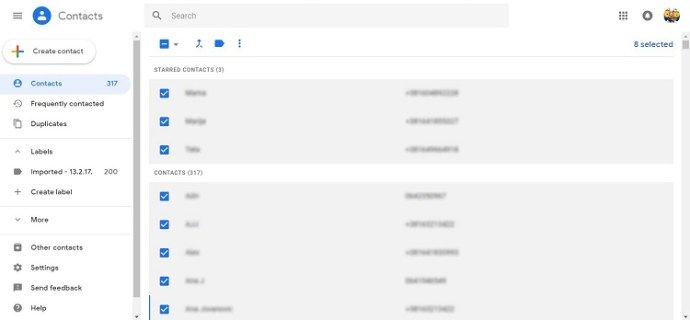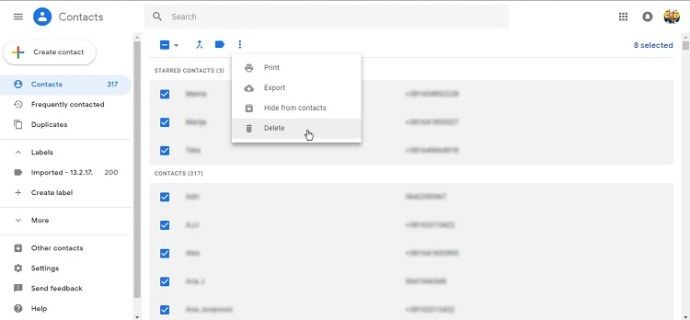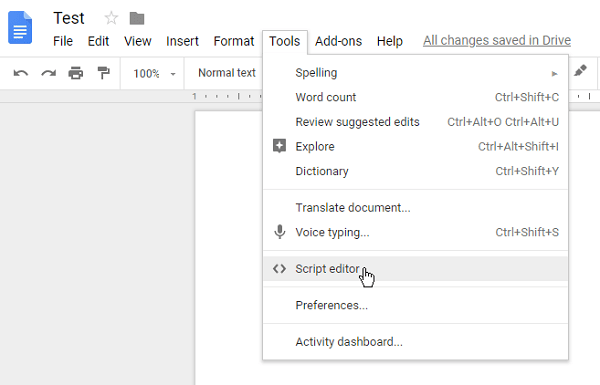hogyan lehet látni az fps-t a csúcsmondákban
Emberek milliói használják a Google-t elsődleges e-mail kliensként. Akár üzleti, akár személyes használatra, nagyjából minden felhasználó egy ponton belefut egy rendetlen címjegyzékbe. Lehet, hogy spam névjegyek, amelyeket véletlenül vett fel hírlevélre való feliratkozás közben, régi ügyfelek és sok más ember, akikről nem igazán kell hallania.
Ebben az esetben a címjegyzék megtisztítása szükséges, ha rendben akar maradni és könnyedén eligazodik a fontos kapcsolatok között. Szerencsére a Google gyártása könnyen elvégezhető, ezért nem kell sok időt és erőfeszítést igényelni.
Törölheti az összes Google-névjegyet egyszerre?
Nos, igen és nem. Ez attól függ, hogy hány kapcsolattartója van, és hogy hajlandó-e valamivel több erőfeszítést tenni ennek érdekében. Szerencsére elérhető a tömeges törlés, de legfeljebb 250 névjegyet választhat ki. Annak ellenére, hogy ennek a legtöbb ember számára elegendőnek kellene lennie, ennél sokkal többet kaphatnak azok, akik már régóta használják a Google leveleket.
Ennek ellenére van rá mód, hogy ezt is kezeljük, de mielőtt ebbe belemennénk, magyarázzuk el, hogyan törölhetjük a Google névjegyeit a beépített funkciók segítségével.
Névjegyek törlése közvetlenül a Google-tól
Ez a legegyszerűbb módszer egyszerre több névjegy eltávolítására. Nagyon könnyű megtenni, és csak néhány lépésben sokkal tisztább címjegyzéket kaphat. A következőket kell tennie:
Jelentkezzen be Google-fiókjába.
Navigáljon ide Névjegyek a képernyő bal felső sarkában.
Vigye az egérmutatót a törölni kívánt névjegy fölé, amíg meg nem jelenik a pipa.
Kattintson a pipára, és válassza ki az összes törölni kívánt névjegyet. Az összes eltávolításához válassza a lehetőséget Minden a névjegyzék fölött.
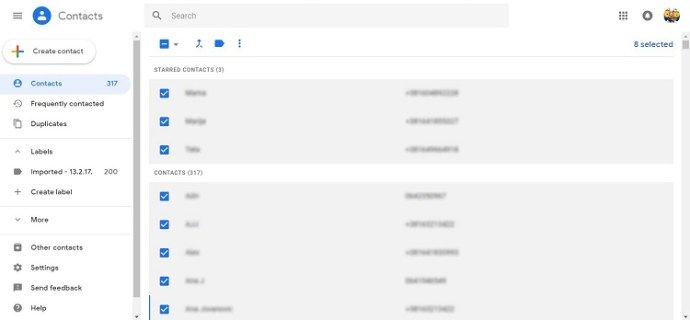
Egy új szalaghirdetés jelenik meg a képernyő tetején. A jobb oldalon egy hárompontos menü jelenik meg. Kattintson rá, és válassza ki Töröl .
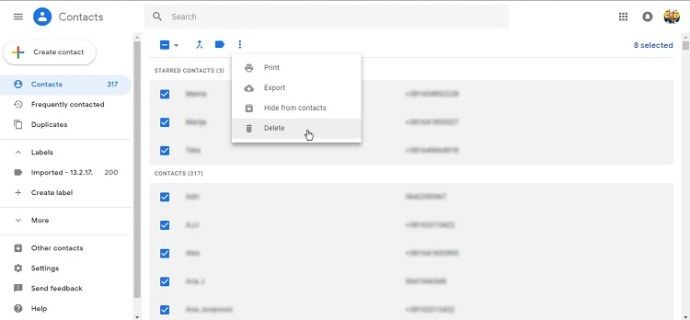
A törlés megerősítéséhez kattintson a gombra Töröl
Ha 250 vagy kevesebb névjegye van, csak ennyit kell eltávolítania a címjegyzékből. Ha azonban több ezer ember van, ez frusztráló módja lehet ennek. Ha van rá ideje és energiája, ezzel a módszerrel több köteget is törölhet. Van azonban egy gyorsabb megoldás.
A Google Drive használata
Ez sokkal kényelmesebb megoldás, de egy kis kódolási tudást igényel. Ha még soha nem kódolt, ne aggódjon, mivel ez olyan egyszerű, mint amilyen gyorsan csak lehet. A következő lépéseket kell követnie:
Jelentkezzen be Google Drive-jába.
Hozzon létre egy új dokumentumot, és adjon neki nevet.
Menj Eszközök , majd válassza a lehetőséget Script Editor .
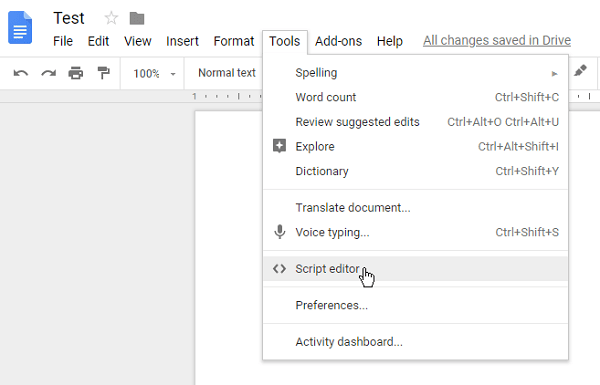
Ha van szöveg a mezőben, illessze be a következő kódot:
function deleteContacts() { var myContactGroups = ContactsApp.getContactGroups(); for(var i = 0; i
A dokumentum tetején található menüben válassza a lehetőséget Fuss , azután deleteContacts . A Google valószínűleg engedélyt kér tőled a szkript futtatásához. Engedje meg, hogy eltávolítsa az összes névjegyet.

A kapcsolattartók számától függően a folyamat végrehajtása más időt vesz igénybe, de ez nem tarthat tovább pár percnél. Miután elkészült, keresse meg a címjegyzékét, és ellenőrizze, hogy sikeres volt-e.
Azt kell mondani, hogy ha ezt megtette, nincs visszaút. Névjegyeit véglegesen töröljük, és nem tudja visszaállítani őket. Ezért ezt megelőzően mindig ellenőriznie kell a fontos kapcsolattartókat.
Másrészt, ha manuálisan törli a névjegyeket, könnyen visszaállíthatja azokat. A következőket kell tennie:
jelentkezzen ki a netflixről a roku
Nyissa meg a Google Névjegyeket, és jelentkezzen be.
Keresse meg a képernyő bal oldalán található menüt, majd kattintson a gombra Több .
Kattintson a gombra Névjegyek visszaállítása és válassza ki a beilleszteni kívánt időkeretet. Az időszak nem lehet hosszabb 30 napnál.
Kattintson a gombra visszaállítás .
A végső szó
Ez a két fő lehetőség több Google-névjegy törlésére egyszerre. Az első egy kicsit könnyebb, és lehetővé teszi a névjegyek visszaállítását, ha tévesen törölték őket.
Bár a második lehetőség ezt nem teszi lehetővé, sokkal inkább képes. Kis erőfeszítéssel pillanatok alatt kiürítheti a címjegyzéket. A továbblépés főleg attól függ, hogy milyen kapcsolattartókkal rendelkezik, ezért válassza ki a legmegfelelőbb megoldást, és próbálja ki.