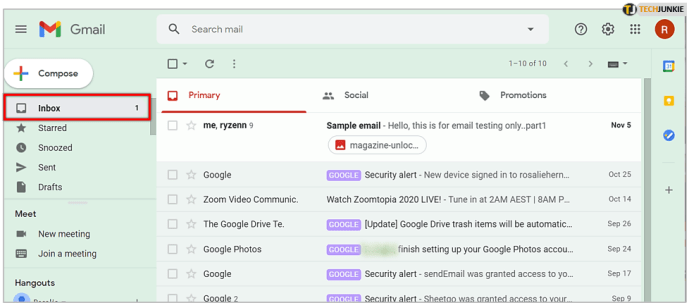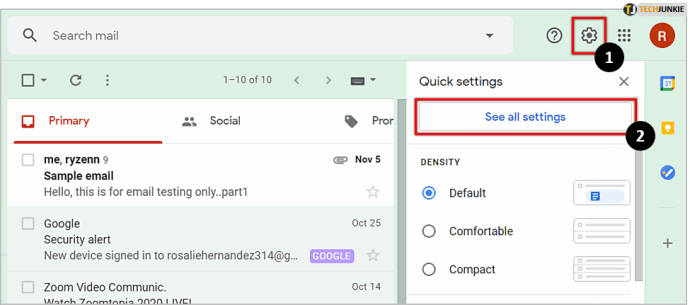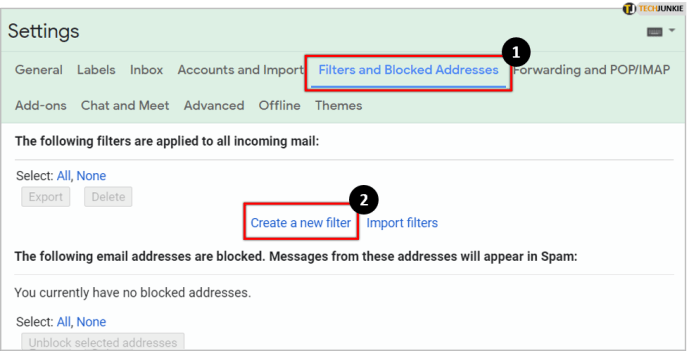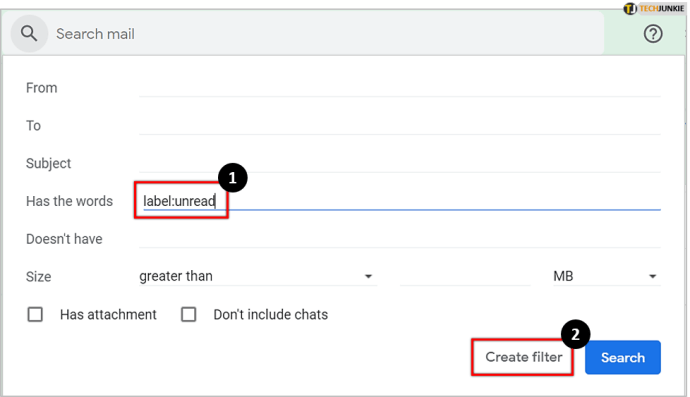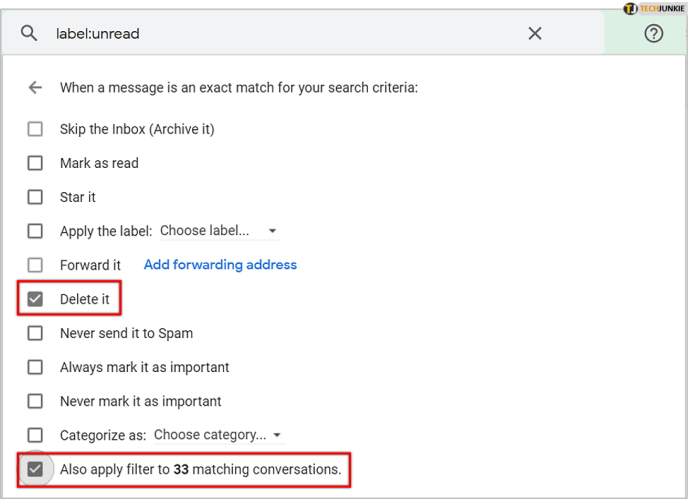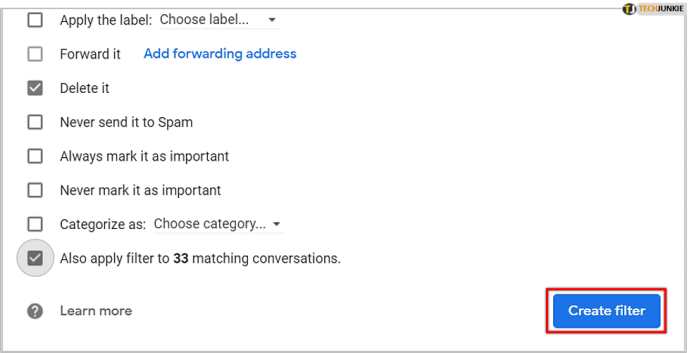Attól függően, hogy mennyi ideig használja a Gmailt, előfordulhat, hogy több ezer olyan e-mailt halmozott fel, amelyet nem szándékozik elolvasni. Sokan egyszerűen figyelmen kívül hagyják ezt, és figyelik, ahogy a postaládájuk egyre jobban összezavarodik.
hogyan ellenőrizzük, hogy a port nyitva van-e

Egy ponton meg akar szabadulni azoktól az e-mailektől, amelyek nem érik meg az olvasásukhoz szükséges időt. Szerencsére a Gmail kényelmes funkciókkal rendelkezik, amelyek lehetővé teszik az e-mailek egyszerű megtisztítását.
Vizsgáljuk meg, hogyan törölheti egyszerűen az összes olvasatlan e-mailt a Gmailből.
Hogyan törölhetem az összes olvasatlan e-mailt egyszerre?
Két egyszerű módszer használható a Gmail-üzenetek tömeges törlésére. Használhat egyedi szűrőket vagy Gmail címkéket.
Át fogjuk vizsgálni, hogyan használhatja mindkét megoldást a beérkező levelek tisztításához.
Szűrők használata
Az olvasatlan e-mailek törlése előtt meg kell győződnie arról, hogy nem törli a fontosakat. Szerencsére az ilyen e-maileket „Fontos” felirattal látják el, így elég könnyű azonosítani őket.
Miután megbizonyosodott arról, hogy elolvasta az összes fontos e-mailt, a következőket kell tennie, hogy percek alatt törölje az összes haszontalan levelet:
milyen alkalmazást töröltem éppen
- Nyissa meg a Gmail asztali verzióját, és lépjen a Beérkező levelek mappába.
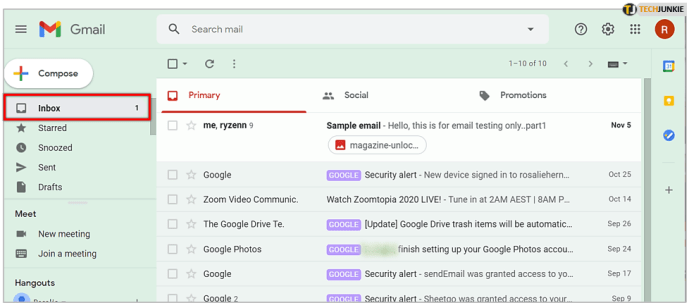
- Kattintson a jobb felső sarokban lévő fogaskerék ikonra, majd kattintson a gombra Az összes beállítás megtekintése .
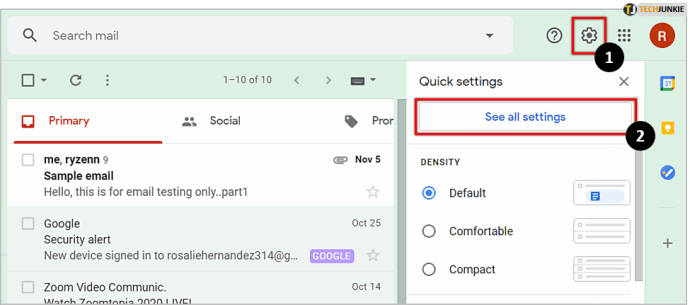
- Menj a Szűrők és letiltott címek fülre, majd kattintson a gombra Hozzon létre egy új szűrőt .
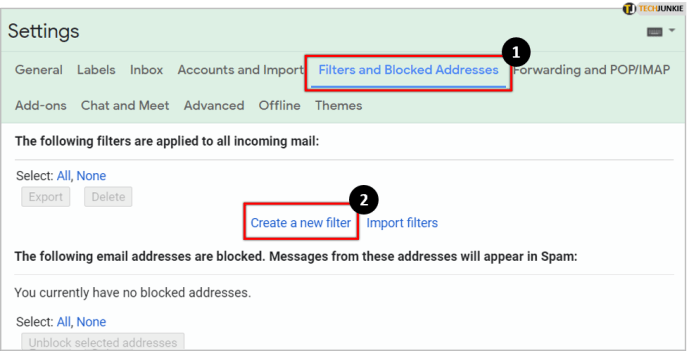
- Látni az összes olvasatlan e-maileket , típus címke: olvasatlan alatt Megvan a szava . Ezután kattintson a gombra Szűrő létrehozása és a kattintással erősítse meg a létrehozást rendben amikor megjelenik az előugró menü.
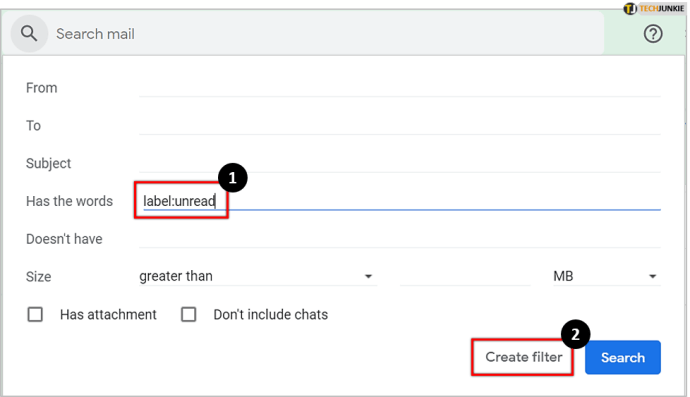
- Ezután bemutat néhány lehetőséget. Az összes olvasatlan e-mail törléséhez jelölje be a jelölőnégyzetet Töröld , valamint a mellette lévő Szűrő alkalmazása XXX megfelelő beszélgetésre az összes olvasatlan e-mail törléséhez.
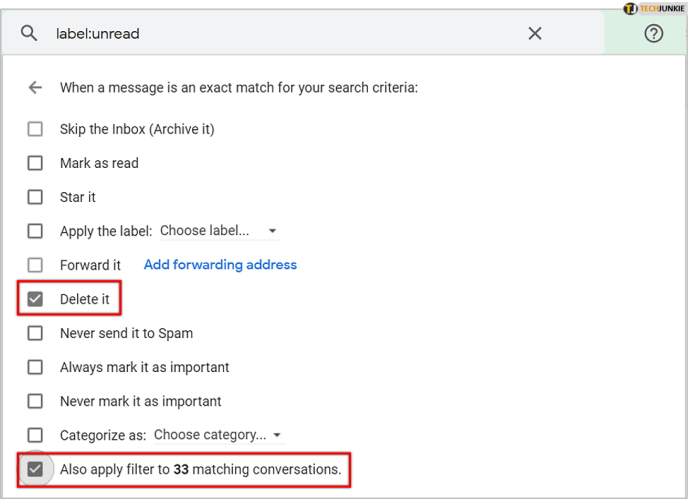
- Menj Szűrő létrehozása , majd frissítse az oldalt. Minden olvasatlan e-mailt törölni kell.
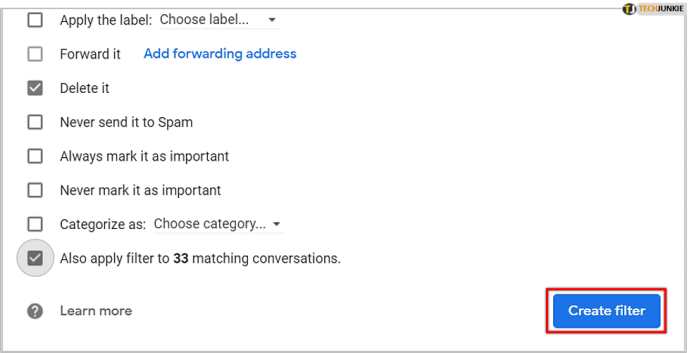
Fontos megemlíteni, hogy ezzel törli az olvasatlan e-maileket, amint megjelennek. Ha bekapcsolva hagyja a szűrőt, minden alkalommal, amikor e-mailt kap, az automatikusan törlődik. Ezért ne felejtse el törölni a szűrőt, ha már nincs rá szükség.
Csak címkék használata
Ha még kényelmesebb módra van szüksége az összes e-mail törléséhez, akkor írja be a címke: olvasatlan közvetlenül a Gmail kezdőlapjának keresősávjára szűrhet. Ez megmutatja az összes mappából származó összes olvasatlan e-mailt és beszélgetést.

Ezután csak annyit kell tennie, hogy ellenőrizze a Mindet kiválaszt négyzetet a bal felső sarokban, és kattintson az e-mailek fölött található kuka ikonra. Ezzel törli az összes e-mailt egy oldalon. Lehet, hogy 50 vagy 100 e-mail van egy oldalon, az Ön által használt platformtól függően, és ez csak az e-maileket törli erről az oldalról.
Az összes törléséhez kattintson a gombra Válassza ki az összes olyan beszélgetést, amely megfelel ennek a keresésnek opciót, és az összes olvasatlan e-mail törlődik.
Mi a helyzet az okostelefonokkal?
Ha Android vagy iPhone készüléken használja a Gmail alkalmazást, van néhány jó és rossz hír. Jó hír, hogy a szűrési funkció ugyanúgy működik, mint az asztali verzióban, és csak beírhatja a keresősávba a címkéket.
A rossz hír az, hogy az e-mailek tömeges törlése nem lehetséges, mivel az alkalmazásban nincs az Összes kiválasztása lehetőség. Ezért a legjobb megoldás az, ha bejelentkezel egy böngészőben a Gmail-fiókodba, és a fenti módszerek egyikével törlöd az összes olvasatlan e-mailt.
nem található amazon zenei alkalmazás a samsung tv-n
A végső szó
Az összes nem kívánt e-mail eltávolítása a Gmailben meglehetősen egyszerű folyamat, amely nagyon kevés időt igényel. Mint látható, néhány kattintással megszabadulhat az összes olvasatlan e-mailtől. Ne feledje, hogy ez nem távolítja el őket végleg, hanem áthelyezi őket a Kuka mappába, ahol 30 napig maradnak, mielőtt örökre elmennek.
Ha ezt megelőzően el akarja távolítani őket, manuálisan megteheti, ha a Kuka mappába lép, és megismétli a második módszer lépéseit.
Annak ellenére, hogy a Gmail e-mailjeinek kezelése nem ijesztő feladat, egyes funkciók nem biztos, hogy annyira nyilvánvalóak. Ha további Gmail-oktatókat szeretne látni, nyugodtan dobja el javaslatait az alábbi megjegyzések részben.