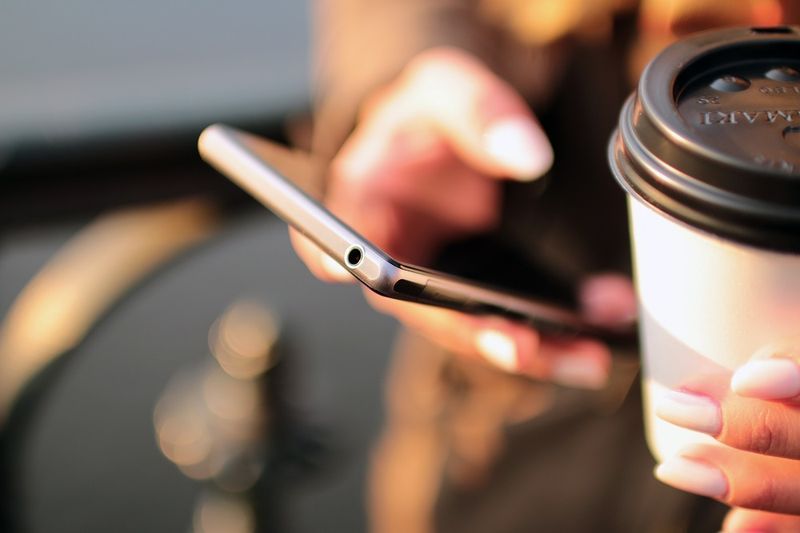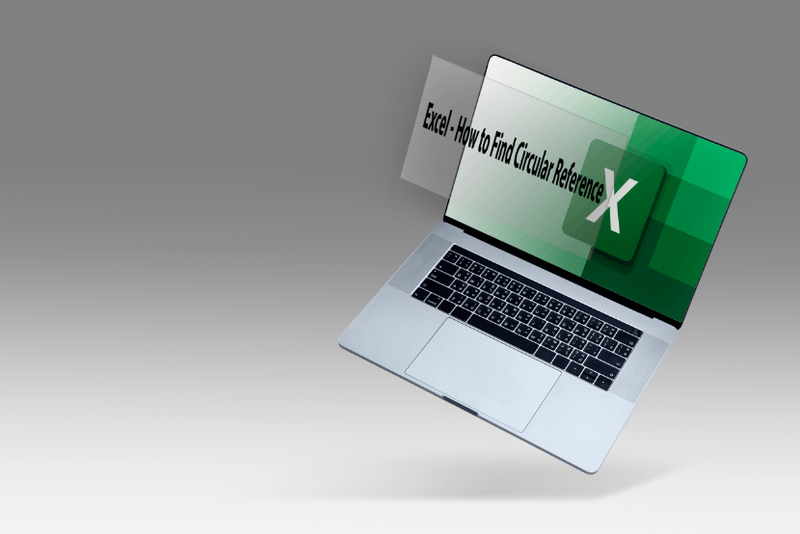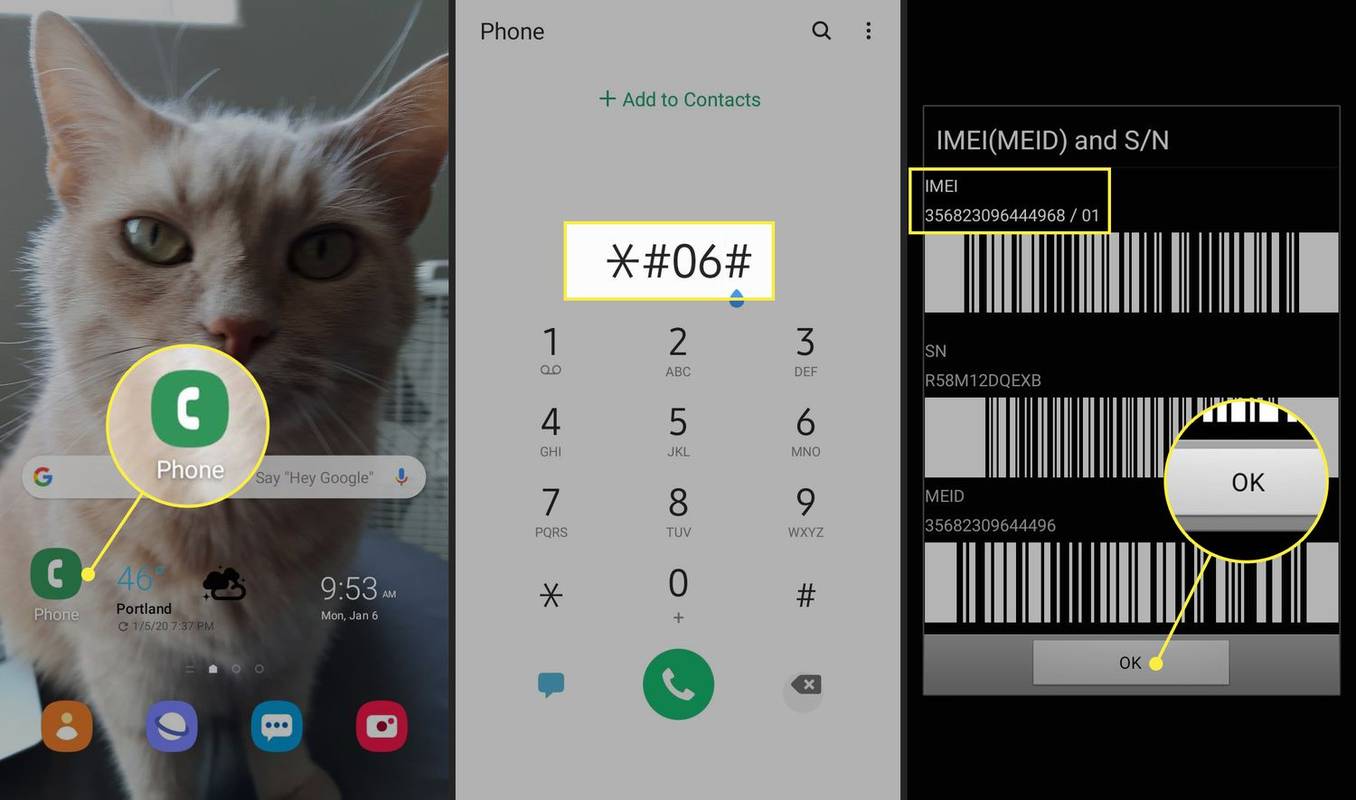Mit kell tudni
- Nyisd ki Cortana > válassza ki menü > Beállítások > kapcsolja ki Billentyűparancs > újraindítás > nyissa meg újra a Cortanát.
- Ezután válassza ki Beállítások > Hangaktiválás > Hangaktiválási engedélyek .
- Végül kapcsolja ki Hagyja, hogy a Cortana válaszoljon a „Cortana” kulcsszóra .
Ez a cikk bemutatja, hogyan lehet ideiglenesen és véglegesen letiltani a Cortana szolgáltatást a Windows 10 rendszerben. További információ arról szól, hogyan akadályozhatja meg, hogy a Cortana rögzítse és tárolja keresési szokásait és előzményeit.
Mi történt a Cortanával a Windows 11 rendszerben?A Cortana ideiglenes letiltása
Ha a Cortana néha aktiválódik, amikor nem akarja, de továbbra is szeretné manuálisan aktiválni, első lépésként meg kell győződnie arról, hogy a Cortana nem reagál az Ön hangjára:
-
A tálcán válassza ki a Cortana ikont (kis kör) a megnyitásához.

-
A Cortana alkalmazás bal felső sarkában válassza ki a lehetőséget három függőleges pont .

-
Válassza ki Beállítások .
miért nyílik meg a króm, amikor elindítom a számítógépemet

-
Válassza ki Billentyűparancs .

-
Kikapcsolni Billentyűparancs . A módosítások alkalmazásához újra kell indítania a számítógépet.

-
Újraindítás után ismételje meg az 1-3 lépéseket. Válassza ki Hangaktiválás .

-
Válassza ki Hangaktiválási engedélyek .

-
Kikapcsolni Hagyja, hogy a Cortana válaszoljon a „Cortana” kulcsszóra .

A legtöbb felhasználó számára elegendő, ha letiltja a Cortana azon képességét, hogy automatikusan válaszoljon a hangutasításokra vagy a billentyűparancsokra. Ez megakadályozza, hogy a Cortana véletlenül aktiválódjon, de ez nem befolyásolja a keresési élményt, és minden a megszokott módon fog működni.
A Cortana végleges letiltása a Windows rendszerleíró adatbázis használatával
A Cortana erősen integrálva van a Windows 10 keresési funkciójába, így a teljes letiltása hatással lehet a felhasználói élményre. Ennek ellenére a Windows 10 Home Edition felhasználói letilthatják a Cortanát a Rendszerleíróadatbázis-szerkesztő eszközzel. A Windows 10 Pro és az Enterprise felhasználói a Rendszerleíróadatbázis-szerkesztőt vagy a Csoportházirend-kezelőt használhatják.
Miután létrehozott egy rendszer-visszaállítási pontot, és teljesen biztos benne, hogy véglegesen le szeretné tiltani a Cortanát, meg kell nyitnia a Rendszerleíróadatbázis-szerkesztőt:
A Cortana letiltása a Windows Registry Editor segítségével gyakran visszafordíthatatlan, hacsak nem hajtja végre a Windows 10 tiszta telepítését.
-
Kattintson jobb gombbal a ablakok ikonra, és válassza ki Fuss a parancssor megnyitásához.
Alternatív megoldásként használja a billentyűparancsot ablakok + R .

-
típus regedit és nyomja meg Belép .
Ha megjelenik a Felhasználói fiókok felügyelete (UAC) ablak, válassza a lehetőséget Igen A folytatáshoz.

-
Navigáljon ide HKEY_Local_Machine > SZOFTVER > Irányelvek > Microsoft > ablakok , majd kattintson a jobb gombbal a ablakok könyvtárat, és válassza ki Új > Kulcs .

-
Nevezze el az új mappát Windows Search .
mit jelent egy szürke nyíl a snapchat-en

-
Kattintson jobb gombbal a Windows Search mappát, és válassza ki Új > DWORD (32 bites) érték .

-
Nevezze el az új fájlt Cortana engedélyezése .

-
Kattintson duplán a Cortana engedélyezése fájl megnyitásához, állítsa be az értéket 0 , majd válassza ki rendben .

-
Zárja be a Rendszerleíróadatbázis-szerkesztőt, és indítsa újra a számítógépet.
A Cortana végleges letiltása a Csoportházirend-szerkesztőben
Míg a Windows 10 Pro és a Windows 10 Enterprise felhasználók letilthatják a Cortanát a Rendszerleíróadatbázis-szerkesztőn keresztül, van egy másik lehetőségük, amely egy kicsit biztonságosabb. A Cortana kikapcsolása a csoportházirend-szerkesztővel:
A Rendszerleíróadatbázis-szerkesztő vagy a Csoportházirend-szerkesztő módszer használata előtt fontolja meg egy rendszer-visszaállítási pont beállítását. A rendszer instabillá válhat, vagy akár nem is indul el, ha hibát követ el.
-
nyomja meg ablakok + R a parancssor megnyitásához írja be: gpedit.msc a parancssorba, majd nyomja meg a gombot Belép .
Ha megjelenik a Felhasználói fiókok felügyelete (UAC) ablak, válassza a lehetőséget Igen A folytatáshoz.

-
Navigáljon ide Számítógép konfigurációja > adminisztratív sablonok > Windows-összetevők > Keresés , majd kattintson duplán Cortana engedélyezése a jobb oldali ablaktáblában.

-
Válassza ki Tiltva , majd válassza ki rendben .

-
Zárja be a Csoportházirend-szerkesztőt, és indítsa újra a számítógépet.
Ha a jövőben szeretné bekapcsolni a Cortanát, kövesse a fenti lépéseket, de állítsa be a Cortana engedélyezése beállításra Engedélyezve .
A Cortana visszakapcsolása, ha letiltotta a Regediten
Ha meggondolja magát a Cortana letiltásával kapcsolatban, vagy ha valami elromlik, a Cortana visszakapcsolásának legegyszerűbb módja a rendszer-visszaállítási pont használata. Megpróbálhat visszamenni a Rendszerleíróadatbázis-szerkesztőbe, és törölni a Cortana engedélyezése létrehozott fájlt.
hogyan lehet kisebb az asztali ikonok
Hogyan akadályozhatja meg, hogy a Cortana rögzítse és tárolja keresési szokásait és előzményeit
Egyes felhasználók adatvédelmi aggályai vannak azzal kapcsolatban, hogy a Cortana és a Microsoft nyomon követi keresési előzményeiket és szokásaikat a felhőben. A Cortana teljes letiltása az egyik módja ennek a probléma megoldásának, vagy kikapcsolhatja azokat a beállításokat, amelyek lehetővé teszik a Cortana számára, hogy adatokat rögzítsen és tároljon Önről:
-
típus Engedélyek és előzmények a Windows keresőmezőjében, és nyomja meg a gombot Belép .

-
Görgessen le a lehetőséghez Történelem és kapcsolja ki Keresési előzmények ezen az eszközön . Válassza ki Törölje az eszköz keresési előzményeit a Cortana keresési előzményeinek törléséhez.

-
Ban,-ben Keressen egy beállításkeresést , belépbeszéd adatvédelmi beállításaiés válassza ki Beszéd adatvédelmi beállítások .

-
Kikapcsolni Használja hangját diktáláshoz és más alkalmazásokhoz a Microsoft online beszédfelismerő technológiájával .

A Cortana továbbra is telepítve marad a számítógépén, de nem tud információkat gyűjteni, információkat jelenteni a Microsoftnak, és semmilyen módon nem léphet kapcsolatba Önnel. Ha a jövőben használni szeretné a Cortanát, állítsa vissza az összes beállítást a következőre Tovább pozíció.
GYIK- Hogyan aktiválhatom a Cortanát a Windows 10 rendszerben?
A Cortana Windows 10 rendszerben történő aktiválásához kattintson a ikonra kereső sáv , válaszd ki a Jegyzetfüzet ikonra, válassza ki Beállítások (fogaskerék ikon), és kapcsolja be Cortana .
- Hogyan kapcsolhatom ki a Cortana napi tájékoztatót?
Ha le szeretne iratkozni a Cortana személyre szabott tájékoztató e-mailjéről, lépjen az e-mail üzenet láblécébe, és válassza a lehetőséget Leiratkozás . Ha vállalata az Exchange Serveren keresztül használja a napi tájékoztatót, használja az Exchange Online PowerShelljét a szolgáltatás konfigurációs beállításainak eléréséhez és kikapcsolásához.
- Hogyan távolíthatom el a Cortanát a tálcáról?
A tálcán kattintson a jobb gombbal a Cortana ikonra, majd törölje a kijelölést Cortana gomb megjelenítése .