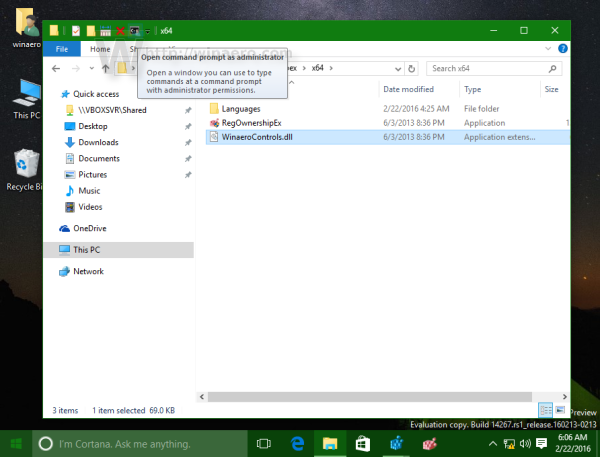A diszkrimináció nagyszerű módja annak, hogy kommunikáljon csapattársaival, miközben többjátékos játékokat játszik. Szöveges vagy hangos értesítésekkel menet közben információkat cserélhet a csoport minden tagjával. Vannak azonban esetek, amikor a Discord értesítési funkciói többet tesznek a figyelem eltereléséhez, mint a segítéshez. Mint ilyen, annak a bosszantó előugró ablakoknak a kikapcsolása, amelyek nagy segítséget nyújtanak a Discord rendszeres felhasználóinak.
A következő cikkben bemutatjuk, hogyan tilthatja le a Discord értesítéseket minden olyan platformon, amelyen elérhető, valamint egyéb hasznos Discord tippeket és trükköket.
Hogyan lehet letiltani a viszályértesítéseket a Windows rendszeren
Ha a Discord asztali alkalmazást használja Windows rendszeren, a következő műveletek egyikével letilthatja az értesítési üzeneteket:
hogyan lehet azonosítani egy dalt egy videóból
Szerver értesítések némítása
Ha nem kíván értesítéseket kapni a teljes Discord szerverről, amelynek része vagy, a következőképpen történik:
- Kattintson a jobb gombbal a némítani kívánt kiszolgáló nevére. A kiszolgáló ikonjai a diszkord képernyő bal oldalán található menüben találhatók.

- A legördülő listában kattintson az Értesítési beállítások elemre.

- Számos lehetőség közül választhat, amelyek meghatározhatják a némítás működését a szerveren. Ezek a lehetőségek:
- Kiszolgáló némítása - Ha ezt a lehetőséget választja, akkor a teljes szerver összes értesítése leáll. Megadhatja azt a lehetőséget, hogy 15 percre, egy órára, nyolc órára, 24 órára vagy az némítás kézi kikapcsolásáig állítsa le az értesítéseket.

- Szerver értesítési beállításai - Ezekkel a beállításokkal kiválaszthatja, hogy milyen típusú értesítéseket kapjon riasztás. Az összes üzenet tájékoztatni fogja a szerver minden üzenetéről. A @mentions csak azokról az üzenetekről értesít, amelyekben külön említést tettek rólad. Ha nem választasz semmit, akkor az mindent blokkol.

- A @veryone és @here elnyomása - Ha ezt a beállítást választja, elnémítja azokat az értesítéseket, amelyek rendelkeznek a @everyone vagy @here paranccsal. A @everyone használata értesítést küld az aktuális szerver minden tagjának. A @here használatával értesítést küld az aktuális szerver minden tagjának, aki akkor is online van.

- Az összes szerepkör @ megemlítésének elnyomása - Ez a beállítás elnémítja az összes olyan értesítést, amely kifejezetten megemlíti azokat a szereplőket, mint például a @admin vagy a @mod, amelyek a szerverhez vannak beállítva.

- Mobil leküldéses értesítések - Ha ez be van kapcsolva, akkor az Ön által megengedett megemlítéseket a mobileszközére is elküldjük, ha csatlakoztatta telefonját a Discord-profilhoz.

- Értesítés felülbírálása - Ez az opció lehetővé teszi, hogy kivételeket állítson be a kiszolgálóhoz használt összes némítási beállításhoz. Ha például mindent be van némítva, akkor a szöveges csatornák értesítési felülírásának beállítása lehetővé teszi, hogy az adott csatorna előugró ablakokat jelenítsen meg.

- Kiszolgáló némítása - Ha ezt a lehetőséget választja, akkor a teljes szerver összes értesítése leáll. Megadhatja azt a lehetőséget, hogy 15 percre, egy órára, nyolc órára, 24 órára vagy az némítás kézi kikapcsolásáig állítsa le az értesítéseket.
Egycsatornás vagy többcsatornás némítás
Ha az egyes csatornákat el akarja némítani a teljes szerver helyett, akkor ezt a főmenüben is megtehetjük. Ehhez hajtsa végre az alábbi lépéseket:
- A csatornalistán kattintson a jobb gombbal egy elnémítani kívánt csatorna nevére.

- Vigye az egérmutatót a Csendes csatorna fölé.

- A legördülő listából válassza ki a némítás időtartamát. A kiszolgáló értesítési beállításaihoz hasonlóan a választási lehetőség 15 perc, egy óra, nyolc óra, 24 óra, vagy amíg manuálisan bekapcsolja.

Ha egy teljes csatornacsoportot el akar némítani, például az összes szövegcsatornát vagy az audio csatornát, kövesse az alábbi lépéseket:
- A csatornalistán kattintson a jobb gombbal a némítani kívánt kategória címére.
- Vigye az egérmutatót a Némítás kategória fölé.

- Válassza ki a kategória némításának időtartamát.

Specifikus felhasználói némítás
Esetenként érdemes egyes felhasználókat némítani, nem pedig teljes kiszolgálókat vagy csatornákat. A diszkordnak olyan tulajdonságai is vannak, amelyek ezt lehetővé teszik:
Windows 10 A Windows gomb nem működik
- A jobb oldali menüben kattintson a jobb gombbal egy adott felhasználó profilikonjára.

- A felugró listából válassza a némítást. Ez a felhasználó addig marad némítva, amíg manuálisan nem kapcsolja ki a némítás kapcsolót.

A Windows értesítési beállításai
Ha úgy szeretné kikapcsolni az értesítéseket, hogy ne kelljen a Discord alkalmazás beállításait használni, használja az ablak saját értesítési parancsait:
Windows 10 rendszeren
- A Windows tálcán kattintson a Start ikonra.

- A megjelenő menüben válassza a Beállítások lehetőséget.

- Az ikonlistából válassza a Rendszer lehetőséget.

- A bal oldali menüben kattintson az Értesítések és műveletek elemre.

- Az Értesítések szakaszban kapcsolja ki az „Értesítések letöltése alkalmazásoktól és más feladóktól” lehetőséget.

Windows 8 rendszeren
- Nyissa meg a Windows Charms menüt a Windows ikonra kattintva, vagy a Windows + C billentyű megnyomásával.
- Keresse meg és kattintson a Beállítások elemre.
- Válassza ki és kattintson a PC-beállítások módosítása elemre.
- A PC-beállítások részben kattintson az Értesítések elemre.
- Az Értesítések szakaszban kapcsolja ki az „Alkalmazásértesítések megjelenítése” lehetőséget.
Windows 7 rendszeren
- Kattintson a Start gombra a tálcán.
- Válassza a Vezérlőpult lehetőséget a listából.
- Válassza ki és kattintson a Rendszer és biztonság elemre.
- Keresse meg az Action Center alkalmazást, és kapcsolja ki.
A diszkord értesítések letiltása Mac rendszeren
HA diszkordot használ Mac számítógépen, az összes diszkord parancs az értesítések elnémítására nagyjából megegyezik. Ha módosítani szeretné az értesítési beállításokat, olvassa el a fenti Windows szakaszban részletezett utasításokat.
Ha kikapcsolja az értesítéseket magában a Mac-ben, akkor az alábbi lépésekkel hajthatja végre:
Értesítések szüneteltetése
- Nyissa meg az Apple menüt.

- A listából válassza a Rendszerbeállítások lehetőséget.

- Kattintson az Értesítések elemre.

- Az Értesítések beállításai alatt kattintson a Ne zavarjanak elemre. Válassza ki a kívánt időtartamot.

Az értesítések letiltása
- Nyissa meg az Apple menüt.

- A listából válassza a Rendszerbeállítások lehetőséget.

- Válassza az Értesítések lehetőséget.

- Az Értesítések beállításai részben keresse meg a Discord alkalmazást. Kapcsolja ki az Értesítések engedélyezése lehetőséget.

- Az értesítések addig lesznek letiltva, amíg újra manuálisan nem engedélyezi őket.
Hogyan lehet letiltani a viszályértesítéseket az Android rendszeren
Ha a Discord alkalmazást mobilra használja, akkor az értesítési lehetőségeket a következőképpen lehet szerkeszteni:
hol nyomtathatok ki dokumentumokat
Az egész szerver némítása
- A Discord alkalmazásban érintse meg a szerver ikon nevét a képernyő bal oldalán.

- Érintse meg a menü ikont. Ez a három pont szimbólum.

- Érintse meg a harang ikont az Értesítések beállításainak megnyitásához.

- A megadott opciók ugyanazok lesznek, mint az asztali verzióban.

Speciális csatornák némítása
- Érintse meg és tartsa lenyomva a csatorna nevét.

- Érintse meg a menü ikont. Ez a három pont szimbólum.

- Érintse meg a harang ikont az Értesítések beállításainak megnyitásához.

- A menüben érintse meg a Csatorna némítása elemet.

- Válassza ki a csatorna némításának időtartamát.

- Érintheti az Értesítési beállítások elemet is, és kiválaszthatja, hogy mely üzenetek adják meg a riasztásokat. Lehet minden üzenet, @ megemlítés vagy semmi.
Alternatív csevegési némítási módszer
- Nyisson meg egy csatornát a nevére kattintva.

- Húzza az ujját balra, amíg meg nem jelenik a tagok listája.

- Érintse meg a csengő ikont.

- Válassza ki a némítás időtartamát. Alternatív megoldásként megérintheti az Értesítési beállítások elemet is, és kiválaszthatja az engedélyezni kívánt riasztásokat.
Specifikus felhasználók némítása
Nincs külön parancs a felhasználók némítására a mobil verzióban, bár akkor is blokkolhatja őket, ha akarja. Így történik:
- Ha szerveren van, csúsztassa ujját balra, amíg meg nem jelenik a tagok listája.

- Koppintson a tag profilikonjára.

- A felugró menüben érintse meg a jobb felső sarokban található három pontot.

- Érintse meg a Blokk lehetőséget.

- A blokk eltávolításához ismételje meg az első-harmadik lépéseket, majd érintse meg a Feloldás elemet.
A mobil értesítések letiltása
A legtöbb mobileszköz saját értesítési beállításokkal rendelkezik, amelyeket ki lehet kapcsolni az értesítések letiltásához. Ez a szokásos módszer erre:
- Nyissa meg a telefon általános rendszerikonok menüjét, és érintse meg a Beállítások elemet.

- A Beállítások menüben keresse meg az Értesítések vagy az Alkalmazások és értesítések elemet.

- Keresse meg a Discordot az alkalmazások listáján, és érintse meg azt.

- Kapcsolja ki a kiválasztott beállításokat.

Hogyan lehet letiltani a viszályértesítéseket az iPhone-on
A Discord Mobile alkalmazás nem platformfüggő, így az Android verzióban részletezett összes utasítás az iPhone készülékekre is vonatkozik. Az értesítések letiltásához iOS-eszközén olvassa el a fenti Android-on megadott lépéseket. Az értesítések kikapcsolásához magában az iPhone-ban kövesse az alábbi utasításokat:
- Indítsa el iOS-eszközén a Beállítás alkalmazást.

- Görgesse végig a listát, majd keresse meg és koppintson az Értesítések elemre.

- Keresse meg a Discordot az alkalmazások listáján.

- Válassza ki a kikapcsolni kívánt értesítések típusait.

Hogyan lehet letiltani az e-mail értesítéseket
A Discord elküldi az Ön regisztrált e-mailjeit, figyelmeztetve minden olyan DM-re, amelyet offline állapotban kaphat. Bár ezek meglehetősen praktikusak, kissé idegesítőek is lehetnek, különösen, ha megpróbálja csökkenteni a postaládájában lévő e-mailek számát. Szerencsére ezeket a következő módon is ki lehet kapcsolni:
- Nyissa meg a Discord által küldött e-mail értesítést.
- Magában az e-mailben keresse meg az Értesítések kikapcsolása linket. Ezek az üzenet törzsében és az e-mail alján találhatók.
- Miután megerősítette, hogy nem szeretne e-mailes értesítéseket kapni, többé nem fogja ezt megtenni.
A játékra koncentrálva
A diszkrimináció sokat tesz azokért a játékosokért, akik kommunikálni akarnak másokkal a csapatukban, de vannak bizonyos típusú játékok, ahol ezek feleslegesek. A diszkord értesítések letiltásának ismerete biztosítja, hogy jobban koncentrálhasson a játékára, amikor csak akarja.
Tud más lehetőségeket a diszkriminációs értesítések letiltására? Ossza meg gondolatait az alábbi megjegyzések részben.