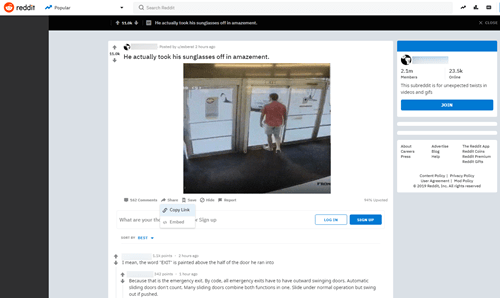A GeForce Experience egy olyan szolgáltatás, amelyet az NVIDIA GTX grafikus kártya felhasználói ismernek. A program lehetővé teszi a felhasználó számára a grafikus illesztőprogramok kezelését és naprakészen tartását. Néhány ember azonban inkább nem használja ezt a funkciót, vagy ez problémákat okozhat nekik.
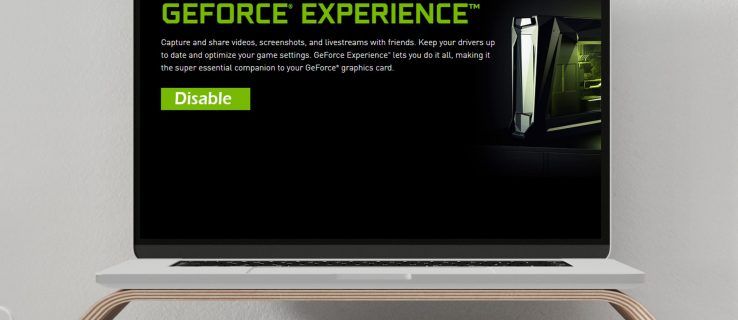
Ha meg szeretné tudni, hogyan lehet kikapcsolni a GeForce Experience szolgáltatást, ne keressen tovább. Elmondunk mindent, amit tudnia kell, és megválaszolunk néhány, a témához kapcsolódó kérdést.
A GeForce Experience letiltása
A Feladatkezelővel kikapcsolhatja a GeForce Experience szolgáltatást. A folyamat csak néhány egyszerű kattintást igényel:
- Nyissa meg a Feladatkezelőt a jobb gombbal a tálcán.

- Lépjen az Indítás fülre.

- Görgessen addig, amíg meg nem találja az NVIDIA GeForce Experience alkalmazást.

- Kattintson rá, hogy kiemelje, majd válassza a Letiltás lehetőséget a jobb alsó sarokban.

- Indítsa újra a számítógépet, hogy a változás életbe lépjen.
Ezzel megakadályozza, hogy a GeForce Experience aktív legyen, amikor bekapcsolja a számítógépet. Egyes felhasználók számára a GeForce Experience összeomolhat vagy meghibásodhat. Ha letiltja, megakadályozza ezt.
Azonnali visszajátszási fedvény letiltása
Ez a funkció lehetővé teszi, hogy azonnal rögzítsen játékklipeket, majd megossza azokat barátaival. Vannak, akik nem akarják látni a klip mentésekor felbukkanó fedvényt. Ha így érez, letilthatja az átfedést, miközben az azonnali visszajátszási funkció sértetlen marad.
- Írja be az Alt-Z billentyűt az NVIDIA GeForce Experience ablak megjelenítéséhez.
- Válassza az ablak jobb felső sarkában található Beállítások lehetőséget.

- A legördülő menüből válassza az Átfedések lehetőséget.

- Válassza az Állapotjelző lehetőséget. Innen kiválaszthatja a Ki opciót.

Most már játszhat, játszhat, izgalmas klipeket menthet el, és megoszthatja azokat anélkül, hogy az átfedés felbukkanna. A lépések felhasználhatók a fedvény helyzetének beállítására is. Ha meggondolja magát a letiltás miatt, akkor is fenntarthatja.
Az NVIDIA megosztási értesítés letiltásának letiltása
Ha bármilyen videojátékot elindít, és a háttérben a GeForce Experience fut, akkor értesítéssel fogadhatja. Nyomja meg az Alt-Z billentyűkombinációt, hogy megossza játékmenetét, sok alkalmi vagy versenyképes játékos számára. Ha már nem akarja látni, akkor megakadályozhatja a megjelenését is.
A játék elindulásakor nem kell nézni, hogy felbukkan. Nincs több kattintás az útból sem.
- Nyissa meg a GeForce Experience programot az Alt-Z segítségével vagy egy parancsikon segítségével.
- Válassza a Megosztás lehetőséget a jobb felső sarokban található fogaskerék-beállítás bal oldalán.

- Válassza a Beállítások lehetőséget, amely szintén egy fogaskerék.

- Innen görgessen lefelé a menüben, amíg meg nem találja az Értesítések lehetőséget.
- Válassza a Ki lehetőséget a Megosztási fedvény megnyitása / bezárása lehetőségnél.

Most, amikor játszani akarsz, nem fogod látni az értesítést újra és újra.
Az NVIDIA letiltása a játékfedvényben
Ha teljesen le akarja tiltani a játékfedvényt, akkor ezt is megteheti. Talán egy elfogókártyát tervez használni, és OBS hogy a Twitchhez folyamodjon. Nem számít az oka, a GeForce Experience segítségével megakadályozhatja ezeknek a funkcióknak a működését.
- Indítsa el a GeForce Experience alkalmazást.

- Lépjen a Beállítások menübe - az ablak jobb oldalán található fogaskerék ikonra.

- Lépjen az Általános fülre, és keresse meg a játékon belüli fedvényt.

- A szakasznak a képernyő alsó részén kell lennie, ahol egy kattintással kikapcsolhatja az átfedést.

Mivel ezek a funkciók nincsenek útban, nem kell attól tartania, hogy véletlenül aktiválja valamelyik funkciót. Koncentrálhat a játékra és más szoftverekkel való együttműködésre.
memory_management Windows 10 hiba
Az NVIDIA overlay kikapcsolása
Van még egy módja az NVIDIA fedvény kikapcsolásának. Egyes felhasználók a framerate csökkenésről számolnak be, amikor az aktív. A szükséges sebességet és pontosságot igénylő játékosok számára elengedhetetlen a letiltása.
Ez a második módszer ugyanazt a célt éri el, bár egy kicsit több munkát kell végeznie.
- Kattintson a Start menüre, és első lépésként írja be a services.msc fájlt.

- Amikor a program nyitva van, keresse meg az NVIDIA Display Container LS elemet.

- Kattintson a jobb gombbal, és válassza a Tulajdonságok parancsot.

- Az Indítási típusban válassza a Letiltva lehetőséget.

- Válassza az Alkalmazást, mielőtt az OK gombra kattintana.

- Indítsa újra a rendszert, hogy a változtatások életbe léphessenek.
Ha a könnyebb módszer a Feladatkezelővel nem működik, akkor most ismer egy alternatív módszert. Tartsa a fejében, hátha az egyszerűbb módszer nem tiltja le a GeForce Experience szolgáltatást. Felejtsd el a teljesítmény csökkenését!
A GeForce Experience eltávolítása
A GeForce Experience eltávolítása teljesen rendben van, mivel nem ez a kijelző illesztőprogramja. Nem kell attól tartania, hogy kitörli a képernyőt, és a sötétben navigál.
A GeForce Experience eltávolításának néhány módja van, így nézzük meg a legpraktikusabbakat. Nagyon jó, ha egynél több módszert ismerünk, arra az esetre, ha valamelyik kudarcot vallana.
- Nyissa meg a Start menüt.

- Írja be a Programok hozzáadása vagy eltávolítása parancsot a keresősávba.

- Miután megtalálta, kattintson rá a program elindításához.

- Görgessen lefelé, és keresse meg az NVIDIA GeForce Experience programot, amelyet gyakran egy verziószám követ.

- Kattintson rá, és válassza az Eltávolítás lehetőséget.

- Kövesse az eltávolító varázsló összes szükséges utasítását.
Egy másik módszer a Start menüt is használja. Ugyanakkor más utat választ. Az eredmények ugyanazok, így biztos lehet benne, hogy ez az alternatív módszer biztonságos.
- A Start menüből válassza a Beállítások lehetőséget.

- Válassza a Rendszer, majd az Alkalmazások és szolgáltatások lehetőséget.

- Keresse meg az NVIDIA GeForce Experience elemet, majd válassza az Eltávolítás lehetőséget.

- Ha szükséges, kövesse az eltávolító varázsló utasításait.
Ha a folyamat valamilyen okból kudarcot vall, ne essen pánikba. Csak annyit kell tennie, hogy újra letölti a GeForce Experience alkalmazást. Ez időnként előfordul, de nem jelent komoly problémát.
- Lépjen a Sajátgép oldalra.

- Keresse meg a GeForce Experience fájlok eredeti helyét, amely a C vagy a D meghajtóban található.

- Törölje a teljes GeForce Experience mappát.
- Látogassa meg az NVIDIA-t hivatalos honlapján .
- Töltse le a legújabb verziót, és telepítse.

Ez segíthet a probléma megoldásában. A legújabb verzióhoz gyakran tartozik egy megfelelő eltávolító program, amely kicseréli a potenciálisan hibás verziót.
A GeForce Experience letiltása az Alt + Z használatával
Az Alt-Z a GeForce Experience program megnyitásának parancsikonja. Ha nincs a parancsikonja a közelben, egyszerűen írja be a parancsot az ablak megjelenítéséhez. Innen letilthatja a GeForce Experience programot is.
- Írja be az Alt + Z billentyűt.
- Kövesse az utasításokat a kívánt lépésekhez, a fentiek szerint.
Ez rendkívül egyszerűen hangzik, igaz? Nem kell mozogni és megtalálni a parancsikont vagy az eredeti helyet. Csak nyomja meg a két gombot, és a munka kész!
További kérdések
Hogyan kapcsolhatom ki a GeForce Share szolgáltatást?
A fent vázolt utasítások megmutatják, hogyan kell kikapcsolni. Indítsa el a GeForce Experience alkalmazást, menjen az Általános részhez, és kapcsolja ki a Megosztás lehetőséget. Ez az!
hogyan kell telepíteni az apk-t amazon tűzrúdra
Hogyan mondhatom le most a GeForce-ot?
Sajnos nincs mód a lemondásra. Válthat az ingyenes tervre, vagy teljesen törölheti az NVIDIA-fiókot. Az első lehetőség jobb, ha továbbra is használni szeretné az NVIDIA szolgáltatásait.
Nincs több teljesítménycsepp
Most, hogy ismeri az NVIDIA GeForce Experience letiltását és eltávolítását, megakadályozhatja, hogy ezek a bosszantó előugró ablakok megjelenjenek. A játéknak a figyelem elterelésétől mentesnek kell lennie a végső élmény érdekében. Ezek a módszerek segítenek elérni ezt.
Tapasztalt-e teljesítménycsökkenést a GeForce Experience miatt? Ha igen, segítettek-e a cikkünkben szereplő tanácsok? Tudassa velünk az alábbi megjegyzés részben!