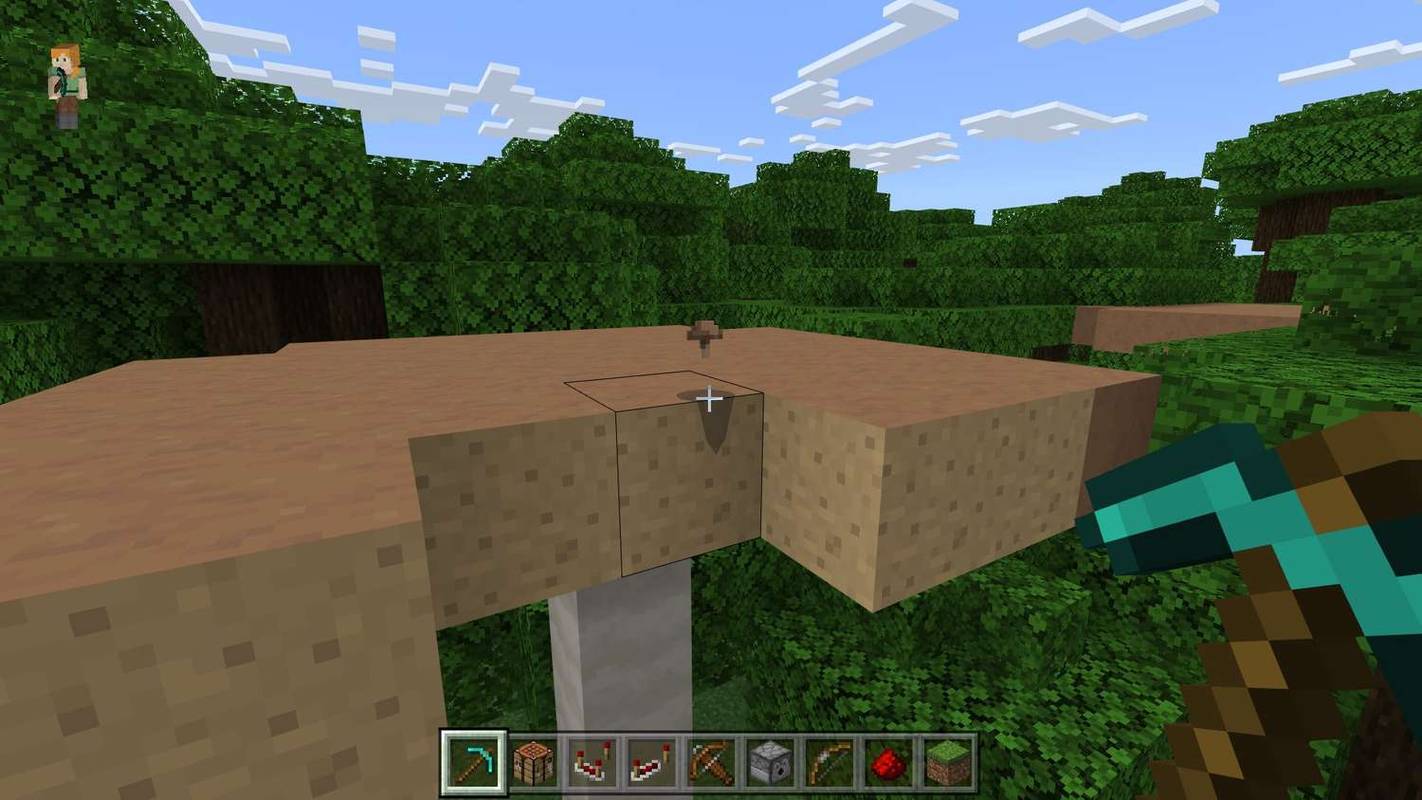Időnként találkozunk olyan programmal vagy programsorozattal, amely nagyon sok rendszererőforrást igényel. A Windows egyik módja az erőforrás-átrágó alkalmazásokkal való megbirkózásnak a hardveres gyorsításnak nevezett funkció használata. Amit tesz, az az, hogy hardvert kap a szoftver munkájának elvégzéséhez.

Ez azonban instabillá teheti a szoftvert, pl. hajlamosabb az ütközésekre. Ezért jó ötlet bizonyos esetekben letiltani. Olvassa tovább, hogy megtudja, hogyan akadályozhatja meg a számítógépet.
A hardveres gyorsítás letiltása Windows 7 és 8 rendszerekben
A Windows 10-től eltérően a Windows 7 és 8 egyszerűen letilthatja a hardveres gyorsítást:
hogyan dobhatjuk le az elemeket a roblox 2018-ban
- Kattintson a jobb gombbal az asztalon, és válassza a Testreszabás lehetőséget.
- A Testreszabás menüben kattintson a Megjelenítés gombra. Az oldalsáv bal oldalán található.

- A Kijelző ablak oldalsávjának tetején megjelenik a Képernyő beállításainak módosítása link. Kattintson rá.

- Válassza a Speciális beállítások lehetőséget.

- Nyissa meg a Hibaelhárítás fület.
- Kattintson a Beállítások módosítása elemre. Ne feledje, hogy be kell jelentkeznie a számítógép rendszergazdájaként.
- Megjelenik a Display Adapter hibaelhárító ablak. Tiltsa le a Hardvergyorsítás csúszkát egészen balra.
- A módosítások mentéséhez kattintson az összes megnyílt ablakra az OK gombra.
- Indítsa újra a számítógépet, hogy a módosítások életbe lépjenek.
Alternatív módszer, amely a Windows 10 rendszerben is működik
Ha bármilyen okból nem tud hozzáférni a hibaelhárítóhoz, vagy ha Windows 10 rendszert használ, próbálkozzon ezzel a módszerrel:
- Nyomja össze a Windows + R billentyűket a billentyűzeten, írja be a regedit parancsot a szövegmezőbe, és nyomja meg az OK gombot.

- Most, hogy a Beállításszerkesztőben van, nézze meg a bal oldali sávot, és sok mappát fog látni. MenjHKEY_CURRENT_USER.
 Onnan nyisd kiSzoftver.
Onnan nyisd kiSzoftver. Végül menjen aMicrosoft.
Végül menjen aMicrosoft.
- Vissza a Szerkesztő jobb oldalára, menjen aAvalon.Grafikaalkulcs. Alatta vanMicrosoft.

- Ellenőrizze, hogy van-eDWORDnevű értékA HWAcceleration letiltása. Ideális esetben ott lesz, 0 értékre állítva. Kattintson duplán a módosításra, változtassa meg az értéket 1-re, majd kattintson az OK gombra.
- Ha nincs a listán, kattintson a jobb gombbal az üres helyre a Beállításszerkesztő ablakának jobb oldalán, és válassza a ikontÚjopciót, majd válassza a lehetőségetDWORD (32 bites) érték.

- Nevezd megA HWAcceleration letiltásamajd duplán kattintson rá a módosításához és az érték 1-re változtatásához.

- Lépjen ki a Beállításszerkesztőből, és indítsa újra a számítógépet, hogy a módosítások életbe lépjenek.
A hardveres gyorsítás letiltása a Google Chrome-ban
- Nyissa meg a Chrome-ot, és a jobb felső sarokban található három függőleges pontra kattintva lépjen a Menübe. Gépelhet is chrome: // beállítások a keresősávba.

- Kattints aFejlettlegördülő menü, majd aRendszer.

- Keresse meg aHasználjon hardveres gyorsítást, ha elérhetőopciót, és kapcsolja ki.

- Indítsa újra a böngészőt, hogy érvénybe lépjen.
A Beállításszerkesztő alternatívája
Ugyanaz a Rendszerleíróadatbázis-szerkesztő módszer használható a rendszer hardveres gyorsításának letiltására a Chrome esetében:
mappa hozzáadása a könyvtár ablakaihoz 10
- Nyissa meg a Futtatást a Windows + R megnyomásával, írja beregedit, és kattintson az OK gombra a Beállításszerkesztő megnyitásához.

- Az ablakok bal felében menjen aHKEY_LOCAL_MACHINE,
 folytassaSZOFTVER,
folytassaSZOFTVER, Házirendek,
Házirendek, Google, és végül,Króm.
Google, és végül,Króm.
Megjegyzés: Ha nincsGoogleésKrómmappák létrehozásához kattintson jobb gombbal a házirendek mappára, és válassza az Új kulcs létrehozása lehetőséget.
- Kattintson a jobb gombbal a gombraKróm, választÚj, és válassza ki aDWORD 32 bites értékújra.

- Nevezze meg az értéketHardwareAccelerationModeEnabled. Ezúttal az érték 0-ra állítása letiltja, míg az 1-re állítja.

- Indítsa újra a számítógépet, hogy a módosítások életbe lépjenek.
A hardveres gyorsítás letiltása a Mozilla Firefox böngészőben
Bizonyos programok, például a Firefox, saját hardveres gyorsítási beállítással rendelkeznek:
- Indítsa el a Firefoxot, és a jobb oldali sarokban nyissa meg a menüt a három ablaktábla fülre kattintva, majd válassza a lehetőségetOpciók. Gépelhet is körülbelül: preferenciák a keresősávba, és nyomja meg az Enter billentyűt.

- Most, aTábornokfül aOpcióklapokat, amelyekre a Firefox vezet, görgessen lefelé, és keresse meg a Teljesítmény részt.

- Törölje a jelet aHasználja az ajánlott teljesítménybeállításokatdoboz. Ez viszont egy új lehetőséget fog felfedni, az úgynevezettHasználjon hardveres gyorsítást, ha elérhető. Törölje a jelölést a hardveres gyorsítás letiltásához.

- Indítsa újra a Mozilla böngészőt, hogy a változtatások életbe lépjenek.
A hardveres gyorsítás letiltása a Microsoft Office alkalmazásban
A Microsoft Office összes legújabb verziója lehetővé teszi a hardveres gyorsítás letiltását is. Ez segíthet néhány hibában és hibában a lakosztályban.
- Nyisson meg egy Office programot, és kattintson a gombraOpcióka kezdőképernyőn található, vagy aFilemenü és kiválasztásaOpciók.

- Ezután válassza ki aFejlettfülre.

- Görgessen lefelé, és keresse meg aKijelzőszakasz. Most keresse meg aTiltsa le a hardveres grafikai gyorsítástopciót, és a jelölőnégyzetre kattintva engedélyezze. Ha PowerPointot használ, akkor tiltsa le aDiavetítés hardveres grafikai gyorsulásopció, amely éppen az előző alatt van.

konvertálhatom koaxiális hdmi-re
A Beállításszerkesztő alternatívája
- Nyissa meg a Futtatást a Windows + R megnyomásával, írja be a regedit parancsot, majd kattintson az OK gombra a Beállításszerkesztő megnyitásához.

- A Szerkesztő bal oldalán lépjen a következőre:HKEY_CURRENT_USER,
 nyisd kiSzoftver,
nyisd kiSzoftver, menjMicrosoft,
menjMicrosoft, és akkorHivatal.
és akkorHivatal. A legközelebb megnyitandó mappa az Office verziójától függ. Az Office 2010 esetében 14,0, 2013-ra 15,0, 2016-ra 16,0 és 2019-re 18,0 lesz a neve.
A legközelebb megnyitandó mappa az Office verziójától függ. Az Office 2010 esetében 14,0, 2013-ra 15,0, 2016-ra 16,0 és 2019-re 18,0 lesz a neve. Amelyiket kinyitja, menjen aGyakorimappát onnan.
Amelyiket kinyitja, menjen aGyakorimappát onnan.
- Kattintson a jobb gombbal a mappára, és válassza a lehetőségetTeremtés válassza a lehetőségetKulcs.Címkézze felGrafika.

- Az ablak jobb oldali részében, nyitott grafikával hozzon létre egy aDWORD 32 bites értékés hívjaDisableHardwareAcceleration.

- Mivel engedélyezni szeretné ezt, adjon 1-es értéket a Grafikus kulcsban.
 Indítsa újra a számítógépet, hogy a módosítások életbe lépjenek.
Indítsa újra a számítógépet, hogy a módosítások életbe lépjenek.
Harc a hibák ellen
Noha a hardveres gyorsítás hasznos módja annak, hogy bizonyos terheléseket levegyen a CPU-ról és áttegye a többi hardverre, nem mindig jó engedélyezve tartani, mert váratlan hibákat okozhat.
Megoldotta-e a problémát a hardveres gyorsítás letiltása? Mi volt a probléma, amellyel szembesültél? Mondja el nekünk az alábbi megjegyzésekben.





 Onnan nyisd kiSzoftver.
Onnan nyisd kiSzoftver. Végül menjen aMicrosoft.
Végül menjen aMicrosoft.






 folytassaSZOFTVER,
folytassaSZOFTVER, Házirendek,
Házirendek, Google, és végül,Króm.
Google, és végül,Króm.








 A legközelebb megnyitandó mappa az Office verziójától függ. Az Office 2010 esetében 14,0, 2013-ra 15,0, 2016-ra 16,0 és 2019-re 18,0 lesz a neve.
A legközelebb megnyitandó mappa az Office verziójától függ. Az Office 2010 esetében 14,0, 2013-ra 15,0, 2016-ra 16,0 és 2019-re 18,0 lesz a neve. Amelyiket kinyitja, menjen aGyakorimappát onnan.
Amelyiket kinyitja, menjen aGyakorimappát onnan.


 Indítsa újra a számítógépet, hogy a módosítások életbe lépjenek.
Indítsa újra a számítógépet, hogy a módosítások életbe lépjenek.