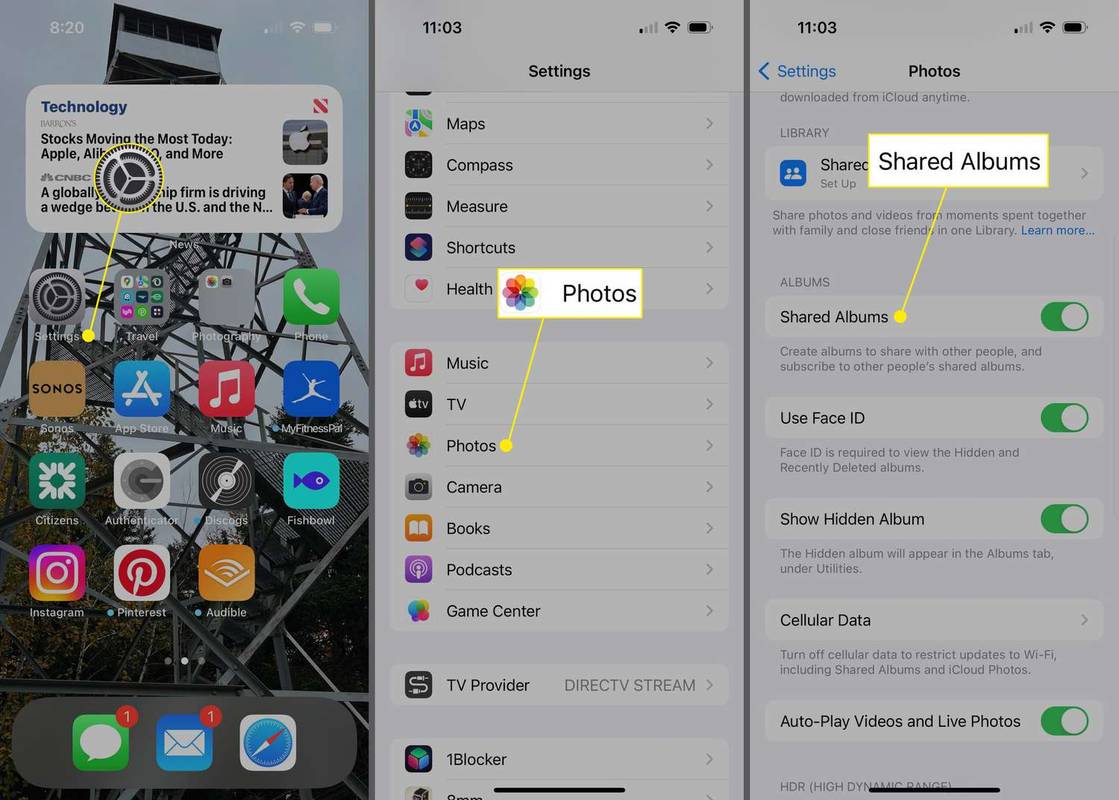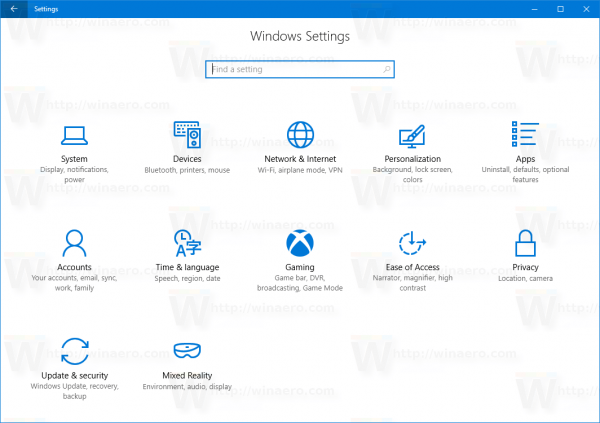A Google Fotók az egyik legsokoldalúbb fotó- és videotároló és -megosztó szolgáltatás. Lehetővé teszi fotók vagy teljes albumok feltöltését, valamint megjegyzések és címkék hozzáadását.

De ami a legfontosabb, a Google Fotók több tárhelyet hagynak telefonján vagy számítógépén. Előfordulhat azonban, hogy le kell töltenie egy albumot, hogy offline módban is elérhesse.
Ebben a cikkben elmagyarázzuk, hogyan menthetünk egy Google Fotók albumot, és megválaszolhatunk néhány, a folyamathoz kapcsolódó leggyakoribb kérdést.
Album letöltése a Google Fotókba
Az alábbi szakaszokban megmutatjuk, hogyan lehet külön letölteni a Google Fotókat a Windows és Mac PC-kre, valamint az iOS és az Android készülékekre.
Ne feledje, hogy a Google Fotók album számítógépére mentése sokkal egyszerűbb, mint mobileszközén, de még mindig viszonylag gyors.
Album letöltése a Google Fotókba iPhone-on
A teljes album letöltésével kapcsolatban a Google Fotókkal nem olyan egyszerű a helyzet. Nem egyszerűen megérintheti az albumot, és kiválaszthatja a letöltés lehetőségét, mert a Google Fotók nem biztosítják azt a mobilalkalmazáshoz.
Szerencsére van egy megoldás. Minden Google-fiók felhasználó hozzáférhet a fiókjához tartozó Google Irányítópulthoz, és minden adatait letöltheti a Google Takeout szolgáltatáson keresztül.
Ez a Google hivatalos adat-visszakeresési platformja. Az album letöltésének minden lépése a Google Fotókból az iPhone-ra így történik:
- Nyissa meg a Safari-t iPhone-ján, és lépjen a Google Irányítópult .

- Megjelenik az összes használt Google-szolgáltatás listája, beleértve a Google Fotókat is. Koppintson a lefelé mutató nyílra a Google Fotók mellett.

- Az irányítópult pontosan megmutatja, hogy hány fényképed és albumod van. Érintse meg az ablak alján található három függőleges pontot, és válassza az Adatok letöltése lehetőséget.

- Átirányít a Google Takeout szolgáltatásba. Itt megérintheti a Minden fényképalbum tartalmazza opciót.

- Válassza ki egy adott év vagy egy adott album albumát, és érintse meg az OK gombot.

- Érintse meg a Következő lépés elemet, és folytassa a fájl típusának és méretének kiválasztásával. Választhat zip vagy tgz fájlt.

- Végül érintse meg az Export létrehozása elemet.

Amikor az exportálás befejeződött, értesítő e-mailt fog kapni. Az albumtól vagy az album méretétől függően ez a folyamat eltarthat egy ideig, néha akár órákat is.
Album letöltése a Google Fotókba Androidon
Ha egyetlen fotót szeretne letölteni a Google Fotókból androidos eszközére, az nagyon egyszerű. Csak annyit kell tennie, hogy megnyitja a Google Fotók alkalmazást, és:
- Válassza ki a letölteni kívánt fényképet.
- Koppintson három függőleges pontra a képernyő tetejének jobb sarkában.
- Az előugró ablakban válassza a Letöltés lehetőséget.
Ennyi van benne. Ne feledje, hogy ha már létezik fénykép az Android rendszerén, akkor a Letöltés opció nem jelenik meg.
Ha le szeretne tölteni egy Google Fotók albumot Androidra, akkor ugyanazokat a lépéseket kell végrehajtania, amelyeket az iOS-eszközökön ismertettünk. Érdemes inkább a Google Chrome mobilböngészőt használni.
Ezenkívül, amikor a Google Fotók album letölti Android vagy iOS eszközére, egy tömörített mappába kerül. Meg kell találnia a telefonján, és ki kell bontania a fájlokat, hogy megtekinthesse őket a Google Fotók alkalmazásban.
Album letöltése a Google Fotókba a Windows rendszeren
Ha Ön Windows-felhasználó, akkor a Google Fotók elérése és kezelése viszonylag egyszerű. Kiváló áttekintést kap a képekről, videókról és albumokról.
A megosztást és a megjegyzéseket szintén egyszerűvé teszik - akárcsak egy album vagy több album letöltését. Így csinálod:
- Nyisd ki Google Fotók a választott webböngészőn. A Chrome, mint egy Google-termék, a leginkább kompatibilis.

- A bal oldalon megjelenik egy panel a mappák listájával. Kattintson a letölteni kívánt albumra.

- Amikor az album betöltődik, kattintson a három függőleges pontra a böngésző jobb felső sarkában.

- Válassza az Összes letöltése lehetőséget.

A Windows számítógépe automatikusan tömöríti az albumot egy tömörített mappába. Csak annyit kell tennie, hogy kiválasztja a Mentés lehetőséget, és kiválasztja a tömörített fájl helyét.
Ha újabb albumot szeretne letölteni, ismételje meg a lépéseket. Album szerkesztéséhez vagy teljes törléséhez ugyanazt a menüt is elérheti.
Album letöltése a Google Fotókba Mac-en
A Mac-felhasználók a fenti, a Windows-felhasználók számára megadott pontos utasításokat követhetik. A maximális hatékonyság érdekében ajánlott a Chrome böngésző használata.
De a lépések működni fognak, függetlenül attól, hogy melyik böngészőt használja. A letöltés eltarthat egy ideig, ha sok fájlt tölt le, ezért győződjön meg arról, hogy stabil internetkapcsolata van.
Megosztott albumok letöltése a Google Fotókba
Ha egy vagy több megosztott albuma van a Google Fotókban, ezeket az albumokat is letöltheti. A lépések megegyeznek a privát albumokkal.
A Google Fotók bal oldalán lévő panelen ki kell választania a Megosztás mappát, és ki kell jelölnie a letölteni kívánt albumot. Ne feledje, hogy ha csak egy vagy több fényképet szeretne letölteni egy nagyobb albumból, akkor külön-külön is letöltheti őket, és nem albumként.
További GYIK
1. Hogyan tölthetek le több fényképet a Google Fotókból?
Ha meghatározott fényképeket szeretne letölteni egy albumból, akkor ezt könnyedén megteheti, ha webböngészőjével éri el a Google Fotókat. Itt van, hogyan:
• Nyissa meg az albumot a Google Fotók alkalmazásban.

• Kattintson a letölteni kívánt fénykép bal felső sarkára. Ezután folytassa a többi kép kiválasztását, amelyeket le szeretne tölteni ugyanabból az albumból.

• Ha kijelölte az összes letölteni kívánt elemet, kattintson a jobb felső sarokban található három függőleges pontra, és válassza a Letöltés lehetőséget. Alternatív megoldásként kattintson a Shift + D gombra.

A fájlt letöltheti ZIP-mappába. A Google Fotók mobilalkalmazásban ez a lehetőség nem érhető el. Egyszerre csak egy fényképet tölthet le.
2. Hogyan menthetem a fotókat a Google Fotókból?
Az összes fotót biztonságosan tárolja a Google Fotókban. Ha más eszközre szeretné menteni őket, több lehetősége van. Már tudja, hogyan mentheti az albumokat és az egyes fényképeket a számítógépére és a mobileszközére.
De a letöltött albumokat külső merevlemezekre vagy flash meghajtókra is átviheti. Az összes Google Fotót áthelyezheti egyik Google-fiókból a másikba, vagy másik felhőalapú tárolási szolgáltatást használhat arra, hogy áthelyezze őket.
3. Hogyan szinkronizálhatom a Google Fotókat az asztali számítógéppel?
Az okostelefon vagy táblagép szinkronizálása a Google Fotók alkalmazással egyszerű. Meg kell nyitnia az alkalmazást, érintse meg a profilképét, és válassza a Biztonsági mentés bekapcsolása lehetőséget.
Ha be van kapcsolva ez a funkció, akkor a telefonjával készített összes fénykép automatikusan feltöltődik a Google Fotókba.
Ne aggódjon, lemondhat a celladat-beli feltöltésről. A Google Fotók Windows és Mac számítógépekkel történő szinkronizálásakor azonban a Biztonsági mentés és szinkronizálás alkalmazást kell használnia a számítógépekhez.
hogyan lehet képet átfordítani gimpben
Megtalálhatja itt , és a Letöltés gombra kattintva pillanatok alatt futtathatja a számítógépén. Ne felejtse el bejelentkezni Google-fiókjába, és válassza ki azokat a mappákat, amelyekről biztonsági másolatot szeretne készíteni a számítógépéről.
4. Készíthetek albumokat a Google Fotókban?
Igen tudsz. Kétféleképpen lehet ezt megtenni. Először létrehozhat egy albumot, vagy utána elkezdhet fotókat feltölteni, vagy kiválaszthat konkrét fotókat és videókat, és létrehozhat egy albumot. Ha először létre szeretné hozni a mappát, lépjen a Google Fotók oldalra, és válassza az Album létrehozása lehetőséget.
Írja be az album nevét, majd kezdje el feltölteni a fényképeket. Két vagy több fényképet is kiválaszthat, és kiválaszthatja a + ikont a képernyő tetején. Ezután válassza az Album lehetőséget, és vagy adja hozzá egy meglévő albumhoz, vagy hozzon létre egy új albumot, és nevezze el.
Ez a folyamat megegyezik a böngészőben és az alkalmazásban található Google Fotókkal. Azzal a kis különbséggel, hogy a mobilalkalmazásban ez az Új album, és nem az Album létrehozása.
5. Hogyan kell telepíteni a Google Fotókat a számítógépre
A Google Fotók asztali alkalmazás még nem érhető el. De van valami közel hozzá, amelyet használhat. Ez a Google Fotók PWA (Progresszív Webalkalmazás).
Ez egy olyan típusú alkalmazás, amelyet internetkapcsolat nélkül is letölthet a számítógépére, és betöltheti. Ezek az alkalmazások megbízhatóak és gyorsak, és ami a legfontosabb, könnyen telepíthetők. Így működik:
• Nyissa meg Google Fotóit a Google Chrome böngészőben.
• A címsorban kattintson a könyvjelző csillag szimbólum melletti + jelre.
• Amikor megjelenik egy előugró ablak, válassza a Telepítés lehetőséget.
A Google Fotók PWA automatikusan és gyorsan települ a számítógépére. Indíthatja az alkalmazást, és folytathatja a fényképek és videók feltöltését és letöltését.
A Google Fotók kezelése könnyedén
Az egyik dolog, amit a felhasználók szeretnek a Google Fotókban, az, hogy nincsenek elárasztva funkciókkal. Minden megtalálható, ami a felhasználóbarát fotótárolási szolgáltatáshoz szükséges.
Talán jó lenne egy egyszerűbb módszer az albumok mobileszközökre való letöltésére, de ez néhány további lépéssel mégis lehetséges. A böngészőkben, különösen a Chrome-ban, a Google Fotók albumok letöltése Windows és Mac számítógépekre is egyszerű.
Az albumok létrehozása és törlése a Google Fotókban ugyanolyan gyors. És ha könnyű asztali verziót szeretne, ne feledkezzen meg a Google Fotók PWA-ról.
Hogyan kezeli a Google Fotók albumokat? Tudassa velünk az alábbi megjegyzések részben.