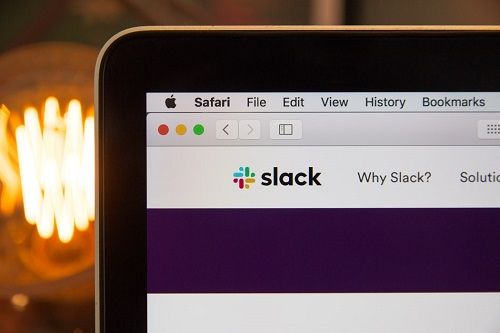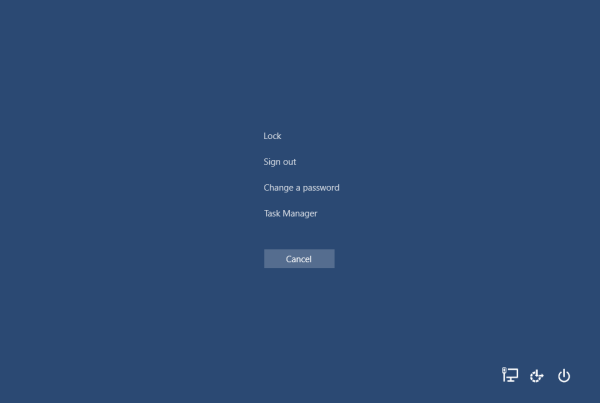A bejelentkezés és a jelszó csodálatos módja annak, hogy megvédje adatait a kíváncsiskodóktól. Különösen, ha nyilvános munkaterületeket használ. De ha biztonságos helyen, privát hálózattal használja számítógépét, a folyamatos bejelentkezés unalmassá válhat.
akikkel beszélgetni lehet a kiken
Ha szeretné csökkenteni az összes bürokráciát, és gyorsabban eljutni az asztal képernyőjére, akkor az automatikus bejelentkezés jelenti a választ. Olvassa tovább, hogy többet tudjon meg az automatikus bejelentkezésről és a Windows 10 egyéb automatikus szolgáltatásairól.
Az automatikus bejelentkezés engedélyezése a Windows 10 rendszerben
Ha engedélyezi az automatikus bejelentkezést a Windows 10 rendszerben, megkerüli ezt a bosszantó jelszó képernyőt, és egyenesen az asztalra jut. Időkímélőnek tűnik, igaz?
A megvalósítás leggyorsabb módja az alábbi lépések követése:
1. lépés - Nyissa meg a Futtatás párbeszédpanelt
Először el kell érnie a Futtatás párbeszédpanelt a számítógépén. Ezt megteheti a Windows billentyű + R megnyomásával, vagy a Start gombbal léphet a rejtett gyorselérési menübe. A gyorselérési menü eléréséhez kattintson a jobb gombbal a Start gombra, görgessen lefelé, és válassza a Futtatás lehetőséget.
2. lépés - Nyissa meg a Felhasználói fiókok ablakot
típus netplwiz a Futtatás ablakba, és kattintson az OK gombra.
3. lépés - Tiltsa le a jelszóvédelmet
Az új ablakban megjelenik a számítógép használatára regisztrált felhasználók listája. A tetején van egy lehetőség arra, hogy bejelölje / törölje a jelölőnégyzetet, amely azt mondja: A felhasználóknak meg kell adniuk a felhasználónevüket és a jelszavukat a számítógép használatához. Törölje a jelölőnégyzet bejelölését, és kattintson az Alkalmaz gombra.
4. lépés - Erősítse meg a műveletet
Az OK gomb kiválasztása után megjelenik egy másik ablak. Ez megerősítéshez kéri a felhasználónevét és jelszavát. Írja be a szükséges információkat, és válassza az OK lehetőséget egy utolsó időpontban.
Ne feledje, hogy a számítógép következő újraindításakor megjelenik a bejelentkezési képernyő, de többé nem kell megadnia jelszót. Ezeknek a lépéseknek a használata szintén megkerüli a Zárolási képernyőt is.
Az automatikus bejelentkezés engedélyezése a Windows 10 rendszerleíró adatbázis segítségével
A rendszerleíró adatbázis megváltoztatása soha nem egyszerű folyamat. Negatív hatással lehet a rendszerére, ha rosszul hajt végre egy lépést. Mielőtt elkezdené ezeket a lépéseket, érdemes előbb létrehoznia egy helyreállítási pontot a számítógépén.
1. lépés - Hozzáférés a nyilvántartáshoz
Lépjen a Start menübe, és válassza a Futtatás lehetőséget. Ugyancsak megnyomhatja a Windows logó gombját + R, hogy ugyanazt a szövegdobozt kapja.
2. lépés - Nyissa meg a Beállításszerkesztő eszközt
Írja be vagy illessze be Regedt32.exe a Futtatás szövegmezőben. Ha elkészült, nyomja meg az Enter gombot.
3. lépés - Keresse meg a megfelelő alkulcsot
A Beállításszerkesztő eszköz számos mappát tartalmaz a bal oldali ablaktáblában. A keresett mappa pontos helye az
HKEY_LOCAL_MACHINESOFTWAREMicrosoftWindows NTCurrentVersionWinlogon.4. lépés - Adja meg a beállításjegyzék változását
Itt az ideje elkezdeni a munkát az ablak jobb oldali ablaktáblájában. Kattintson duplán a DefaultUserName nevű bejegyzésre. A következő ablakba írja be a felhasználónevét, és válassza az OK lehetőséget.
Keresse meg a DefaultPassword bejegyzést, és kattintson duplán arra a kijelölésre. Írja be jelszavát, amikor a rendszer kéri, és kattintson ismét az OK gombra.
- Lépjen a Szerkesztés menübe
- Válassza az Új, majd a Karakterlánc értéket

- Nevezze el az új értéket DefaultPassword néven, és kattintson az Enter gombra

Előfordulhat, hogy egyes felhasználóknál nincs DefaultPassword bejegyzés. Ha nem, akkor manuálisan létrehozhatja a következő lépésekkel:
Most kattintson duplán a DefaultPassword elemre, és írja be a jelszót, amikor a rendszer kéri.
5. lépés - A beállításjegyzék módosítása
Ez az utolsó lépés egyszerűen egy új érték létrehozását jelenti a Windows 10 indításakor történő futtatásához. Ez az a rész, ahol létrehozza a bejegyzést az automatikus bejelentkezéshez:
- Menjen a Szerkesztés menübe, és válassza az Új lehetőséget.

- Kattintson a String Value elemre.

- Írja be az AutoAdminLogon elemet az új karaktersorozat értékéhez, és kattintson az Enter / OK gombra.

- Kattintson duplán az új karakterlánc értékre, az AutoAdminLogon elemre.
- Lépjen a Karakterlánc szerkesztése mezőbe, és írja be az 1 értéket az Érték mezőbe.

- Kattintson ismét az Enter / OK gombra.

- Lépjen ki a Beállításszerkesztőből, és indítsa újra a számítógépet.
Az automatikus bejelentkezés engedélyezése a Windows 10 tartományi fiókkal
Az automatikus bejelentkezés tartományi fiókkal történő engedélyezése azt jelenti, hogy megváltoztatja a rendszerleíró adatbázist és új kulcsot ad hozzá az automatikus bejelentkezéshez. Szüksége van a rendszergazda jogaira is a beállításjegyzék módosításához. Viszont viszonylag egyszerű folyamat. Így kezdje el:
- Nyissa meg a Beállításszerkesztőt úgy, hogy beírja a regedit parancsot a Windows keresőmezőjébe, vagy használja a Futtatás parancsot, és írja be a Regedt32.exe parancsot.

- Keresse meg a következő kulcsot a bal oldali ablaktábla mappáiban:
HKEY_LOCAL_MACHINESOFTWAREMicrosoftWindows NTCurrentVersionWinlogon
- Kattintson duplán a DefaultDomainName elemre, és adja hozzá a domain nevét.
- Kattintson duplán a DefaultUserName elemre, és adja hozzá a domain felhasználónevét.
- Kattintson duplán a DefaultPassword elemre, és adja meg felhasználói jelszavát.
- Adja hozzá az új kulcsot AutoAdminLogon a Szerkesztés és az Új karakterlánc értéke gombokkal.

- Kattintson duplán az AutoAdminLogon elemre, és módosítsa a mező értékét 1-re.

- Lépjen ki a Beállításszerkesztőből, és indítsa újra a számítógépet.
Az automatikus frissítés engedélyezése a Windows 10 rendszerben
A Windows 10 frissítése a lehető legjobb módszer a számítógép zavartalan működésének fenntartására. De kinek van ideje rendszeresen ellenőrizni a frissítéseket?
Szerencsére a Windows 10 elvitte tőletek ezt a karbantartási feladatot, és alapértelmezés szerint ezeket a frissítéseket automatikusan elvégezte. A következő lépések végrehajtásával ellenőrizheti még egyszer:
- Nyissa meg a Beállítások menüt.

- Kattintson a Frissítés és biztonság elemre.

- Kattintson a Windows Update elemre.

A következő képernyőn megtudhatja, hogy a Windows mikor ellenőrizte utoljára a frissítést. Engedélyezhet egy értesítést is, amely tájékoztatja Önt, ha újra kell indítania a számítógépet:
- Kattintson a Speciális beállítások elemre.

- Ugrás a kijelölésre, amely azt mondja: Értesítés megjelenítése, ha a számítógép újraindítást igényel a frissítés befejezéséhez és a BE kapcsoláshoz.

Az automatikus fényerő engedélyezése a Windows 10 rendszerben
Az automatikus fényerő egy olyan kényelmes funkció, amely környezeti fényérzékelőkkel állítja be a képernyőt. A Beállítások menüben néhány lépéssel átválthatja ezt a funkciót:
- Nyissa meg a Beállítások menüt.

- Tápellátási lehetőségek keresése.

- Válassza az Energiagazdálkodás és alvás beállításait az eredmények közül.

- Az ablak jobb oldalán található Kapcsolódó beállítások részben kattintson a További energiabeállítások elemre.

- Kattintson a kívánt energiagazdálkodási terv módosítására.

- Válassza a Speciális beállítások módosítása lehetőséget a képernyő alján.

- Görgessen lefelé, és bontsa ki a Képernyő elemet.
- Toggle Az adaptív fényerő be- vagy kikapcsolása.

Néha a felhasználók nem látják ezt a lehetőséget a Megjelenítés alatt. Itt van egy alternatív mód az automatikus fényerő megváltoztatására:
- Nyissa meg a Beállítások menüt, lépjen a Rendszer, majd a Megjelenítés elemre.

- Keresse meg a Fényerő automatikus módosítása, ha a világítás változik négyzetet.

- Szükség szerint jelölje be vagy törölje a jelölőnégyzetet.

Az automatikus frissítés engedélyezése a Windows 10 Intézőben
A Windows fájlkezelő állítólag automatikusan frissül. Azonban néha nem frissül, ahogy kellene. Vizsgálja meg ezeket a lépéseket a probléma orvoslásához, és indítsa újra az Intézőt:
- Kattintson a jobb gombbal az asztalra.

- Görgessen lefelé, és válassza a Testreszabás lehetőséget.

- Kattintson az ablak bal oldali ablaktábláján a Témák elemre.

- Görgessen lefelé, és válassza az Asztal ikonbeállítások lehetőséget.

- Kattintson az Alapértelmezett visszaállítás gombra.

- Kattintson az Alkalmaz gombra, majd az OK gombra.

Ezzel visszaállítja az asztali témákat a dobozból. De a File Explorer-nek újra el kell kezdenie a frissítést.
Az automatikus forgatás engedélyezése a Windows 10 rendszerben
Az automatikus forgatást az Action Centerben kapcsolhatja be. Csak nyomja meg a Windows + A billentyűkombinációt, vagy kattintson a tálca értesítési ikonjára. A forgatási csempe az Action Center ablaktábla alján található. Szükség szerint kapcsolja be vagy ki.
Az automatikus leállítás engedélyezése a Windows 10 rendszerben
Az automatikus leállítás engedélyezhető a Windows rendszerben a Futtatás egyszerű parancssor használatával. Ellenőrizze, hogyan kell ezt megtenni az alábbi lépésekben:
képernyővédő parancsikon Windows 10
- Nyissa meg a Futtatás ablakot a Windows gomb + R megnyomásával.

- típus leállítás -s -t [szám]

- Kattintson az OK gombra.

A számérték azt a másodperceket jelöli, amelyekre várni kell, amíg a számítógép leáll. Ha azt szeretné, hogy 10 perc alatt magától leálljon, írja be a leállítás -s -t 600 -t a szövegmezőbe. Használhatja a Parancssor mezőt is, és ugyanabban a szövegben írhatja be.
Ha jól tette, a Windows megerősíti az automatikus kikapcsolást egy értesítési mezőben.
Az automatikus zár engedélyezése a Windows 10 rendszerben
Tudta, hogy beállíthatja a számítógép automatikus zárolását, amikor eltávolodik tőle? A Windows a számítógéppel párosított eszközöket használja annak észlelésére, amikor kilép a hatótávolságból, és elfelejti beállítani a zárolási képernyőt. Így engedélyezi a dinamikus zárat a számítógépén:
- Nyomja meg a Start gombot, és lépjen a Beállítások menübe.

- Kattintson a Fiókok, majd a Bejelentkezés lehetőségekre.

- Válassza az Engedélyezze a Windows-nak, hogy automatikusan lezárja eszközét, amikor távol van a Dinamikus zár alatt.

Amikor legközelebb eltávolodik a számítógéptől, vigye magával a telefonját, mert a Dynamic Lock Bluetooth-kapcsolattal működik. A hatótávolságon kívül eséstől számított egy-két percen belül a Windows automatikusan bezárja az Ön számítógépét anélkül, hogy bármilyen további lépést tenne tőled.
További GYIK
Hogyan tudom megkerülni a zárolási képernyőt a Windows 10 rendszerben?
A Windows 10 zárolási képernyőjének megkerülése néhány gyors szerkesztést igényel a rendszerleíró adatbázisában. Így kezdheti el:
• Keresse meg a regedit.exe fájlt a számítógépén, és nyissa meg.
• Másolja és illessze be ezt a kulcsot a címsorba:
Számítógép HKEY_LOCAL_MACHINE SOFTWARE Policies Microsoft Windows
• Jelölje ki a Key elemet, és válassza az New lehetőséget.
• Nevezze meg: személyre szabás.
• Kattintson ismét jobb gombbal az üres helyre, és válassza a DWORD lehetőséget.
• Hozzon létre egy újat, és nevezze el NoLockScreen néven.
• Írja be az értéket 1-ként, és kattintson az OK gombra.
Ha valaha is szeretné visszavonni ezt a letiltást, térjen vissza a létrehozott DWORD-ra, és állítsa az értéket 0-ra.
Hogyan engedélyezhetem a felhasználóváltást a Windows 10 rendszeren?
A Rendszerleíróadatbázis-szerkesztő módszer használata a leggyakoribb módja a változtatások végrehajtásának, például a gyors felhasználói kapcsolás engedélyezése vagy letiltása a Windows 10 rendszeren. Az alábbiakban olvashatja el, hogyan engedélyezheti vagy tilthatja le ezt a funkciót:
• Nyissa meg a Futtatás segédprogramot, és írja be a regeit a szerkesztő megnyitásához.
• Navigáljon a következő kulcshelyre:
HKEY_LOCAL_MACHINE_ SOFTWARE Microsoft Windows CurrentVersion Policy System
• Válassza a DWORD, majd az Új lehetőséget.
• Nevezze el: HideFastUserSwitching.
hogyan kell használni a letöltött betűtípusokat a word mac-ban
• Kattintson duplán az új DWORD-ra, és állítsa be az értéket (0 engedélyezéshez, 1 letiltáshoz).
• Indítsa újra a számítógépet.
Hogyan hozhatok létre helyi rendszergazdai felhasználót a Windows 10 rendszerben?
Három egyszerű lépésben hozhat létre rendszergazdai fiókot:
• Lépjen a Beállítások, majd a Fiókok elemre.
• Válassza a Család és más felhasználók lehetőséget, majd a fióktulajdonos nevét.
• Kattintson a Számlatípus módosítása, majd a Fiók típusa alatt a Rendszergazda elemre.
Fogadja el a módosításokat, és lépjen ki a menüből. Most már készen áll a bejelentkezésre az új rendszergazdai fiókkal.
Hogyan engedélyezhetem a vendégfiókot a Windows 10 rendszeren?
A Windows 10 nem rendelkezik vendégfiók funkcióval. A Microsoft 2015-ben eltávolította ezt a képességet az 10159-es verzióval. Az online oktatóanyagok bármelyikének használata, amely magában foglalja a beállításjegyzék megváltoztatását, vagy egy parancssor használata, elronthatja a számítógépet.
Egy szó a rendszerleíró adatbázis változásairól
Számos olyan forrást találhat online, amelyek véletlenül azt tanácsolják, hogy változtasson a számítógép nyilvántartásában. De ügyeljen arra, hogy ezt hogyan teszi, mert egy hiba valódi problémákat okozhat a számítógép operációs rendszerében.
Ha változtatásokat kell végrehajtania, előbb hozzon létre egy visszaállítási pontot, hátha bármi rosszra fordul. Vagy kérjen meg valakit, akinek van tapasztalata a nyilvántartások megváltoztatásáról, tegye meg helyetted. Az automatikus funkciók megkönnyíthetik az életet, de nem a számítógép rovására.
Melyek azok az automatikus funkciók, amelyek nélkül nem lehet élni? Melyiket állítja le mindig? Mondja el nekünk az alábbi megjegyzések részben.