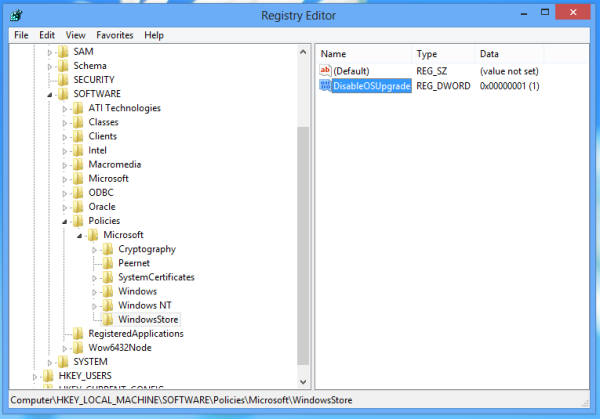Ha bármit megtett grafikát és hangot tartalmazó számítógépen az elmúlt 25 évben, akkor dolgozott a Flash-szel, még akkor is, ha nem tudta. A Flash annak a számítógépes szoftvernek a neve, amely számos különböző platformon fut és multimédiás tartalmat játszik le, és ez a platform neve a tartalom létrehozásához is. Az eredetileg a 90-es években a Macromedia hozta létre a Flash-t, amelyet 2005-ben az Adobe vásárolt meg. A Flash számos pozitív tulajdonsággal rendelkezik, főleg azzal a képességgel, hogy egyszer csak tartalmakat hozzanak létre, és sokféle platformon jól játsszák őket. A Flash-nek azonban van néhány végzetes hibája is. Biztonsági kockázat, sok kihasználás és rosszindulatú program-csomag használja fertőzésvektorként. Az elmúlt években az ismert exploit kitek 80% -a használta a Flash-t egyik vektorukként. Ezenkívül erőforrás-éhes és hibás még több mint húsz éves folyamatos fejlődés után is.

Biztonsági problémák miatt egyes platformok egyáltalán nem támogatják a Flash-t. A leghíresebb, hogy Steve Jobs 2010-ben elutasította az Apple-eszközök Flash-jét. Bár a Flash felhasználói bázisát tekintve valamennyire erőfeszítés volt, és bizonyos mértékig még mindig erőmű, ez a bázis gyorsan zsugorodik, mivel más eszközök egyre szélesebb körben elterjednek. Az Adobe kijelentette, hogy 2020-ban megszünteti a Flash hivatalos támogatását, és úgy tűnik, hogy a platform ezt követően meglehetősen gyorsan megszűnik. Időközben azonban előfordulhat, hogy a Flash-t kell használnia a számítógépén lévő tartalom eléréséhez. A Google Chrome alapértelmezés szerint letiltotta a Flash szolgáltatást, és ebben a cikkben bemutatom, hogyan engedélyezheti a Flash szolgáltatást a Google Chrome-ban, hogy hozzáférhessen a Flash-tartalomhoz.
ha engedélyezni fogja a vakut, érdemes megbizonyosodnia arról, hogy mindent megtett-e a Chrome-élmény felgyorsítása érdekében, mert az engedélyezés lelassíthatja a böngészőt a nehéz flash oldalakon
Mielőtt engedélyezné a Flash szolgáltatást a Google Chrome-ban
Alaposan mérlegelnie kell, hogy engedélyezi-e a Flash használatát a Google Chrome böngészőben. A Chrome már nem alapértelmezés szerint használja a Flash-t, és csatlakozott a böngészők nagy többségéhez, amelyek a HTML5 használatát javasolják multimédiás tartalmakhoz. A Firefox, a Safari, az Opera és még az Edge is a HTML5 köré épül, és alapértelmezés szerint letiltja a Flash-t; Az Internet Explorer az egyetlen böngésző, amely továbbra is támogatja a Flash-t abban az értelemben, hogy az alapértelmezett telepítéskor be van kapcsolva.
A Flash nem a legbiztonságosabb motor a piacon manapság, hibajavított, erőforrásigényes és gyakran összeomolhat. Több mint két évtized után soha nem sikerült különösebben stabilnak lennie, és továbbra is rendszeres biztonsági javításokat és hibajavításokat igényel. Ha engedélyezni fogja a Flash használatát a Chrome-mal, akkor meg kell győződnie arról, hogy mindent megtett-e gyorsítsa fel a Chrome-élményt , mert a Flash futtatása a weboldalakon lelassíthatja a számítógépet.

Engedélyezze a Flash használatát a Google Chrome-ban
Ha mindezek ellenére továbbra is engedélyezni szeretné a Flash használatát a Google Chrome-ban, akkor ezt megteheti.
- Nyissa meg a Chrome-ot, válassza ki a három függőleges pontot, majd a Beállítások lehetőséget.
- Válassza a Haladó lehetőséget a bal oldali sáv menü alján.
- Válassza az Adatvédelem és biztonság -> Webhelybeállítások lehetőséget.
- Válassza a Flash elemet.
- Kapcsolja be az „Engedélyezze a webhelyek Flash-futtatását” beállítást.
- Kapcsolja be az „Először kérni” lehetőséget.
Ennek meg kell oldania a feladatot, de ha meg akarja győződni róla, látogasson el egy webhelyre, amely Flash-tartalmat tartalmaz, és nézze meg, hogy tudja-e lejátszani. Ha a Flash verziója naprakész, akkor a tartalomnak megfelelően kell működnie.
Ellenőrizze a Flash verzióját a Chrome-ban
Ha Flash-t fog használni, elengedhetetlen, hogy a legújabb verziót használja. A legfrissebb verzióban javított szoftveres sebezhetőségek a korábbi verziókban széles körűek lehetnek, így a számítógép nyitva marad a vírusok és a rosszindulatú programok számára. A Flash számos frissítést tartalmaz, és naprakészen kell tartania, ha számítógépén hagyja ezt a biztonsági rést.
- Írja be a „chrome: // components” kifejezést az URL-sávba.
- Görgessen lefelé, és keresse meg a Flash elemet az összetevők listájában.
- Válassza a Frissítések keresése lehetőséget. Ha a Chrome azt mondja, hogy „Az összetevő nincs frissítve”, az azt jelenti, hogy a Flash legújabb verzióját használja. Ellenkező esetben az alkalmazás frissül.
Telepítse a Flash alkalmazást a Chrome-ba
Lehet, hogy egyáltalán nincs telepítve a Flash a számítógépén. Ingyenes szoftver, de mindenképpen közvetlenül az Adobe-tól szerezze be. A Flash bármely magáncímkézett verziója, amely az interneten lebeg, szinte biztosan hatalmas víruscsapda.
- Nyissa meg az Adobe Flash Player oldalt .
- Válassza ki az operációs rendszert és a verziót a bal oldalon.
- Válassza a Letöltés most lehetőséget a jobb oldalon.
- Törölje a jelet azokból a jelölőnégyzetekből, amelyek extra cuccok telepítését kínálják.
Ez telepíti a Flash-t a számítógépére. Lehetséges, hogy a változások életbe léptetéséhez újra kell indítania a Chrome-ot.
(Ha a Flash-t olyan táblagépre akarja telepíteni, mint a Kindle Fire , tudsz!)
hány képernyő a disney pluszhoz
A következő plugin összeomlott hibák kezelése
Mint fent említettük, a Flash hibás. Ez azt jelenti, hogy gyakran összeomlik, ha nem folyamatosan. Szerencsére a Chrome újraindítása egyszerű. Ha hibát lát a Flash beépülő modul összeomlásával kapcsolatban, akkor kényszerítsen egy frissítést a Ctrl + F5 kiválasztásával a Windows rendszerben, a Cmd + Shift + R kiválasztásával pedig Mac rendszeren. (Jobs ellenkezése ellenére továbbra is beszerezheti a Flash-t Mac-jéhez.) Ez a Flash újratöltésére is kényszeríti a hibát.
Ha a folyamat újraindítása nem oldja meg a problémát, próbálkozzon ezzel:
- Válassza a három pont menü gombját a Chrome jobb felső sarkában.
- Válassza a További eszközök, majd a Feladatkezelő lehetőséget.
- Válassza ki a Flash plugint a felugró ablakból. Ne feledje, hogy a Chrome a legújabb verziókban segítőkészen eltávolította a folyamatcímkét erről a párbeszédpanelről, és meg kell találnia az Adobe ikont, majd az egérrel vigye rá annak megerősítésére, hogy a Flash.

- Válassza a Folyamat befejezése lehetőséget.
- Zárja be a Feladatkezelőt, és töltse be újra a weboldalt.
Ha a Flash egy adott oldalon összeomlik, lépjen egy másik oldalra. Ha a Flash minden oldalon összeomlik, távolítsa el a Flash Player alkalmazást, és telepítse újra a fenti link használatával.
Én és még sokan mások örülni fogunk, ha a Flash végleg eltűnik. Addig is mindig azt javaslom, hogy kerülje el az azt használó webhelyeket. Ha Flash-alapú webhelyet, médiát vagy játékot kell használnia, akkor most már tudja, hogyan engedélyezheti a Flash szolgáltatást a Google Chrome-ban.
Szeretne felvenni valami Flash-rel kapcsolatos problémát az Amazon-on? Nos, ne kapjon semmit a Flash szoftverrel kapcsolatban - problémás és elmúlik. De érdemes megnézni ezt az újabbat, sokkal jobb verziója a Flash .