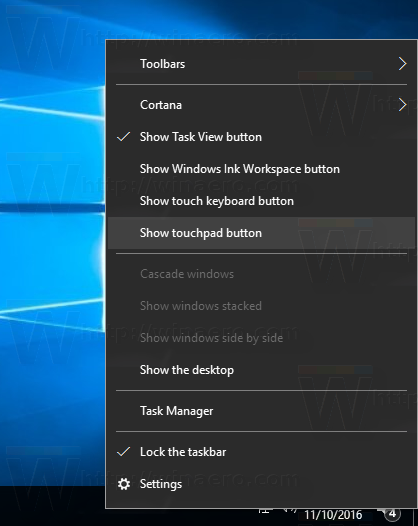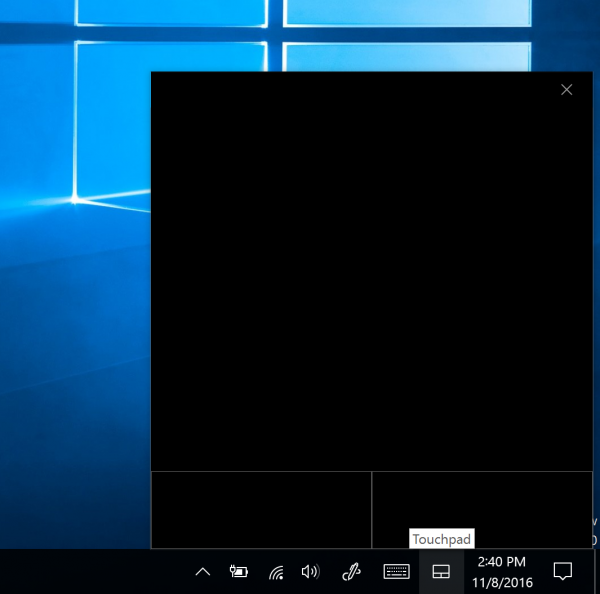Kezdve A Windows 10 14965-ös verziója , az operációs rendszer új virtuális érintőpad funkciót kapott, amely aktiválható, ha rendelkezik érintőképernyős eszközzel. Lássuk, mit tud ajánlani a végfelhasználó.
A virtuális érintőpad egy új funkció a nemrégiben megjelent Windows 10 14965-ös verzióban, amely lehetővé teszi a felhasználó számára, hogy az érintőképernyőn megjelenő képernyőn megjelenő érintőpaddal kezelje készülékét, ha a táblagépéhez egy második kijelző csatlakozik. Tehát csak akkor válik elérhetővé, ha egy másik monitorhoz, számítógéphez vagy tévéhez csatlakozik.
- Csatlakozás másik monitorhoz, PC-hez vagy TV-hez. El kell mennie az Action Centerbe, és érintse meg a ikont „Projekt” gyors művelet a képernyő kibővítéséhez .
- Érintse meg és tartsa lenyomva a tálcát, vagy kattintson rá a jobb egérgombbal, ha csatlakoztatott egeret, és válassza az 'Érintőpad gombjának megjelenítése' elemet.
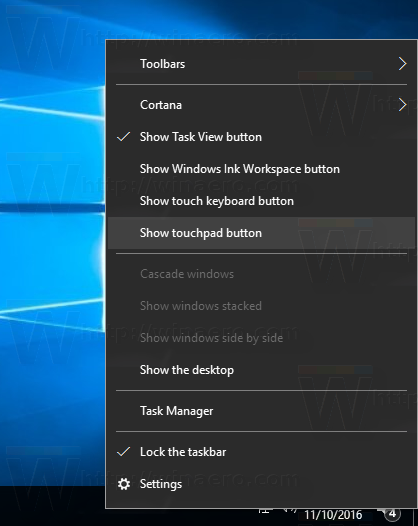
- Érintőpad ikon jelenik meg az értesítési területen.

Érintse meg a virtuális érintőpad megnyitásához.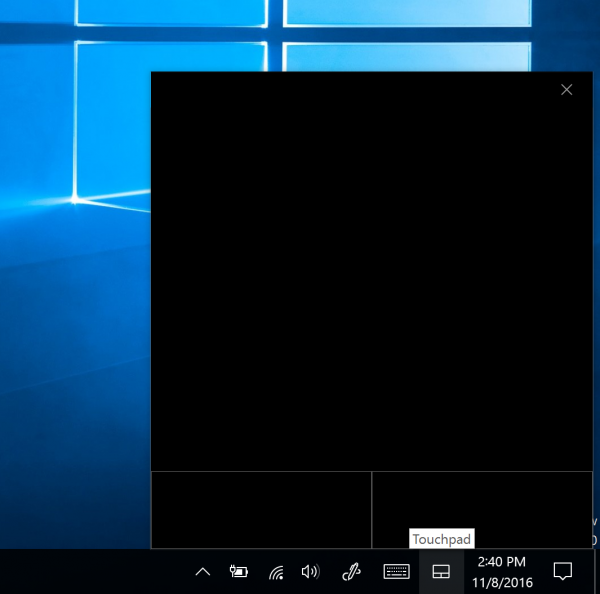
Használja ugyanúgy, mint egy fizikai érintőpadot a tartalom vezérléséhez a csatlakoztatott képernyőn.
A következő videó az érintőpad működését mutatja:
Itt van a Windows 10 új, képernyőn megjelenő trackpad-funkciója. Akkor tervezték, amikor egy második kijelzőhöz csatlakozik, és nincs egere pic.twitter.com/yiL3uVLduS
- Tom Warren (@ tomwarren) 2016. november 9
Személy szerint úgy gondolom, hogy ez a funkció hasznos, de nem annyira, mint egy valódi érintőpad fizikai kattintógombjai, amelyek tapintható visszajelzést és gesztusmentes irányítást biztosítanak.
Mit gondol erről az új virtuális érintőpad funkcióról? Hasznosnak találja? Mondja el nekünk a megjegyzéseket.
hogyan lehet megtalálni a WhatsApp számát