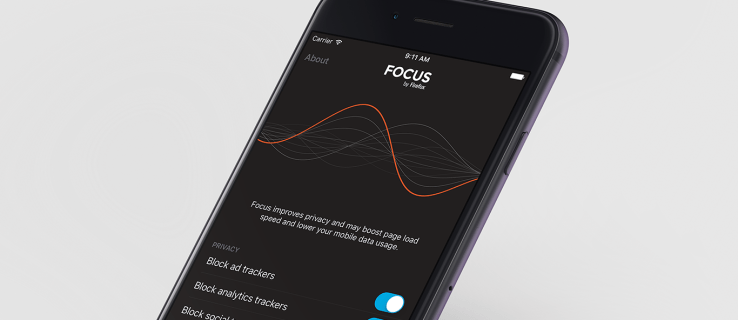A Microsoft Excel egy hatékony táblázatkezelő alkalmazás, de sokféle lenyűgöző diagram és grafikon létrehozását is lehetővé teszi, amelyek alapértelmezés szerint be vannak ágyazva a táblázatfájlba. Míg egy teljes Excel fájl megosztása gyakran előnyösebb, néha érdemes csak megosztani vagy exportálni a grafikont vagy diagramot. Az Excel-diagram képként történő exportálásának számos módja van.
E cikk alkalmazásában a következőket használjuk Microsoft Office 2013 , a megjelenés dátumának legfrissebb verziója a Windows számára. Ne feledje azonban, hogy az itt leírt lépések általában a termelékenységi csomag régebbi verzióira is érvényesek.


Exportálja az Excel diagramokat közvetlenül más irodai alkalmazásokba
Sok olyan felhasználó, aki Excel táblázatot vagy grafikont akar kinyomni egy táblázatfájlból, egyszerűen csak egy másik Microsoft Office alkalmazásban szeretné használni a képet. Ilyen például a negyedéves jelentés Word-dokumentumba való beágyazása vagy a PowerPoint-prezentáció diájának megjelenítése.
Diagramképének Excelből más Office alkalmazásba másolásához kattintson a jobb gombbal aélábra táblázatának az Excel táblázatfájlban, és válassza a lehetőséget Másolat . A diagram széléről történő kiválasztása biztosítja a teljes diagram megragadását; a diagram belsejére kattintva véletlenül csak a diagram egyes elemei válogathatók ki.

Most lépjen a másik Office alkalmazásba, és keresse meg, hová szeretné beilleszteni az Excel diagram képét. A képernyőképeinken beillesztjük a diagramot egy Word dokumentumba. Vigye a kurzort a kívánt helyre, és lépjen a Főoldal fülre. Kattintson az alatt található háromszögre Paszta és válassza a jobb szélen található opciót, amely a diagramot képként illeszti be.

Ez a diagramot képfájlként illeszti be, megőrizve a diagram tervét és megjelenését pontosan úgy, ahogy az Excel-ben volt. A képet beillesztjük a tényleges méretbe, ami túl nagy vagy kicsi lehet a dokumentum számára. Ebben az esetben ugyanúgy áthelyezheti és átméretezheti, mint más képfájlokat az Office-on belül.

Alternatív megoldásként beillesztheti a diagramot élőben, abban az értelemben, hogy az Excel diagram adatai átmásolásra kerülnek a Word vagy PowerPoint dokumentumba a forrás Excel munkafüzet vagy a natív Office dokumentum formázásával. Ebben az esetben a Beillesztés ablak első két lehetőségének egyikét választhatja azzal a lehetőséggel, hogy a forrás (Excel) vagy a cél formázását megtartsa a kívánt módon. Ne feledje azonban, hogy néhány diagram nem tűnik teljesen megfelelőnek ezzel a módszerrel, még akkor sem, ha a forrás formázás megtartása opciót használja. Ezért, ha pontosan meg akarja őrizni az Excel diagram formázását, akkor valószínűleg ragaszkodnia kell a diagram képként történő beillesztéséhez.
Exportálja az Excel diagramokat a Microsoft Paint alkalmazással
Ha teljesen el akarja válni az Excel diagramokat az Office-tól, és csak egy egyszerű képfájlt szeretne létrehozni, akkor a legegyszerűbb módszer a diagram Excel-ből történő másolása Microsoft Paint (vagy egy másik képszerkesztő alkalmazás, de ehhez az oktatóanyaghoz ragaszkodunk a Paint alkalmazáshoz, mivel az ingyenes és a Windows minden verziójában megtalálható).
A kezdéshez kezdje el a diagram másolásával az Excel dokumentumban, a fentiek szerint. Ezúttal azonban beillesztjük a képet a Paintbe egy másik Office-alkalmazás helyett.
A diagram másolásával indítsa el a Paint alkalmazást, és hozzon létre egy új üres dokumentumot. Ezután nyomja meg a gombot Control-V beilleszteni a diagram képét. Alternatív megoldásként megnyomhatja a Beillesztés gombot a szalag felületén.

Ha a diagram képe nagyobb, mint a Paint alapértelmezett vászonmérete, akkor a vászon beillesztéskor automatikusan kitágul, hogy pontosan illeszkedjen a diagram méreteihez. Ha azonban a vászon túl nagy, és a diagram képének jobb és alsó részén nagyon sok a szóköz, egyszerűen megragadhatja a vászon sarkát, és átméretezheti, hogy illeszkedjen a diagramhoz.

Ha végzett, menjen a Fájl> Mentés másként és válassza ki a képformátumot, amelyben el szeretné menteni a diagramját. Népszerű választás a JPEG vagy a PNG. A létrehozott képfájllal mostantól terjesztheti kollégáinak, beágyazhatja más dokumentumokba vagy alkalmazásokba, vagy csak archiválási célokra elküldheti.
Az összes Excel-diagram exportálása a munkafüzet weblapként történő mentésével
Ha több diagram van egy Excel-dokumentumban, akkor nem kívánja megismételni a fenti lépéseket mindegyikre. Az Excel-munkafüzet összes diagramjának gyors exportálása képként a munkafüzet egy példányának weblapként történő mentése, mivel ezzel az Excel képfájlokat hoz létre és exportál Önnek.
Menjen vissza az Excelbe, és válassza a lehetőséget Fájl> Mentés másként . Ha az Excel 2013 programot használja, akkor válassza a dokumentum mentését a számítógépére, szemben az online megoldásokkal Egy meghajtó .

A Mentés másként ablakban keresse meg azt a helyet, ahová el szeretné menteni a dokumentumot. Ez ideiglenes hely lehet, mert a diagram képfájljainak megragadása után valószínűleg törölni fogja a weblap-archívumot. A Mentés típusként részben válassza ki Honlap és a Mentés opció alatt győződjön meg róla Teljes munkafüzet be van jelölve. nyomja meg Mentés a folyamat befejezéséhez, figyelmen kívül hagyva a kompatibilitással kapcsolatos üzeneteket.

Most keresse meg azt a helyet, ahová mentette a weboldal archívumát. Megtalálja egyetlen .htm fájlt, valamint egy ugyanolyan nevű mappát, de _files kiegészítéssel. Ebben a mappában megtalálja a szükséges HTML fájlokat, beleértve az összes diagram képét. Az Excel-munkafüzet eredeti diagramjának méretétől függően minden diagramból két példány készülhet, az egyik teljes felbontásban, a másik pedig kisebb felbontásban használható a weboldal elrendezésében. Fogja meg, amelyikre vágyik (javasoljuk a teljes felbontású fájlt), és másolja át egy új helyre megőrzés céljából.
Miután az összes diagram képét exportálta, nyugodtan törölje a weboldal archívumát. Mindaddig, amíg a Mentés másként funkciót használta a létrehozáshoz, az eredeti Excel munkafüzet érintetlen és érintetlen marad ez a folyamat.